ピボットテーブル・ウィジェット(Cx)
ピボットテーブル・ウィジェットについて
ピボットテーブル・ウィジェットでは、複数のフィールド間のクロス集計を作成できます。各セルには、そのセルの行値と列値の両方に対応する選択されたメトリック値が表示される。例えば、ある空港からの回答者のうち、3つのNPSカテゴリーに分類された回答者の数を表示したい場合があります。
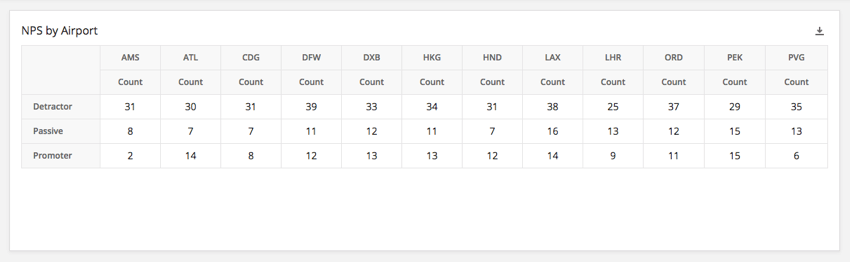
フィールドタイプの互換性
ピボット・テーブル・ウィジェットは、以下のフィールド・タイプと互換性があります:
ピボット・テーブルの行と列を選択するときに使用できるのは、上記のタイプのフィールドのみです。
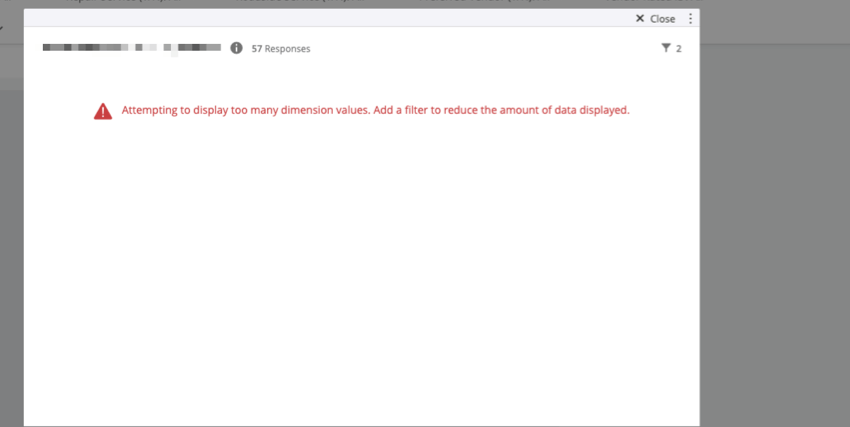
ウィジェットのカスタマイズ
ウィジェットの基本的な使い方やカスタマイズについては、ウィジェットの構築サポートページをご覧ください。ピボットテーブル固有のカスタマイズについては、続きをお読みください。
ルールをフォーマットしています
メトリックにフォーマット・ルールを追加すると、特定の範囲の値をピボットテーブル上でどのようにフォーマットするかを指定できます。たとえば、結果を太字にしたり、特定の数値範囲に収まったら色を変更したりできます。これは、表のセルを値によって簡単に区別したい場合に便利である。アクセシビリティルールにアクセスする:
- 目的のメトリックをクリックします。
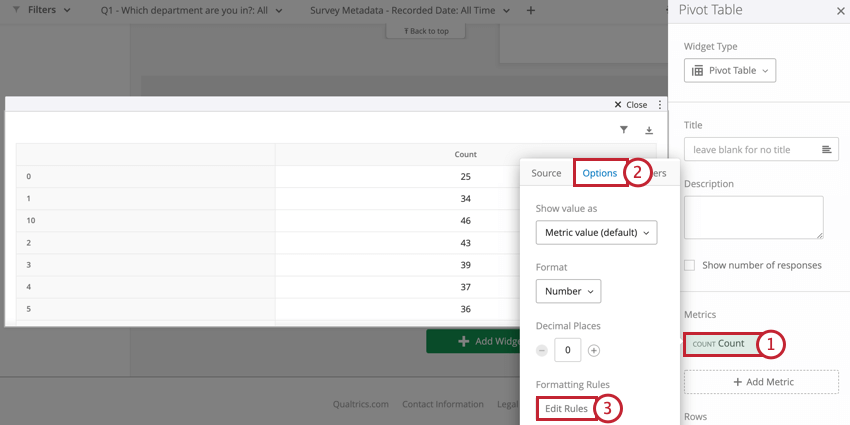
- メトリックウィンドウの上部にあるオプションタブを選択します。
- 書式ルールの下にあるルールの編集をクリックします。
- 新しい書式ルールを追加するには、「Add Rule」をクリックします。

- ルールを設定します。Aボタンを使って適用したい書式を指定します。ドロップダウンから条件を選択し、入力ボックスに数値を入力します。

- 記号で書式ルールを追加し、–記号でルールを削除します。
オプションを表示
ピボットテーブルに、選択した列に対応する値がないデータ行が含まれている場合は、[不明な値を表示]のチェッ クを外すと、これらの行を非表示にできます。このオプションは、ピボットテーブルを統合し、対応するデータがない行を削除する場合に便利です。
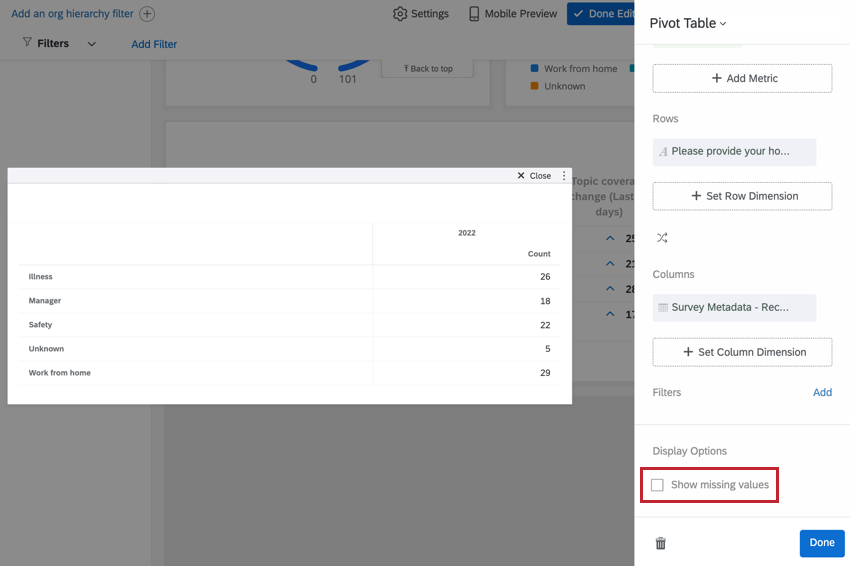
ピボットテーブルでの有意性検定
トップ・ボックス/ボトム・ボックスのメトリックを使用し、X 軸に 1 つの値を指定すると、ピボットテーブルで 有意性検定が有効になります。これらを入手したら、以下の手順に従って有意差検定を有効にしてください。
- トップボックス/ボトムボックスのメトリックをクリックし、オプションを選択します。
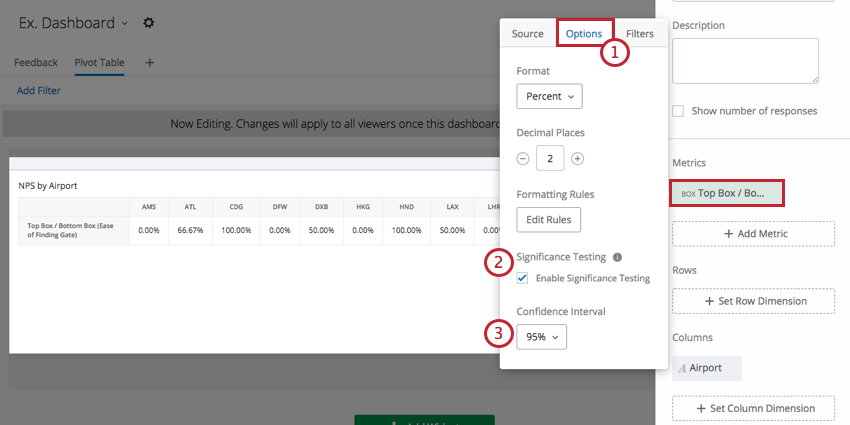
- Enable Significance Testing の次へチェックボックスを選択する。
- ドロップダウンメニューをクリックし、信頼区間を選択します。
信頼区間は、分析によって生成された結果が一般集団と一致することをどの程度確信したいかを示します。
有意性検定を有効にすると、ピボットテーブルに赤と緑の矢印が表示されます。
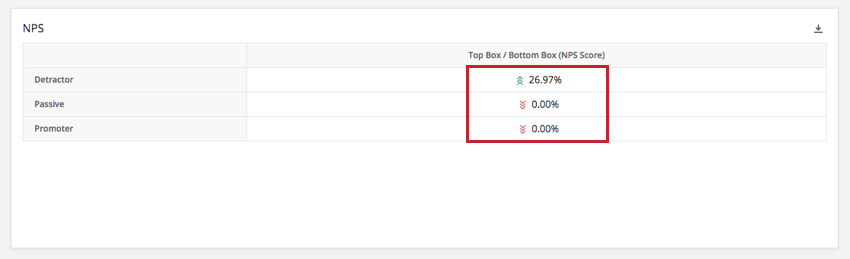
矢印は各セルの調整残差によって決定される。ピボットテーブルは、調整残差から計算されたP値に応じて、最大3つの矢印を表示します。結果の重要度に応じて、異なる数の矢印が表示される。具体的には、P値がα(?)(ここで、?=(1-信頼区間)より小さい場合は1つの矢印が示され、P値が÷5より小さい場合は2つの矢印が示され、P値が÷50より小さい場合は3つの矢印が示される。
例えば、信頼水準が95%に設定されていた場合:
P値 <= .05: 1つの矢印
P値 <= .01: 2つの矢印
P値 <= .001: 3つの矢印