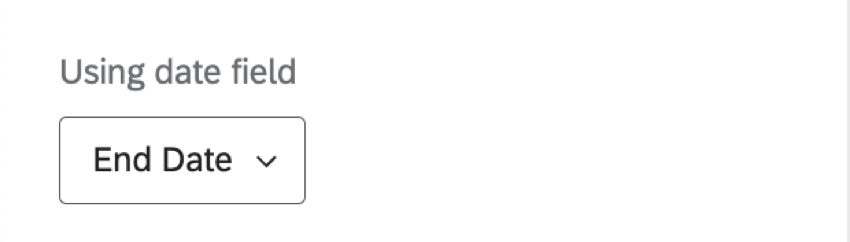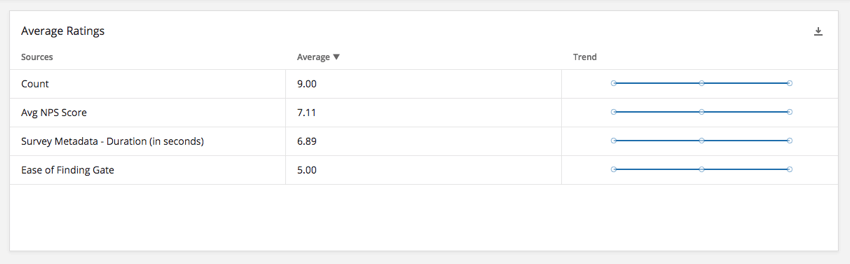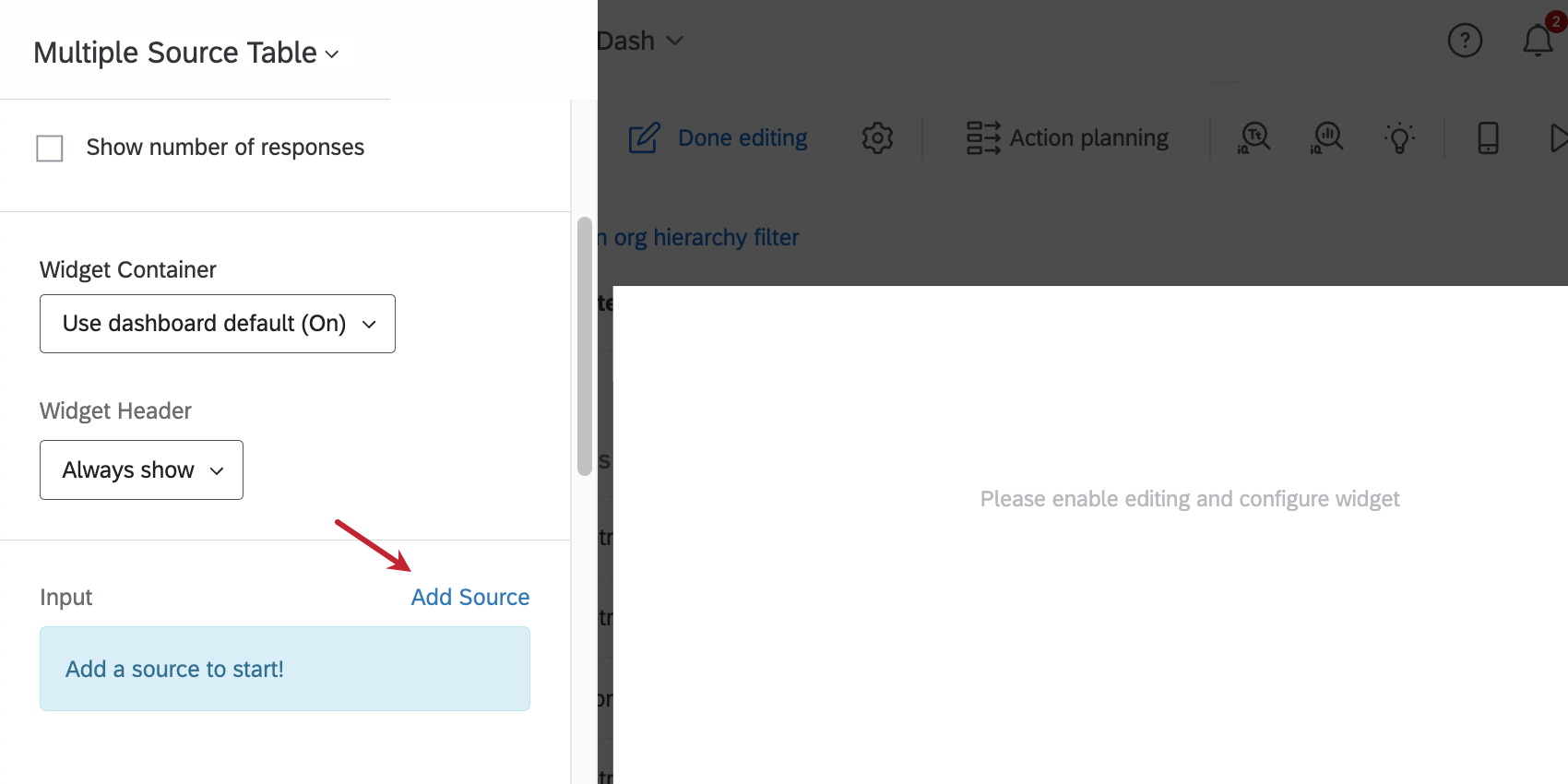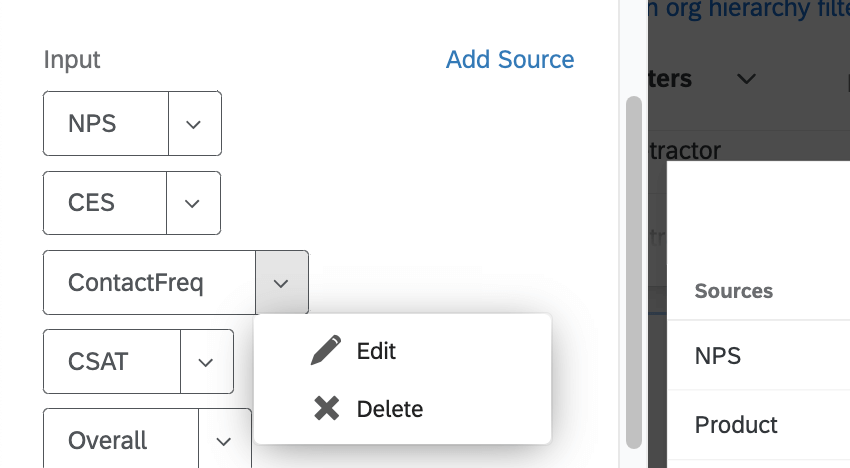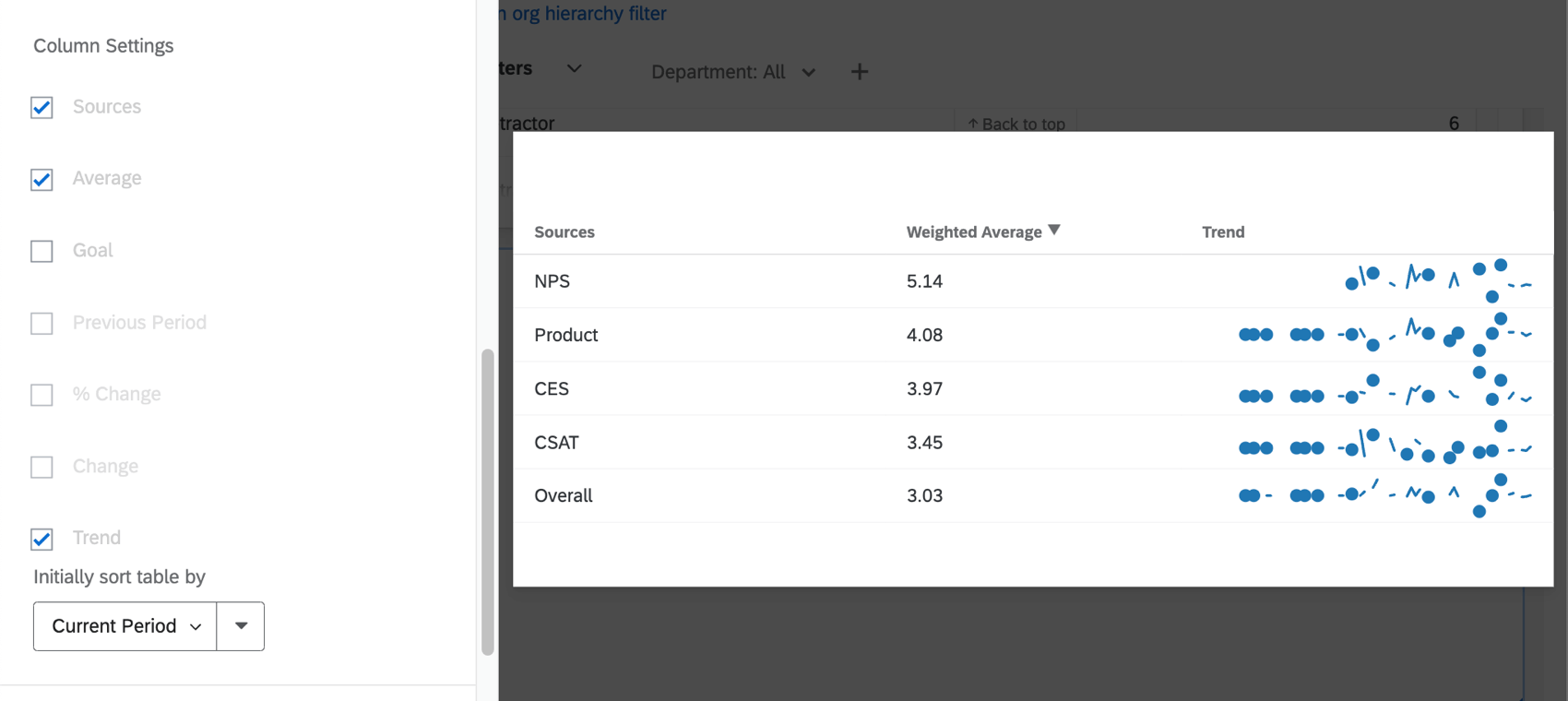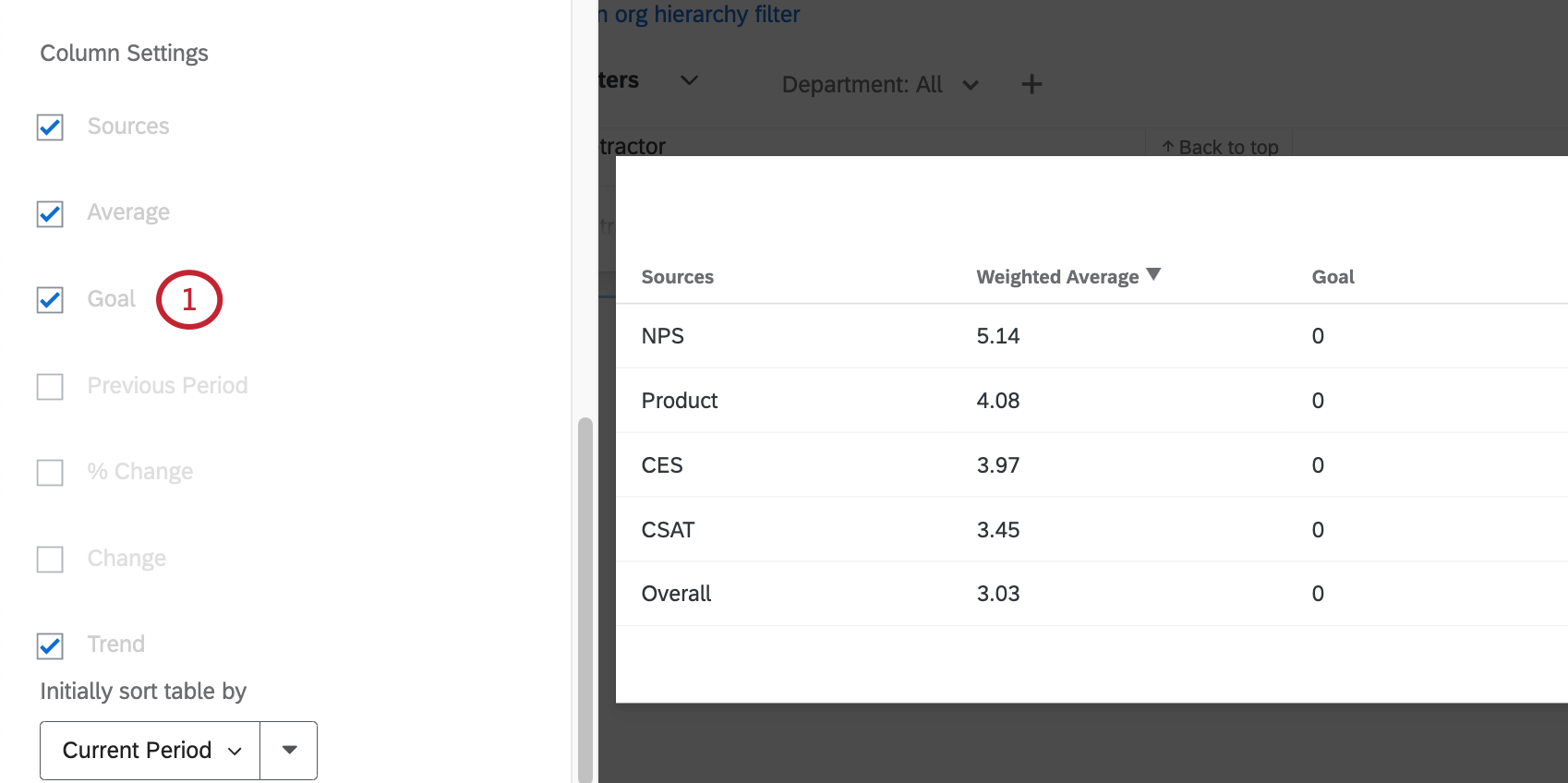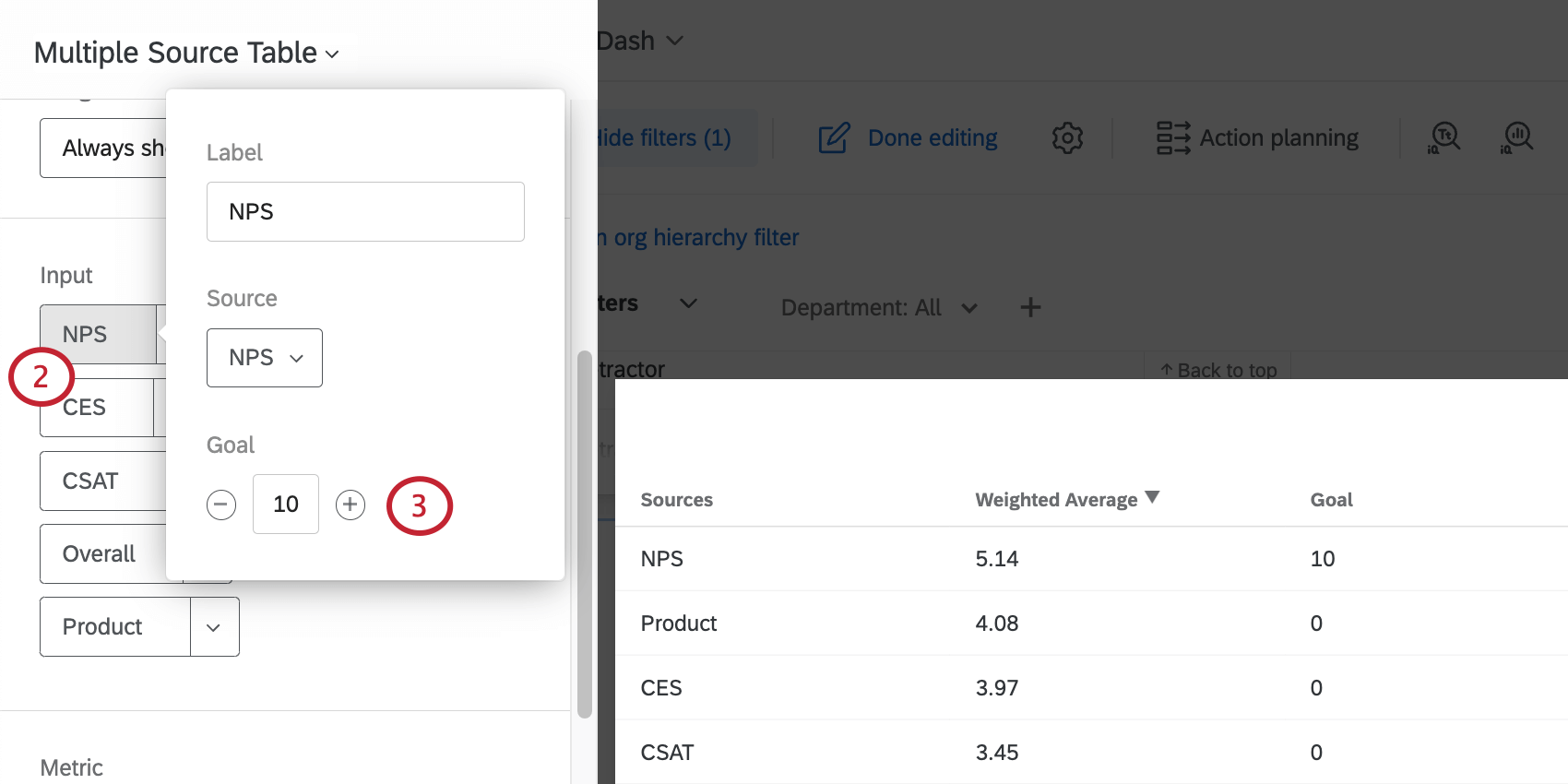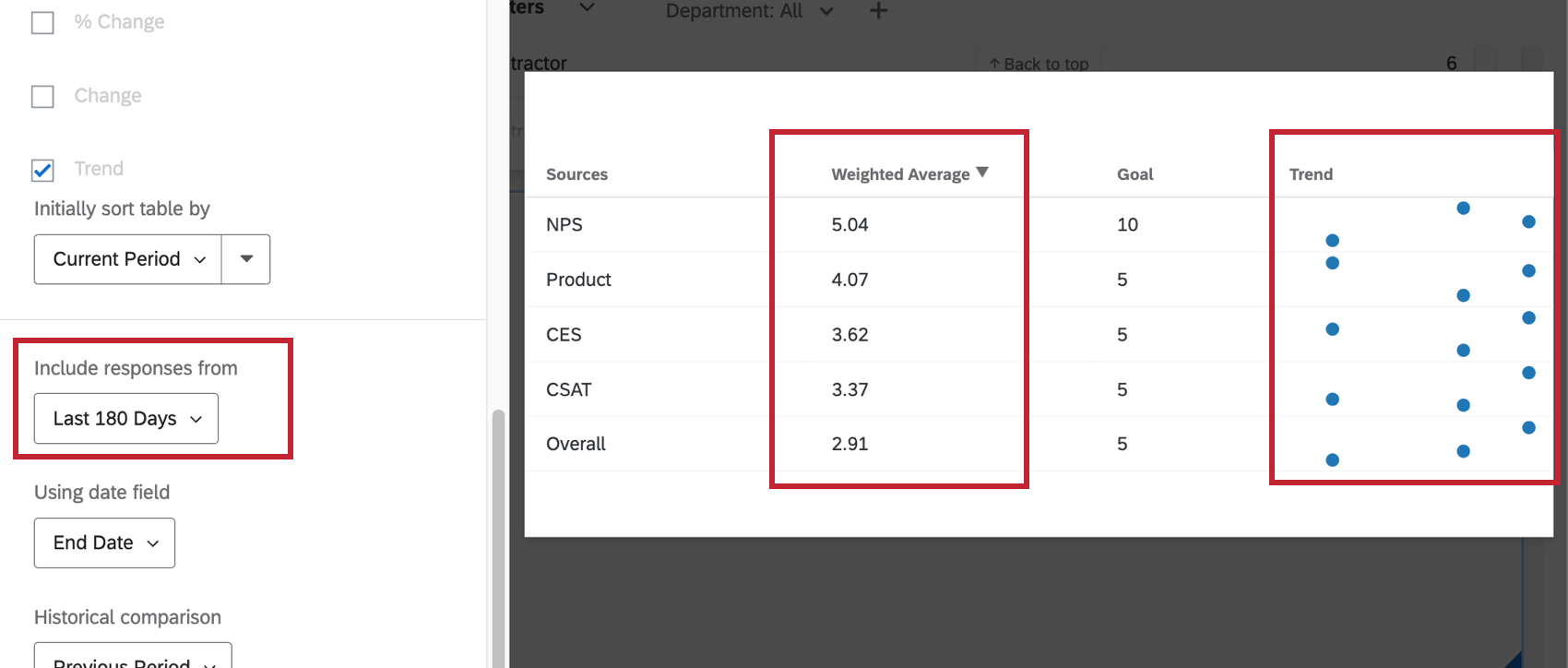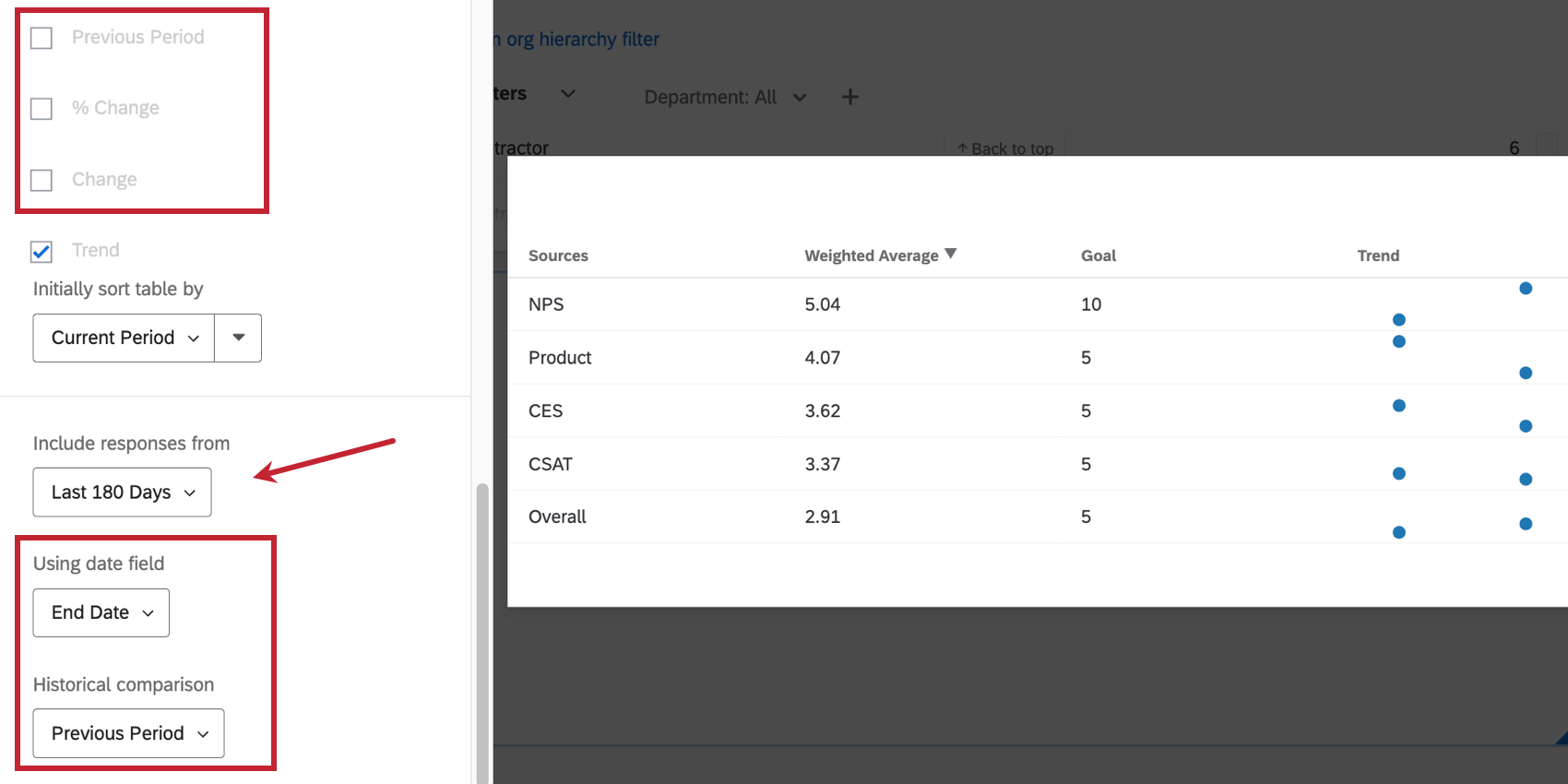複数のソーステーブル ウィジェット (CX)
複数のソーステーブルウィジェットについて
複数のソーステーブルウィジェットは、1つのテーブル内の複数のフィールドのメトリック値(カウント、平均など)を表示します。各フィールドはテーブルの1行として表示され、メトリック値は列に表示される。指標値に加えて、その他の情報(トレンド、目標値など)の列を追加することができる。
ダッシュボードの種類
このウィジェットは、いくつかの異なるタイプのダッシュボードで使用することができます。これには以下が該当します。
フィールドタイプの互換性
複数のソーステーブル・ウィジェットは、以下のフィールドタイプと互換性があります:
- 数値
- 数値セット
- フィールドグループからの個々の数値/番号セット
複数のソース・テーブルの入力(ソース)を選択する際には、上記のタイプのフィールドのみが使用可能になります。
ウィジェットのカスタマイズ
入力
複数のソース・テーブルを設定する最初のステップは、最初のソースを追加することです。この場合、「ソース」は複数のダッシュボード・ソースではなく、個別のダッシュボード・フィールドを指します。つまり、ダッシュボードにソースが1つしかなくても、複数のフィールドがマッピングされていれば、このウィジェットを作成することができます。
入力]で[ソースの追加]をクリックします。
ソースを削除するには、その次へ矢印をクリックし、次に削除をクリックします。
列の設定
列の設定では、テーブルに表示する列を選択することができます。デフォルトでは、[Sources]、[your metric]、[Trend]のカラムが表示されます。
- ソース:ソース(または入力)として設定したフィールド名。
- メトリック:選択したメトリック。下の例ではAverageとなっているが、代わりにcount、Nps、minimum、maximum、top/bottom box、sumを選択してもよい。
- トレンドデータの経時変化を折れ線グラフで表示します。
これらに加えて、「目標」、「前期」、「変化率 」の列を追加することができる。このオプションについては後述する。
目標
目標は、チームや研究データが収集前に設定した目標に達したかどうかを表示するのに便利です。
履歴データの表示
Include responses from (回答の重み設定)] 設定により、選択したメトリックの列 (以下の例では、重み設定平均) および [Trend (トレンド)] 列でウィジェットのデータがカバーするタイミングを選択できます。
オールタイム」以外の期間を選択すると、ヒストリカルデータを表示するためのオプションが追加されます。
- 前の期間:過去の期間のスコアを表示する。
- 変化率: データの各行が時間とともに変化した割合を示す。
- 変化量:変化量:経時的に変化した数値。
- 過去の比較:前期比と 変化率の列を持つペア。選択肢は2つある:
- 前のピリオド今週のデータをメインデータソースとして表示する。
例過去 7 日間の回答を含むとします。Previous Period “を選択すると、その7日前のデータが “Previous Period ” および/または “% Change “欄に表示される。
- 前年同期:選択した期間の前年度のデータを表示します。
例過去 7 日間の回答を含むとします。前年の同期間」は、前年の同じ週のデータを「前期間」および/または「変化率」欄に表示する。つまり、2月28日の週であれば、昨年の2月28日の週のデータが表示される。
- 前のピリオド今週のデータをメインデータソースとして表示する。
- 日付フィールドを使用:このデータを基にする日付フィールドを選択します。これは、あなたが日付フィールドタイプとしてマッピングしたフィールドです。