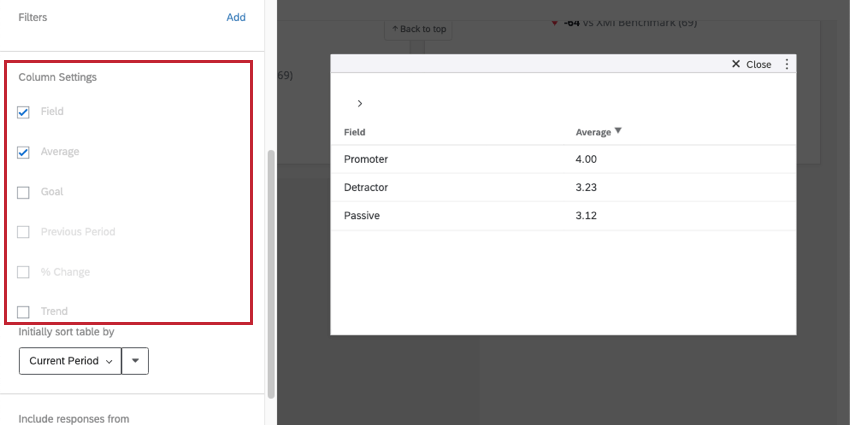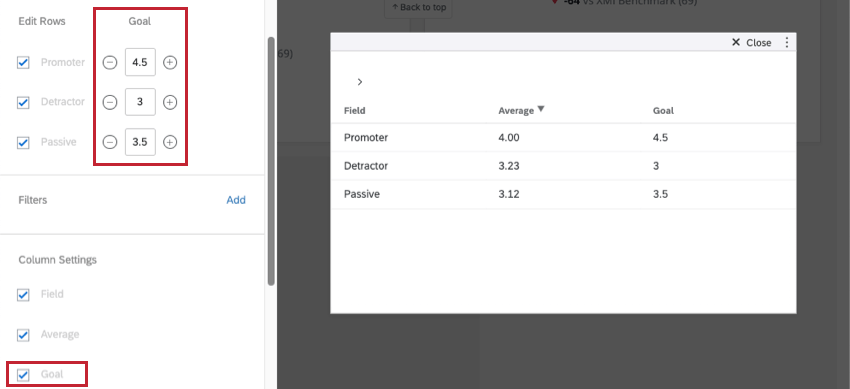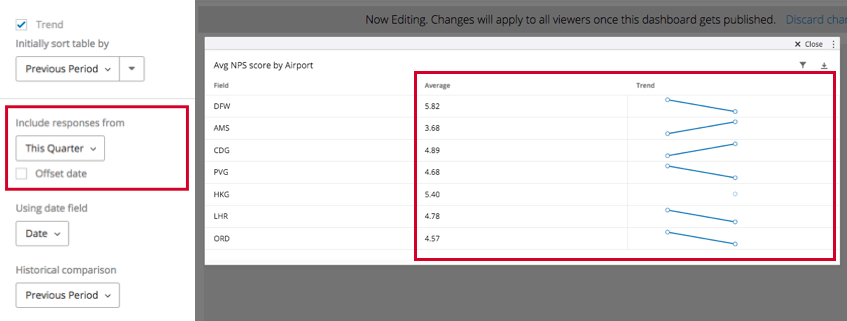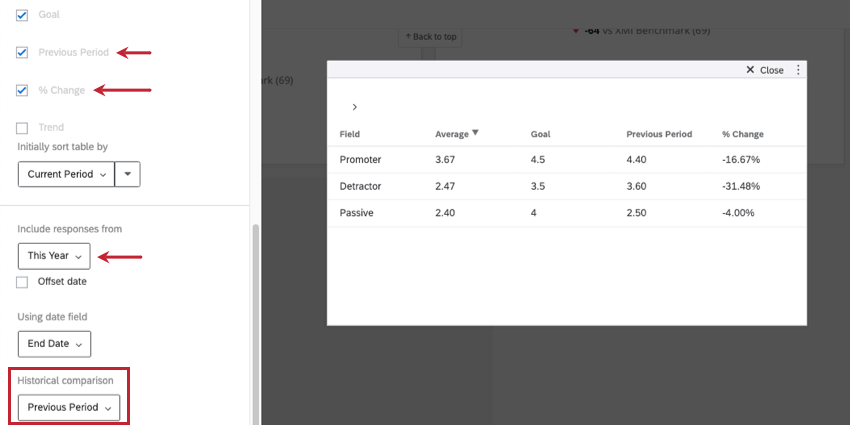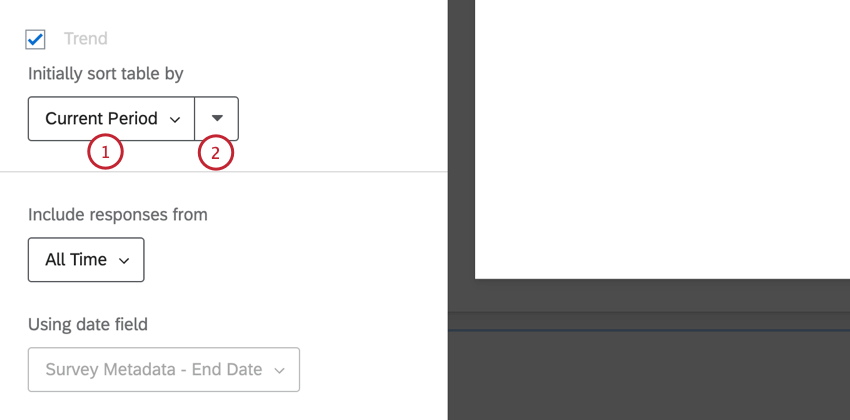内訳テーブルウィジェット (CX)
内訳テーブルウィジェットについて
内訳テーブルウィジェットは、1つのフィールドのデータを別のフィールドの値で区切って表示します。例えば、別々のNpsグループの平均満足度を表示したい場合があります。複数のソーステーブルと同様に、複数の列を内訳テーブルに追加して追加情報を表示することができる。
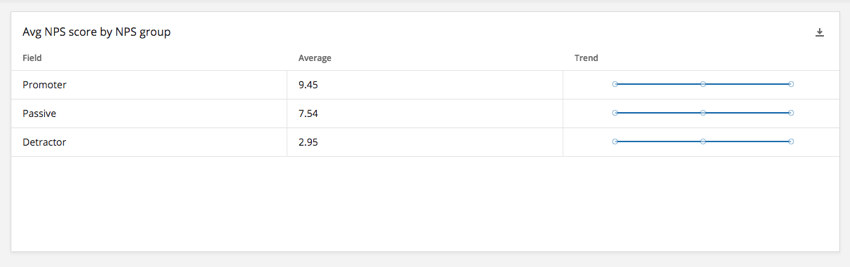
ダッシュボードの種類
このウィジェットは、いくつかの異なるタイプのダッシュボードで使用することができます。これには以下が該当します。
フィールドタイプの互換性
内訳テーブル・ウィジェットでは、内訳の対象となるフィールド(ソース)と、ソースの内訳に使用されるフィールド(行)は、異なるフィールドタイプをサポートしています。
以下のフィールドタイプは、Source フィールドと互換性がある:
- 数値
- 数値セット
以下のフィールドタイプはRowsフィールドと互換性があります:
- 数値
- 数値セット
- テキストセット
- テキスト値
内訳テーブルのソースと行のデータフィールドを選択する際には、上記のタイプのフィールドのみが使用できます。
ウィジェットのカスタマイズ
ほとんどのウィジェットに適用される一般的な設定については、ウィジェットの構築を参照してください。内訳テーブルウィジェット独自のカスタマイズについては、以下で詳しく説明します。
ソースと行
内訳テーブルウィジェットがデータを表示する前に、ソース(内訳となるフィールド)と行(内訳)を設定する必要があります。互換性のあるフィールドタイプを参照。
行を編集
デフォルトでは、Rowsフィールドのすべての可能な値がテーブルに追加されます。特定の値の次へチェックボックスをクリックすると、その値がテーブルから削除されます。行の名前を変更するには、フィールド名をクリックし、名前に新しい値を入力します。
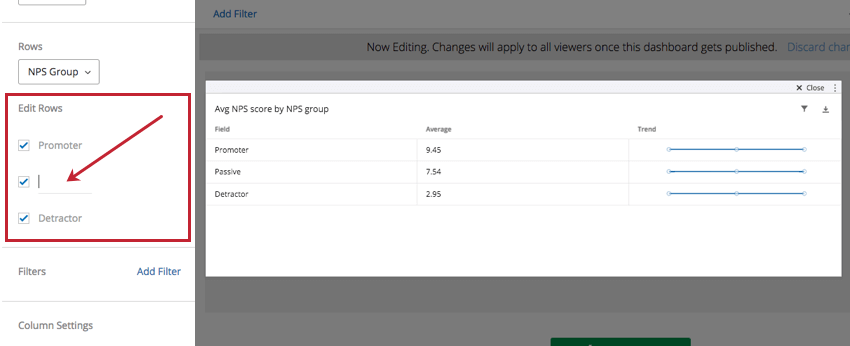
列の設定
列の設定]では、テーブルに表示する列を選択することができます。デフォルトでは、Field、Metric、Trendのカラムが表示されます。
- フィールドField 列を表示する。これは、ソースとして設定したフィールドの各オプション名である。この例では、NPSの質問の推奨者、中立者、批判者のグループです。
- メトリック:選択したメトリック。下の例ではAverageとなっているが、代わりにcount、Nps、minimum、maximum、top/bottom box、sumを選択してもよい。
- トレンドデータの経時変化を折れ線グラフで表示します。
注意トレンド列は、回答数のしきい値フィルターとは互換性がありません。
これらに加えて、「目標」、「前期」、「変化率 」の列を追加することができる。これらのオプションについては、以下で詳しく説明する。
目標
目標は、チームや研究データが収集前に設定した目標に達したかどうかを表示するのに便利です。
Edit Rows(行の編集)セクションまでスクロールして、各行の選択した指標に目標を設定します。それぞれの行の目標は異なってもよい。
履歴データの表示
Include responses from (回答を含める)] 設定により、選択したメトリックの列 (上記の例では[平均]) および [トレンド] 列でウィジェットのデータがカバーする期間を選択できます。
オールタイム」以外の期間を選択すると、ヒストリカルデータを表示するためのオプションが追加されます。
- 前の期間:過去の期間のスコアを表示する。
- 変化率: データの各行が時間とともに変化した割合を示す。
- 過去の比較:前期比と 変化率の列を持つペア。選択肢は2つある:
- 前のピリオド今週のデータをメインデータソースとして表示する。
例過去 7 日間の回答を含むとします。Previous Period “を選択すると、その7日前のデータが “Previous Period ” および/または “% Change “欄に表示される。
- 昨年の同時期:過去 7 日間の回答を含むとします。「昨年と同じ期間」は、昨年とまったく同じ期間のデータを表示します。
- 前期 および/または 変化率の欄。つまり、2月28日の週であれば、昨年の2月28日の週のデータが表示される。
- 前のピリオド今週のデータをメインデータソースとして表示する。
- オフセット日:ダッシュボードに表示されているデータを、指定された期間の同じ期間に調整します。例えば、ダッシュボードのあるページで、2四半期前の全く同じ時期の会社のパフォーマンスを常に知りたい、とします。このように、日付フィルターを相殺することで、現在のパフォーマンスとの比較に役立てることができる。詳しくは日付フィルタをご覧ください。
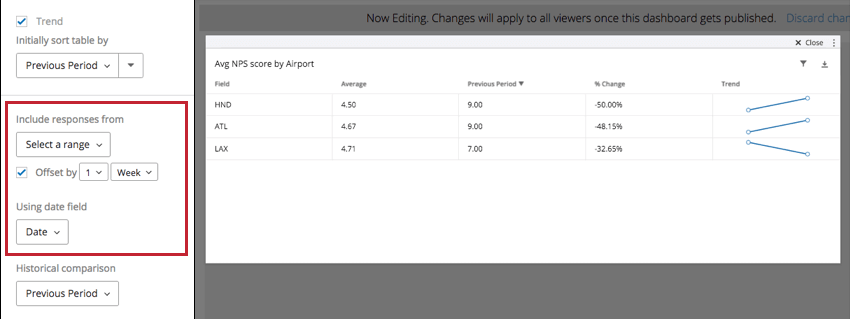
- 日付フィールドを使用:このデータを基にする日付フィールドを選択します。これは、あなたが日付フィールドタイプとしてマッピングしたフィールドです。
テーブルの並べ替え
ウィジェットのデフォルトのソートを決定するために、Initially sort table by 設定が使用されます。
- ドロップダウンメニューをクリックして、ウィジェットを並べ替えるフィールドを選択します:
- ラベルウィジェットで選択した行でソートします。
- 現在の期間:ウィジェットで選択した指標で並べ替えます。現在の期間」とは、「回答元を含める」オプションで選択した期間を指します。
- ゴール:「ゴール」オプションが有効な場合、このフィールドでソートする。
- 前の期間:Previous Period “オプションが有効な場合、このフィールドでソートする。
- 変化率:変化率」オプションが有効な場合、このフィールドでソートする。
- 矢印をクリックすると、昇順または降順に並べ替えられます。
ダッシュボード・ビューワは、表のフィールドのヘッダーをクリックすることで、ウィジェットを別のフィールドで並べ替えることができる。これはダッシュボードビューアのビューを変更するだけで、ダッシュボードから離れるとリセットされます。