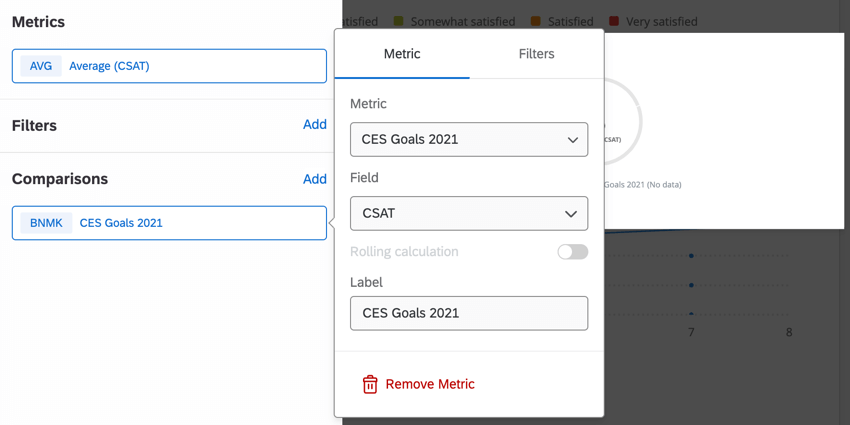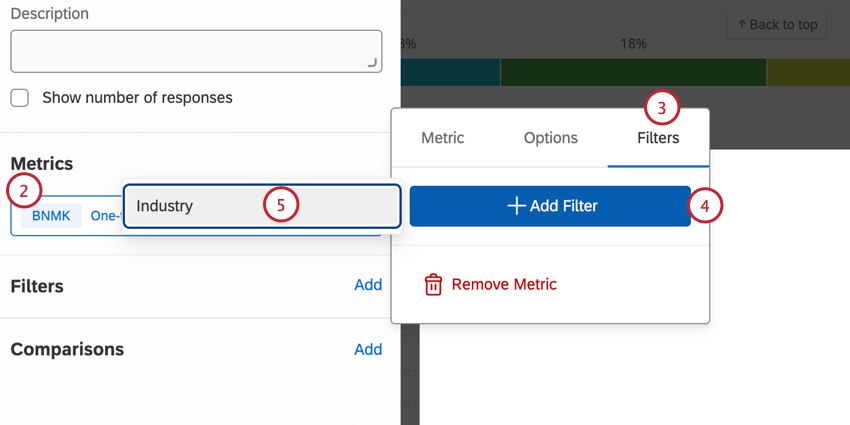ウィジェットでのベンチマーク表示(EX)
ウィジェット(EX)でのベンチマーク表示について
ベンチマークは、組織の全体的なエクスペリエンスが業界の同業他社と比較してどうなのかを理解し、企業や業界の比較に基づいて全体的なカスタマーエクスペリエンス、NPS、またはデジタルエクスペリエンスの目標を設定するための指標基準です。これらのベンチマークは、EXダッシュボードに追加してウィジェットで表示することができます。ベンチマークは、ベンチマークエディターにアップロードすることも、ウィジェット内で1回限りのベンチマークとして直接設定することもできます。
注意ダッシュボードにはいくつかの種類があります。ただし、このサポートページでは、従業員エクスペリエンスダッシュボードでのベンチマークの動作についてのみ説明します。CXダッシュボードについては、以下を参照してください。 ウィジェットでのベンチマーク表示(Cx).
ベンチマークエディターからのベンチマーク表示
Qtip:この種のベンチマークを追加できるウィジェットのリストについては、ウィジェット互換性をご覧ください。
ダッシュボードにベンチマークを表示する
ベンチマークがエディターにアップロードされたら、ダッシュボードウィジェットに追加することができます。
- 編集 ボタンをクリックして、ダッシュボードが編集モードになっていることを確認します。

- ウィジェットを追加するか、既存のウィジェットをダブルクリックします。
- メトリックを追加するには、 メトリックセクションのAddをクリックするか、編集するには既存のメトリックをクリックします。
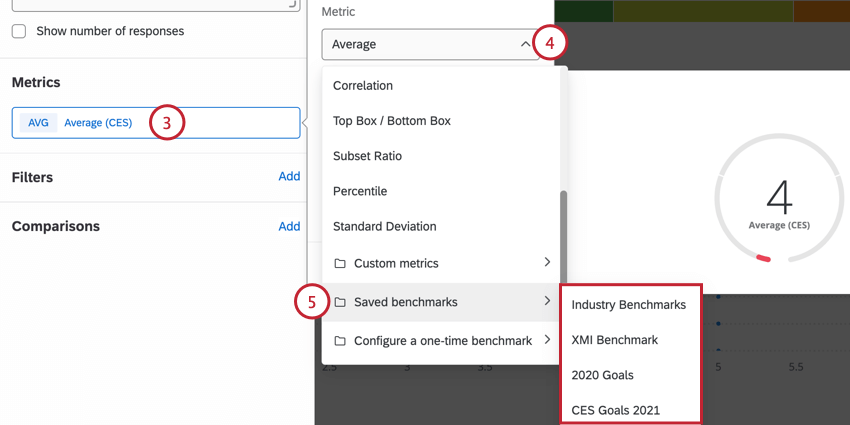
- この指標はベンチマークに変更する必要がある。メートル法のドロップダウンを選択することで、どちらかを選択することができます。
- Saved benchmarkに カーソルを合わせ、ベンチマークを選択します。
- ベンチマークを比較するフィールドを選択します。
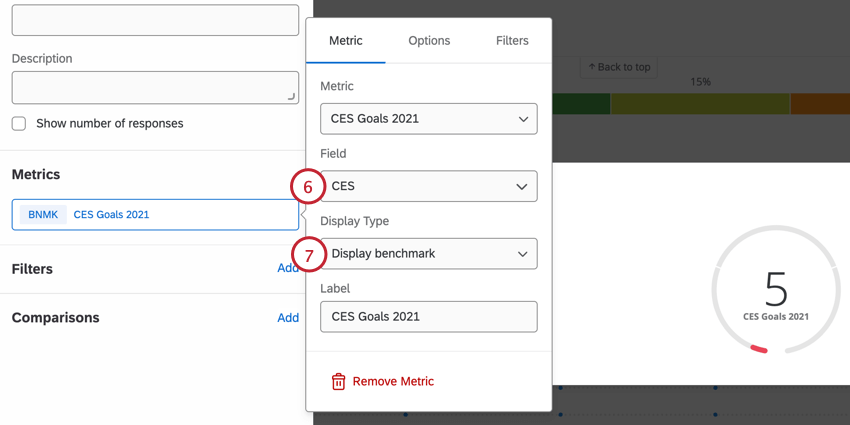 例Npsベンチマークの場合、比較するフィールドはNpsの指標でなければなりません。CESベンチマークの場合、比較対象はCESの指標でなければならない。ここには「Number Set」と「Numeric Value」フィールドのみが表示される。
例Npsベンチマークの場合、比較するフィールドはNpsの指標でなければなりません。CESベンチマークの場合、比較対象はCESの指標でなければならない。ここには「Number Set」と「Numeric Value」フィールドのみが表示される。 - ディスプレイの種類を選択してください:
- 差を表示する:ベンチマークと比較するフィールドの差を表示する。ベンチマークが高ければ値はマイナスになり、データの値が高ければプラスになる。
- ベンチマークを表示する:ベンチマークの正確な値を表示します。
Qtip:ウィジェットでの比較や基本的な設定方法については、ゲージチャートウィジェットまたは数値グラフウィジェットをご覧ください。
ベンチマーク比較の表示
ダッシュボードでのベンチマーク比較の表示
ゲージチャートウィジェットにベンチマークを追加し、ベンチマークデータとデータを比較することができます。ウィジェットにベンチマークを追加するには、まずダッシュボードベンチマークエディターでベンチマークを作成する必要があります。ダッシュボードでベンチマークを作成したら、比較セクションの追加をクリックしてウィジェットに追加できます。
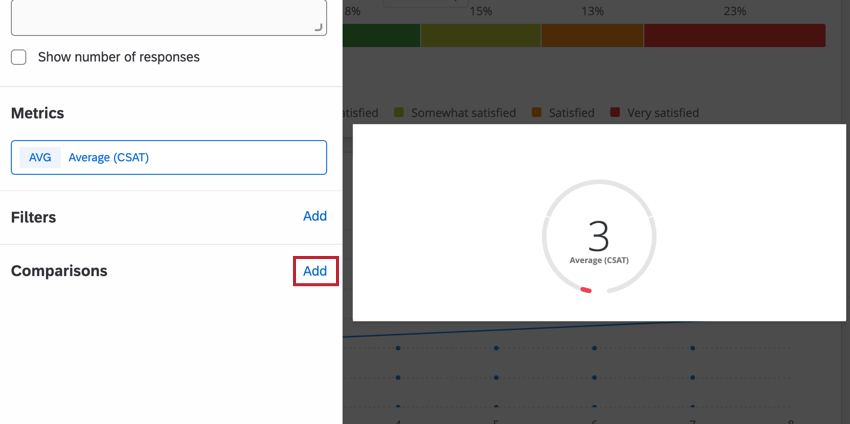
ベンチマークを追加したら、比較をクリックしてベンチマークを編集します。次に、メトリックのドロップダウンメニューを使用して希望のベンチマークを選択することができます。ダッシュボードのベンチマークはリストの一番下に表示されます。
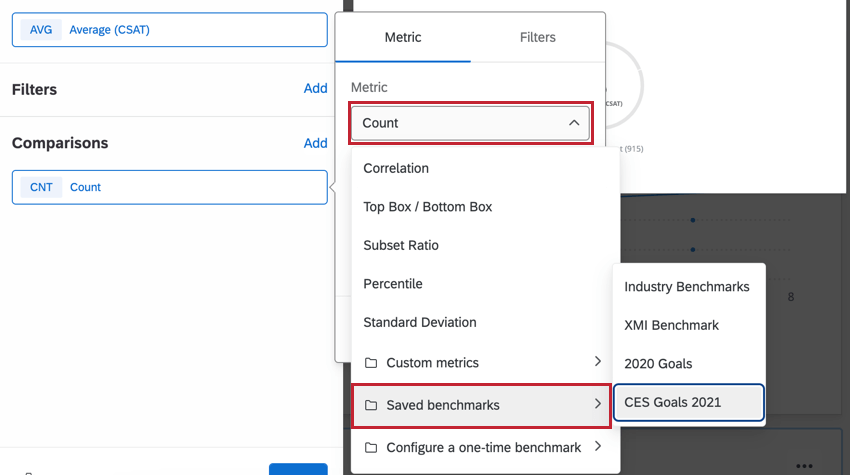
Qtip:ウィジェットには複数のベンチマークを追加することができます。
- フィールドベンチマークデータに使用するフィールドを選択する。
- ラベル:ウィジェットでベンチマーク名がどのように表示されるかを決定します。
Qtip:比較はゲージチャートと数値グラフウィジェット内で利用可能です。
ワンタイムベンチマークの表示
ワンタイムベンチマークでは、ベンチマークをダッシュボードにアップロードすることなく、ベンチマークデータセットの指標をすばやく視覚化できます。
- ダッシュボードにウィジェットを追加します。
- メトリックセクションでAddを選択する。
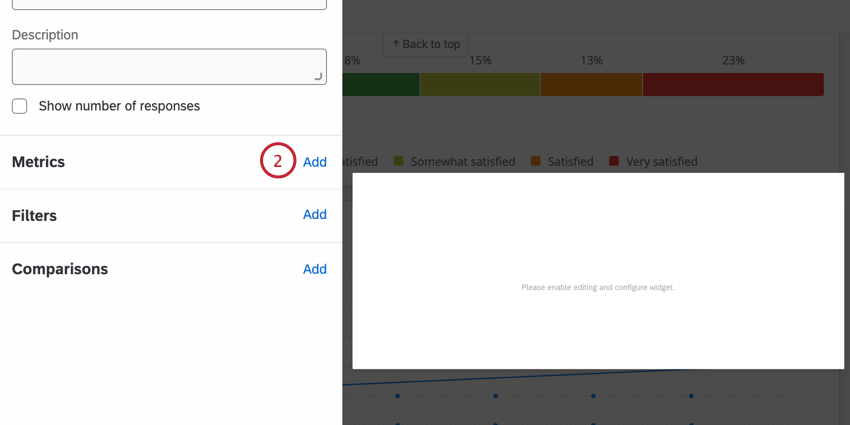
- メトリックのドロップダウンをクリックし、1回限りのベンチマークを構成するを選択します。
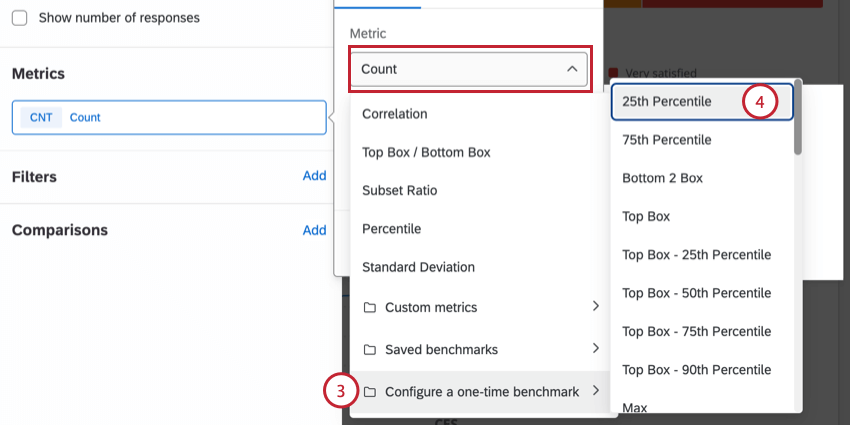
- 希望するベンチマーク指標を選択する。
Qtip:平均を選択した場合、パーセンタイルオプションを使用するをオンにすることができます。ウィジェットに特定のパーセンタイル・ランクを表示するには、1~99のパーセンタイルを選択します。
- ベンチマークデータセットを選択します。
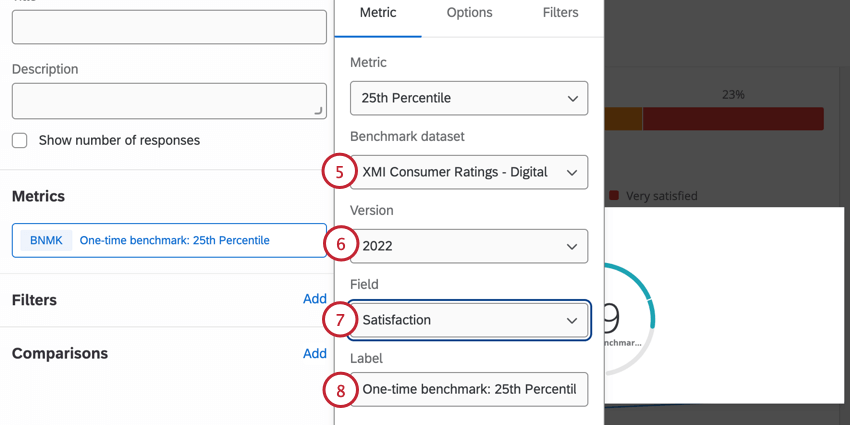
- ベンチマークのバージョンを選択します。
- ベンチマークのフィールドを選択します。
- 必要であれば、ベンチマークラベルを編集する。
ワンタイムベンチマークのフィルタリング
利用可能なベンチマーク・データセット
ベンチマークの種類」を参照。
Qtip: EXエンゲージメント回答率ベンチマークは、EXダッシュボードに1回限りのベンチマークとしてのみ追加できます。これは現在、回答率ウィジェットでは利用できません。