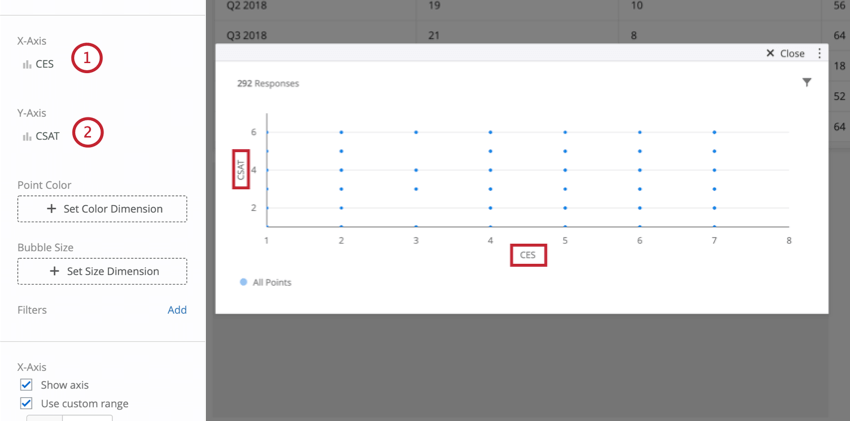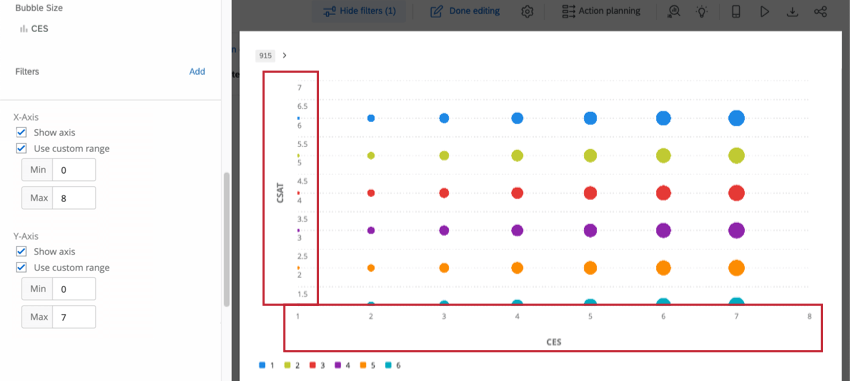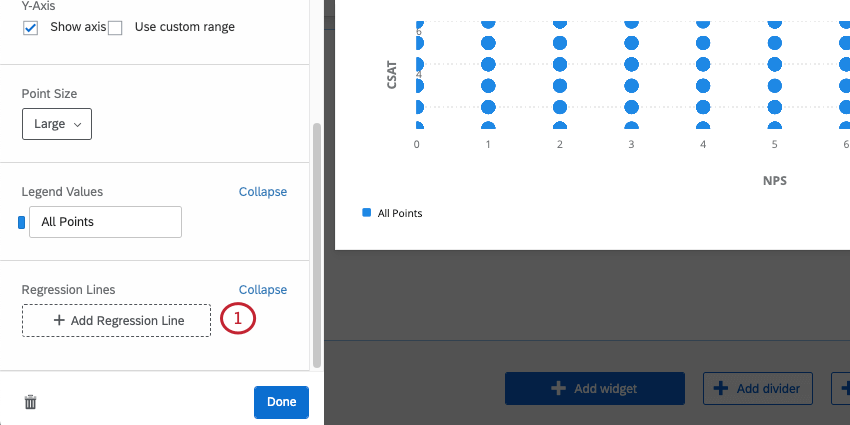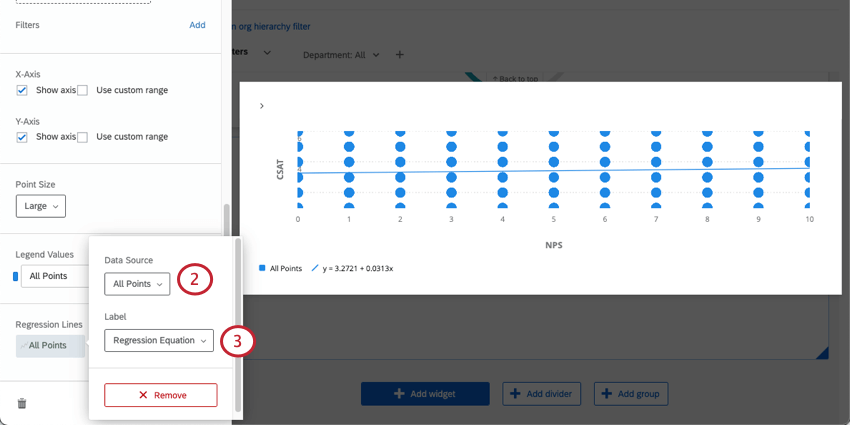散布図ウィジェット(Cx)
散布図ウィジェットについて
散布図ウィジェットは、複数のフィールドのデータを個々の点として表示します。これは、データの傾向を調べるときに便利です。X軸とY軸のフィールドを選択するだけでなく、点の大きさや色という形で3つ目の次元をプロットに加えることができる。これにより、高いレベルのカスタマイズが可能になる。
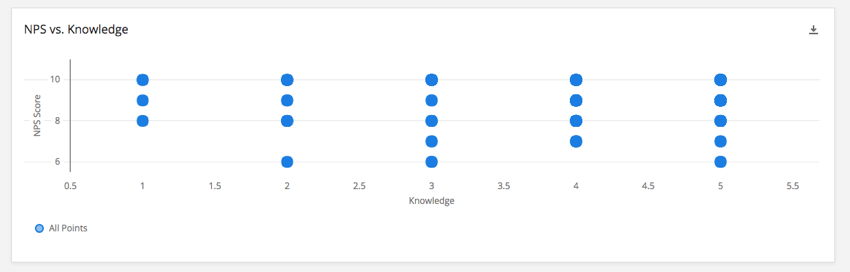
ダッシュボードの種類
このウィジェットは、いくつかの異なるタイプのダッシュボードで使用することができます。これには以下が該当します。
フィールドタイプの互換性
散布図ウィジェットは、以下のフィールドタイプと互換性があります:
- 数値
- 数値セット
散布図のX軸とY軸のフィールドを選択するとき、上記のタイプのフィールドのみが利用可能です。
基本設定
- X軸メジャーとして使用する数値または数値セット・フィールドを選択します。
- Y軸メジャーとして使用する別の数値または数値セット・フィールドを選択します。
そこから、散布図の気泡の大きさ、および/または気泡の色に対応する尺度を選択することによって、散布図をさらにカスタマイズすることができます。
ウィジェットのカスタマイズ
ウィジェットの基本的な使い方やカスタマイズについては、ウィジェットの構築サポートページをご覧ください。ウィジェット固有のカスタマイズについては、続きをお読みください。
点の色
Point Colorの下のSet Color Dimensionをクリックすると、プロット全体にわたって異なる色で表示される値を持つデータフィールドを選択することができる。このディメンジョンにフィールドを選択すると、[凡例値] セクションで各値に色を設定できます。得点の色は、各数値のカウントによって決定される。ポイント上の特定の値のカウントが大きいほど、その値の色に近くなる。
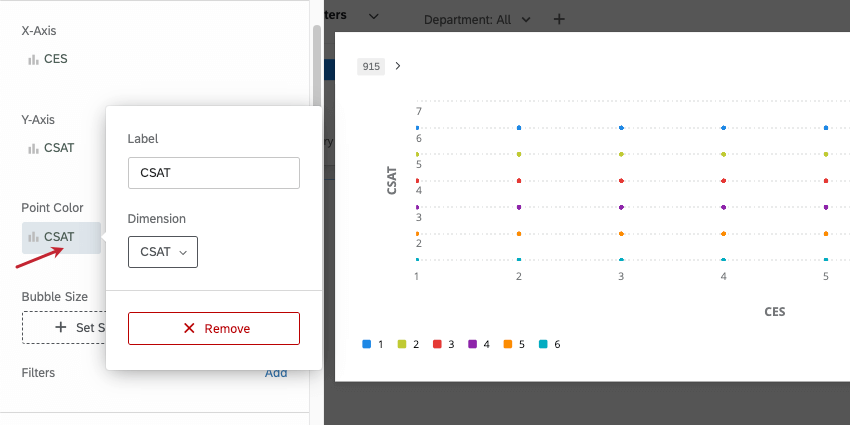
バブルサイズ
バブル・サイズ(Bubble Size)の下にある サイズ・ディメンションの設定(Set Size Dimensions)をクリックすると、プロット全体のデータ・ポイントのサイズを決定する値を持つデータ・フィールドを選択できます。データフィールドに加え、気泡の大きさにもカウントを使用することができる。このディメンジョンを選択すると、各値のカウント(データフィールドの場合)または全体のカウント(メトリックカウントを選択した場合)を反映するようにポイントサイズが調整されます。
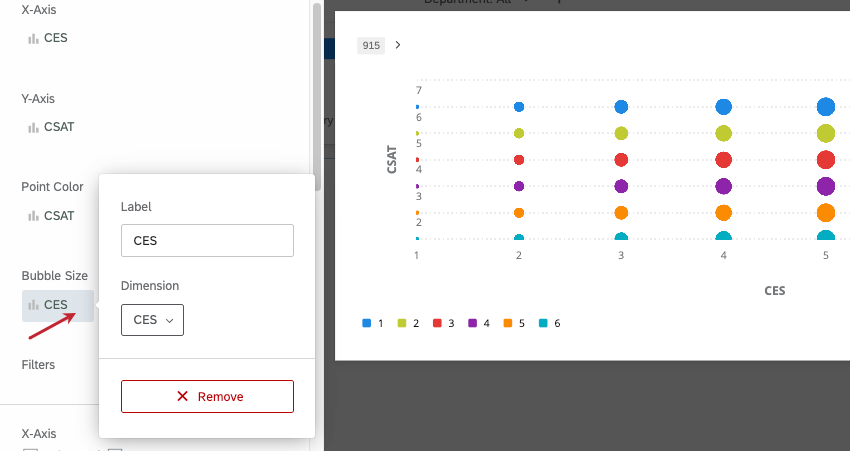
X軸とY軸の追加設定
X軸またはY軸を非表示にするには、対応する軸の下のShow axisの 選択を解除する。ウィジェットがこれまでに収集されたデータに基づいて自動的に設定したものに頼るのではなく、軸の最小範囲と最大範囲を手動で設定するために、Use custom range(カスタム範囲を使用)を選択することもできる。
点のサイズ
ポイントサイズ」で選択できるポイントサイズは3種類:小、中、大。散布図に表示されるポイントの数によっては、小さいサイズや大きいサイズの方が適切な場合があります。
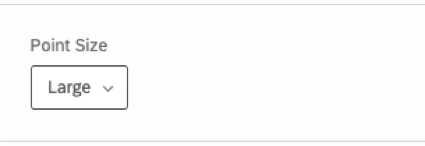
回帰直線
散布図にベストフィットの線を加えることができます。