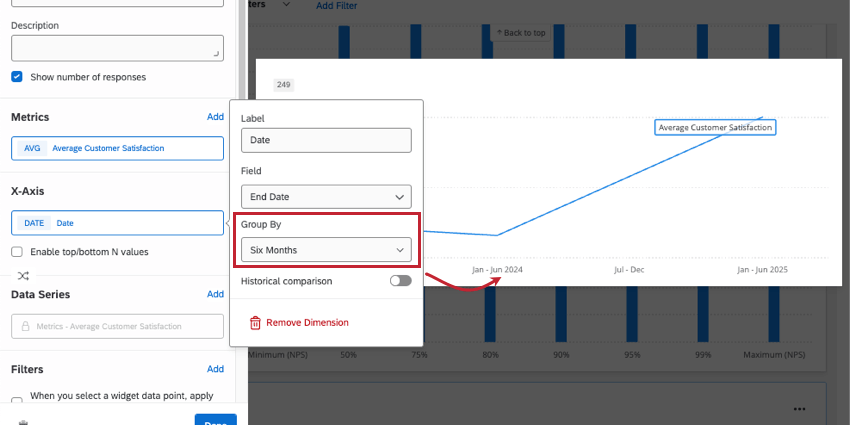線グラフ&棒グラフ ウィジェット
線グラフと棒グラフのウィジェットについて
ウィジェットでは、カスタマイズ可能なさまざまな方法でデータを表示できます。チャートの指標を変えたり、色を設定したり、表示オプションを選んだりすることで、さまざまな状況に合わせてチャートをカスタマイズすることができます。

ダッシュボードの種類
ラインとバーのウィジェットは、いくつかの異なるタイプのダッシュボードで使用することができます。これには以下が該当します。
フィールドタイプの互換性
ラインとバーのウィジェットは、以下のフィールドタイプと互換性があります:
標準グラフの軸ディメンジョンまたはデータシリーズを選択する際には、上記のタイプのフィールドのみが使用可能です。
ラインまたはバー・ウィジェットの設定
- ウィジェットを設定する際に、メトリックを選択します。
 Qtip: メトリックを選択する際、count以外のすべてのメトリックはフィールドの指定が必要です。Number SetまたはMulti-Answer Text Setタイプのフィールドのみ利用可能です。メトリックオプションとフィルタの詳細については、ウィジェットメトリクスを参照してください。
Qtip: メトリックを選択する際、count以外のすべてのメトリックはフィールドの指定が必要です。Number SetまたはMulti-Answer Text Setタイプのフィールドのみ利用可能です。メトリックオプションとフィルタの詳細については、ウィジェットメトリクスを参照してください。- ローリング計算:ローリング計算とは、複数の期間で構成される一連のデータポイントに指標を適用する手段である。ローリング計算のオプションは、ローリング平均とローリング指標である。詳細はウィジェットメトリクスのローリング計算を参照。
- 有意性検定: チャートは、時間の経過やグループ間の差異が統計的に有意であるかどうかを理解するのに役立ちます。詳細は、標準グラフと標準テーブルにおける有意性の検定(CX)を参照。
- その後、軸ディメンジョンを追加できる。これは、選択した指標の詳細区分として機能し、チャートの下部に表示される追加ラベルとして表示されます。
 Qtip: 軸の寸法を指定できるのは、ウィジェットに1つのメトリックしかない場合だけです。チャートで複数の指標を使用する場合、X軸ディメンションは自動的に指標を表示し、代わりに選択した指標を詳細区分として使用します。
Qtip: 軸の寸法を指定できるのは、ウィジェットに1つのメトリックしかない場合だけです。チャートで複数の指標を使用する場合、X軸ディメンションは自動的に指標を表示し、代わりに選択した指標を詳細区分として使用します。 - 軸ディメンジョンの上に詳細区分を追加するには、データ系列を選択できます。データ系列を使えば、さらに細かいレベルでデータを調べることができる。
 Qtip: データシリーズを追加する場合、追加できるフィールドタイプはテキストセット、複数回答テキストセット、数値セット、日付のみです。データ系列を追加せず、単一のメトリックとX軸ディメンションのみを追加した場合は、上下のN値のみを表示するオプションがあります。このボックスにチェックを入れて、Top値またはBottom値のどちらだけを表示するか、また、表示する値の数を指定します。
Qtip: データシリーズを追加する場合、追加できるフィールドタイプはテキストセット、複数回答テキストセット、数値セット、日付のみです。データ系列を追加せず、単一のメトリックとX軸ディメンションのみを追加した場合は、上下のN値のみを表示するオプションがあります。このボックスにチェックを入れて、Top値またはBottom値のどちらだけを表示するか、また、表示する値の数を指定します。 - ウィジェットにフィルターを追加して、チャートのデータをより細かく見ることができます。Add をクリックし、どのメトリクスを含めるか、または除外するかを決定します。
 qtip:詳細はウィジェットフィルターの追加をご覧ください。CXダッシュボードのフィルタリングのページには、フィルタのロック、ダッシュボード・ビューワのメタデータに基づくフィルタなど、役立つ情報も掲載されています。
qtip:詳細はウィジェットフィルターの追加をご覧ください。CXダッシュボードのフィルタリングのページには、フィルタのロック、ダッシュボード・ビューワのメタデータに基づくフィルタなど、役立つ情報も掲載されています。 - また、閲覧者が特定のデータ・ポイントをクリックしたときに、ダッシュボード・ページにフィルタを適用するオプションもある。これを有効にするには、ウィジェット・データ・ポイントを選択したときに、そのフィルタをダッシュボード全体に一時的に適用するを選択します。この設定が無効の場合、視聴者がウィジェットをクリックしても何も起こりません。
Qtip:名前とは裏腹に、このオプションはダッシュボード全体にフィルターを適用するわけではありません。ページだけだ。
- 比較を使って、比較のための集計データを表示する行を設定することもできる。この図表は、業界リーダーに対する御社のデータの位置づけを視覚的に示すものです。

Qtip:ウィジェットのカーディナリティが5,000に達するまで、メトリクスを追加できます。この制限を超えると、”Too many results, please add a filter.” というメッセージが表示されます。ウィジェットにデータを表示するには、表示フィールドのカーディナリティが5,000以下になるようにウィジェットをフィルターします。ウィジェットのデータのカーディナリティは、各フィールドの可能な値の総数を掛け合わせることで計算できます。たとえば、ウィジェットが2つの異なるフィールドを表示し、1つは300の可能な値で、もう1つは3つの可能な値である場合、ウィジェットのカーディナリティは900です。
ウィジェットのカスタマイズ
カウント・メトリック・オプション
メトリックのタイプとしてカウントを選択し、軸とデータ系列の両方を定義すると、メトリックを表示するための追加オプションが利用できるようになります。Show metric asの下のドロップダウンをクリックしてオプションを選択します。

- 値(デフォルト):チャートには各データポイントの数値カウントが表示されます。数値グラフが表示されます。
- 総回答数に対する割合: グラフには、計算結果 (数値カウント/総回答数) がパーセンテージで表示されます。
- 軸の詳細区分の %: グラフには、計算結果 (数値カウント/軸ディメンションの総回答数) がパーセンテージで表示されます。
- データシリーズの % 詳細区分: グラフには、計算結果 (数値カウント/データシリーズの総回答数) がパーセンテージで表示されます。
詳細区分オプション
ディメンジョン (軸またはデータ系列) としてフィールド・グループまたはメジャー・グループを選択すると、ディメンジョンを クリックしたときに、追加の詳細区分オプションが使用できるようになります。 
詳細区分ドロップダウンを使用して、詳細区分を表示する方法を選択します:
- フィールドごとにブレイクアウトチャートは、選択した指標の結果を、グループ内で定義されたフィールドごとに分割します。
- 値でブレイクアウトチャートは、グループ内のすべてのフィールドオプションの結合によって、選択した指標の結果を分割する。
オプションを表示
AXES
軸の値の表示は、表示されるデータのレイアウトをカスタマイズするために調整できる。

- Show X-Axis: X軸の値を表示します。
- X軸のタイトルを表示する: X軸にタイトルを追加します。
- によって軸を並べ替える: ドロップダウン選択肢から並べ替えオプションを選択して、データの順序を変更する。Customを選択すると、下の軸の値を好きな順序にドラッグ・アンド・ドロップできるようになります。軸値の名前を変更するには、Axis labelsの下にある軸値の名前をクリックし、好きな名前を入力します。
- データの色:各軸ラベルの左にあるカラーボックスをクリックして、データの色を変更します。すべての値を同じ色にしたい場合は、軸ラベルの左側にあるボックスをクリックすると、グラフ内のすべての値に色が適用されます。
- Y軸を表示する:Y軸の値を表示します。
- Y軸のタイトルを表示する:Y軸にタイトルを追加します。
- Y-axis min:Y軸の最小値を調整します。
- Y軸の最大値: Y軸の最大値を調整します。
- Secondary Y-axis min: 二次Y軸の最小値を調整する。
- 二次Y軸の最大値:二次Y軸の最大値を調整します。
データ値
データ値の設定を調整することで、表示されるデータ情報の量を決めることができます。

- データ値を表示する:各軸の値の上にメトリックの値を表示する。
- 各データ値の回答数をツールチップに表示する:各データ値の総回答数をツールチップに表示します。
Qtip:この設定では、一度に最大10個のデータ値の総回答数しか表示できません。10 個のデータ値が表示されると、ツールチップにはカーソルを合わせた値の回答数のみが表示されます。
- チャートの正規化:チャートの各データポイントを100%からのパーセンテージで表示する。これは、データがデータ系列で分割されていて、特定の値を選択した回答者の割合を明示的なカウントではなく、相対的なパーセンテージで表示したい場合に便利です。
Qtip:Normalize chartは、追加のCount Metric Optionsの下にある “Metric Value / Row Total “機能と同じように値を計算します。
グリッド線
グラフに線グラフを表示するかどうかを指定します。線グラフを使用している場合は、水平と垂直のグリッド線を有効にする別のオプションがあります。

チャート・スタイル
線 グラフを使用する場合は、Smooth lineにするかどうかを指定できます。これにより、データ・ポイントをつなぐ丸みを帯びた効果が生まれる。

棒グラフを使用する場合は、スタック・チャートにするかどうかを指定できます。これにより、棒グラフの棒が1本の積み重ね棒に集約されます。ウィジェットをデータ・シリーズでブレイクアウトした場合、データ・シリーズ・フィールドの各値に対してスタックド・バーが表示されます。これはウィジェットを正規化する場合に特に便利である。この場合、棒の長さは100%になり、各データポイントのパーセンテージに合わせて区切られます。

凡例
凡例は、異なる色、棒、線がどのデータ・ポイントに対応するかを示す便利な方法である。
- 凡例を表示する:このオプションを有効にすると、選択したメトリックの凡例が表示されます。
- レジェンドの場所レジェンドは以下のいずれかに配置することができます:
- 下:ウィジェットの下部に凡例を表示する。
- インラインラベル:ラベルをバーやラインに直接表示します。(上のスクリーンショット)
- 右ウィジェットの右側にラベルを表示する。
- 凡例値:メトリックの色を変更したり、ウィジェット上のラベルの付け方を変更するためにメトリックをクリックします。
二次Y軸
縦棒グラフや線グラフに第二のY軸を追加することができます。この二次軸は、元のウィジェット・タイプに関係なく、縦棒または折れ線としてプロットできる。(横棒グラフでは二次軸は使えない)。
- ウィジェットに複数のメトリックを追加します。

- ディスプレイへ。
- オープン・レジェンド

- 二次軸として設定したいメトリックをクリックします。
- Plot againstを第二軸(右)に設定する。
Qtip:2次軸ラベルは、1次軸のラベルの左側に表示されます。
- として表示」で選択する:
- バー(垂直)
- 線
有意性検定
ダッシュボードは、時系列またはグループ間で見られる違いが統計的に有意であり、したがって重要なビジネス上の意思決定を推進する価値があるかどうかを理解するのに役立ちます。線グラフや棒グラフでの有意性検定により、どのようなデータの変化が最も重要であるかを発見することができます。
詳しくは、ダッシュボード・ウィジェット(CX)の有意性検定を参照してください。これはCXダッシュボードページですが、説明されている機能はEXダッシュボードと同じです。
データを日付ごとに分ける
折れ線、横棒、縦棒、テーブルウィジェットでは、日付ごとにデータを分割することができます。データを日付ごとに分割すると、変化を測定したい期間を選択できます。たとえば、月ごとのパフォーマンスや四半期ごとのパフォーマンスを見ることができます。
Qtip:日付フィールドを追加する場所はウィジェットによって異なります:
- 線と縦棒:X軸またはデータ系列
- 横棒:Y軸またはデータ系列
- テーブル行または列
ウィジェットに日付フィールドを追加したら、それをクリックしてグループ分けを決めることができます。上の折れ線グラフの例では、「6ヶ月」を選択することで、データがX軸上でどのようにグループ化されるかがわかる。group by “オプションには以下が含まれます:
- 年
- 6か月
- 四半期
- 月
- 週
- 日
- 自動
- カスタムウィーク
- カスタムイヤー
- カスタム・クォーター
- カスタム月
カスタムオプションを使用する場合は、ダッシュボードの日付とタイミングを設定してください。
自動グループ化
日付データを “自動 “でグループ化することを選択すると、ウィジェットで読みやすく、かつ最適な方法で自動的にグループ化されます。
自動 “を選択したときに得られるグループ分けは、ウィジェットに含まれるデータによって異なります。これには、ウィジェットデータを絞り込むために適用したフィルターも含まれます。
- 月:ウィジェット内に3ヶ月分(90日)以上のデータが表示されている場合、データは月ごとにグループ化されます。
- 週:2週間(14日)以上3ヶ月未満のデータがある場合、データは週ごとにグループ化される。
- 日数:データが2週間分未満の場合は、日ごとにグループ化される。
歴史的比較
過去の比較によって、データが時間とともにどのように変化したかを示すことができます。数年分のデータを収集している場合、この設定はフィードバックの経年変化を示すのに最適な方法です。
この履歴比較設定があるのは、行、縦棒、横棒ウィジェットだけです。
- 横棒、縦棒、ラインウィジェットを作成します。
- メトリックを追加する。
- X軸(縦棒、横棒)またはY軸(横棒)に日付フィールドを追加します。次に日付フィールドをクリックしてメニューを開く。
- 必要に応じて、データのグループ分け(日、週、年など)を調整する。
- 履歴比較を選択します。
- どの時間軸で比較するかを選ぶ。
Qtip:ほとんどのタイムグループでは、前年との比較しかできない。データを日ごとにグループ化すれば、月ごとや週ごとのデータを比較することもできる。
- 日付でデータを制限したい場合は、フィルタの開始日と終了日を選択します。
例2022 年と 2023 年のデータのみを比較したい。開始日を2022年1月1日、終了日を2023年12月31日に設定する。