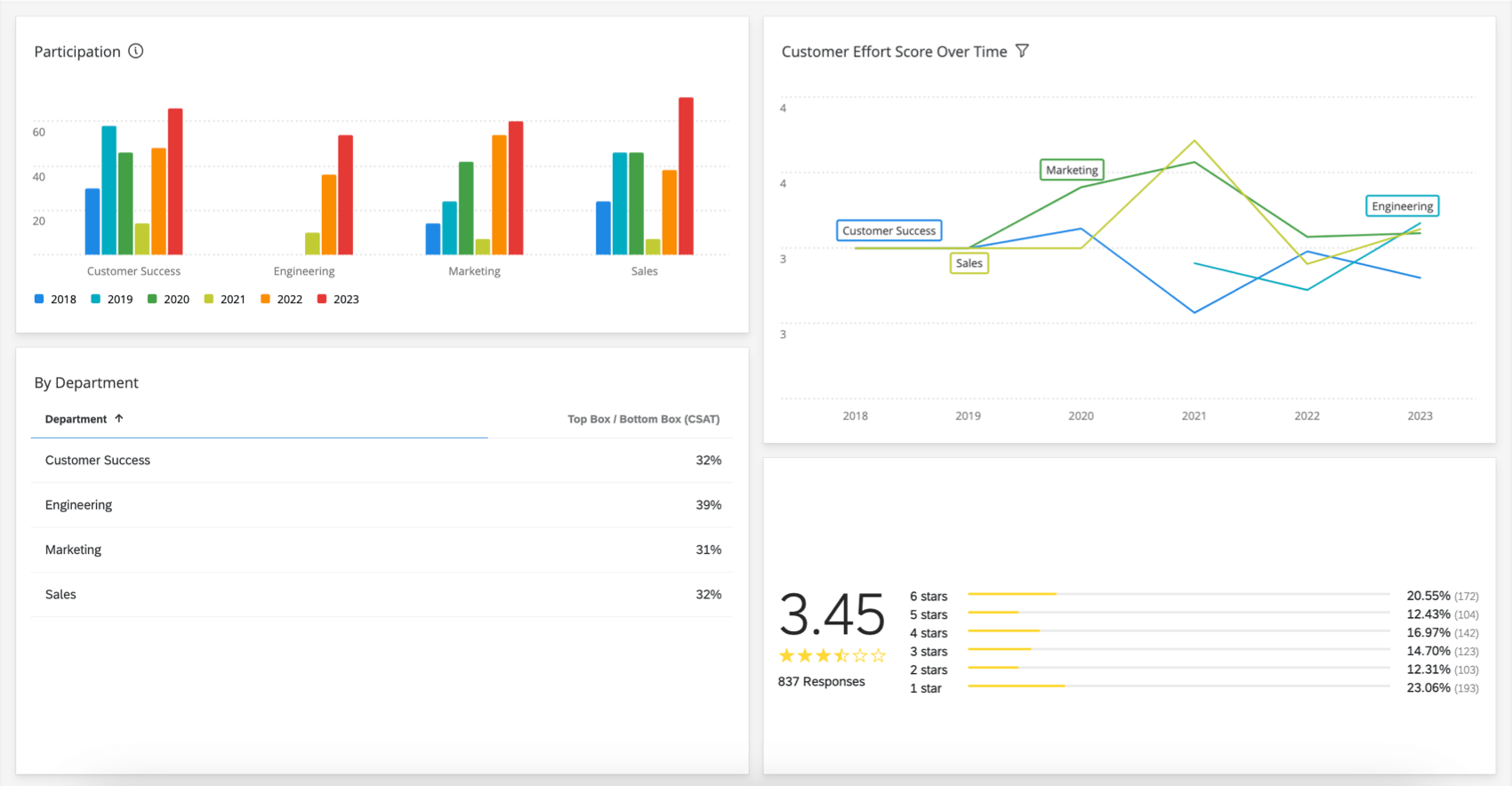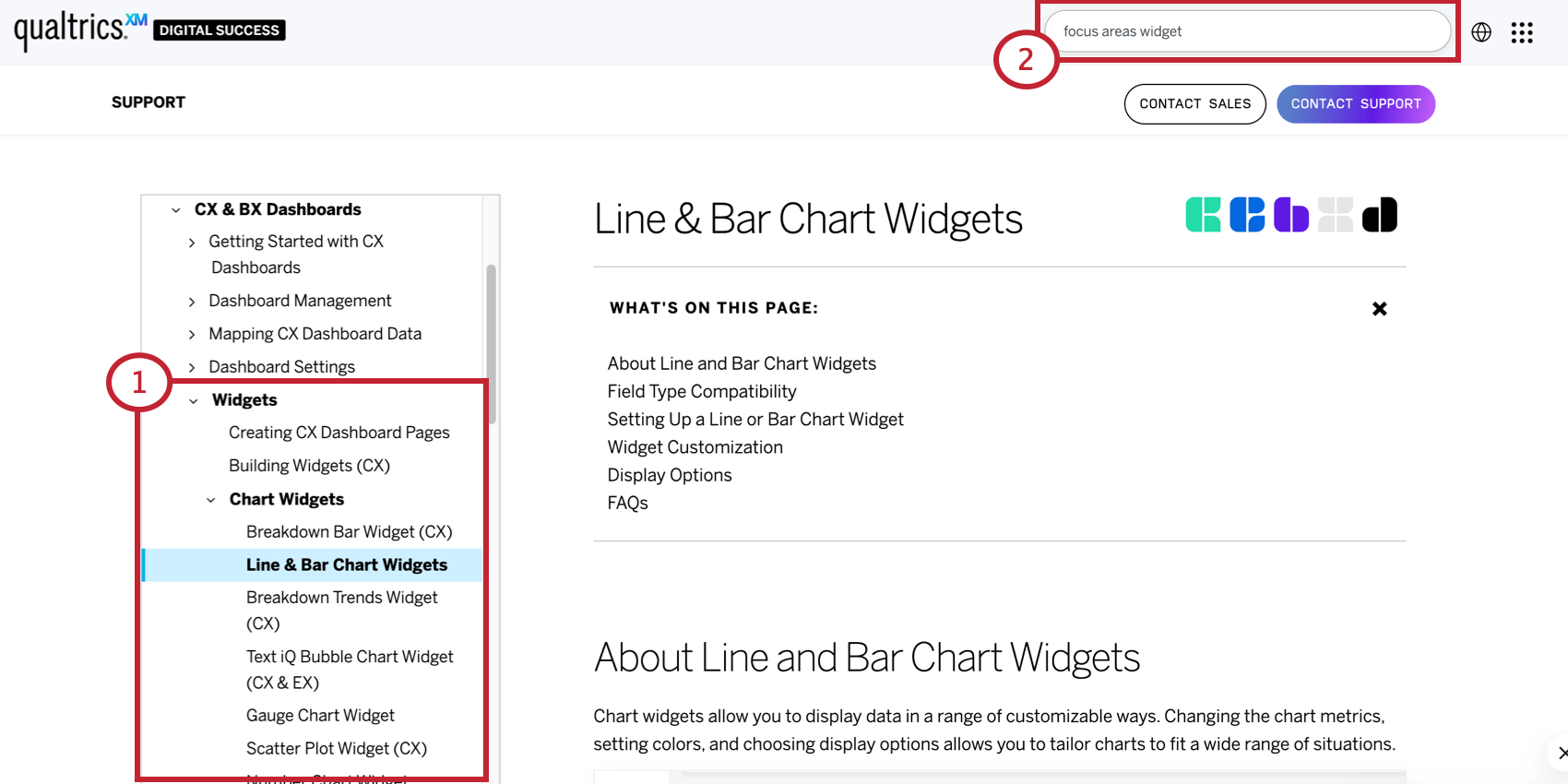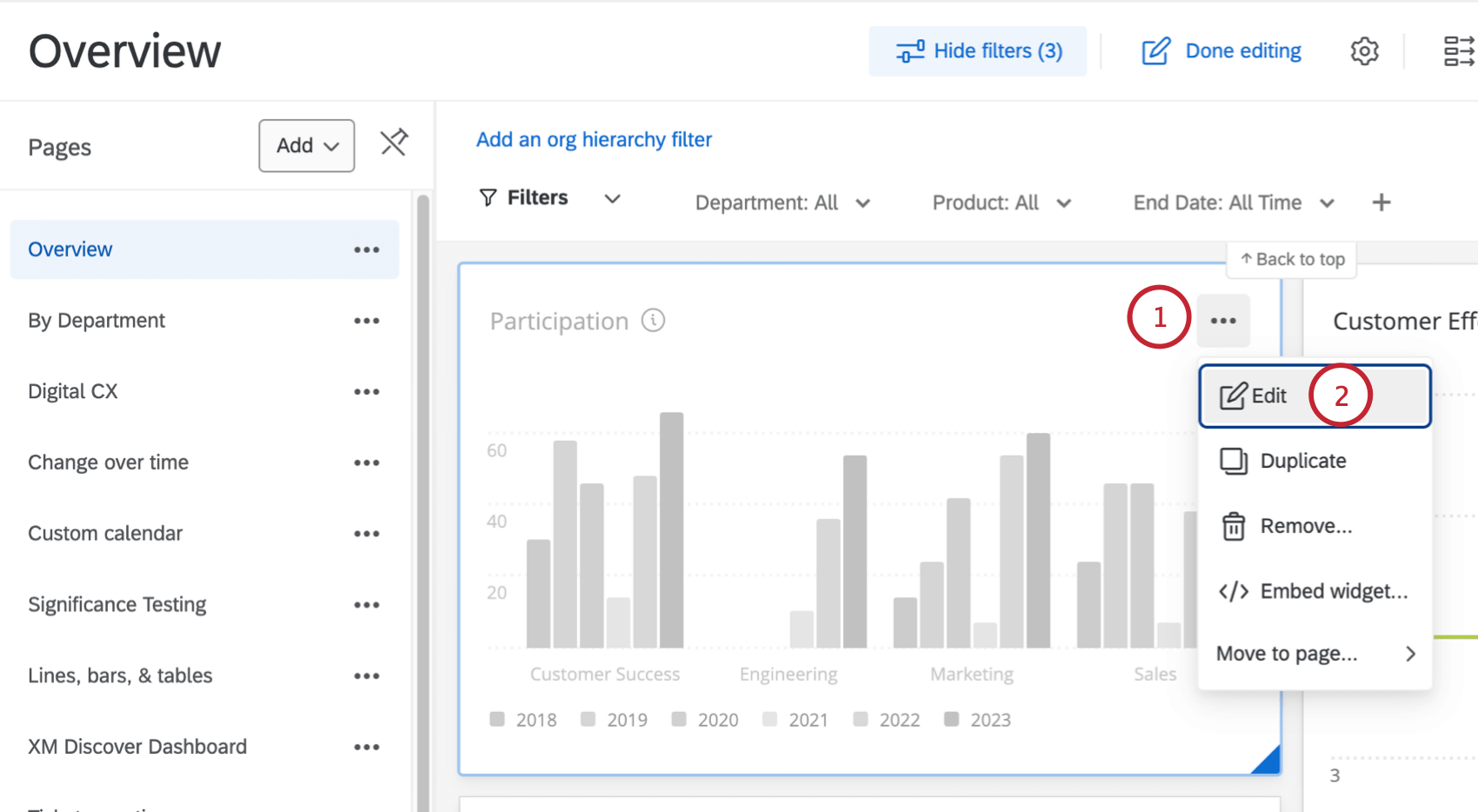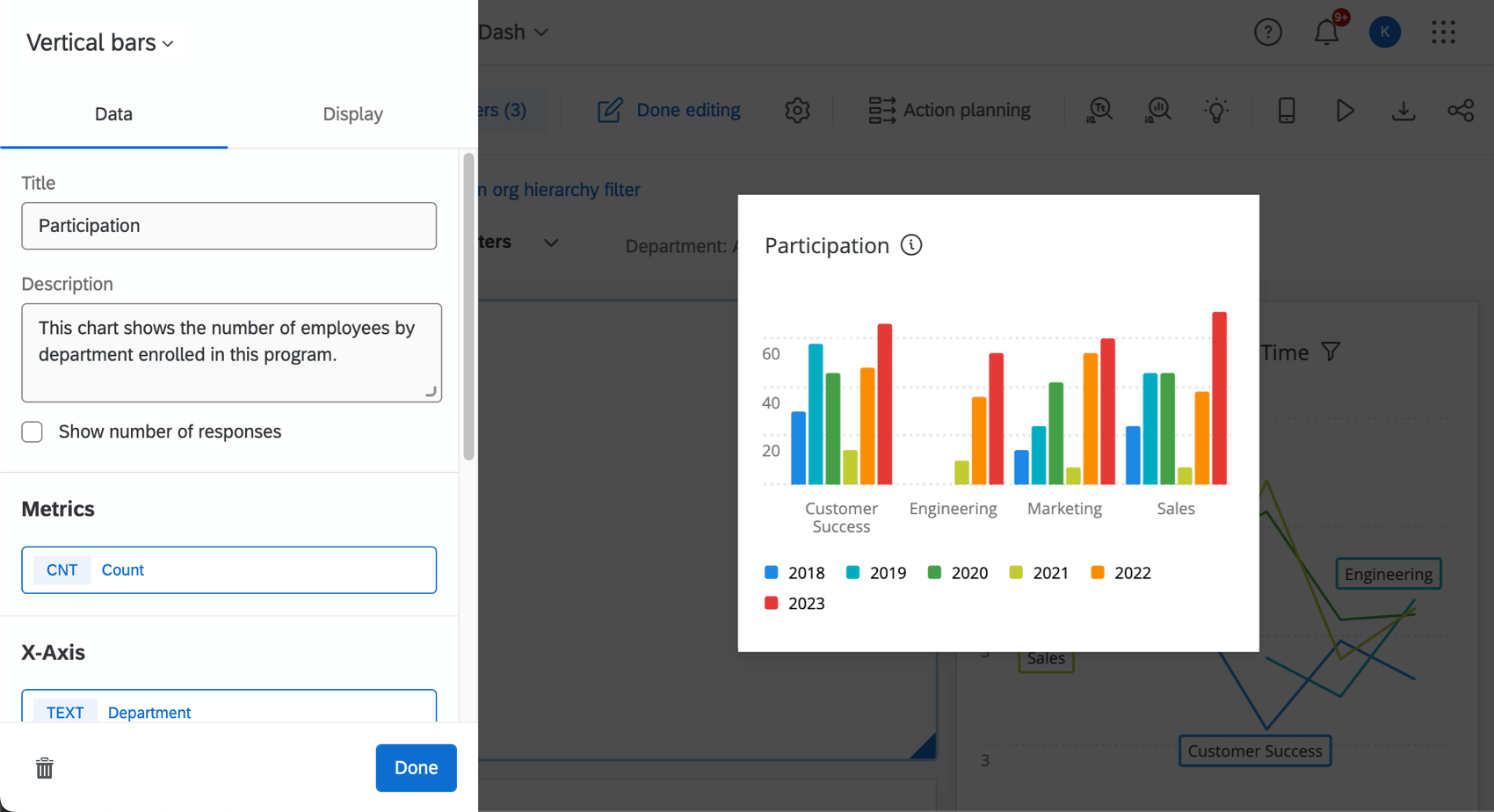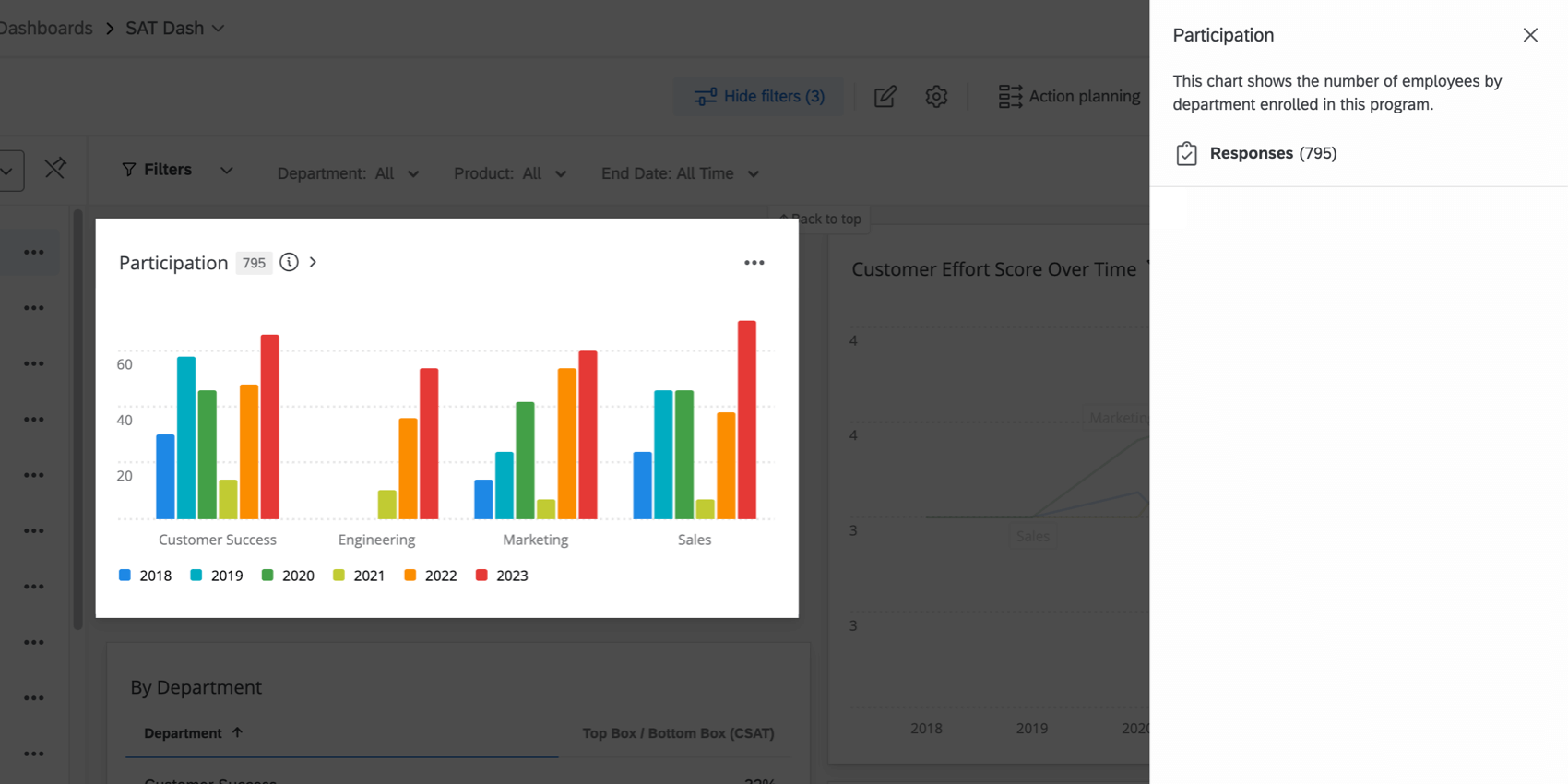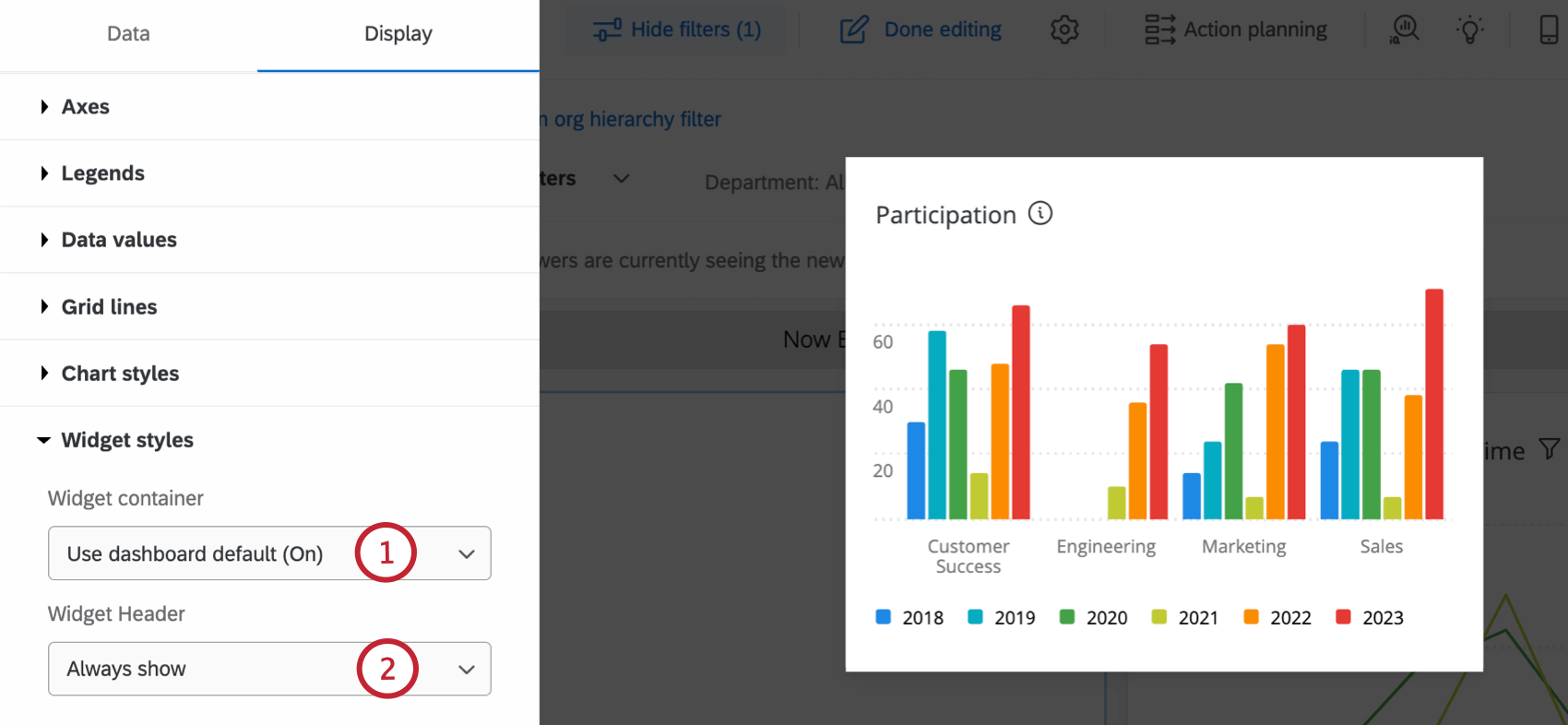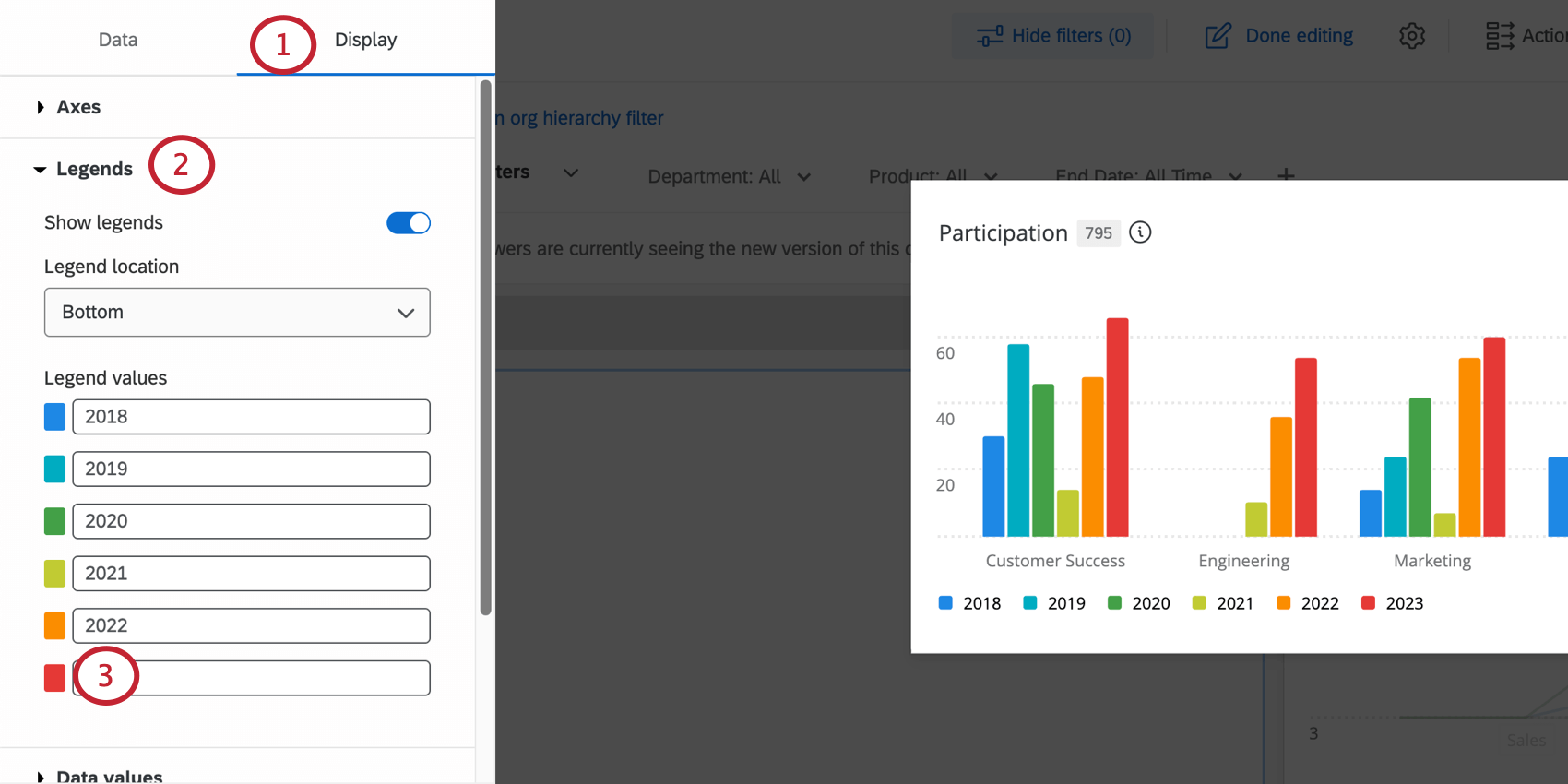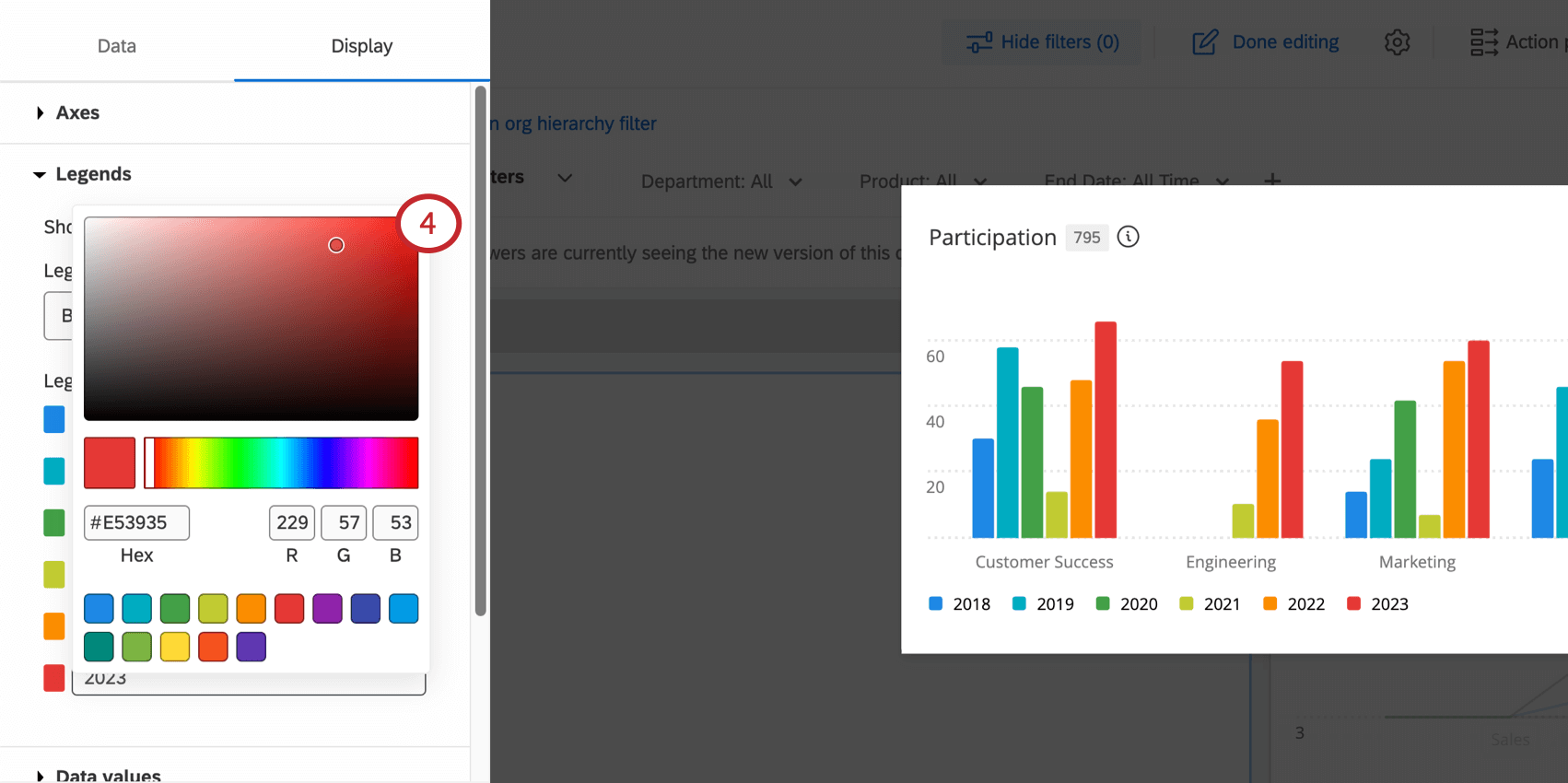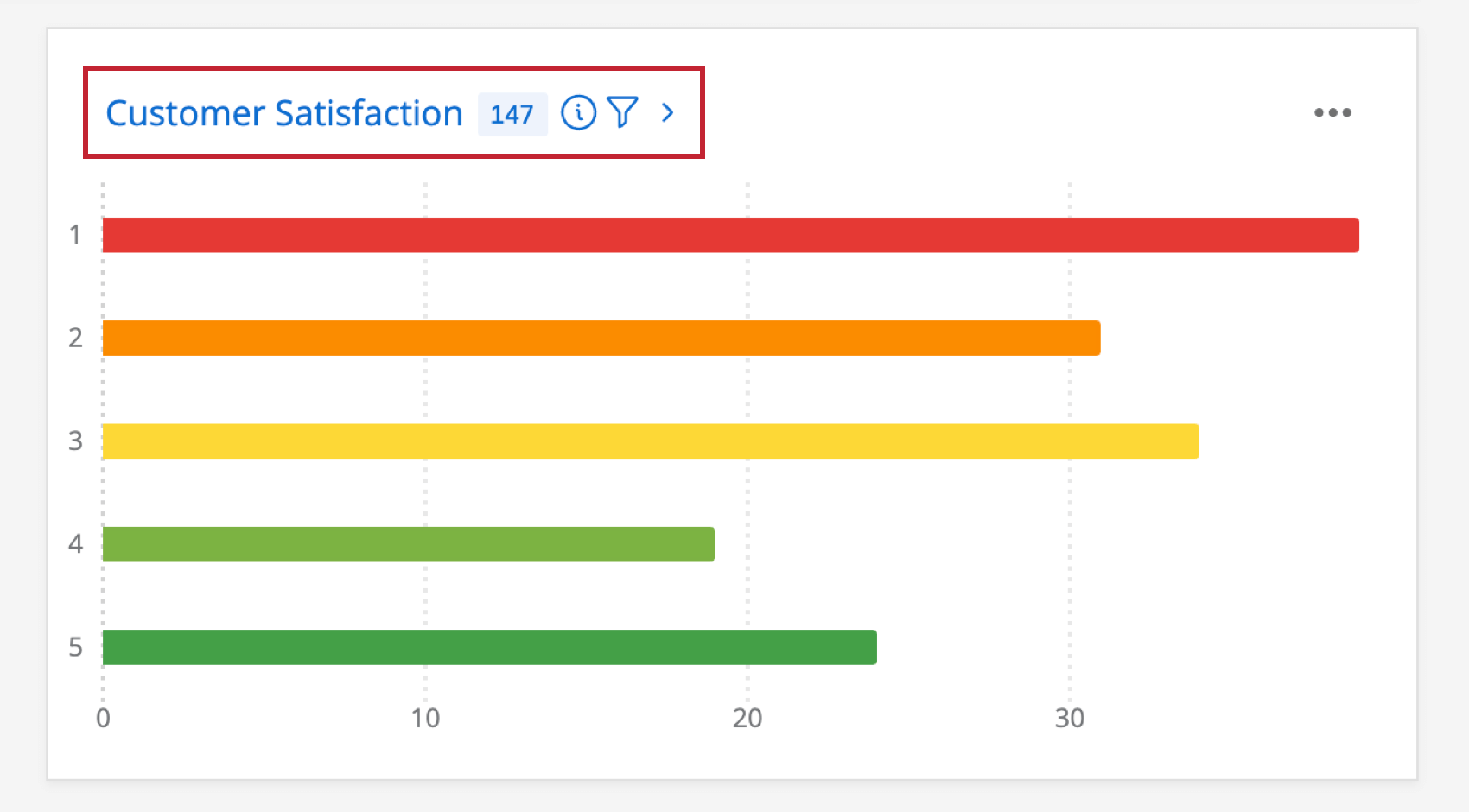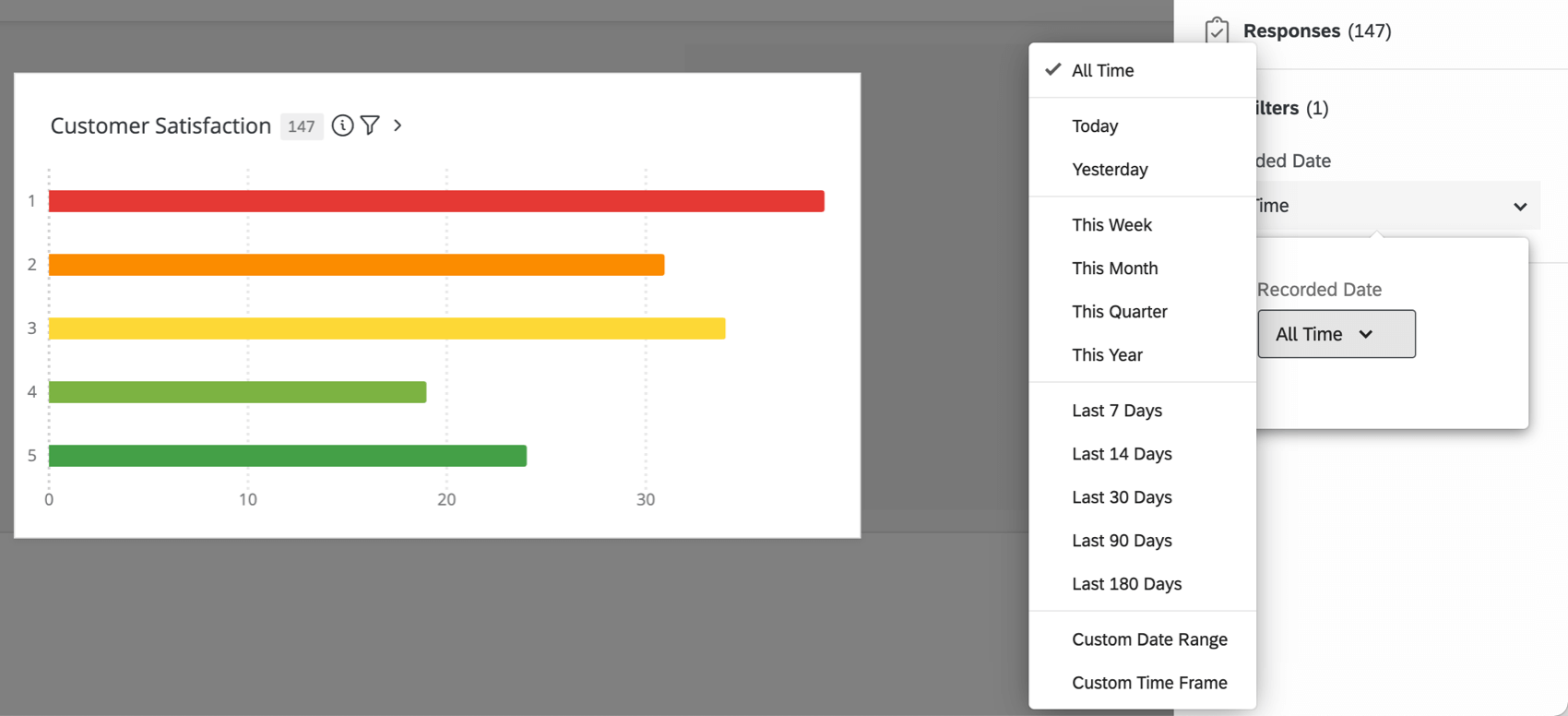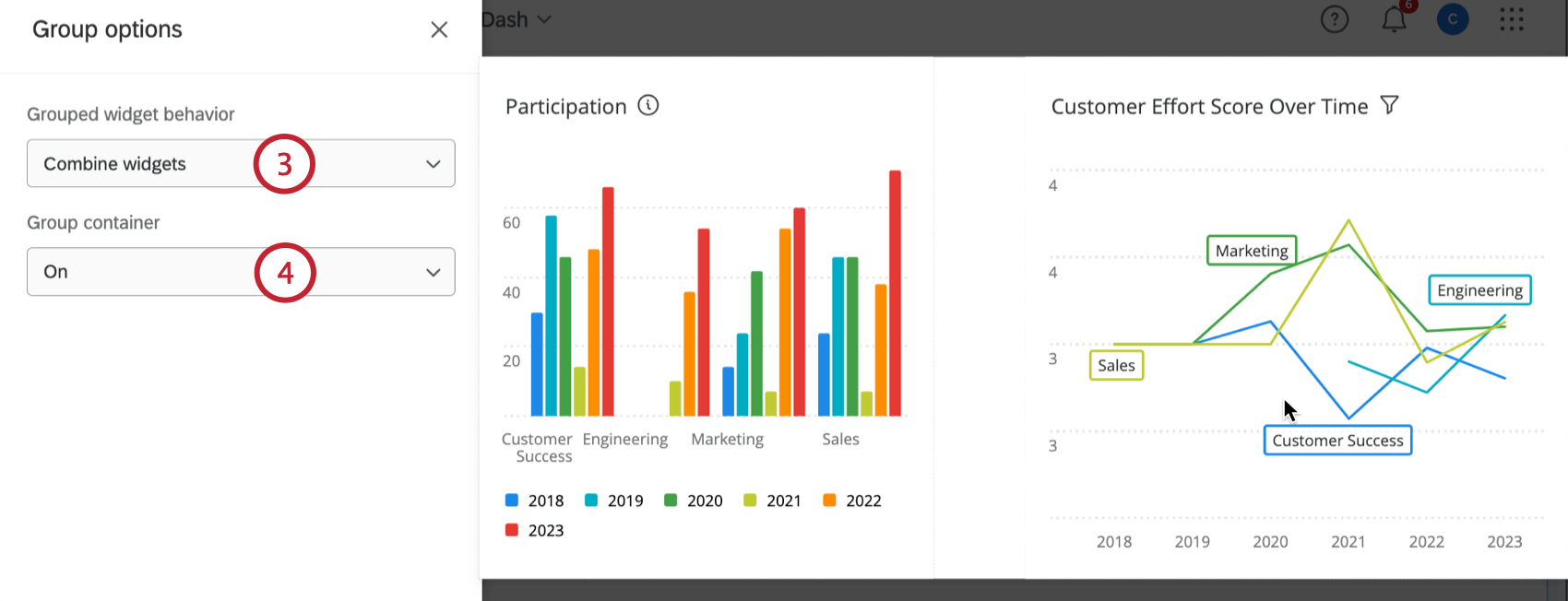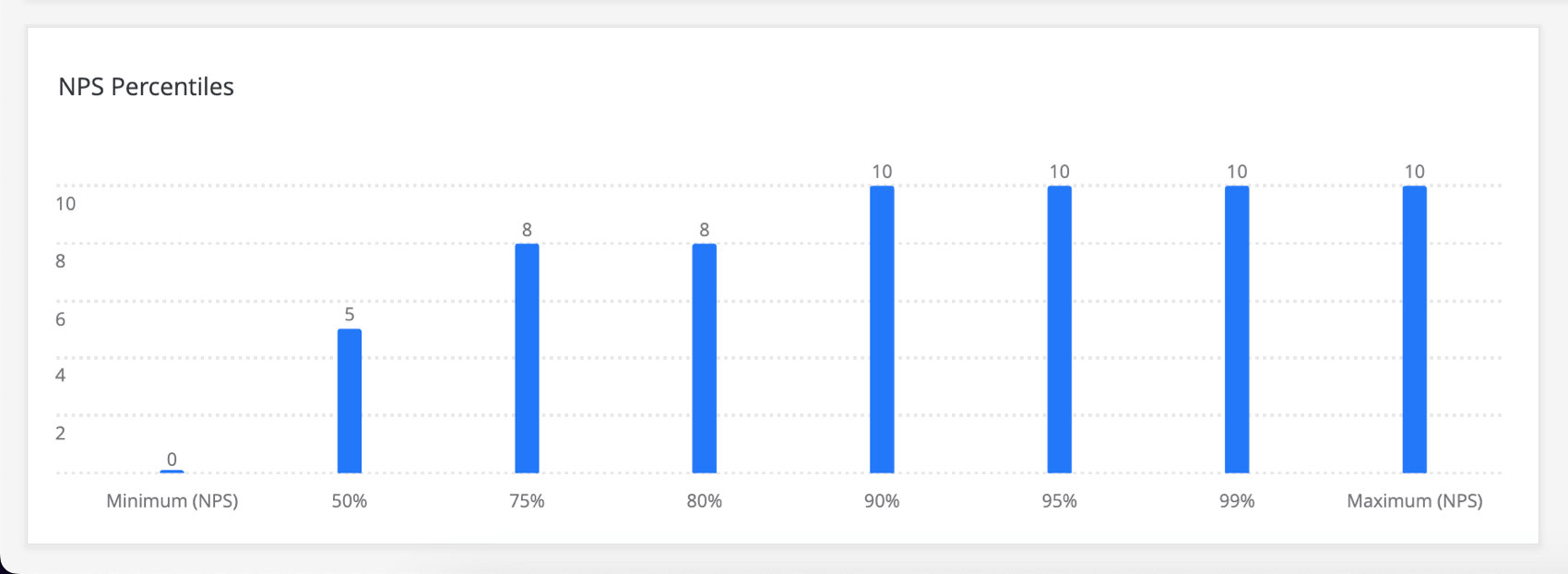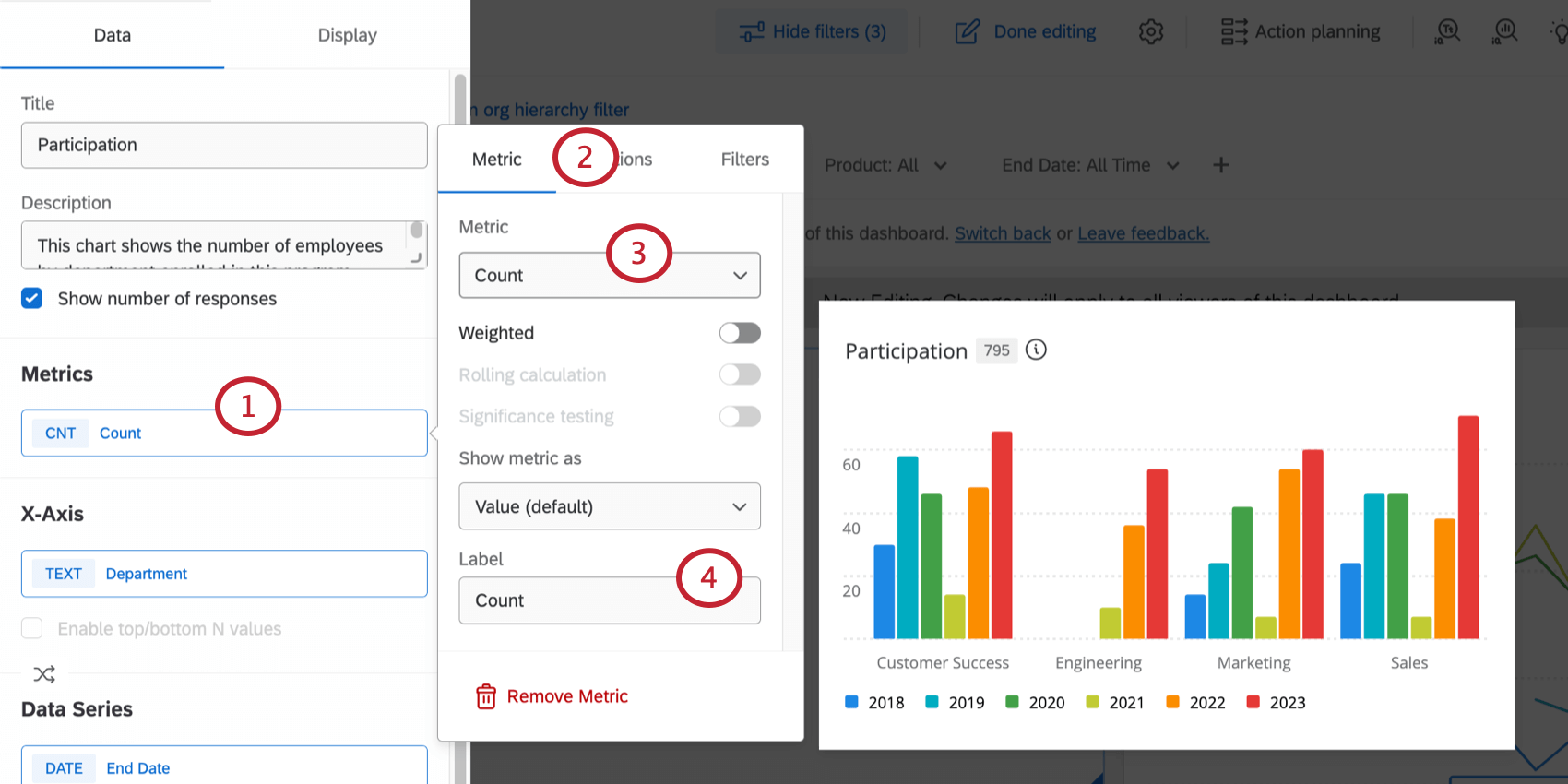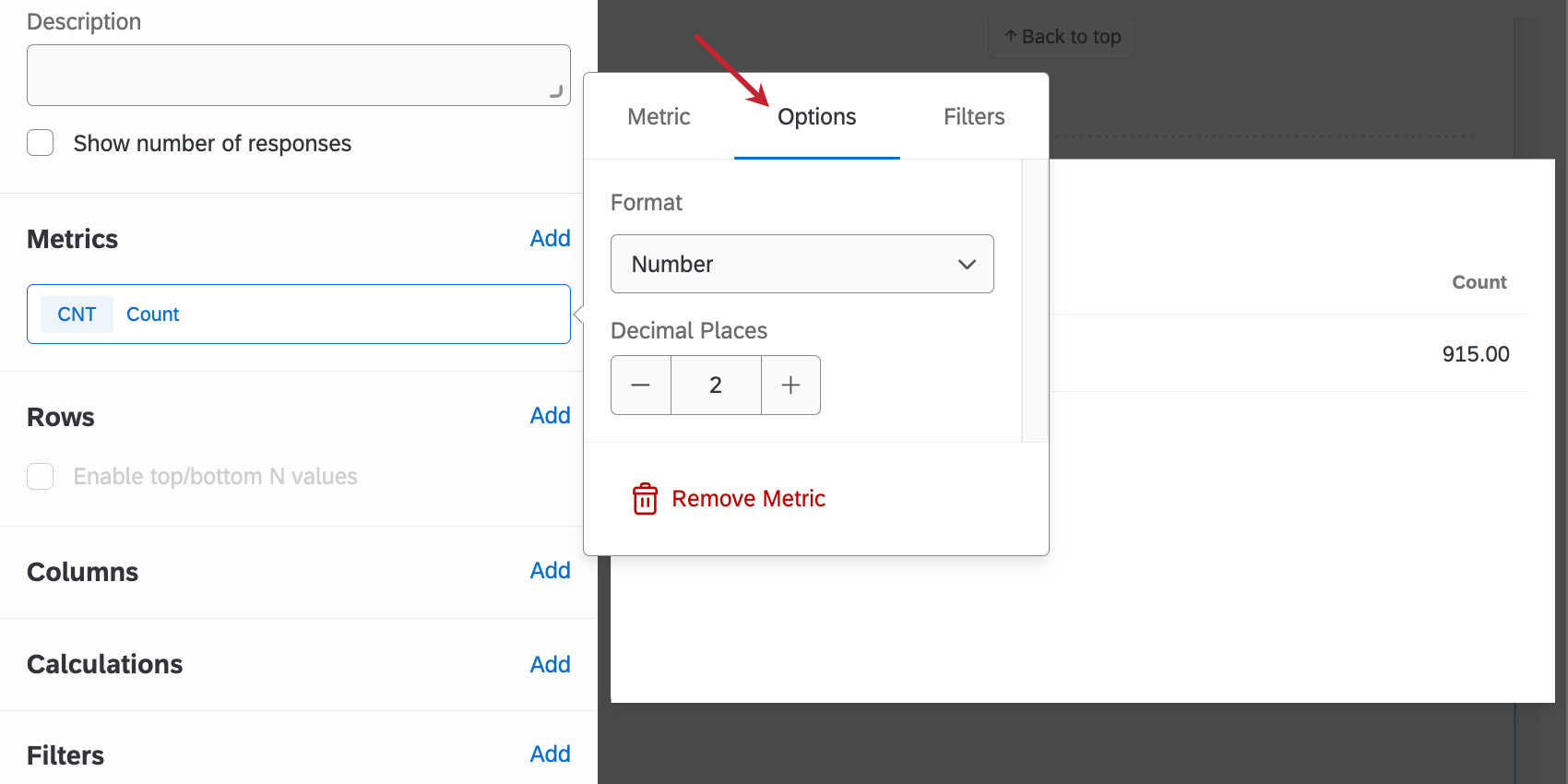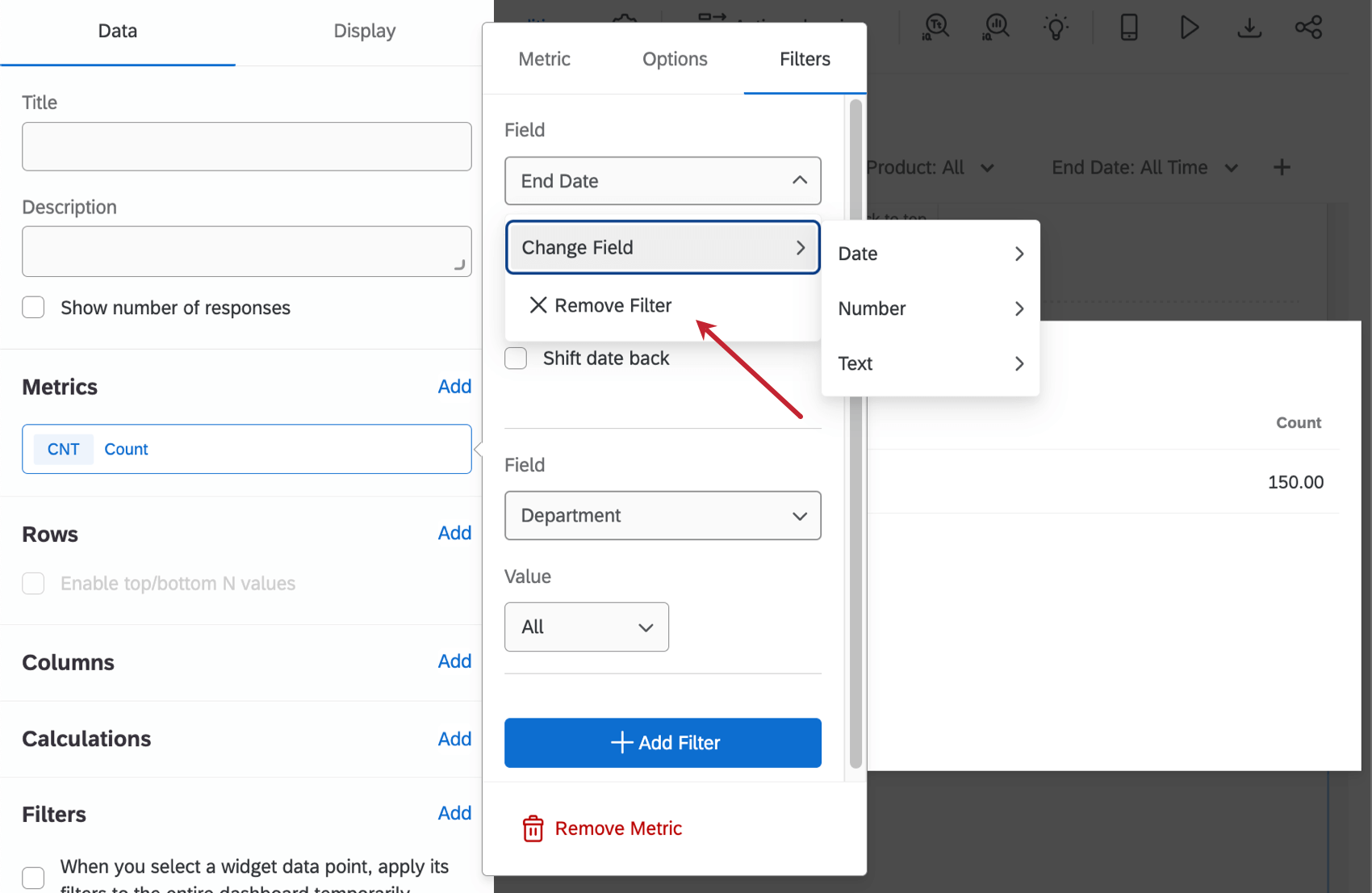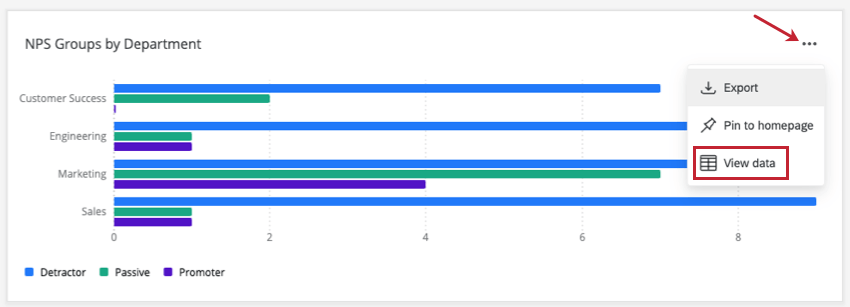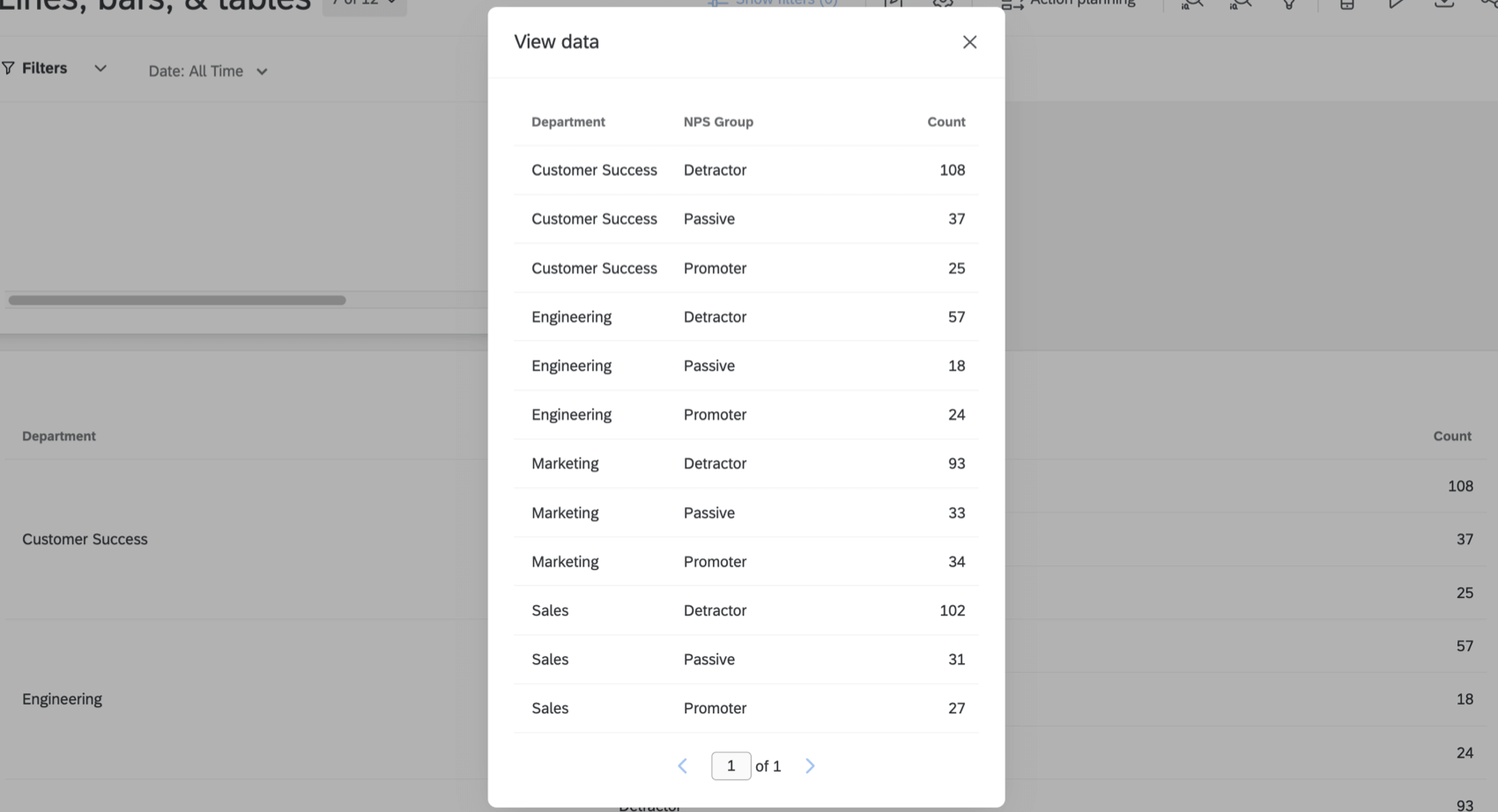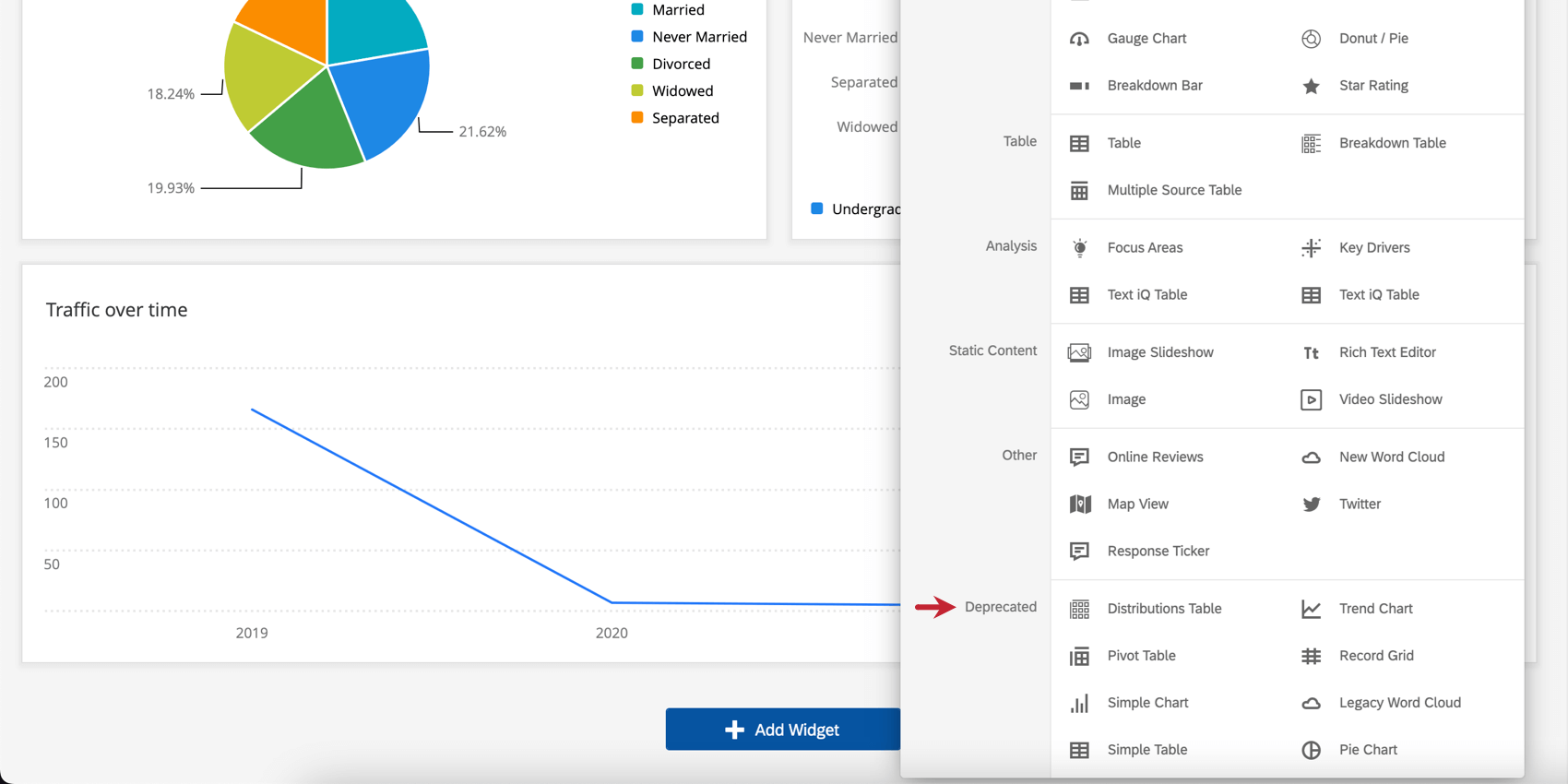ウィジェットの構築(CX)
ウィジェット構築について
ウィジェットはグラフ、チャート、表でデータを動的に表現します。
ウィジェット選択メニューには20種類以上のウィジェットタイプがあり、いくつかのカテゴリーに分かれています:
- チャート: プロットやグラフを挿入する。
- テーブル テーブルとグリッドを表示します。
- 分析キードライバーとの相関関係を特定する。
- 静的コンテンツ: 画像と固定テキストを追加します。
- その他 自由記述、地域選択、配信データを表示する。
各ウィジェットについて詳細を見る
各ウィジェットの詳細については、こちらをご覧ください:
ウィジェットの追加
任意のダッシュボードページにウィジェットを追加するには、次の手順を実行します。
- ページの編集をクリックします。
![[ページの編集]ボタンの選択](https://www.qualtrics.com/m/assets/support/wp-content/uploads//2015/09/edit-cx-dashboard-step-1.png)
- ウィジェットを追加]をクリックします。
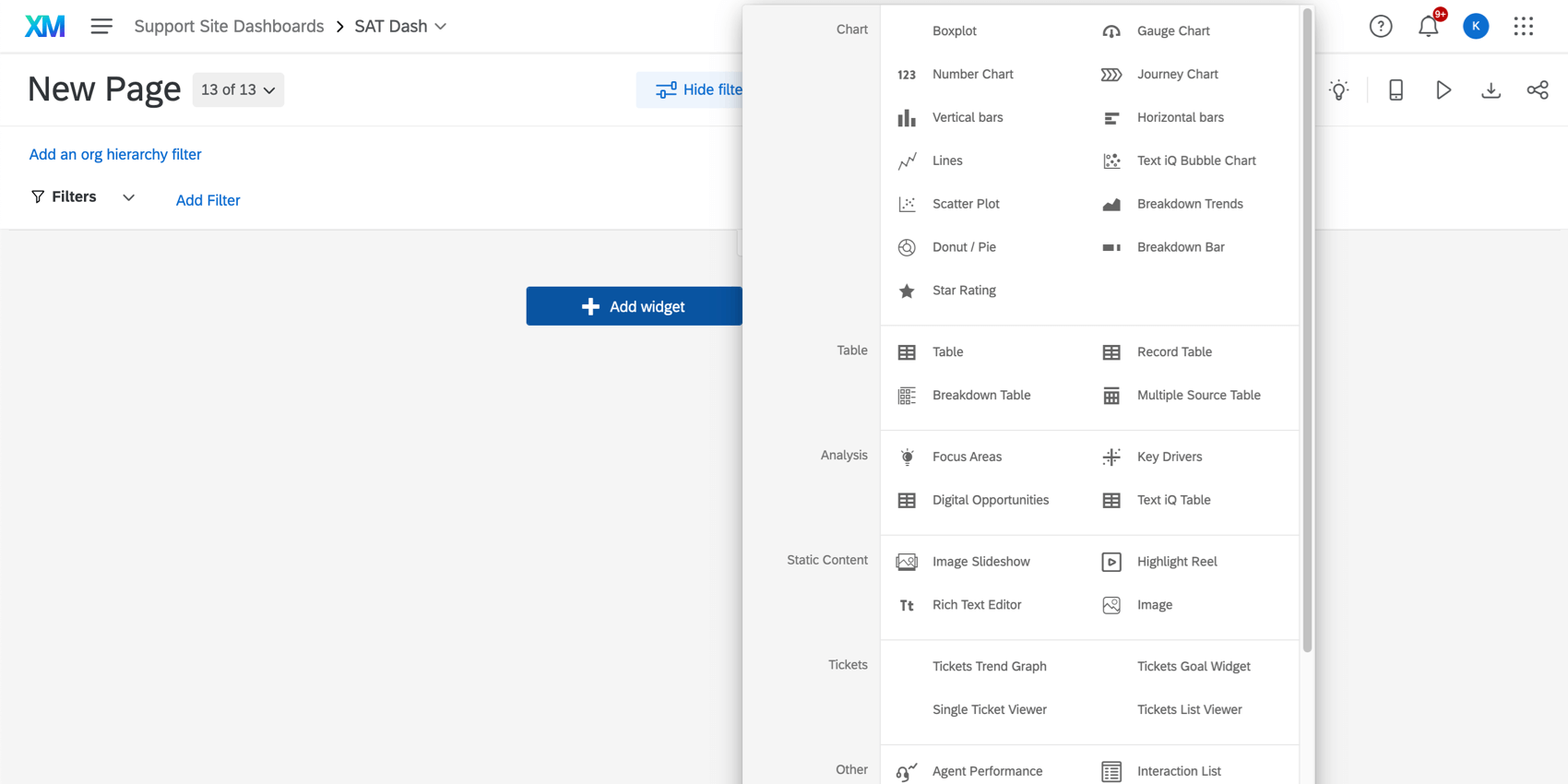 Qtip:ダッシュボードの下にウィジェットを追加するだけでなく、ダッシュボードのウィジェットを追加したい場所にカーソルを合わせて「追加」をクリックし、「ウィジェット」を選択することもできます。
Qtip:ダッシュボードの下にウィジェットを追加するだけでなく、ダッシュボードのウィジェットを追加したい場所にカーソルを合わせて「追加」をクリックし、「ウィジェット」を選択することもできます。 - ウィジェットを選択します。
ウィジェットの編集
ウィジェットタイプはそれぞれユニークですが、いくつかの基本的な編集機能は、単純なグラフで示すことができます。
ウィジェットを編集するには、次の手順を実行します。
タイトル&解説
タイトルと説明を追加するには、次の手順を実行します。
- タイトルボックスをクリックしてウィジェットに名前を付けます。タイトルが不要な場合は、入力ボックスの内容をクリアします。
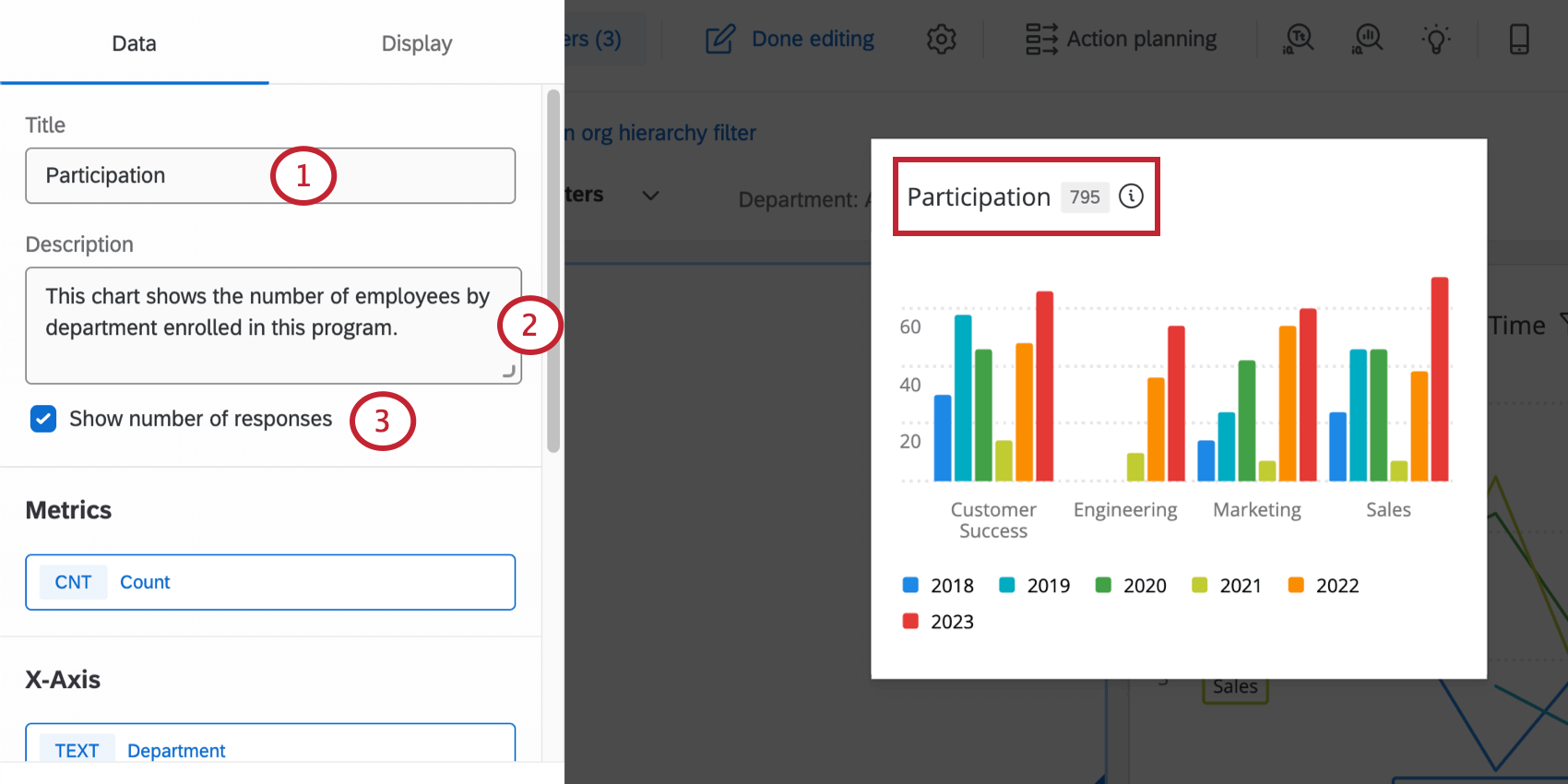
- 説明を加える。これは、視聴者が情報(i ) アイコンをクリックすると表示されます。
- ウィジェットに [ 総回答数] を表示 するチェックボックスをクリックします。
これらのオプションが設定されると、ダッシュボードのビューアーはウィジェットタイトルをクリックしてウィジェットの詳細を見ることができるようになります。
サイドバーには、ウィジェットタイトル、ウィジェットの説明、回答数、ウィジェットフィルターが表示されます。
ウィジェットスタイル
ウィジェットスタイルもダッシュボードテーマで設定できます。これらの設定は、ウィジェットが白い背景を持つか、タイトルを表示するかに影響します。
個々のウィジェットのスタイルを変更する:
- ウィジェットコンテナ]ドロップダウンをクリックして、ウィジェット周囲のボーダーを編集します。オプションは次のとおりです。
- ウィジェットのタイトル外観を編集するには、ウィジェットヘッダドロップダウンを選択します。オプションは次のとおりです。
- 常に表示ウィジェットのタイトルを常に表示します。
- ホバー時に表示ダッシュボード閲覧者がウィジェット上にマウスを置いたときにタイトルを表示します。
- 表示しないウィジェットのタイトルを表示しない。
ラベル&カラー
ウィジェットの[表示]タブで様々な設定に対して色を変更することができます。
ウィジェットのフィルタリング
特定のウィジェットに直接フィルターを追加できます。詳細な手順については、ウィジェットフィルターの追加を参照してください。
ダッシュボードのビューアーは、ウィジェットタイトルまたはフィルターアイコンをクリックすることで、ウィジェットのフィルターを表示することができます。
サイドバーには、ウィジェットに追加されたすべてのフィルターが表示されます。また、個々のフィルターをクリックし、ウィジェットに異なる値を適用することもできる。
ウィジェットのグループ化
ウィジェットのグループ化は、複数のウィジェットを1つのユニットにまとめます。これにより、グループ内のすべてのウィジェットにウィジェット表示オプションを適用できます。
ウィジェットグループの作成
ウィジェットグループを作成するには:
- 編集ボタンをクリックする。このボタンは編集完了ボタンに変わります。

- ダッシュボードページの下部にあるAdd groupをクリックします。また、ダッシュボード内のグループを追加したい場所にカーソルを合わせ、[追加]をクリックし、[グループ]を選択することもできます。
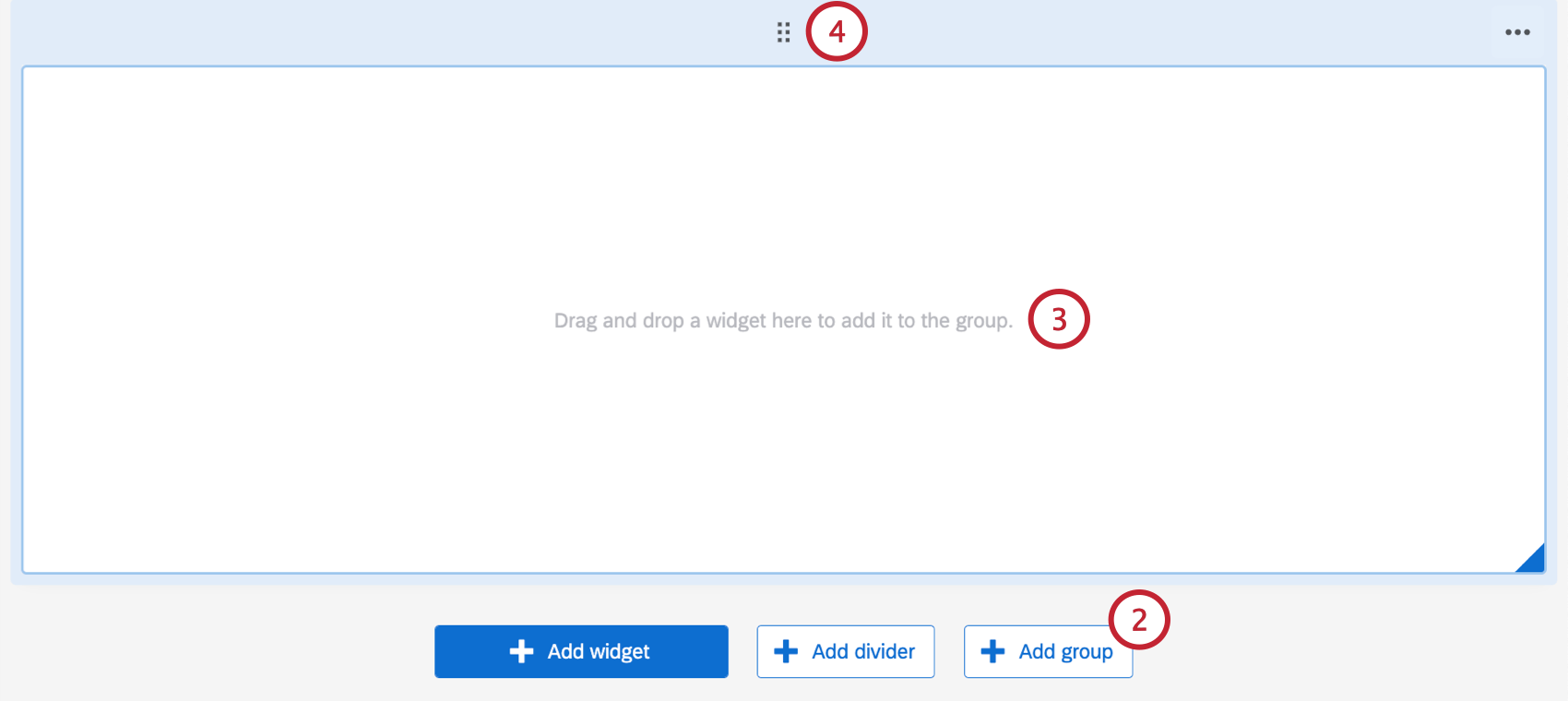
- ページから既存のウィジェットをグループにドラッグします。
Qtip:グループ内のウィジェットのサイズと位置を調整することができます。
- グループを移動するには、上部のドットグリッドをクリックし、ページ上の好きな場所にドラッグ&ドロップします。
ウィジェットグループの編集
ウィジェットグループが作成されると、グループを修正するためのいくつかのオプションがあります。ウィジェットグループを編集するには:
- ウィジェットグループの右上にある3つの横長のドットにカーソルを合わせます。
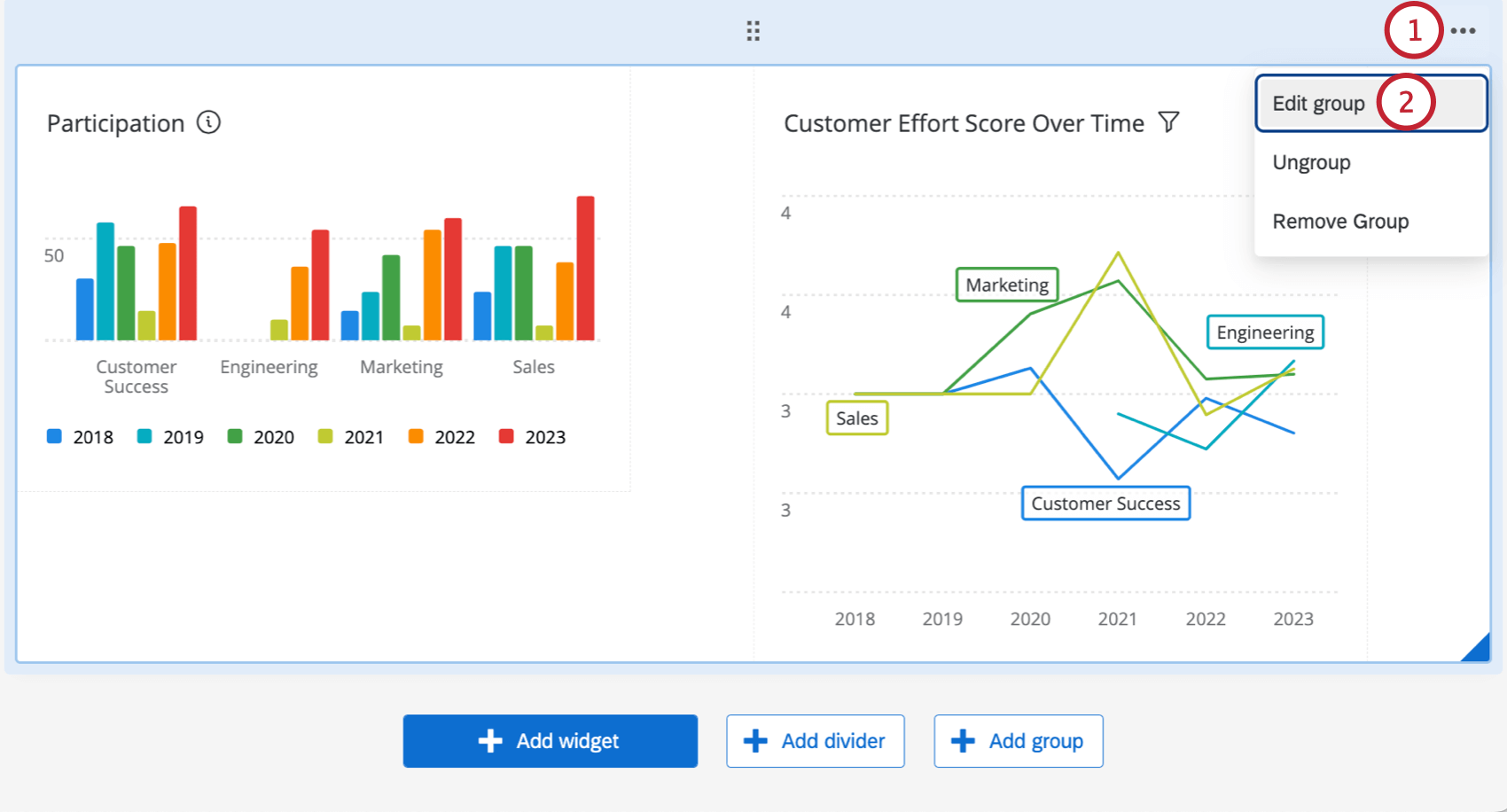
- グループの編集を選択する。
- ドロップダウンから必要なグループ化ウィジェット動作を選択します。
- ウィジェットを結合します: ウィジェットは同じコンテナ内に表示されます。
- ウィジェットは別々に: ウィジェットはそれぞれのコンテナに分けられます。コンテナはウィジェットの後ろにある余白です。つまり、ダッシュボードの背景色を選択すると、ウィジェット間のスペースだけでなく、ウィジェットの背景もその色で塗りつぶされます。
- ドロップダウンから必要なグループコンテナを選択します。
- オン: ウィジェットグループはコンテナ内にある。
- Off: ウィジェットグループはコンテナ内に入らない。
- ダッシュボードのデフォルトを使用します: ダッシュボードテーマのコンテナ設定が適用されます。
グループ内のウィジェットをグループ解除するには、3つの水平ドットにカーソルを合わせ、[グループ解除]を選択します。ウィジェットはダッシュボードページの同じ位置に残りますが、グループ化されなくなります。
ウィジェットグループを削除するには、3つの水平ドットにカーソルを合わせ、グループを削除を選択します。これはグループからすべてのウィジェットも削除します。
ウィジェットの指標
多くのダッシュボード・ウィジェットでは、指標を選ぶ必要がある。
利用できる指標は次のとおりです。
- カウント:選択したフィールドの回答数 (質問に回答した回答者数) を表示します。
Qtip:線グラフ、横棒グラフ、縦棒グラフでは、他のウィジェットよりもさらに多くの方法でカウントの表示方法をカスタマイズすることができます。カウントメトリックオプションを参照。
- 平均値: 選択したフィールドの平均値を表示します。
- 最小値:選択したフィールドの最小値を表示する。
- 最大値:選択したフィールドの最大値を表示する。
- 合計:選択したフィールドのすべての値の合計を引き出します。
- ネットプロモータースコア:推奨者を特定する。 批判者、中立者、推奨者 Npsの質問から。
- 相関関係:2つのフィールドを選択し、その相関関係を調べる。結果は相関係数(ピアソンのr)として与えられ、-1から+1までの数値で表される。最も強い負の相関は-1であり、最も強い正の相関は+1である。
- 標準偏差:フィールドの回答の標準偏差を表示します。
- トップボックス/ボトムボックス: 指定した値の範囲に入る回答の割合を表示します。トップボックスは、スケールの最上位にあてはまる回答者の割合。一番下のボックスは、スケールの下限に当てはまる回答者の割合。
- サブセット比率指標:特定のブランドを選択した人の数を、そのブランドを認知している回答者の数で割ったもの。比率を視覚化する場合は、カスタム指標の代わりに使用できます。詳しくはサブセット比率メトリックを参照。
- パーセンタイル:パーセンタイルは、特定のフィールドの100の値(またはバケット)のセットを含んでいます。平均値などのフィールドの値は、回答データから計算され、その値がどのパーセンタイルバケット(リストの100のうちの1つ)に入るかをパーセンタイルリストで調べます。パーセンタイル指標を選択すると、どの値が50、75、80などのパーセンタイルとみなされるかが表示されます。以下のパーセンタイルを表示することができる:
- 50%(中央値)
- 75%(第3四分位または上位四分位としても知られる)
- 80%
- 90%
- 95%
- 99%
Qtip:このメトリックはバー、ライン、テーブルウィジェットでのみ利用可能です。
- カスタム測定基準:作成したカスタム測定基準を含めます。詳しくは、カスタムメトリクスのページをご覧ください。
- 保存されたベンチマーク作成したベンチマークしかし、これはベンチマークをウィジェットに追加するだけで、他のデータは追加されません。ベンチマークと一緒にご自身のデータを表示して、ご自身のデータのウェルビーイングを確認するには、代わりに以下の「比較とベンチマーク」セクションの指示に従うことをお勧めします。
- ワンタイムベンチマーク:ウィジェットの1回限りのベンチマークを設定する。ウィジェットで表示するベンチマーク・データセット、バージョン、フィールドを選択し、ベンチマーク固有のフィルタを追加できます。
メトリクスの編集
- メトリックをクリックする。
- デフォルトではMetricタブになります。
- メトリックをクリックしてメトリックの種類を選択する。
- ラベルフィールドに、ウィジェットでメトリック名をどのように表示させたいかを記述します。
ウィジェットやダッシュボードのセットアップ方法によって、追加オプションがある場合があります。CXダッシュボードの回答の重み設定、ウィジェットメトリクスのローリング計算、およびダッシュボードウィジェットの有意性テストを参照してください。
オプションタブ
[オプション]タブでは、表示する小数点の位置や指標の数値スタイルを変更できます。
次の3つの指標形式を利用できます。
- 数値: メトリックを直接数値として表示する。
- パーセント:メトリック値をパーセンテージに変換する(例:0.10は10%になる)。
- 通貨: Currency(通貨):選択した通貨記号を先頭に持つ通貨値としてメトリックを表示する(例:50は$50になる)。
フィルタータブ
メトリック設定ウィンドウの最後のタブはフィルタです。このタブでは、メトリックにフィルタを追加できます。
![ウィジェットの[フィルター]タブ](https://www.qualtrics.com/m/assets/support/wp-content/uploads//2020/03/building-widgets-cx-12.5.png)
指標のフィルターは、ウィジェットの指標で表示されるデータを制限します。たとえば、「数」タイプの指標に5段階の満足度評価の1~3の値のみを含めるフィルターを適用すると、ウィジェットではこの範囲に該当する回答のみがカウントされます。
1つのウィジェットに異なるフィルターを追加する必要がある指標が複数ある場合は、ウィジェットそのものではなく指標に直接フィルターを追加すると便利です。ワンタイムベンチマークを設定した場合は、フィルターを使用することもできます。
指標からフィルターを削除したり、フィルターを適用するフィールドを変更したりするには、上部のフィールド名をクリックします。
ウィジェットの削除
ウィジェットを削除するには、次の手順を実行します。
- 編集モードになっていることを確認してください。

- ウィジェットの右上にある3つの点にカーソルを合わせてください。
![ウィジェットの[削除]オプション](https://www.qualtrics.com/m/assets/support/wp-content/uploads//2020/03/building-widgets-cx-14.png)
- 削除をクリックする。
- ウィジェットの編集中に、編集ペインの下にあるごみ箱アイコンをクリックして、ウィジェットを削除することもできます。
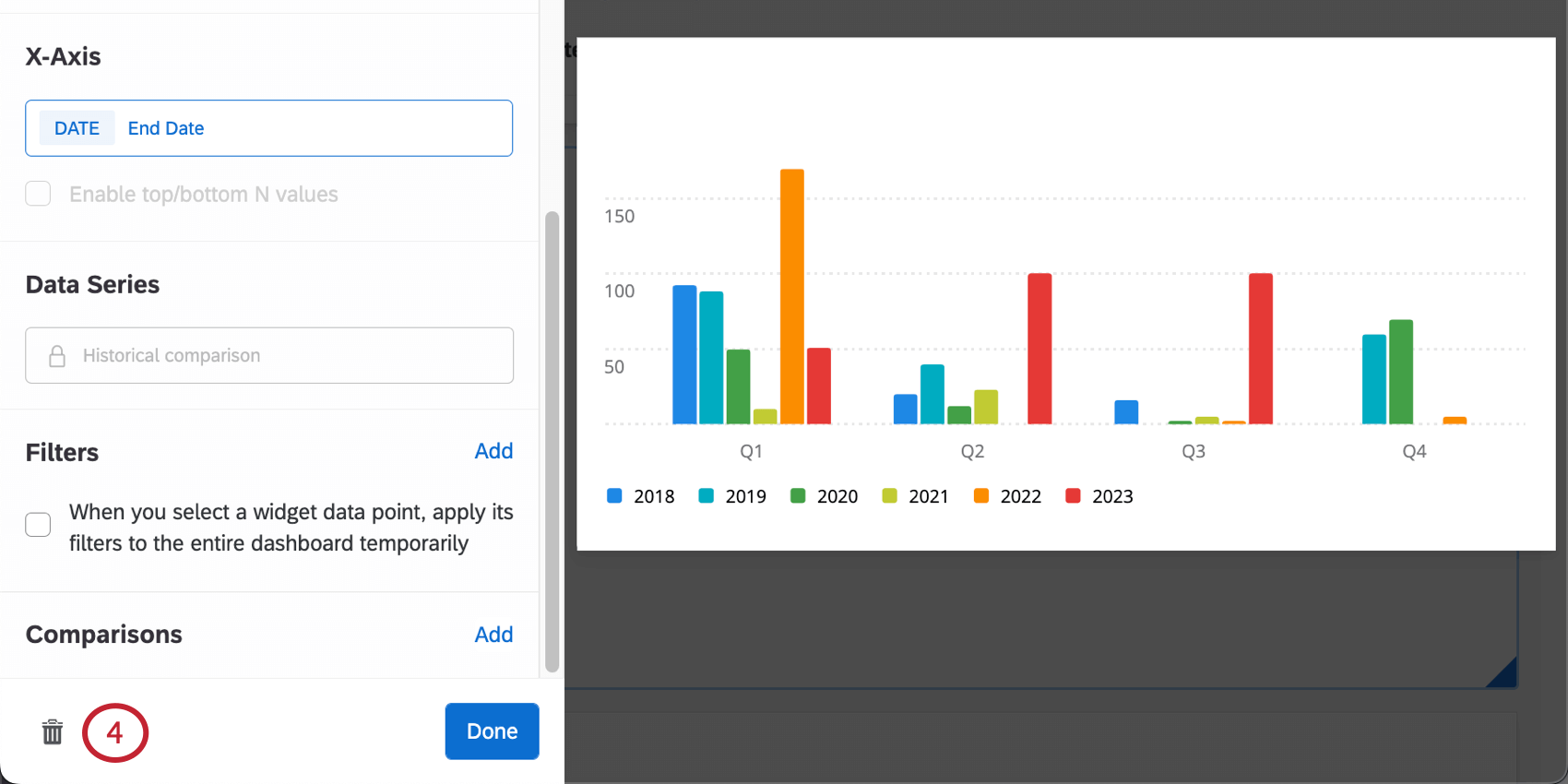
- はい、このウィジェットを削除します]を選択して削除を確定します。

ウィジェットのサイズ変更と位置調整
ウィジェットのサイズを変更してページに配置するには、次の手順を実行します。
- 編集モードになっていることを確認してください。

- ウィジェットの横枠または右下隅にカーソルを合わせます。サイズ変更の矢印が表示されたら、クリックしてウィジェットが適切な大きさになるまでドラッグします。
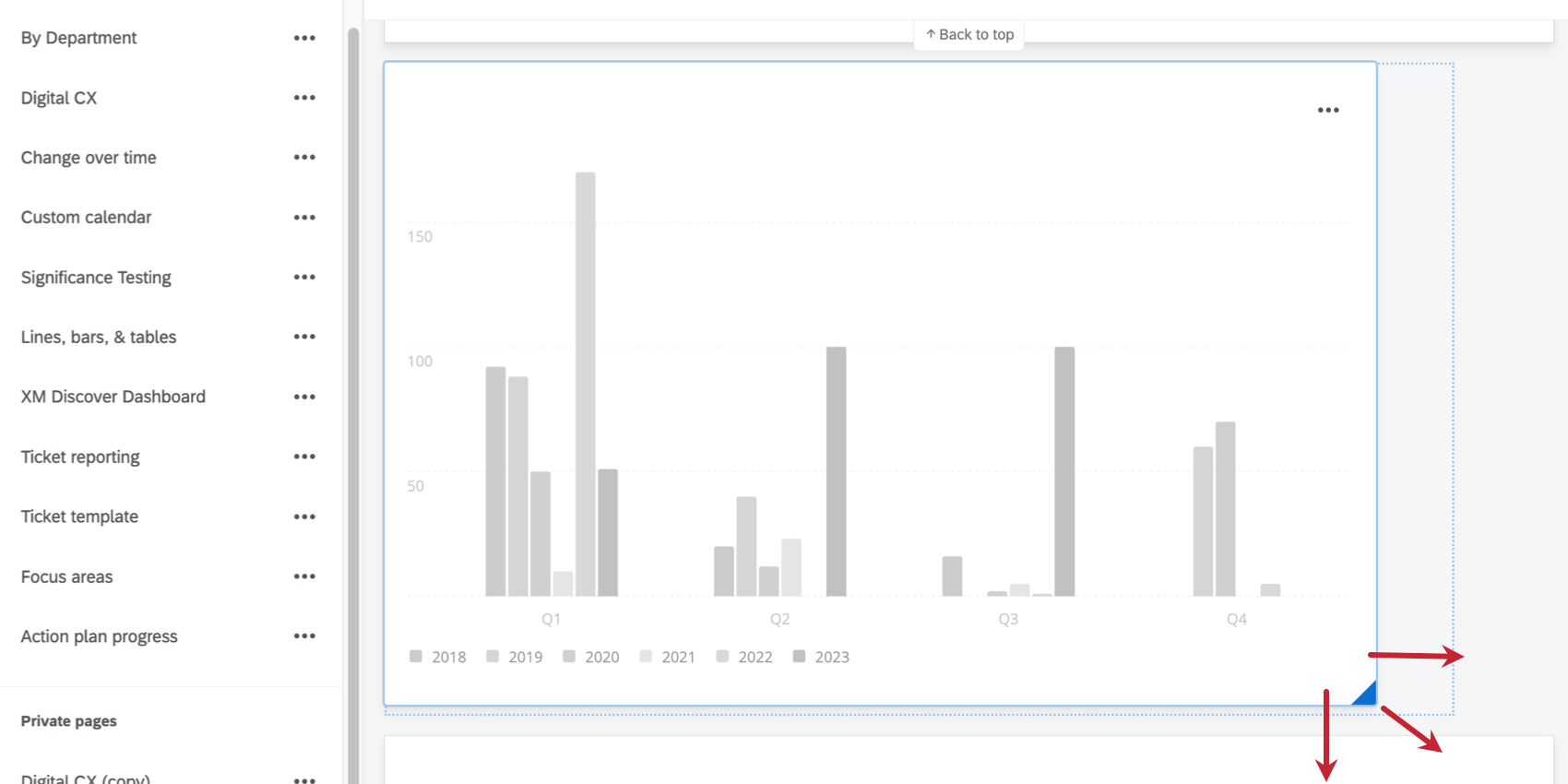
- ウィジェットにカーソルを合わせます。ウィジェットがグレーで除外されているときは、ウィジェットの任意の部分をクリックし、画面上でドラッグすることができます。
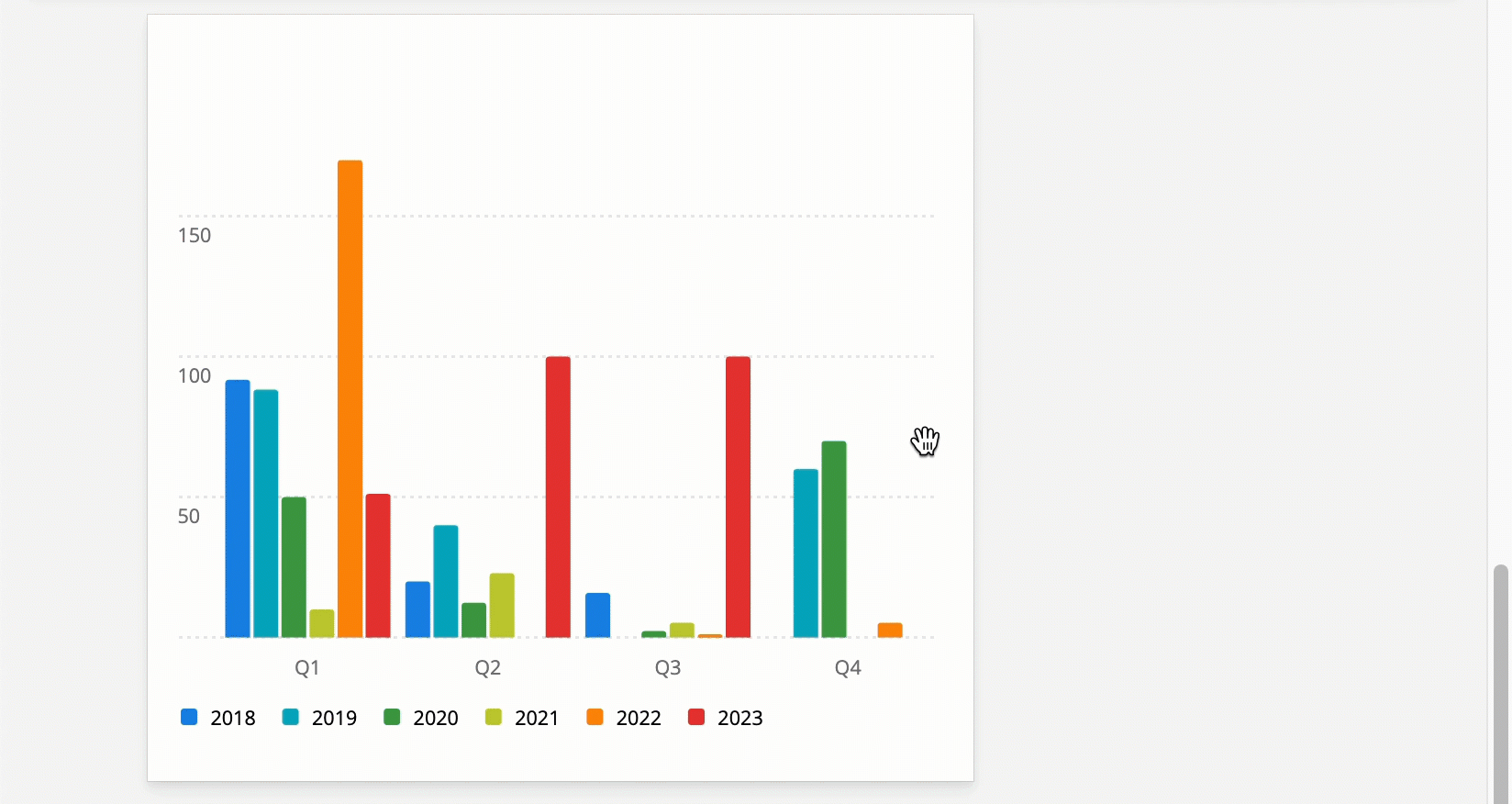
ウィジェットの複製
ウィジェットの正確なコピーを作成するには、次の手順を実行します。
- 編集モードになっていることを確認してください。

- ウィジェットの右上にある3つの点にカーソルを合わせてください。
![ウィジェットの[複製]オプション](https://www.qualtrics.com/m/assets/support/wp-content/uploads//2020/03/cx-widget-02.png)
- 複製をクリックする。
- 複製ウィジェットを配置する場所を選択します。
- 下:元のウィジェットの真下にコピーを作成します。
- ページの下部:ダッシュボードページの下部にコピーを作成します。
ウィジェットを別のページに移動
- 編集モードになっていることを確認してください。

- ウィジェットの右上にある3つの点にカーソルを合わせてください。
![ウィジェットの[ページに移動]オプション](https://www.qualtrics.com/m/assets/support/wp-content/uploads//2020/03/building-widgets-cx-19.png)
- ページに移動にカーソルを合わせる。
- 最近作成したページのリストから目的のページを選択します。
ウィジェットのエクスポート
Qtip:ユーザーがウィジェットをエクスポートできるかどうかは、ユーザーおよび/またはロールの権限によって制御されます。個人または役割全体でダッシュボードを共有する方法をご覧ください。
ウィジェットはいくつかの形式でダウンロードできます:
- JPG/JPEG:Joint Photographic Experts Groupの圧縮デジタル画像フォーマット。 パワーポイント、ソーシャルメディアへのアップロード、印刷物用の画像が必要な場合はJpgを選択してください。
- PDF: アドビ社のポータブル・ドキュメント・フォーマット。CXダッシュボードやその他のソフトウェアアプリケーションから独立した文書としてウィジェットをキャプチャする場合はPDFを選択します。PDFビューアーで表示します。PDFは印刷可能です。
- CSV:Comma-Separated Values形式。ウィジェットのデータを抽出してスプレッドシートまたはデータベースに取り込む必要がある場合はCSVを選択します。
- XLSX: Excelファイル形式。ウィジェットのデータを抽出してExcelスプレッドシートに取り込む必要がある場合は、XLSXを選択してください。
- tsv:Tab-Separated Valuesファイルフォーマット。 TSvを選択すると、表構造でデータを表示するシンプルなテキストファイルが生成されます。データベース間で情報を交換する際によく用いられます。
- ZIP(アップロードされたファイル):このオプションはレコードテーブルウィジェットでのみ利用可能です。レコードテーブルからアップロードされたファイルをエクスポートする方法については、こちらをご覧ください。
どのタイプのウィジェットも個別にエクスポートできます。ウィジェットをエクスポートするには:
- 編集モードでないことを確認してください。つまり、「編集完了」ボタンではなく、鉛筆のアイコンが表示されているということだ。

- ウィジェットの右上にある3つの点をクリックします。
- エクスポートを選択する。
- ファイルタイプを選択します。
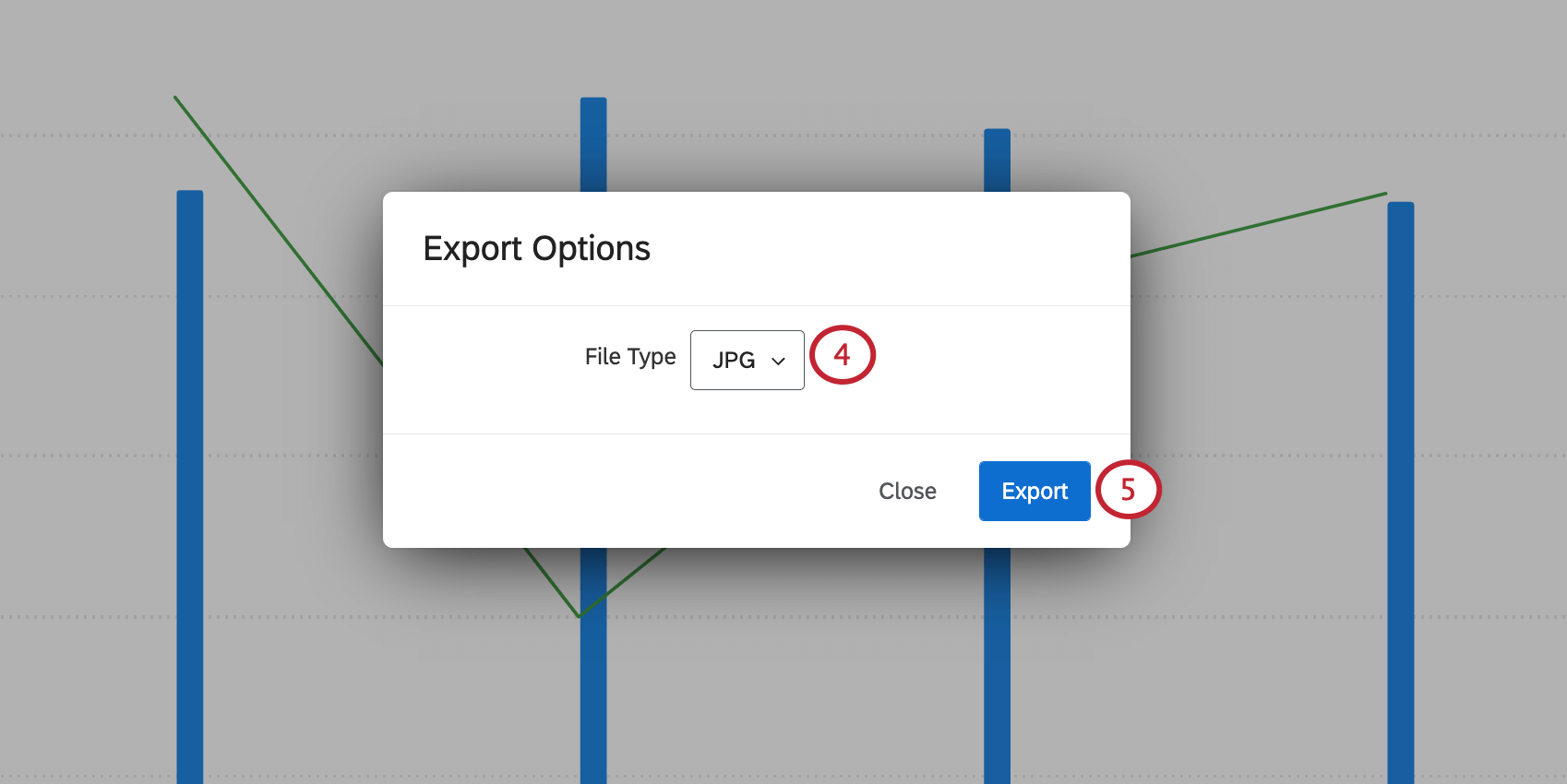
- [エクスポート]をクリックします。
ウィジェット区切り線
ウィジェット区切り線を使用すると、ダッシュボードページを分割して明確なセクションを作成できます。
区切り線を入れる:
- 編集ボタンをクリックする。このボタンは編集完了ボタンに変わります。

- ダッシュボードページの下部にある区切り線の追加をクリックします。また、ダッシュボード内のグループを追加したい場所にカーソルを合わせて「追加」をクリックし、「区切り線」を選択することもできます。
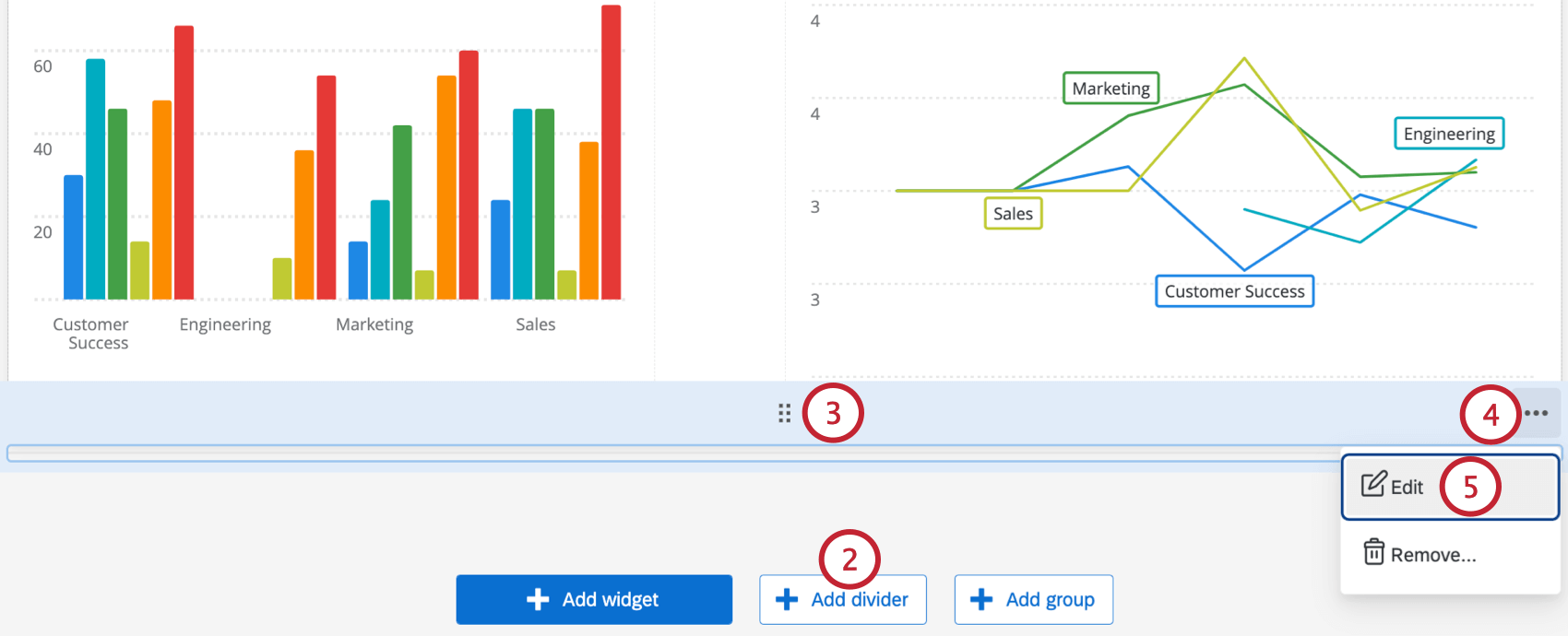
- 区切り線を移動するには、上部のドットグリッドをクリックし、ページ上の好きな場所にドラッグ&ドロップします。
- 区切り線を編集するには、ウィジェットグループにカーソルを合わせ、左上隅にある3つの水平ドットを選択します。
- 編集を選択する。
Qtip:グループを削除するには、3つの水平ドットにカーソルを合わせ、「削除」をクリックします。
- 既存の色を選択するか、特定の色の16進コードを入力して、希望の区切り線の色を選択します。
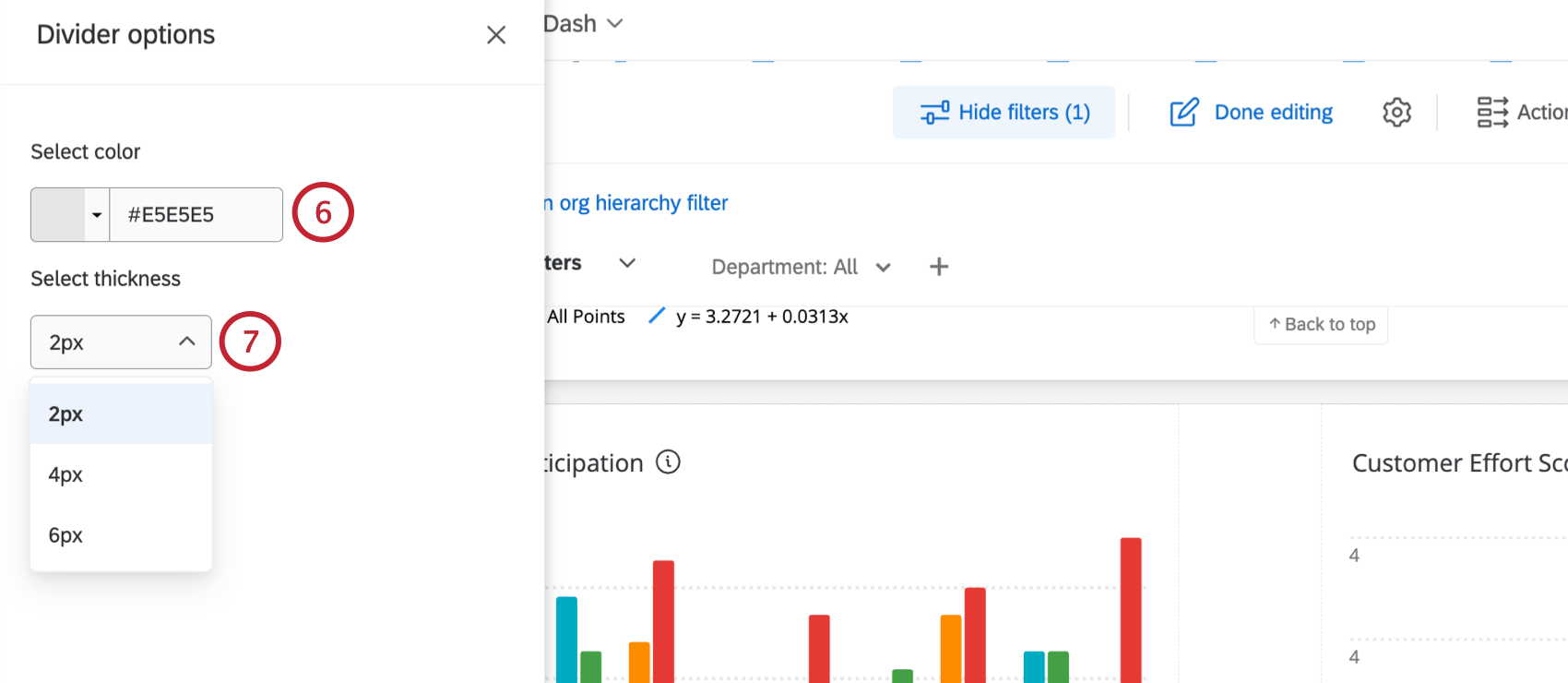
- 区切り線の太さを選択します。
ウィジェットデータを見る
ウィジェットによっては、表示されているデータをテーブル形式で見ることができます。このフォーマットを見るには、右上の点にカーソルを合わせ、「データを見る」を選択する。
“データの表示 “は、ダッシュボードのどのユーザーでも、閲覧権限や編集権限の有無に関係なく利用できます。これは、ウィジェットに表示されるカラムやフィールドから同じデータを表示する別の方法であり、ダッシュボードユーザーには追加情報は表示されません。
データを閲覧できるウィジェット
すべてのウィジェットに “View data “オプションがあるわけではありません。互換性のあるウィジェットのリストは以下を参照してください:
非推奨ウィジェット
新しいウィジェットを追加しているとき、メニューの非推奨ウィジェットというセクションに気づくかもしれません。このセクションでは、現在も作成できるウィジェットをリストアップしていますが、より良い、アップグレードされたウィジェットや機能に置き換えています。
このメニューで “非推奨 “とリストされているウィジェットはまだ使用できます。しかし、それらはいずれプラットフォームから削除される。ウィジェットが撤去される時期はそれぞれ異なる。ウィジェットはユーザーに事前に通知されるまで削除されません。すべての非推奨ウィジェットは、プラットフォームから削除されると自動的に新しいバージョンに移行され、移行プロセスを通じて完全に機能します。
ウィジェットのタイプが非推奨になったとしても、そのタイプの既存のウィジェットが機能しなくなったり、ダッシュボードから削除されたりすることはありません。ただし、ダッシュボードのパフォーマンスを最大化するために、新しいウィジェットタイプに切り替えることをお勧めします。
償却スケジュール
ウィジェットメニューからウィジェットが削除されるスケジュールは以下の通りです。つまり、このタイプのウィジェットを新規作成することはできません。ダッシュボードにあるこのタイプの既存のウィジェットは、ダッシュボードから削除されません。
これらの日程は被評価者であることをご留意ください。これらの非推奨措置については、事前にコミュニケーションをお送りする予定です。
| 償却開始日 | メニューからウィジェット削除 |
| 2023年7月 | 推移グラフ |
| 償却開始日 | 非推奨となるウィジェット |
| 2023年10月 | ピボットテーブル |
ウィジェット交換のススメ
- 配信テーブル:XM回答者ファネルは、配信テーブルウィジェットの代わりとして使用できます。回答者ファネルがマッピングされると、幅広いウィジェットを使用して配信をレポートすることができます。
- ピボットテーブル:このウィジェットはテーブルに置き換えられました。
- 標準グラフ:このウィジェットは、折れ線、縦棒、横棒ウィジェットに置き換えられました。
- 標準テーブル:このウィジェットはテーブルウィジェットに置き換えられました。
Qtip:データ翻訳が必要な場合は、標準テーブルウィジェットを使い続けてください。しかし、ラベル翻訳が必要な場合は、新しいテーブルウィジェットを使用してください。
- 推移グラフ:このウィジェットは、折れ線、縦棒、横棒ウィジェットに置き換えられました。
- レガシーリッチテキストエディター:このウィジェットはリッチテキストエディターに置き換えられました。
- レガシーワードクラウド:このウィジェットはワードクラウドウィジェットに置き換えられました。
- 円グラフ:このウィジェットはドーナツ/円ウィジェットに置き換えられました。
- 回答別の詳細記録リスト:このウィジェットはレコード・テーブルに置き換えられました。
FAQ
- CXダッシュボードの配信データで使用できるダッシュボードウィジェットは何ですか?
-
指標を追加できるウィジェットを使用できます。
- CXダッシュボード(シングルチケットビューア、チケットリストビューア、チケットトレンドグラフ、チケット目標ウィジェットなど)にチケット固有のウィジェットを追加できないのはなぜですか?
-
追加された拡張された[チケットレポート]オプションにより、任意のウィジェットタイプでチケットデータを使用できるようになったため、チケット作成に固有のウィジェットが削除されました。Qualtricsアカウントの[ フォローアップ ]ページにアクセスすることで、これらのウィジェットと同じ機能を実現できます。
- [チケットレポート CX ダッシュボード]ページのウィジェットにデータが表示されないのはなぜですか?
-
チケットにフィールドセットを作成していない可能性があります。ダッシュボードの[設定]で[チケットデータ]に移動して チケットをダッシュボードに接続しますチケットフィールドセットの作成後に作成または更新されたチケットのみがダッシュボードに取り込まれます。
- 個人リンクの配信情報は、CXダッシュボードの[配信テーブル]ウィジェットに表示されますか?
-
はい、個人リンクの配信情報は表示されますが、個人リンクは電子メールで送信されないため、 メール送信済 および メール不達メール に関する情報は表示されません。
- 回答率は、CXダッシュボードの[配信テーブル]ウィジェットでどのように計算されますか?
-
回答率は、「終了」の回答の合計数を、送信されたメールの総数で割って算出されます。
- [自分の数値チャート]ウィジェットのカウントが、CXダッシュボードの他のウィジェットに表示されている値と同じ値の数と一致しません。これはなぜですか?
-
この状況では、確認すべき点がいくつかあります。最初に、各ウィジェットに同じフィルタが適用されていることを確認します (これには、ページレベルとウィジェットレベルの両方のフィルタが含まれます)。[次の日付以降の変更を表示] オプションを使用している場合は、他のウィジェットに対するデータフィルタがこのオプションに指定された範囲と一致していることを確認してください。たとえば、1 カ月前は、現在の数値と 30 日前の値が比較されます。別のウィジェットに日付範囲フィルタがある場合は、この範囲が同じではない可能性があります。
- CXダッシュボードで散布図ウィジェットの回帰方程式を決定するには、どのような方法を使用しますか?
-
回帰方程式の決定には、通常最小二乗法 (OLS) が使用されます。
- キードライバーができたので、CXダッシュボードでキードライバーウィジェットの結果にどのように対処すべきでしょうか?
-
さまざまな四分円を使用して、成果測定の改善に関する取り組みの焦点を決定することができます。通常、左上の四分円にあるドライバーは出発に適した場所です。これらのドライバーは成果メジャーに大きな影響を与えますが、回答者の業績は良好ではありません。
- CXダッシュボードで複数の自由記述の質問を1つのWordクラウドウィジェットに含めることはできますか?
-
はい。ただし、一度に表示できる質問は 1 つのみです。 Word Cloud ウィジェットに複数の自由記述フィールド
を追加するには、[デフォルトフィールドセレクターを使用]オプションを有効にしてから、[テキストソース]ドロップダウンでフィールドを選択します。Word Cloud ウィジェットには、表示中のフィールドを示すバナーが表示されます。表示されるフィールドを調整するには、このバナーをクリックします。 - 州データや国データは収集していませんでしたが、場所データは緯度および経度として自動的に記録されています。代わりに、[CXダッシュボード]マップウィジェットでこれらの座標を使用することはできますか。
-
いいえ。この時点では、州を標準の 2 文字のコードでデータに記録し、国を標準の国名で記録する必要があります。
- CXダッシュボードのリッチテキストエディタウィジェットにHTMLなどのコーディング言語を挿入することはできますか?
-
いいえ。リッチテキストエディタウィジェットでは、プラットフォームの他の領域と同様にソースを選択できないため、現時点では HTML およびその他のコーディング言語を挿入できません。
- 画像はオンラインでホストされていませんが、コンピュータに保存しています。コンピュータ上のファイルの場所から、リッチテキストエディタ、画像スライドショー、および画像ウィジェットに画像を追加することはできますか。
-
ファイルの場所とCXダッシュボードを直接接続することはできませんが、Qualtricsグラフィックライブラリに画像をアップロードできます。ライブラリ画像のURLを取得するには、画像サムネイルの右下隅にある歯車アイコンをクリックして、[ URLをコピー ]を選択します。
- CXダッシュボードでシンプルな表ウィジェットを作成して、[レポート]でデフォルトで作成されるテーブルと類似するマトリックス質問のすべてのデータを表示することはできますか。
-
このタイプのテーブルは構築することができます。「 単一ウィジェットでのマトリックスステートメント 」サポートページを参照してください。
- CXダッシュボードの[傾向チャート]ウィジェットでデータフィールドから過去の傾向を比較することはできますか。
-
トレンドチャートに新しい線を追加したら、フィールド名の横にあるドロップダウンをクリックし、 編集 をクリックします。表示されるメニューで、 Historical Comparison ドロップダウンを使用します。
- アンケートのNPS質問からCXダッシュボードにNPSスコアを表示するために[ゲージチャート]ウィジェットを設定するにはどうすればよいですか?
-
NPSスコアをゲージチャートウィジェットに表示するには、[指標]をクリックした後に[ソース]から[Net Promoter Score]を選択します。フィールドに対して、[NPS (Number)] を選択します。ダッシュボードでは、アンケートのNPSデータに基づいてNPSスコアが自動的に計算されます。
- 積み上げ標準チャートウィジェットと内訳バーウィジェットの違いは何ですか。
-
この 2 つの主な違いは、標準チャートウィジェットとは異なり、内訳バーウィジェットには軸がないことです。これにより、詳細バーにセグメントがより明確に表示されますが、軸をデータの参照として表示する必要がある場合は、標準チャートが適しています。また、 詳細バー には 1 つの棒のみが表示され、データ系列の追加時に標準チャートで複数の積み上げ棒を表示できます。
- ダッシュボードプロジェクトは、カスタマーエクスペリエンス調査にのみ使用できますか。
-
ダッシュボードプロジェクトを「CXダッシュボード」と呼び、クアリクスが提供する他の多くのダッシュボードとの差別化を図っています。しかし、CXダッシュボードは汎用性が高く、IT、学術、あるいはヘルスケアなどのユースケースにも役立つため、ストラテジー&リサーチ・バンドルに含めることができます。ダッシュボードが組織にどのようなメリットをもたらすか気になる方は、アカウント・チームにご相談ください。