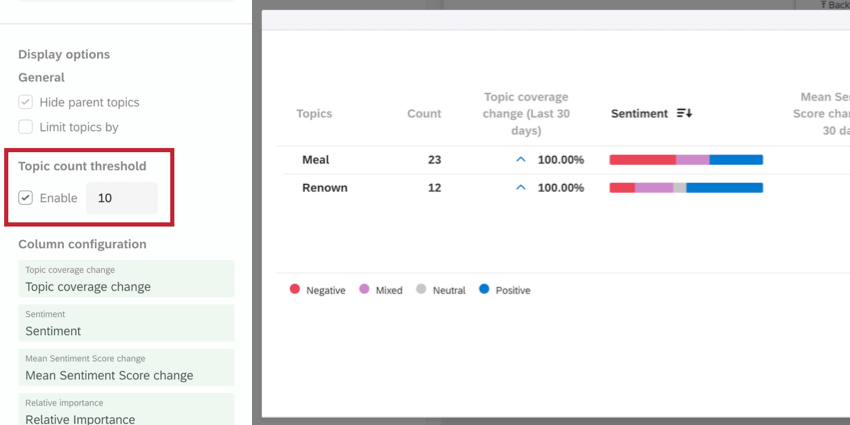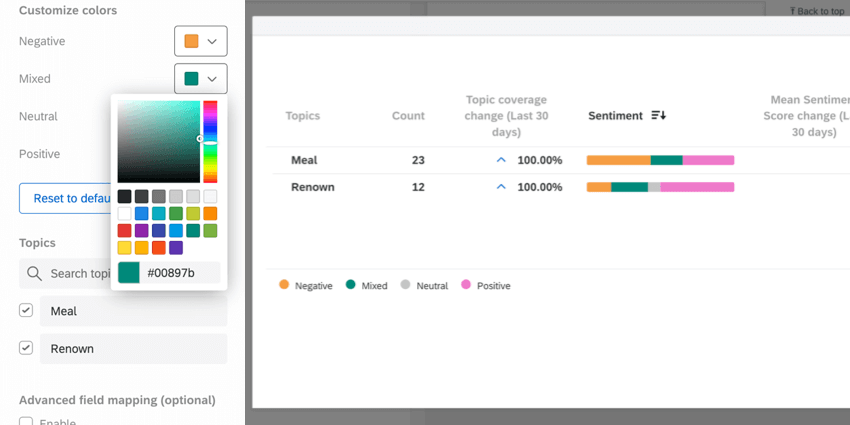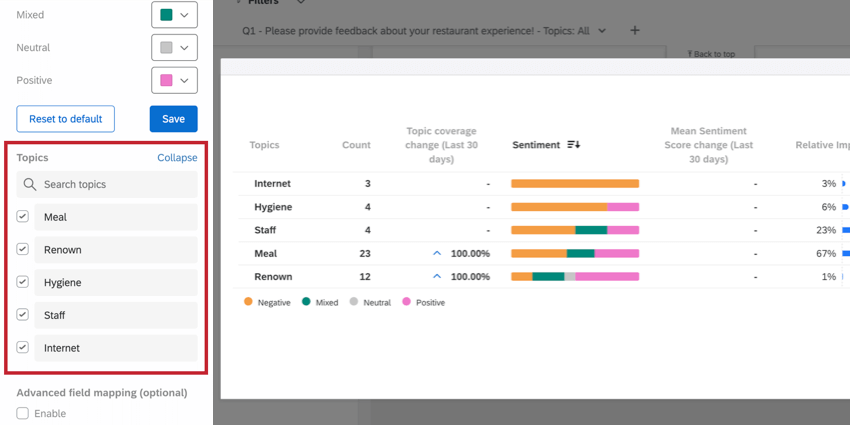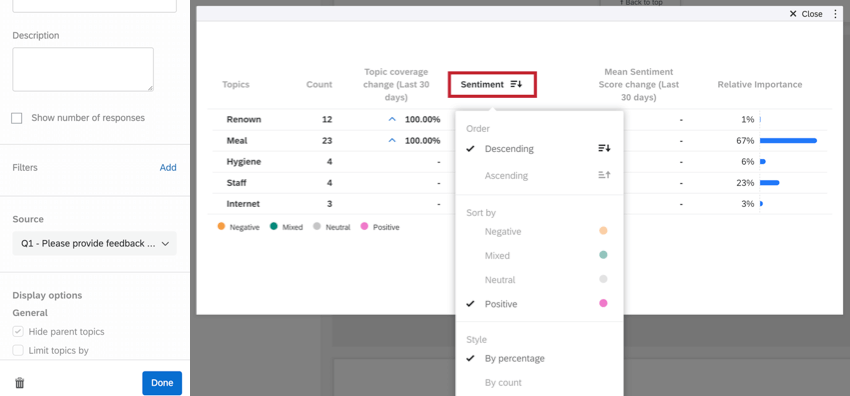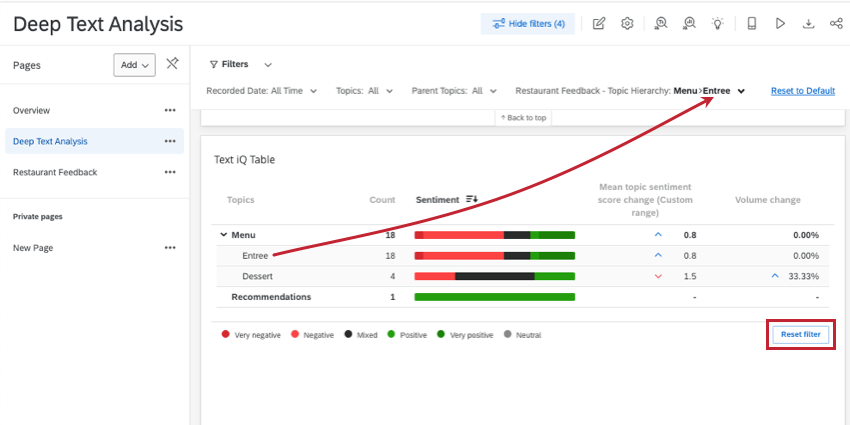TEXT iQ テーブルウィジェット(CX & EX)
TEXT iQテーブルウィジェットについて
TEXT iQテーブルウィジェットでは、各テキストトピックの感情を見やすいフォーマットでレポートすることができ、下部には便利な凡例が表示されます。トピック階層内のさまざまなトピックの感情にドリルすることもできます。
ダッシュボードでTEXT iQを使う
Text iQテーブルウィジェットを使用する前に、テキスト分析用にダッシュボードを設定する必要があります。使用するダッシュボードのタイプ(CxまたはEX)によって、セットアップは若干異なります。
CXダッシュボードのプロジェクトとパルスについては、ダッシュボード内テキストiQセットアップを参照してください。
エンゲージメント、ライフサイクル、アドホック従業員調査、従業員ジャーニー分析ダッシュボードについては、EXダッシュボードテキストiQセットアップを参照してください。
カラム構成
TEXT iQテーブルの列をカスタマイズし、重要だと思う情報や比較の時間軸を選択し、ラベルの付け方まで決めることができます。
以下の列は、必要に応じて追加したり削除したりすることができる:
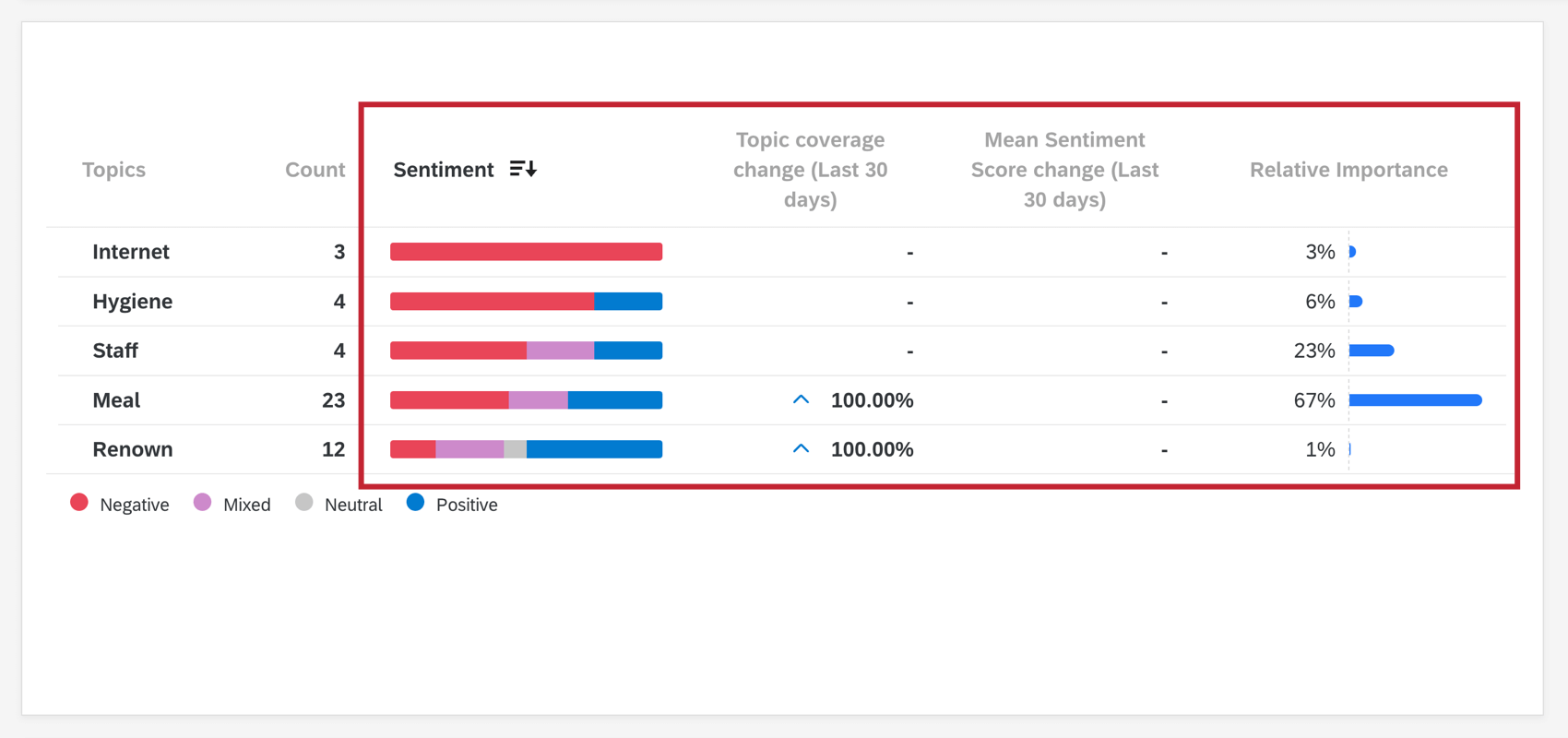
- 感情:トピックごとに、回答者がそのトピックに対して表明した感情を細分化したバー。それぞれの細分化は、その感情に合致した回答者の割合によって決定される。バーの上にカーソルを置くと、この正確な値を見ることができる。
Qtip:それぞれの感情を示す色を調整できることを忘れないでください。
- トピックカバレッジの変化:各トピックにタグ付けされた回答の割合の変化。増減率で表す。これは、前のタイムウィンドウからの回答の割合(パーセンテージ)を取り、後のタイムウィンドウから差し引くことによって計算される。
- 平均感情スコア変化:各トピックの感情スコアの変化。その特定のトピックについて感情が変化していない場合は、代わりにゼロ(0)が表示されます。
- 相対的重要度:与えられたスコアに対するトピックの相対的な重要度 (重み設定)。この図表により、特定のトピックがNpsなどのビジネス指標にどのような影響を与えるかを図表化することができます。相対的重要度を計算する統計の詳細については、こちらのサポートページをご覧ください。
Qtip:相対重要度フィールドを使用する場合は、20 個以下のテキストトピックを使用する 必要があります。ウィジェットは、20以上のトピックがある場合、自動的に20のトピックを選択します。選択したトピックを変更するには、ウィジェットの編集中に [除外] ボタンをクリックしてから、 含めるトピックを選択します。詳しくは、トピックを除くセクションを参照のこと。注意全データソースの総回答数が500万件を超える場合は、「相対的重要度」列を含めることは推奨されません。この閾値を超える分析はタイムアウトまたは失敗する可能性がある。注意相対的重要度カラムを追加した後、計算が完了するまで最大1時間かかる場合があります。Text iQ で新しい回答を収集したり、変更を加えたりすると、この列は再計算されます。計算中、ウィジェットの他の部分は通常通りロードされるが、相対的重要度カラムはロードメッセージを表示する。新たに収集された回答は、相対的重要度の計算に組み込まれるまでに、最大1時間のわずかな遅延が発生することに注意してください。
矢印は出来高と感情の変化の方向を示す。変更欄がゼロ(0)を示している場合は、変更がなかったことを意味する。変更欄にダッシュ(-)が表示されている場合は、表示するデータがないことを意味する。これらの矢印の色は変更できない。
新しいコラムの追加
- 列を追加するには、Add new columnをクリックする。
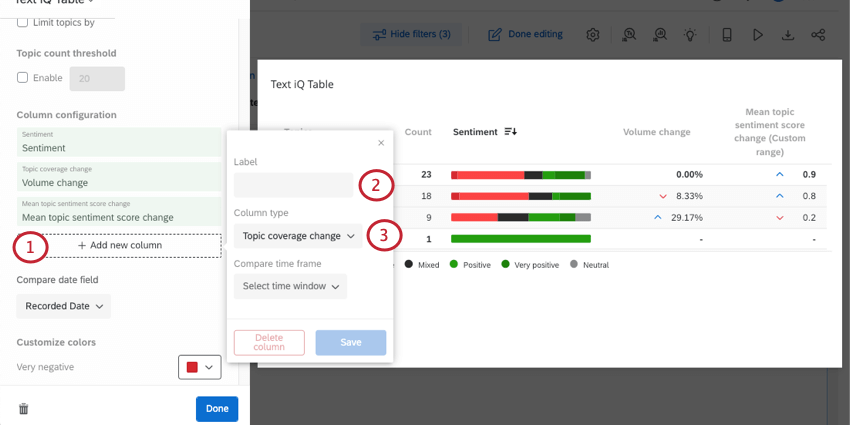
- 必要であれば、列のラベルを追加する。このフィールドを空にすると、カラムタイプがフィールド名になります。
- 列のタイプを選択します。
- トピック カバレッジ変化または平均感情スコア変化を選択した場合は、比較する時間枠を選択します。デフォルトでは、先週または先月を選択できますが、正確な日付で時間枠をカスタマイズすることもできます。
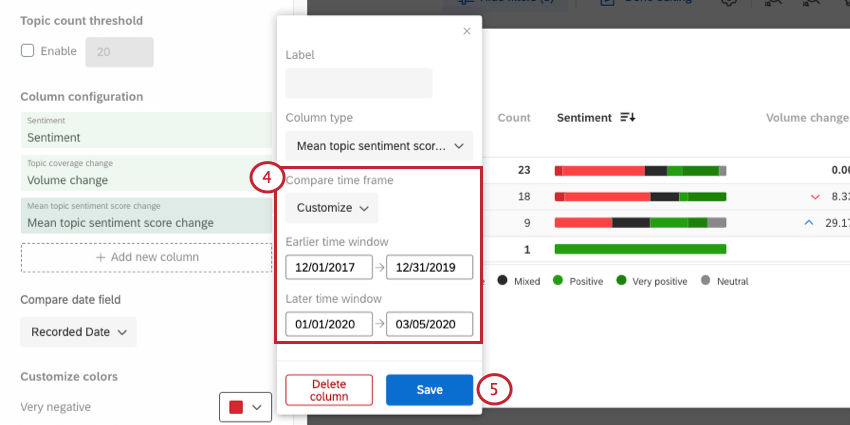 Qtip:“Compare time frame “で “Last week “または “Last month “を選択した場合、今日までに収集されたデータも含め、今週/今月のデータが比較されます。1日のデータは、ダッシュボードのタイムゾーンで午後11時59分に停止する。
Qtip:“Compare time frame “で “Last week “または “Last month “を選択した場合、今日までに収集されたデータも含め、今週/今月のデータが比較されます。1日のデータは、ダッシュボードのタイムゾーンで午後11時59分に停止する。 - [保存]をクリックします。
変更カラムで使用される日付の指定
ウィジェットに含まれるトピック カバレッジの変更または平均感情スコアの変更列は、同じ日付フィールドから操作されます。使用する日付フィールドを指定するには、「日付フィールドの比較」ドロップダウンを使用します。
コラムの削除
ウィジェット編集ペインで列の名前をクリックし、Delete Columnを選択してウィジェットから削除します。
列の並び替え
ウィジェットでカラムが表示される順序を変更することができます。ウィジェット編集ペインで列にカーソルを合わせ、アイコンをクリックしてドラッグします。
ウィジェットのカスタマイズ
親トピックを隠す
トピック階層を構築している場合は、トピックの下にネストしたトピックがある場合があります – これらは親トピックと呼ばれ、自動的に分析に含まれます。親トピックを除外する場合は、[親トピックの非表示] を選択します。
トピックを制限すると、親トピックは自動的に非表示になります。
トピックの制限
ウィジェットに表示されるトピックを制限することができます。肯定的感情、否定的感情のどちらを強調表示するか、また、カウント数で制限するかパーセンテージで制限するかを選択できます。カウントによる制限では回答数を比較しますが、パーセンテージによる制限ではトピック内の感情の比率を比較します。
トピックを制限すると、親トピックは自動的に非表示になります。
ソースフィルター
ソースドロップダウンを使用して、表示する親質問を選択できます。
トピック数のしきい値
トピック数のしきい値により、指定した回答数に達しないトピックをウィジェットから除外できます。
たとえば、このスクリーンショットでは、回答が 10 件以上のトピックのみがリストされます。リストは「食事」(23回答)と「レナウン」(12回答)のみ。
色のカスタマイズ
各感情に対応する色を変更することで、XMプログラムのスタイルによりマッチさせることができます。カラーパレットから選択するか、16進コードを入力します。
ウィジェット編集ペインの下部にある[デフォルトにリセット]をクリックして、ウィジェットの色をデフォルト設定にリセットすることができます。
色の編集は小節にのみ影響し、上向き矢印(青)と下向き矢印(赤)には影響しない。
トピックを除く
ウィジェットから特定のトピックを非表示または削除したい場合、
テーブルの並べ替え
列見出しをクリックすると、表の並べ替えを調整できます。トピックをアルファベット順、最下位、最高位、感情で並べ替えることができます。行をそれぞれの感情のパーセンテージまたはカウントでソートするかどうかを選択することもできます。
カスタム並べ替えを削除するには、「デフォルトにリセット」をクリックします。
フィルタリング
親トピックまたは標準トピックをクリックすると、ページフィルターが作成されます。デフォルトでは、このフィルタはインクルーシブに動作します。つまり、このトピックを含むすべての回答がページに含まれます。下のスクリーンショットでは、「Entree」トピックでフィルタしているにもかかわらず、「Dessert」回答が 4 件表示されています。これは、「Entree」と「Dessert」トピックの両方でタグ付けされた回答が少なくとも 4 件収集されているためです。
一度追加されたフィルターは、他のダッシュボードページフィルターと同じように編集することができます。例えば、排他的フィルターを設定することができます。下のスクリーンショットで排他的フィルタを設定すると、「Entree」というタグが付けられた回答のみが表示され、それ以外の回答は表示されなくなります(たとえば、「Dessert」というタグも付けられた 4 件の回答は表示されなくなります)。
ダッシュボードページに追加されたすべてのトピックフィルタを削除したい場合は、ウィジェットの右下にある [フィルタのリセット] をクリックします。
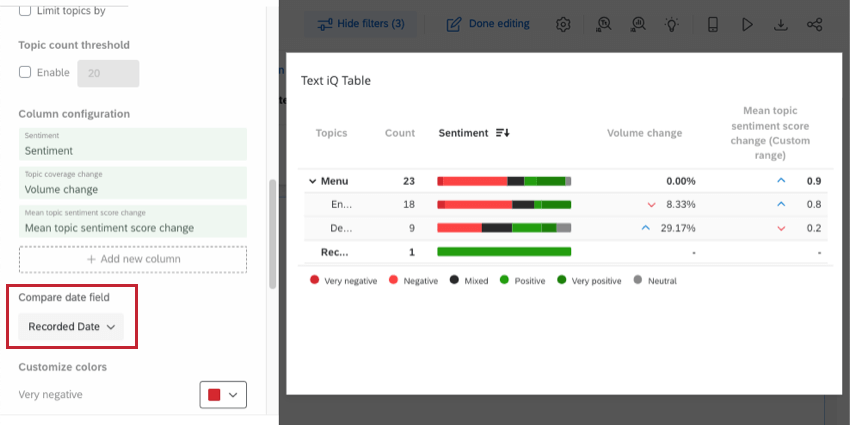
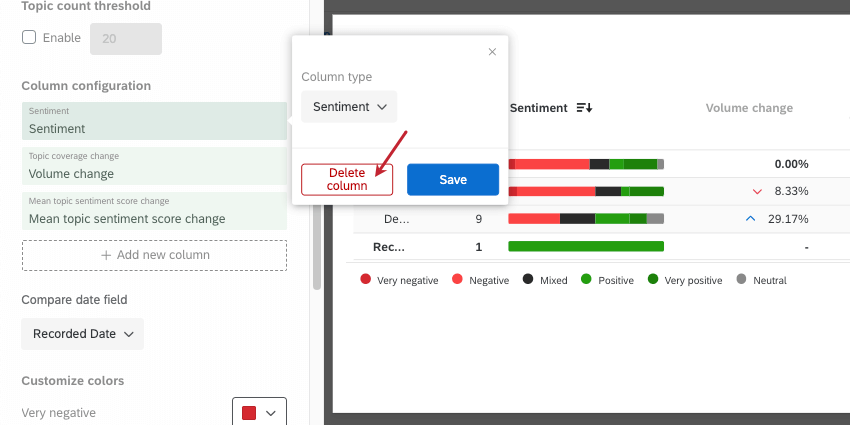
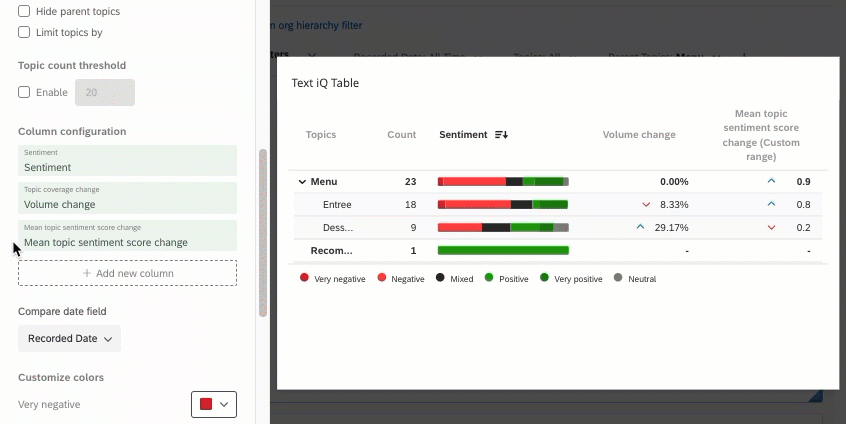
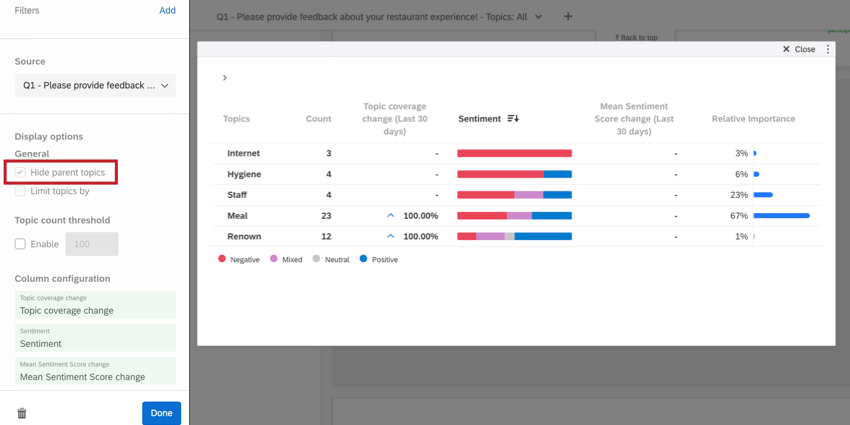
![ウィジェットの編集] をクリックするか、ウィジェットをダブルクリックすると、ウィジェットの左側にあるウィジェット編集ペインでトピックを制限できます。](https://www.qualtrics.com/m/assets/support/wp-content/uploads//2019/09/text-table-7.png)