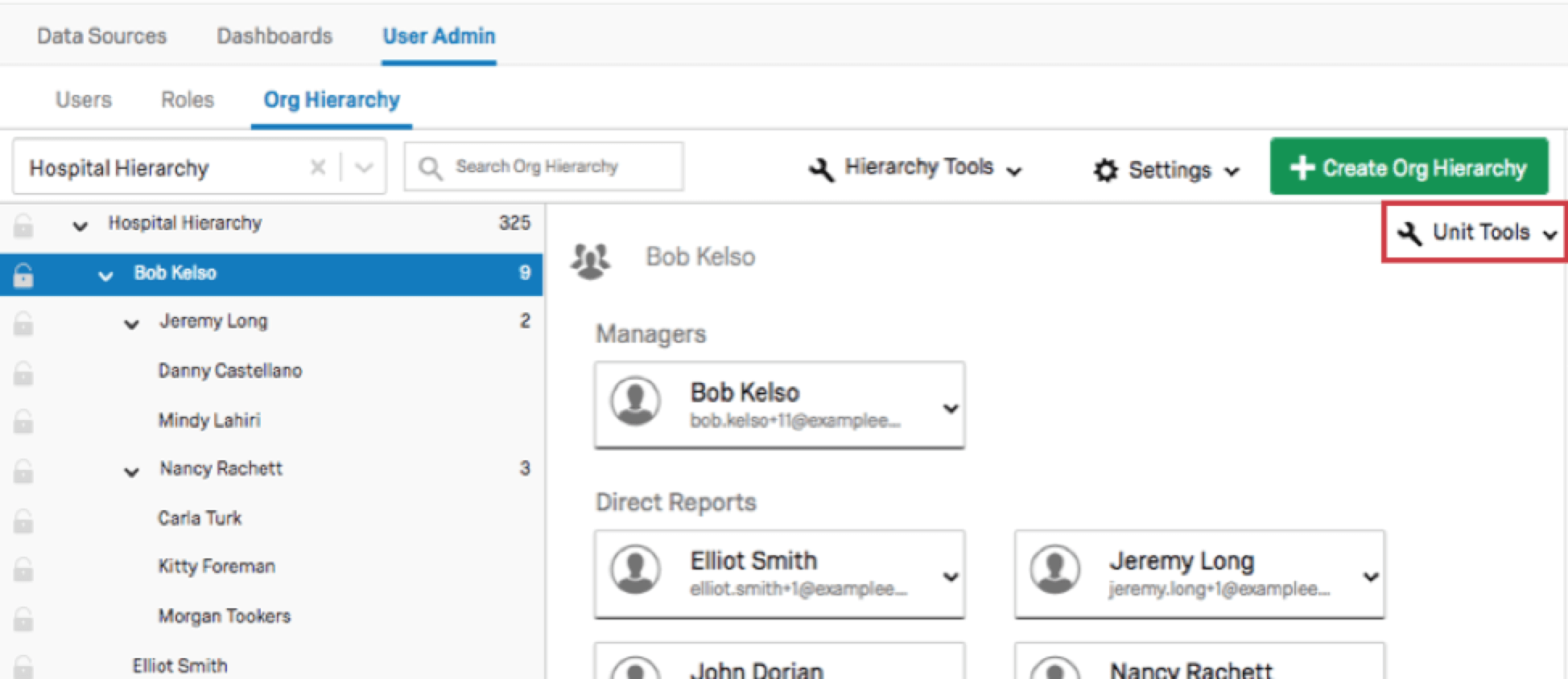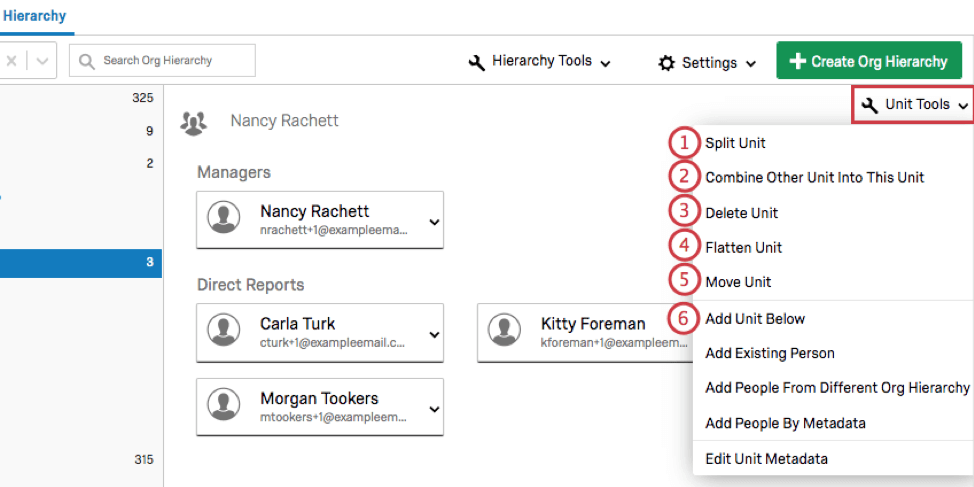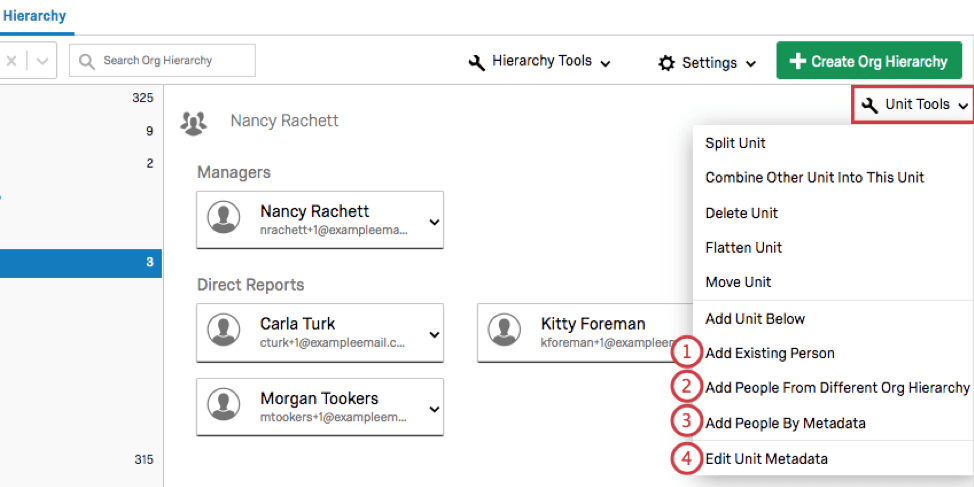ユニットツール(CX)
Qtip:CX階層は、チケットが含まれるCXライセンスでのみご利用いただけます。この機能にご興味のある方は、営業担当までお問い合わせください。
Qtip:CX階層とEX階層は非常に似ていますが、いくつかの重要な違いがあります。EXのお客様は、代わりにユニットツール(EE)をご覧ください。
ユニットツールについて
ユニットツールを使用すると、ユニットレベルでユニットを調整することができます。これらは、User Adminタブの組織階層の特定ユニットセクションで、選択したユニットの右上に表示されます。
ユニットの調整
- ユニットを分割する:選択したユニットを 2 つに分割します。レベルベースの階層では、新しいユニットに名前を付け、マネージャーと直属の部下を選択し、Split Unitをクリックします。親子階層の場合、新しいユニットに名前を付け、ユニットのマネージャーIDを指定し、マネージャーと直属の部下を選択し、Split Unitをクリックします。
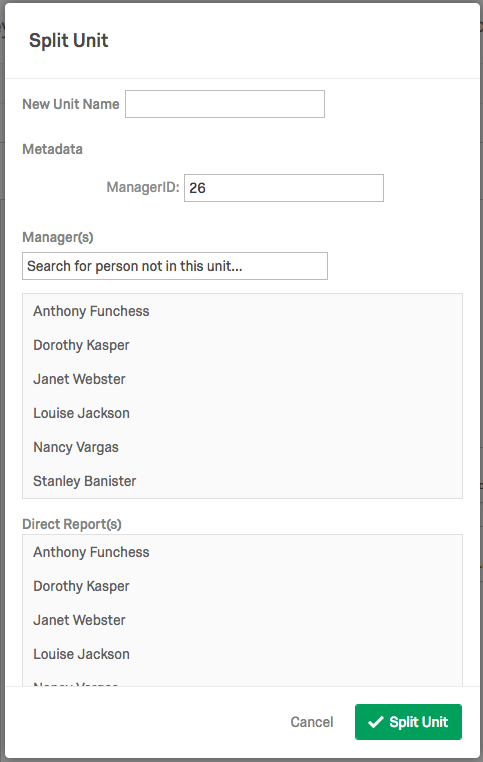
- 他のユニットをこのユニットに結合他のユニットを選択中のユニットに結合します。選択したユニットが緑色で表示されます。別のユニット名をクリックし、「結合」をクリックすると、そのユニットが選択されたユニットに統合されます。
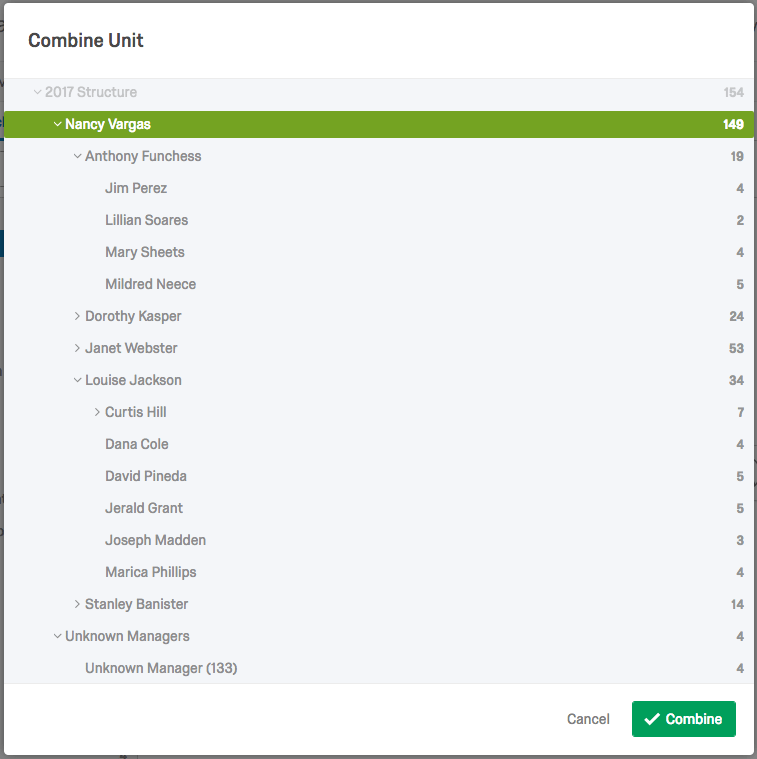
- ユニットを削除します:選択したユニットを削除します。ユニットユーザー(およびその回答)は階層に残りますが、ユニットの一部にはなりません。
- ユニットをフラットにする:選択されたユニット以下のすべてのユニットを削除し、削除されたユニットの人々を選択されたユニットに移動します。
- ユニットを移動選択したユニットを階層内の別の位置に移動する。これは、ナビゲーション・サイドバーでドラッグ・アンド・ドロップを使うのと同じだ。選択したユニットが緑色で表示されます。別のユニット名をクリックし、「移動」をクリックすると、選択したユニットが選択したユニットの下に移動します。レベルベースの階層では、レベル1のユニットを移動させることはできません。
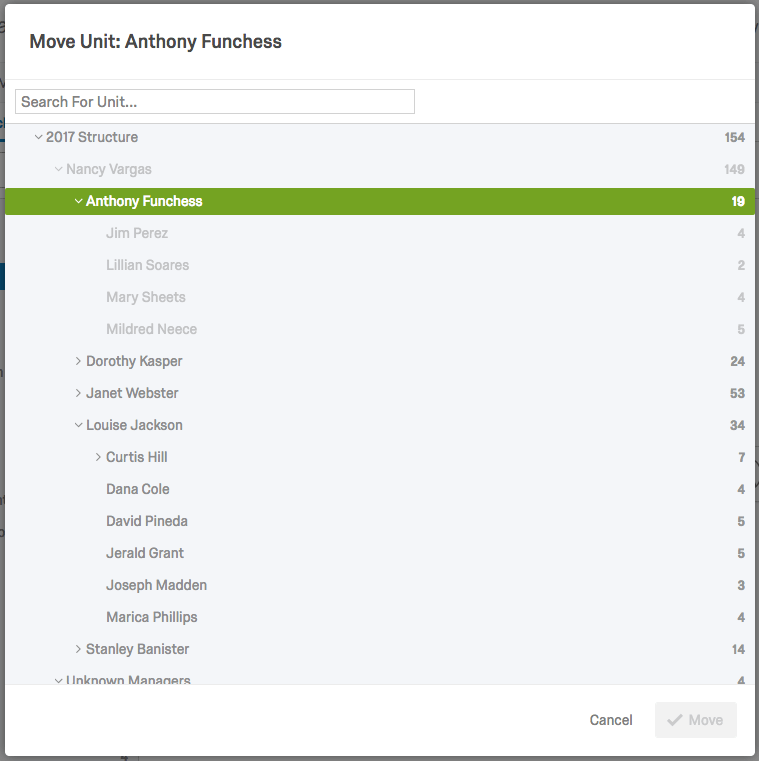 警告組織階層セクションの階層と、ユーザーをインポートしたときに構築された階層は異なるので、この手動のアプローチは推奨されません。メタデータの更新やその他の理由でユーザーリストをインポートした場合、手動で変更する前の階層に元に戻される可能性があります。階層の更新をトリガーするには、インポートに元の階層を生成するために使用されたすべてのメタデータフィールド(EmployeeID、ManagerID、ユニット名など)が含まれている必要があります。そのため、クアルトリクスでは、階層を編集する際は、手動で階層を調整するのではなく、ユーザーを再インポートすることを推奨しています。
警告組織階層セクションの階層と、ユーザーをインポートしたときに構築された階層は異なるので、この手動のアプローチは推奨されません。メタデータの更新やその他の理由でユーザーリストをインポートした場合、手動で変更する前の階層に元に戻される可能性があります。階層の更新をトリガーするには、インポートに元の階層を生成するために使用されたすべてのメタデータフィールド(EmployeeID、ManagerID、ユニット名など)が含まれている必要があります。そのため、クアルトリクスでは、階層を編集する際は、手動で階層を調整するのではなく、ユーザーを再インポートすることを推奨しています。 - ユニットの下にユニットを追加選択したユニットの下に追加のユニットを作成します。親子階層の場合は、ユニットに名前を付け、マネージャーを選択し、ManagerIDを指定し、Saveを選択します。レベルベースの階層の場合、レベルフィールドでユニットに名前を付け、Saveを選択する。
Qtip: 階層ベースの場合、現在のレベルを超えてユニットを追加することはできません(例えば、階層が2レベルの場合、レベル2のユニットの下にユニットを追加することはできません)。Qtip: 親子階層の場合、すでに階層にいる人物を新しいユニットのマネージャーに選択すると、エントリーが複製されます。既存の人を新しいユニットのマネージャーにするには、Add Unit Below(ユニットを下に追加)し、マネージャーとマネージャーIDを空欄のままにして、ユニットを作成します。次に、Move Unit(ユニットを移動)を選択して既存の人を新しく作成したユニットに移動させ、Make Manager(マネージャーを作成)を選択して新しいユニットのマネージャーにします。
ユニットメンバーの調整
- 既存の人を追加する:すでにプロジェクトに参加しているユーザーを選択したユニットに追加します。プロジェクトでユーザーを検索し、選択したユニットの直属の部下かマネージャーかを選択し、Addをクリックします。レポート先の他のユニットからそのユーザーを削除するオプションがチェックされていない場合、そのユーザーは階層内の2つのユニットに表示されます。回答は複製されないが、ダッシュボードでいずれかのユニットにフィルターダウンされたときに含まれることに注意。

- 別の組織階層から人を追加する:プロジェクトに別の階層が追加されている場合、階層を指定し、追加したいユニットやユーザーを探すことで、選択したユニットにさらに人やユニットを追加することができます。一度に複数のユニットや個人を選択できることに注意してください。
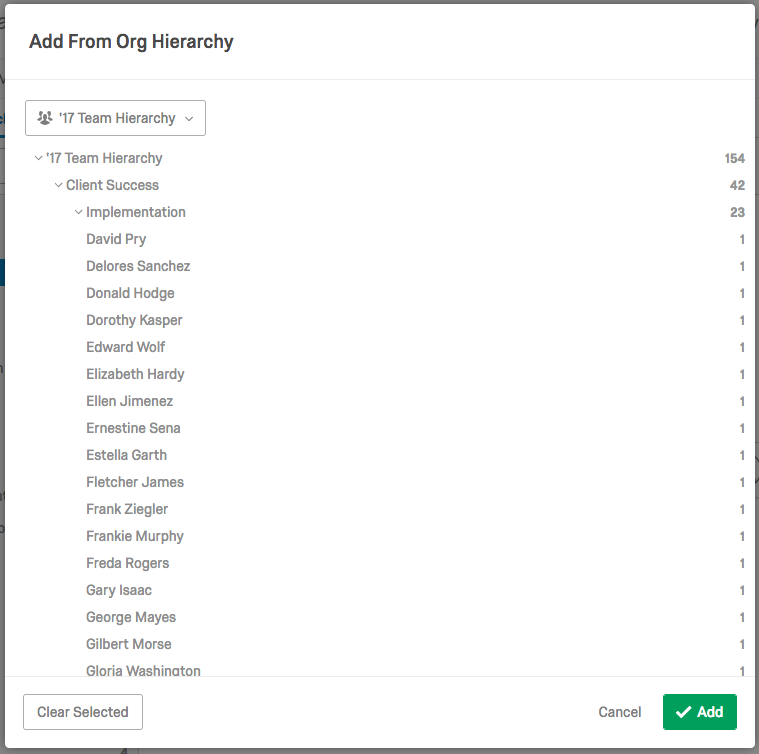
- メタデータによるユーザーの追加:メタデータに基づいて、すでにプロジェクトに参加しているユーザーを選択したユニットに追加します。メタデータ条件の人物フィールドと値を選択します。プラスとマイナスの記号を選択して条件を追加する。必要な条件がすべて追加されたら、Addを選択します。
- ユニットメタデータの編集:選択したユニットのメタデータを変更、追加できます。クアルトリクスでは、ここで既存のユニットメタデータを変更しないことを強く推奨しています(代わりに、正しいユニットメタデータでユーザーを再アップロードしてください)が、必要に応じてユニットメタデータを自由に追加することができます。ここで追加されたメタデータフィールドは、ユーザー管理セクションの詳細検索で使用することができます。
Qtip: ユニットメタデータの編集は、親子階層でのみ可能です。