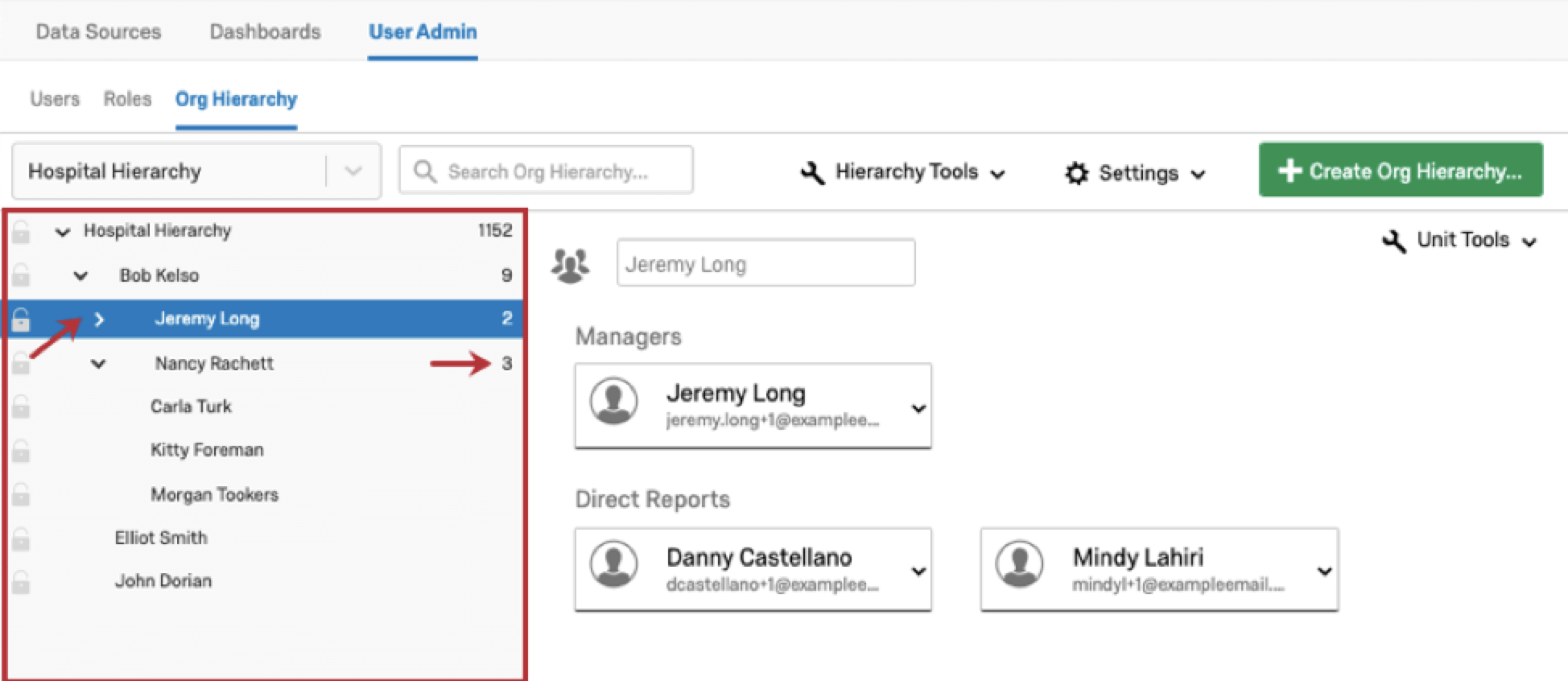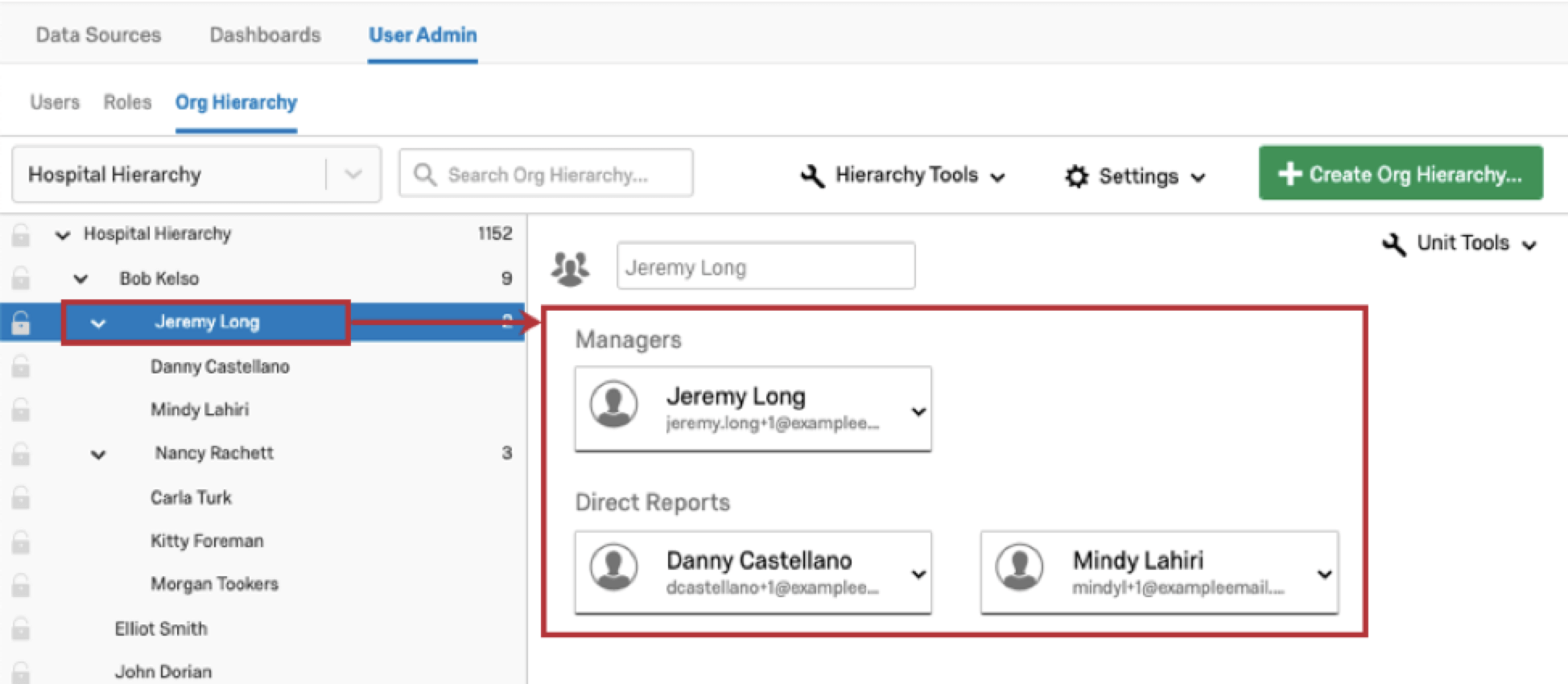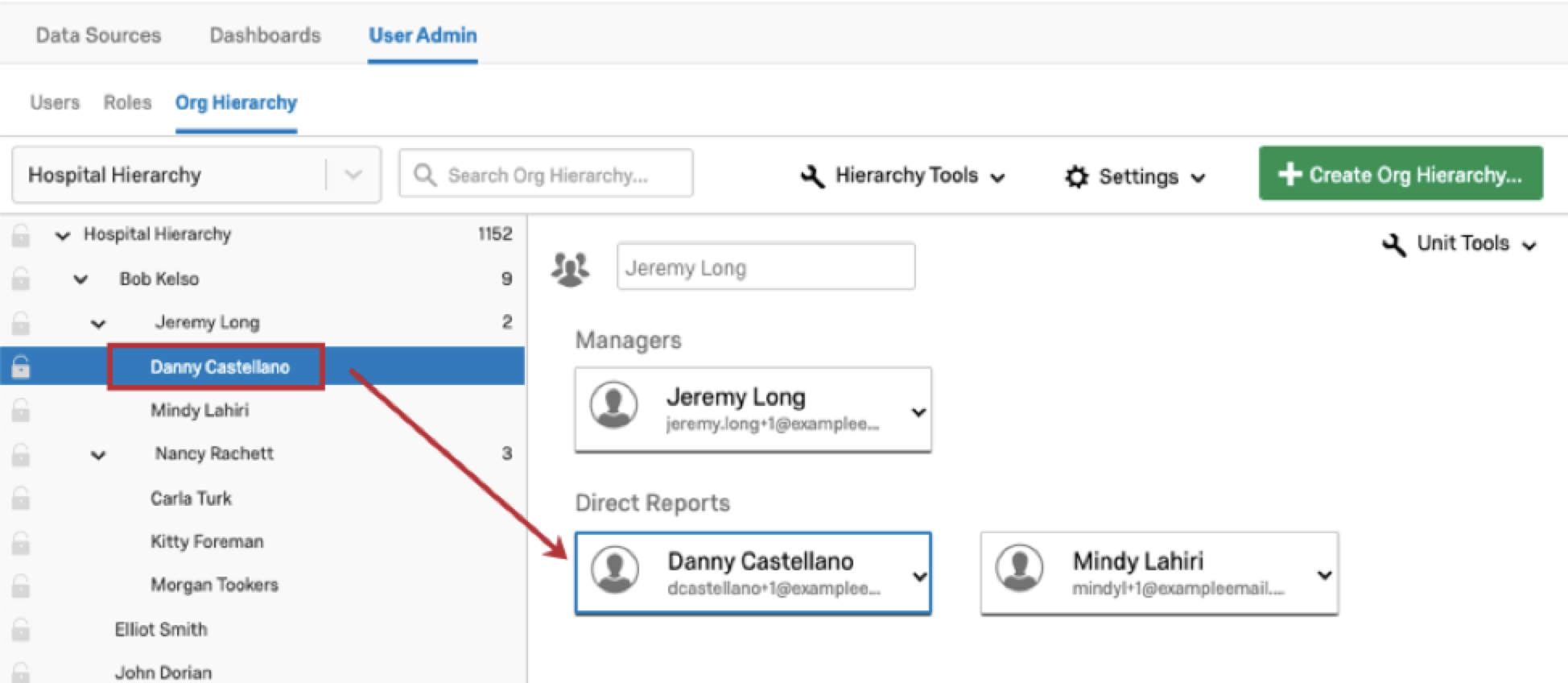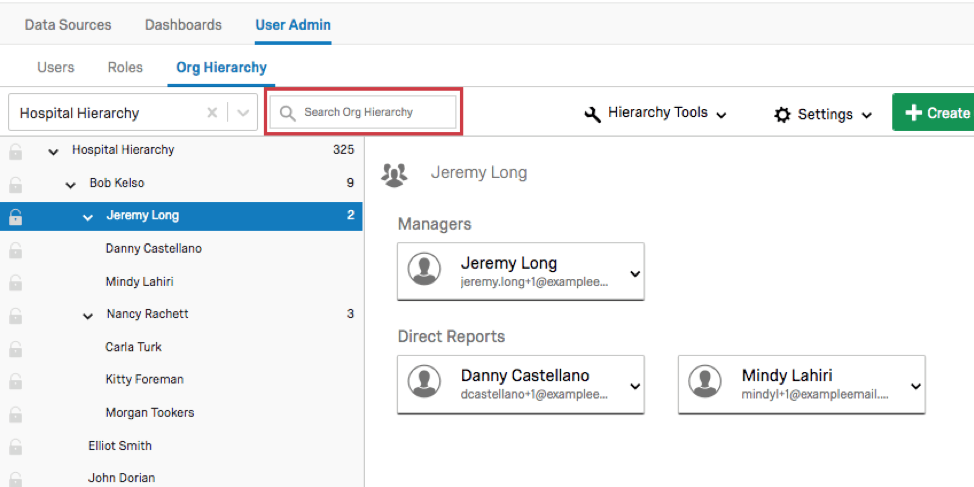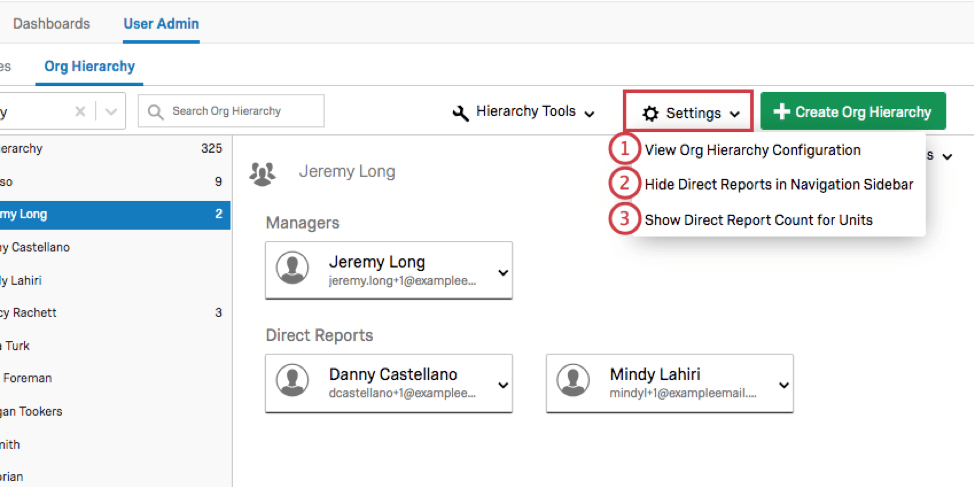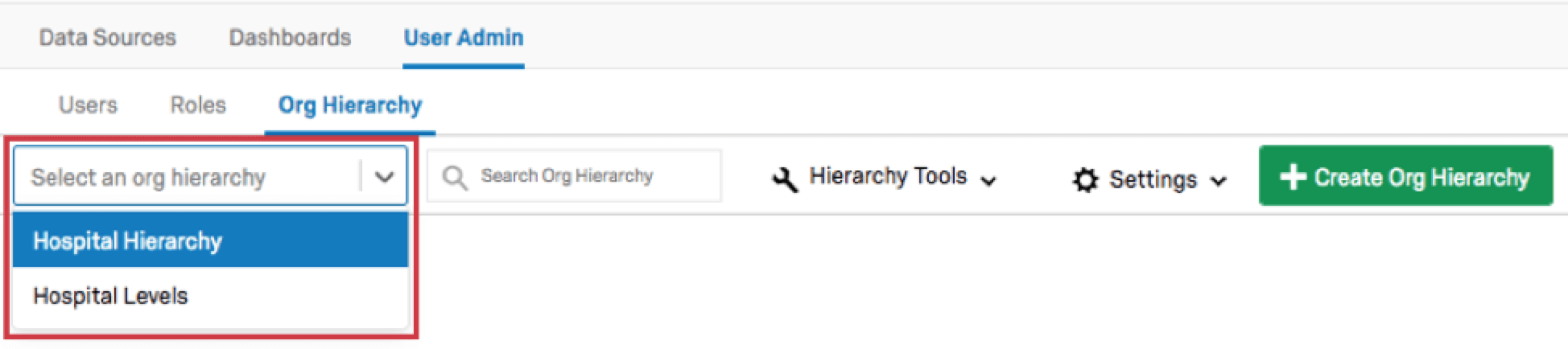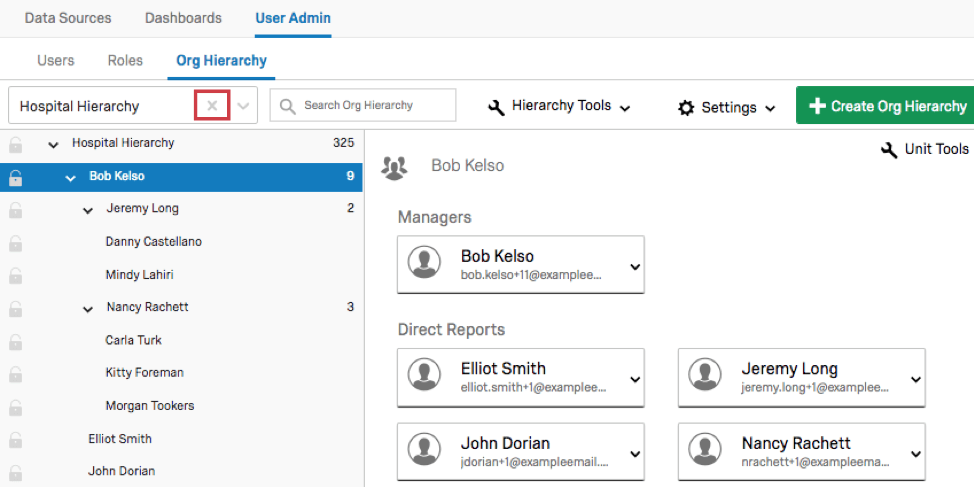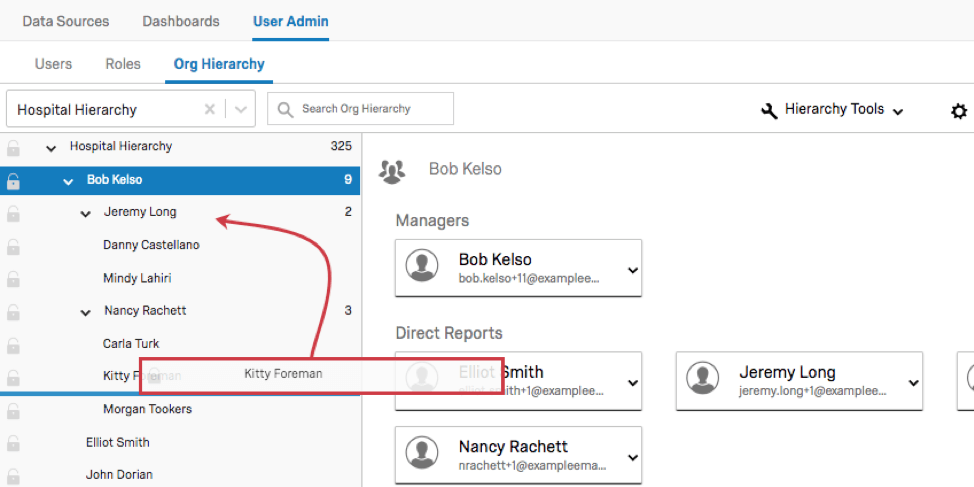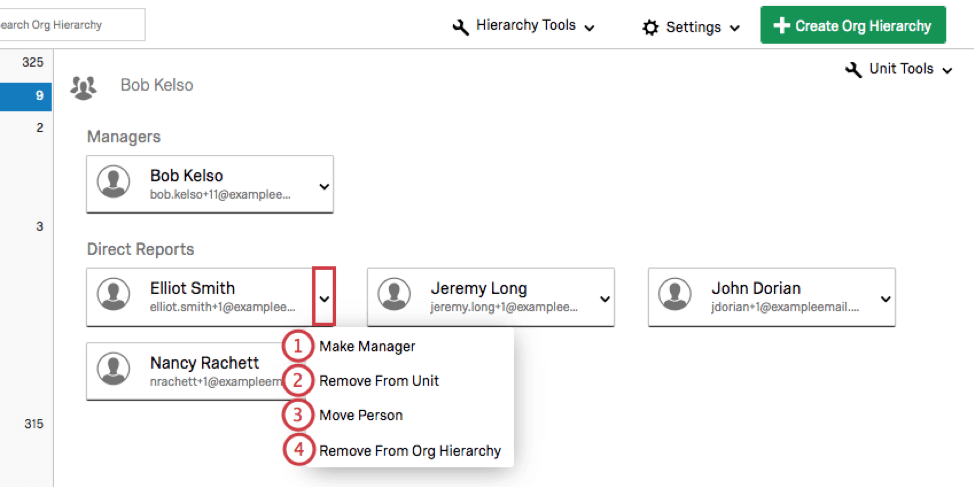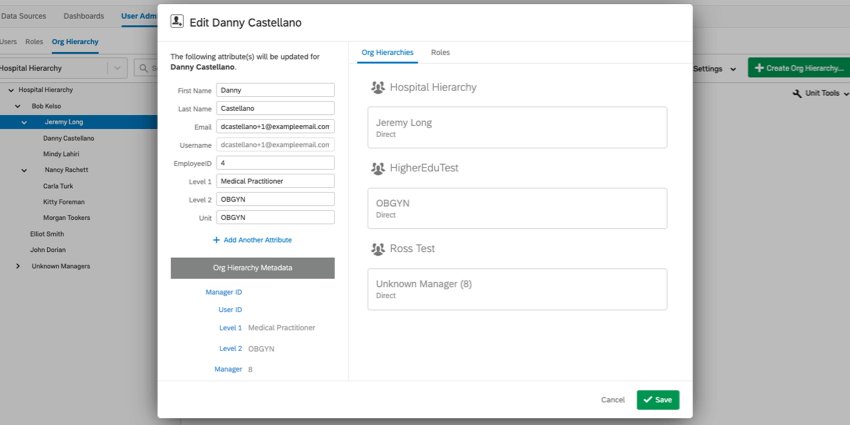階層とユニットの再編成(Cx)
階層の読み方
階層を作成したら、組織階層セクションで階層の読み方を理解することが重要である。左側のナビゲーション・サイドバーには、階層の内訳が表示されます。各ユニットの次へ矢印をクリックすると、ユニットを折りたたんだり広げたりすることができます。デフォルトでは、ナビゲーション・サイドバーの各ユニットの右側にある数字は、そのユニット以下の参加者数を示している。
ナビゲーション・サイドバーでユニットをクリックすると、そのユニットを構成する参加者がサイドバーの右側に表示されます。
ナビゲーション・サイドバーで、ユニットではなく1人の参加者をクリックすると、右側に参加者のユニットが表示され、選択した参加者が強調表示されます。
右側のユーザー名をクリックすると、ユーザー情報ウィンドウが表示され、選択したユーザーのみを編集することができます。
階層の検索
検索バーを使えば、階層を簡単に素早く検索できます。ユーザー名、ユーザーEメール、ユニット名で検索できます。
階層設定
- 組織階層の設定を表示する:階層が生成されたときに表示された構成設定を表示する。すべての階層タイプで、ここで階層名を変更できます。
- ナビゲーション・サイドバーに直属の部下を表示しない:直属の部下はナビゲーション・サイドバーに表示されません。単位のみ表示されます。
- ユニットの直属の部下数を表示する:ナビゲーション・サイドバーの各ユニットの右側にある数字は、そのユニット内またはユニット以下のユーザー数を表示する代わりに、そのユニットの直属の部下数を指定します。
階層間の移動
1つのプロジェクトに複数の階層を追加することができます。プロジェクト内の別の階層に移動するには、階層選択ドロップダウンメニューをクリックし、表示したい階層を選択します。
階層の削除
階層を削除するには、ドロップダウンメニューから階層を選択し、階層名の次へ のXをクリックし、削除を確定します。
手動で調整するランプ、ロックするユニット
ナビゲーション・サイドバーにあるユニットや直属の部下をドラッグ・アンド・ドロップすることで、階層を手動で調整することができます。
意図せずユニットの設定を変更してしまうことがないように、ユニット名の左にあるロックアイコンを選択することで、ユニットをロックすることができます。ユニットをロックすると、そのユニットより下のユニットもすべてロックされます。ロックアイコンを再度選択してロックを解除するまで、ユニットに変更を加えることはできません。
ユニット内の個人の編集
- 直属の部下またはマネージャーにする:ユーザーを選択したユニットの直属の部下またはマネージャーにします。直属の部下にする」はマネージャーのみのオプションで、「マネージャーにする」は直属の部下のみのオプションです。
- ユニットから外す:ユーザーをユニットから削除します。ただし、再割り当てしない限り、そのユーザーはどのユニットにも関連付けられません。
- ユーザーを移動します:階層内の別の場所にユーザーを移動できます。マネージャーを移動させると直属の部下との階層関係が壊れるため、このオプションはマネージャーには使えない。
- 組織階層から削除:選択した階層からユーザーを削除します。このユーザは、ユーザリストおよび追加された他の階層(複数ある場合)には引き続き含まれますが、再度追加しない限り、選択した階層には関連付けられません。
ユーザー名をクリックすると、ユーザー情報ウィンドウが表示され、様々な編集を行うことができます。詳しくは、ユーザー情報ウィンドウのサポートページをご覧ください。