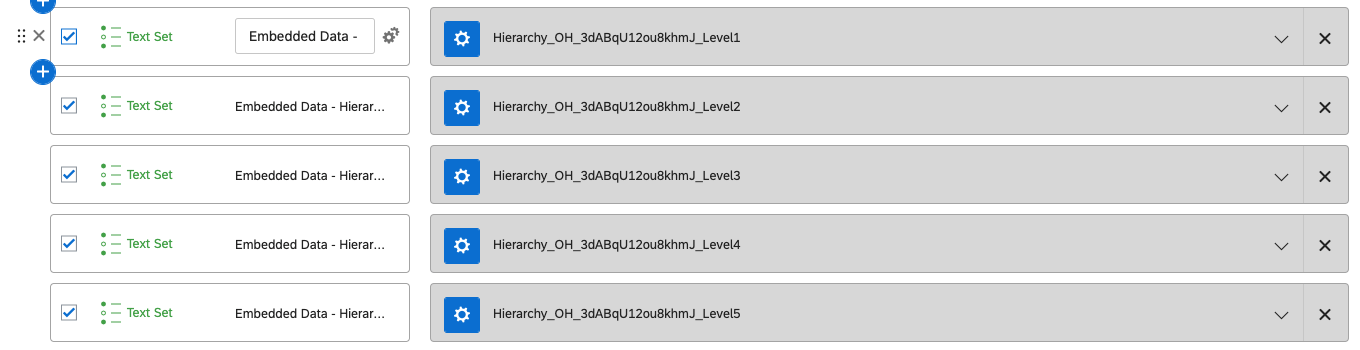静的対静的動的組織階層
静的対静的について動的組織階層
組織階層情報をデータセットに追加するには、データセットにユーザー固有の識別子を含める必要がある。インポートされたデータプロジェクトをダッシュボードのソースとして使用している場合、CSVファイルに各ユーザーの一意の識別子を持つ列を含めるだけで、簡単にできます。
ただし、アンケート調査プロジェクトで作業している場合は、ダッシュボードにマッピングする前に、正しい情報がアンケートに取り込まれていることを確認する必要があります。これには2つの方法がある。これらの方法については次へ説明する。
このページでは、従業員エクスペリエンス・プロジェクトのダッシュボードとは異なる機能について説明します。
オプション1:静的階層
この最初の方法では、階層情報を追加の埋め込みデータとしてアンケート調査回答データに直接追加することができます。つまり、データを収集した後に階層に調整が加えられた場合、階層情報はアンケートを実施した時点の回答に追加されるため、階層の更新は将来の回答データにのみ反映されます。
- アンケート調査のフローへ移動します。
![[アンケートフロー]ボタン、アンケートエディターの上部にある2番目の内部ツールバー。[こちらに新しい要素を追加]は、要素のリストの下部に緑色で表示されます。その上に、緑色の埋め込みデータオプションを含む黄色のメニューが表示されます。](https://www.qualtrics.com/m/assets/support/wp-content/uploads//2021/03/embedded-data-1.png)
- 新しい要素を追加する。
- 埋め込みデータを選択。
- フィールド名には、使用する一意識別子フィールド名を入力します。
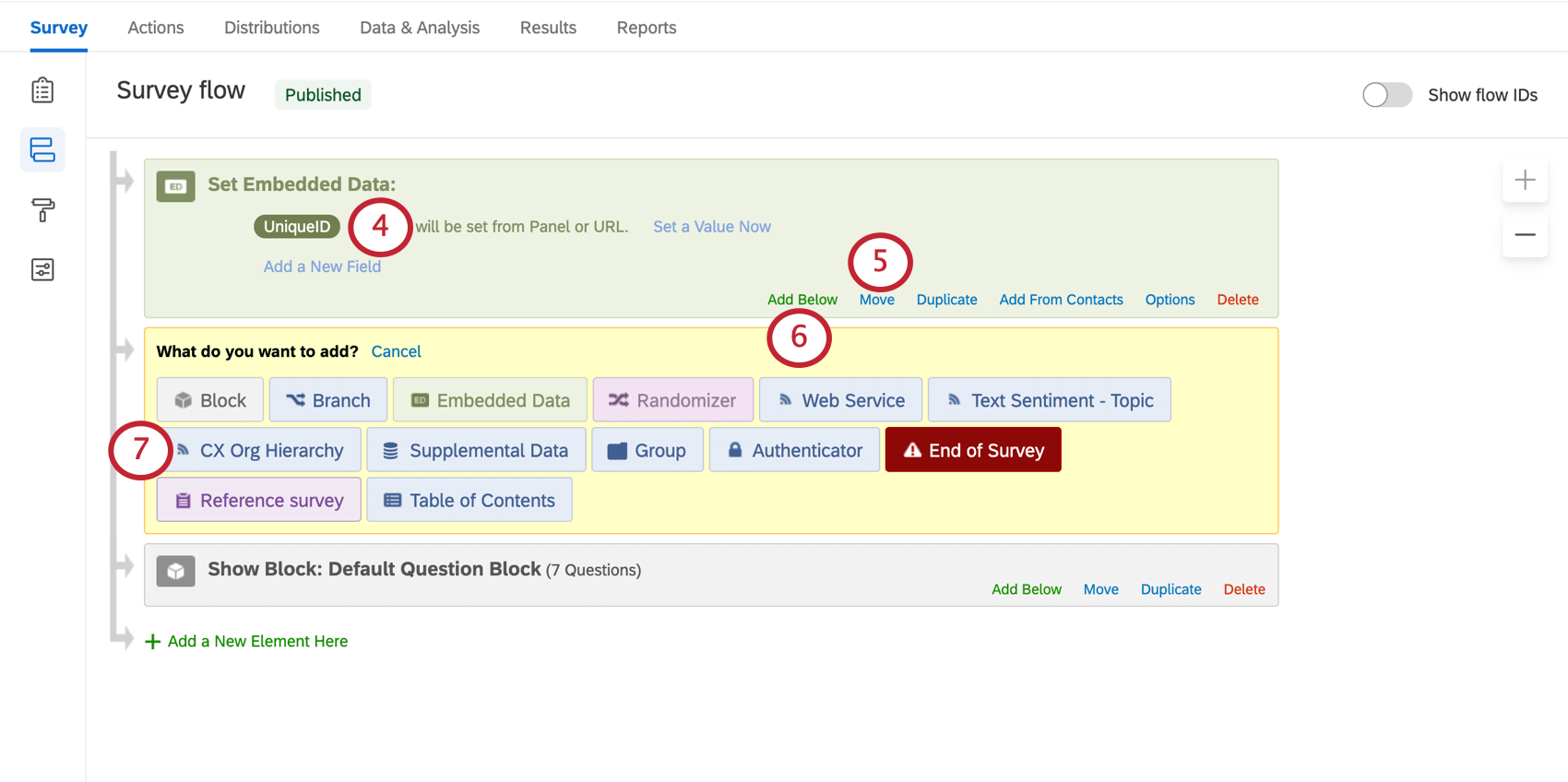
警告大文字、小文字、スペルも同じにしてください。 - このエレメントをフローの先頭に移動させる。
- 埋め込みデータ要素の下のAddをクリックします。
- 組織階層を選択。
- ドロップダウンから1つ以上の階層を選択します。
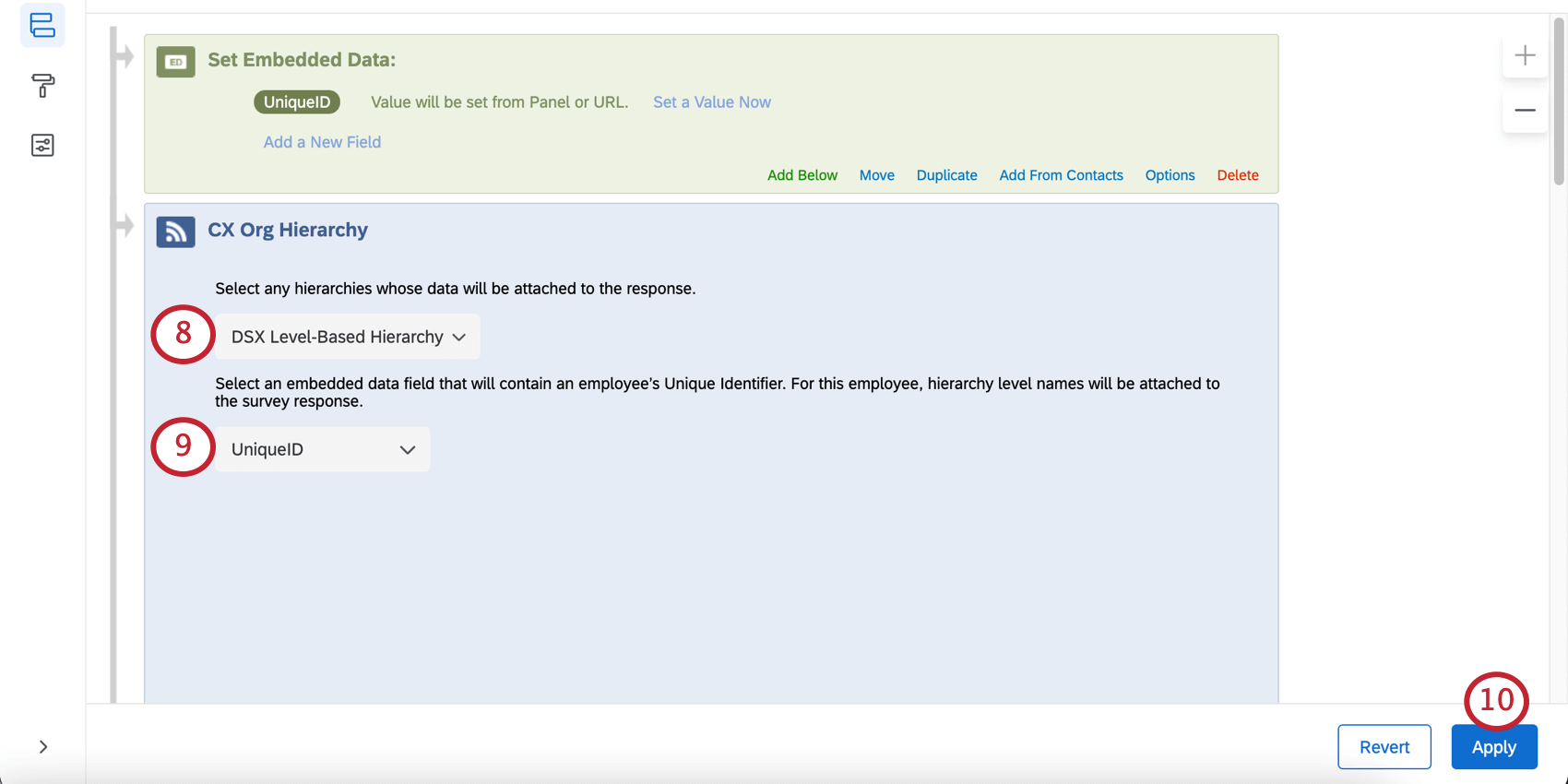 Qtip:現時点ではレベルベースの階層しかサポートされていないことにご注意ください。
Qtip:現時点ではレベルベースの階層しかサポートされていないことにご注意ください。 - 一意の識別子を含む埋め込みデータフィールドを選択します。
- アンケートフローに変更を適用します。
静的階層を使用してダッシュボードをフィルターする
静的階層アプローチを使用する場合、ダッシュボードに組織階層フィルターを追加する必要はありません。代わりに、階層レベルに相当する個々の埋め込みデータフィルタ、またはドリルダウンフィールドグループを使用してフィルタリングすることができます。この方法で作成されたフィルターでは、階層の変更はダイナミックには行われない。
アンケート調査の配信
埋め込みデータフィールドと組織階層をアンケートフローに追加したら、一意の識別子フィールドを連絡先リスト(XMディレクトリ、XMディレクトリ以外の連絡先)の列として追加します。フィールド名のスペルは、連絡先リストとアンケートフローで統一してください。
オプション2:ダイナミック階層
この 2 番目の方法では、アンケートの回答そのものだけでなく、階層をダッシュボードのデータにリンクさせることができます。その結果、階層が変わればダッシュボードのデータにも反映される。
階層情報は、階層内のユーザの一意識別子と応答内の一意識別子を照合することで、応答とリンクされる。階層情報は、ダッシュボードのデータと照合される。階層が更新されるたびに、ダッシュボードのデータと自動的に一致し、ダイナミックな更新が可能になります。
動的階層を実装するには、まず、階層内のユーザの一意な識別子と一致する一意な識別子がレスポンスに含まれていることを確認します。次に、組織階層をCXダッシュボードに追加する手順に従ってください。
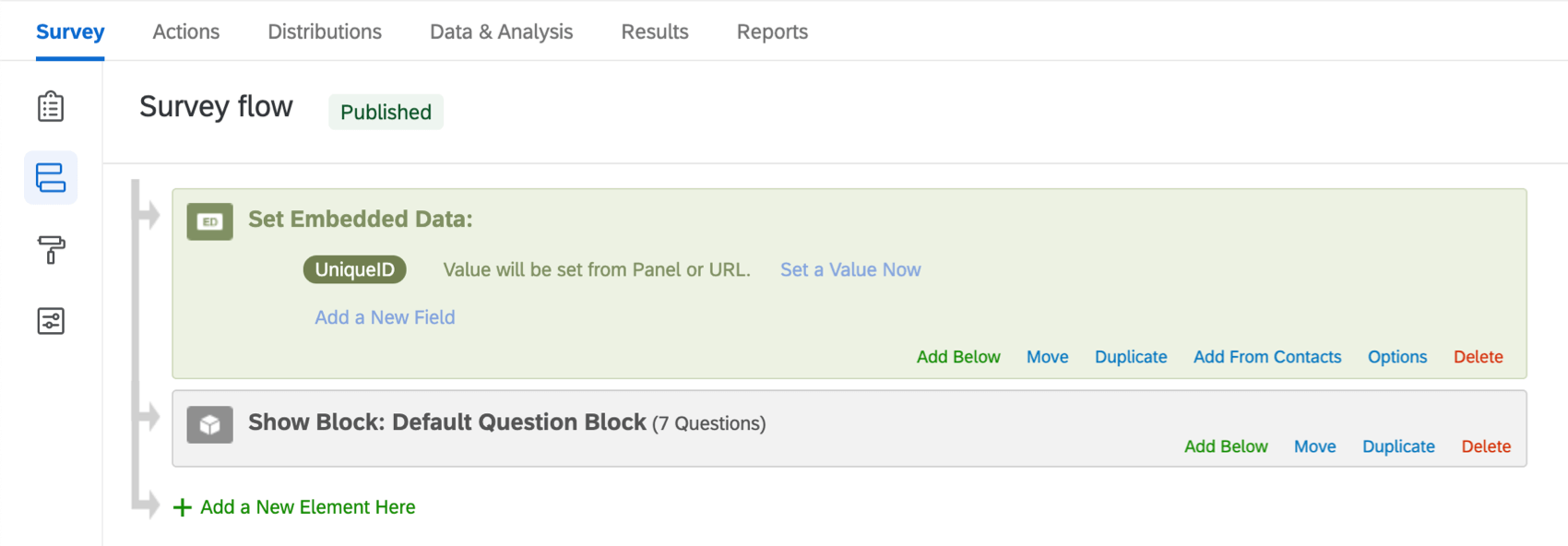
アンケートプロジェクトでまだデータを収集していない場合は、アンケート配信に使用する連絡先リストに固有の識別子を含めることができます。リスト(XMディレクトリ、非XMディレクトリの連絡先)に列として追加し、アンケートフローの先頭に埋め込みデータフィールドを含めるだけです。フィールド名のスペルは、連絡先リストとアンケートフローで統一してください。
既存アンケート調査データ
すでにアンケート調査データを収集しており、一意の識別子を追加する必要がある場合は、次の手順をお試しください:
- アンケートに新しい埋め込みデータフィールドまたはカスタムフィールドを追加して、固有の識別子を取得します。
- 手動で回答を編集するか、CSV/TSV を使用してアンケートの回答を編集し、再アップロードします。編集をインポートする場合は、後で元の回答を削除する必要があることを覚えておいてください。アンケートの回答の編集をアップロードする際のヒントについては、回答の組み合わせを参照してください。
また、ユーザーエラーの心配がない場合は、アンケートに一意の識別子を尋ねる自由回答の質問を追加し、回答者にアンケートをやり直すリンクを送信することもできます。認証機能を使用した場合は、この方法は推奨されません。