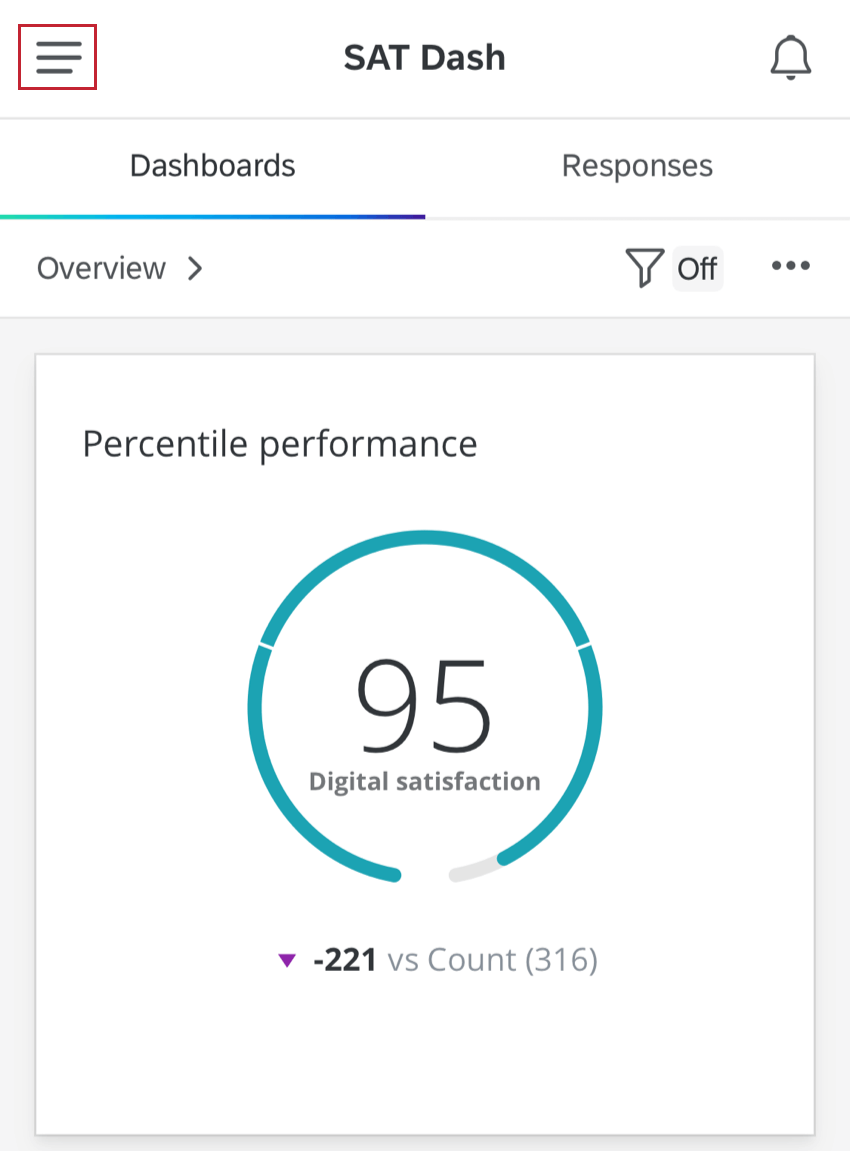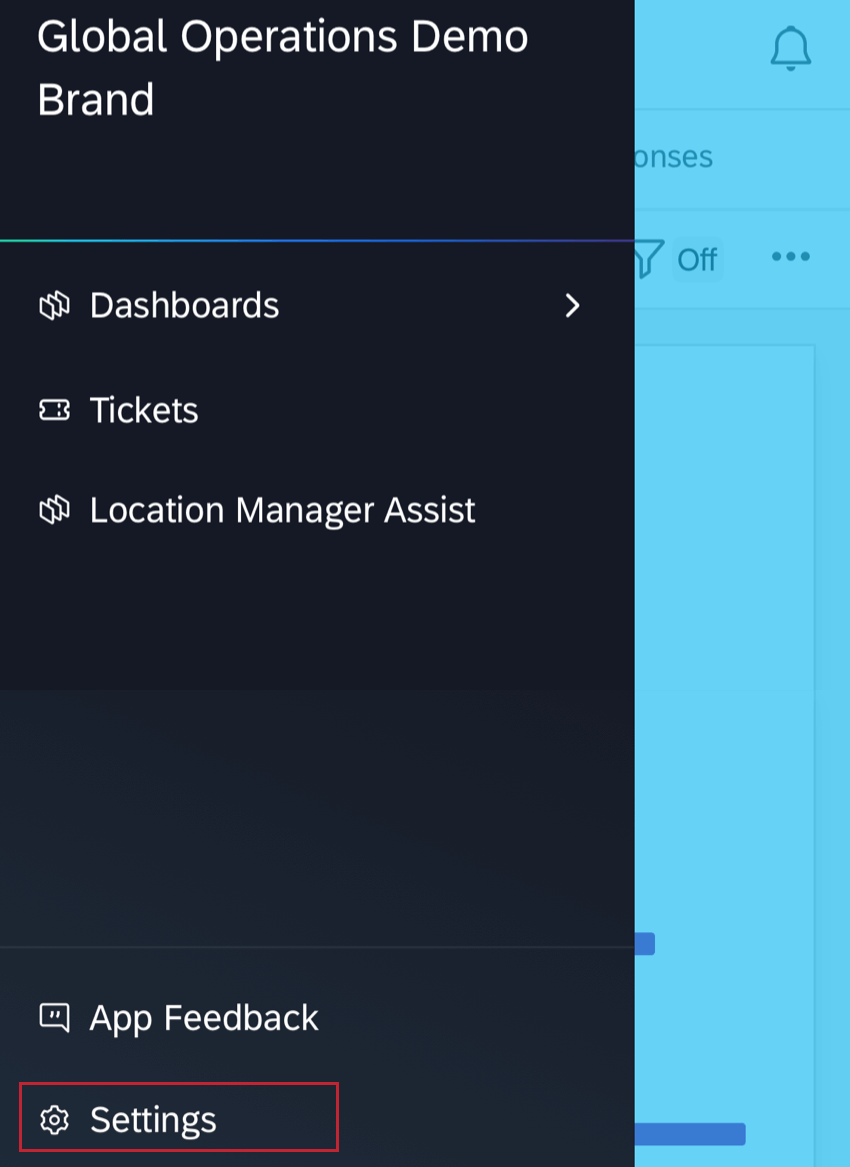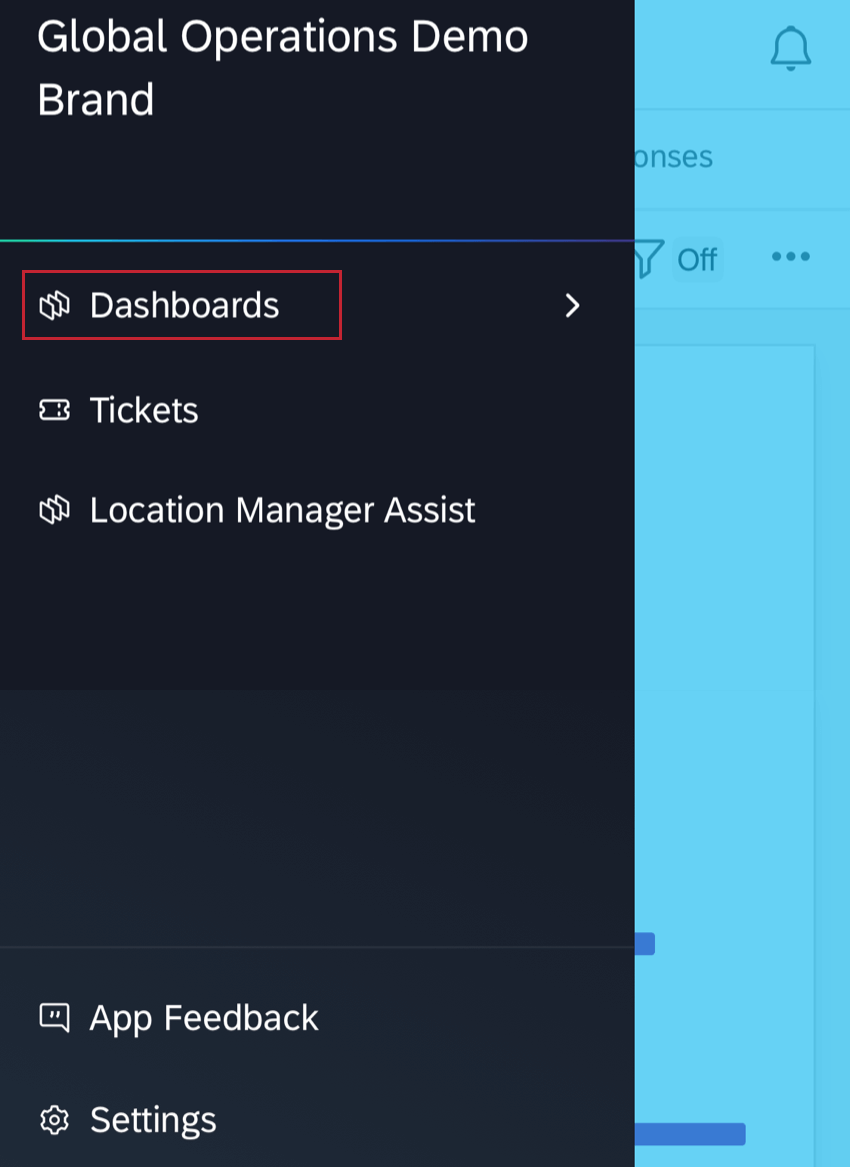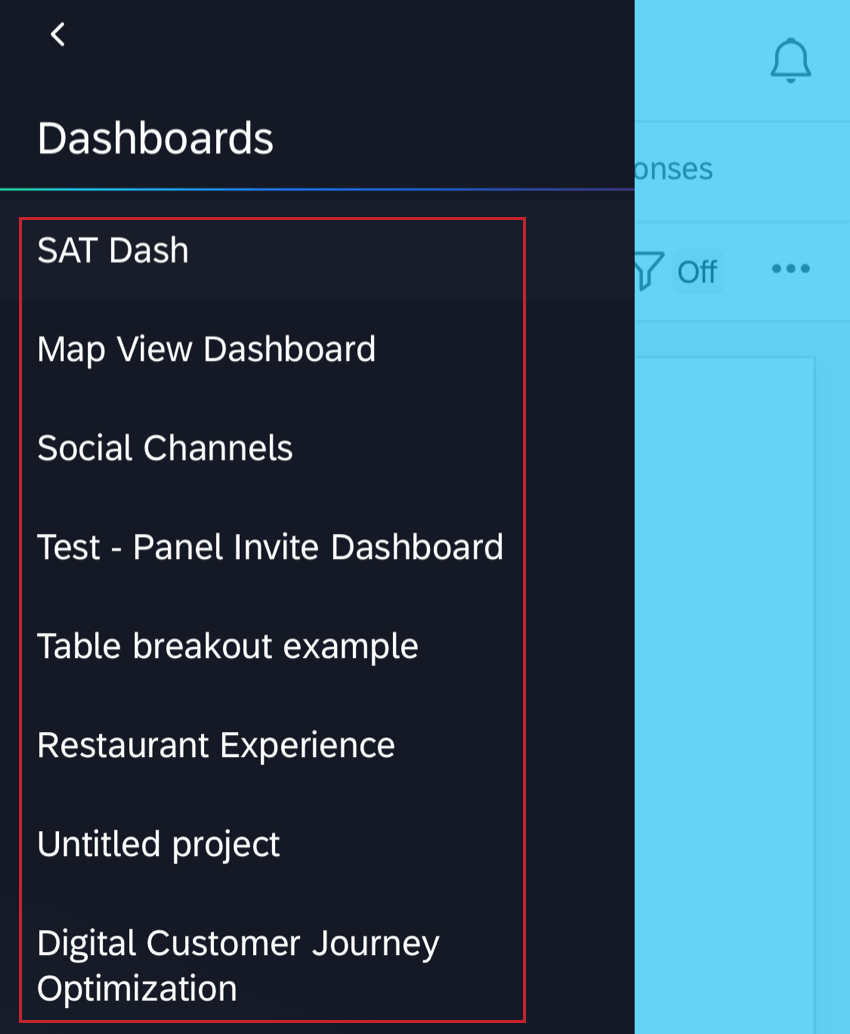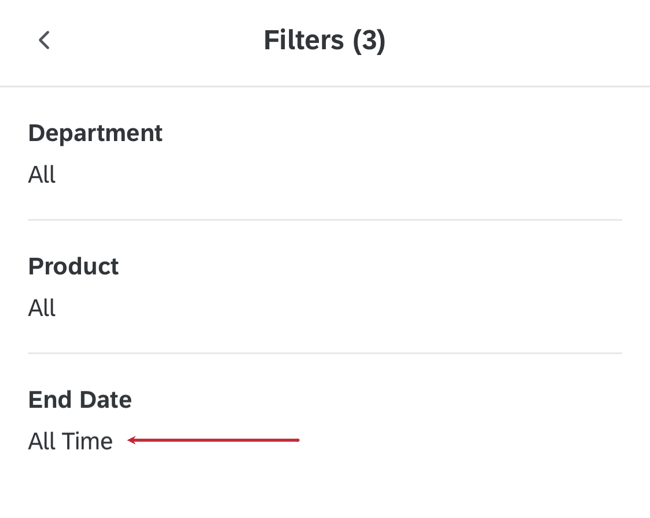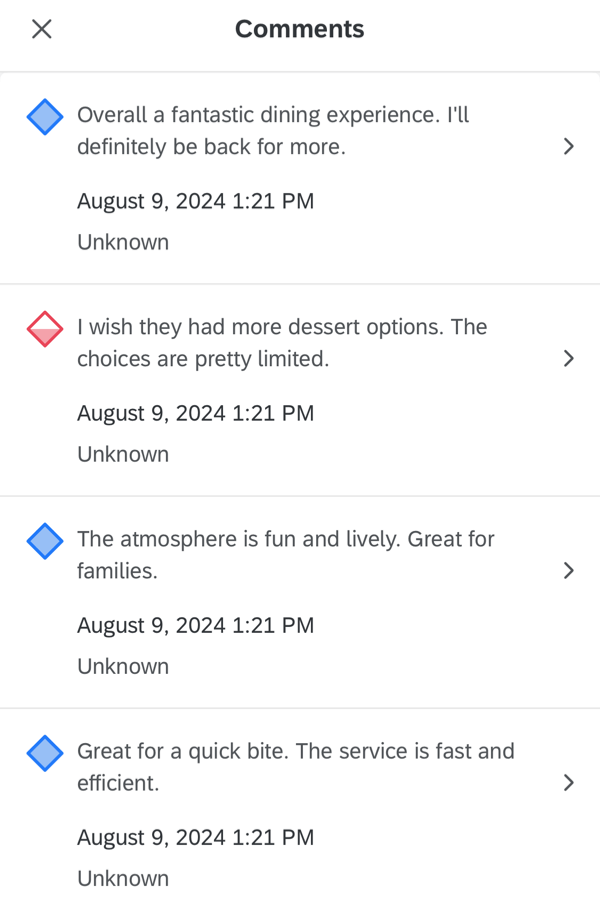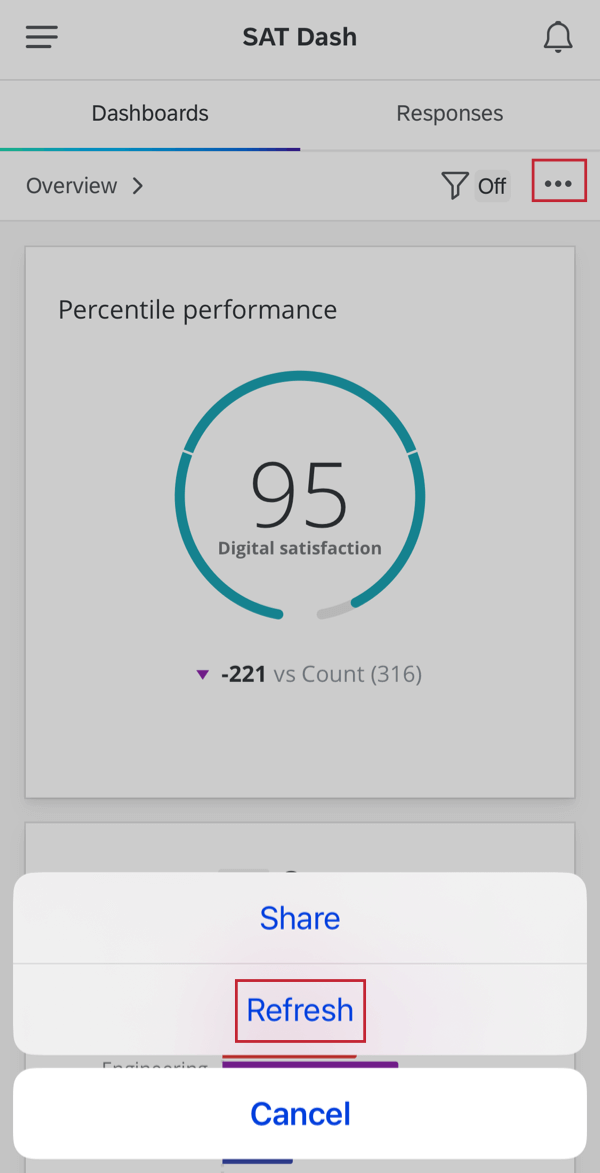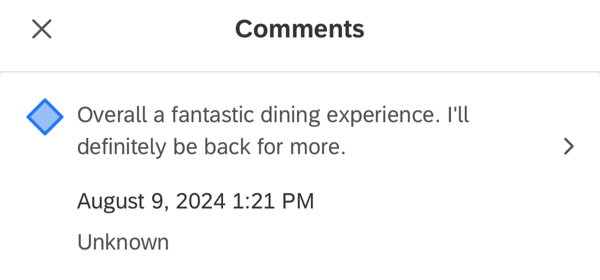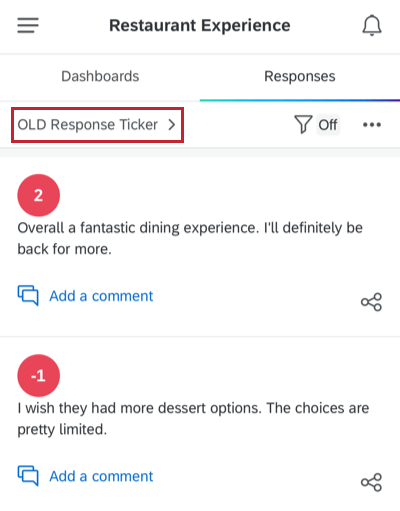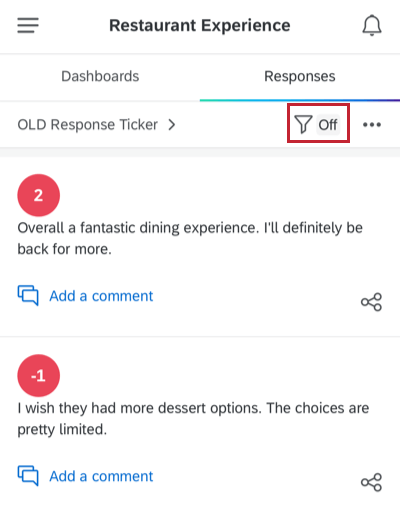クアルトリクスXMアプリ
クアルトリクスXMアプリについて
クアルトリクスXMアプリを使えば、外出先でもダッシュボードを閲覧することができます。このアプリを使えば、ウィジェットの表示、ダッシュボードページのフィルター、ダッシュボードの切り替え、ダッシュボードのテキスト分析までチェックできる!
このアプリは、CXダッシュボードやEXダッシュボードを含む、ほぼすべての種類のダッシュボードに対応しています。結果ダッシュボードのみ互換性がありません。
アプリのダウンロード
クアルトリクスXMアプリの最低動作環境は、iOS 14+またはAndroid 9.0+です。これらのシステムまたはそれ以降のシステムで動作するすべてのデバイスは、アプリと互換性があります。
アプリのダウンロード
アプリはアンドロイドまたはアップルストアで見つけることができる。以下の手順例では、アップルストアでアプリをダウンロードしています。しかし、アンドロイドのワークフローは極めて似ている。
- スマートフォンを使って、アップル(iPhone)またはアンドロイドのアプリストアを開きます。
- アプリストアでクアルトリクスXMを検索してください。

- クアルトリクスXMアプリを見つけたら、Appleの場合は「入手」、Androidの場合は「インストール」をクリックし、アプリを無料でダウンロードしてください。
アプリへのログイン
Qtip:アプリを開いたり閉じたり、アップデートしてもログインできない場合は、使用権限がない可能性があります。お客様の組織がクアルトリクスXMアプリの使用を許可されているかどうかは、ブランド管理者にお問い合わせください。(オフラインアプリとは異なります。)
XMアプリには、いくつかの簡単なログインオプションがあります。
標準ログイン
アプリを開いたら、「ユーザー名/パスワード」をタップし、通常のクアルトリクスユーザー名/パスワードを入力してログインします。
SSOログイン
組織でSSOを使用してログオンしている場合(クアルトリクスにログインすると、会社のログインポータルにリダイレクトされるなど)は、代わりに組織IDをタップしてください。詳しくは組織IDでのログインのページをご覧ください。
パスワードなしでログインする
パスワードなしでログインできます。代わりに、お客様のEメールアドレスにリンクをお送りしますので、クリックしてアカウントにアクセスしてください。このオプションは、SSOと標準ログインのどちらを使用しているかに関係なく使用できます!
- タップ何かお困りですか?Eメールリンク をお送りします。

- クアルトリクスアカウントのメールアドレスを入力してください。

- 次へ」をタップ。
- リンクを送信」をタップします。

- アプリまたはモバイルブラウザでメールにアクセスし、クアルトリクスから送信されたメールを開きます。
- メールに記載されている「サインイン」をクリックするか、メールに記載されているログインリンクをコピー&ペーストしてください。

Gov1ユーザーとしてログイン
Gov1ユーザーは、まず「I work for a US government agency」を選択してXMアプリにログインできます。その後、標準ログイン、シングルサインオン(SSO)、リンクを送信する代替サインインなど、上記のいずれかの方法でログインできます。
アプリのロック解除
追加のセキュリティ対策として、アプリの再認証をお願いすることがあります。これは通常、アプリがバックグラウンドで約60秒以上開いている場合、またはログインしたばかりの場合に発生します。
携帯電話でPIN、Face ID、またはTouch IDを有効にしている場合、アプリに再入力する際に同じ認証方法を使用するよう求められます。これは、あなただけがあなたの携帯電話にログオンしてデータを見ることができるようにするためです。

この設定を無効にすることはお勧めしませんが、不要になった場合は以下の手順に従ってください:
ダッシュボードをモバイル表示可能にする
このセクションでは、アプリのCxダッシュボードとEXダッシュボードの両方を有効にする方法について説明します。
- ダッシュボードの編集中に、モバイルプレビューボタンをクリックして、ダッシュボードのモバイルオプションにアクセスします。

- モバイルアプリの設定でダッシュボードを有効にするをチェックしてください。クアルトリクスXMアプリでダッシュボードを無効にしたい場合は、このオプションのチェックを外してください。

- ダッシュボード内の特定のページを有効または無効にするには、ドロップダウンを使用します。
Qtip:このオプションはブランドではデフォルトで無効になっています。この機能を有効にするには、アカウントサービスまでお問い合わせください。

ダッシュボードがモバイルでどのように見えるかのプレビュー
ダッシュボードをモバイルに公開する前に、モバイルでの見え方を承認してください。ダッシュボードツールバーのモバイルプレビューボタンをクリックします。
ダッシュボードのモバイル表示をプレビューしながら、以下のことができます。
- ダッシュボードのモバイル表示です。表示をスクロールして、ウィジェットがモバイルで適切に表示されていることを確認してください。
- 別のダッシュボードページに移動するには、ページ名をクリックします。
- Enable dashboard in mobile appオプションを使用して、このダッシュボードをXMアプリに表示するかどうかを決定します。無効にすると、XMアプリでこのダッシュボードが表示されなくなります。上記のように、ドロップダウンを使用して、モバイルダッシュボードから特定のページを含める/除外することもできます。
- モバイルプレビューを退職し、通常のデスクトップビューに戻るにはXをクリックします。
モバイルダッシュボードの表示
ログイン後、クアルトリクスXMアプリを使ってダッシュボードをスクロールすることができます。すべてのウィジェットは、デスクトップ上で定義された寸法に合うように最善を尽くしますが、少し違って見えたり、スクロールが必要になることがあります。
ダッシュボードのナビゲーション
異なるダッシュボード間を移動する:
ページの移動
ページを変更するには、ダッシュボードページの上部にある現在のページ名をタップします。
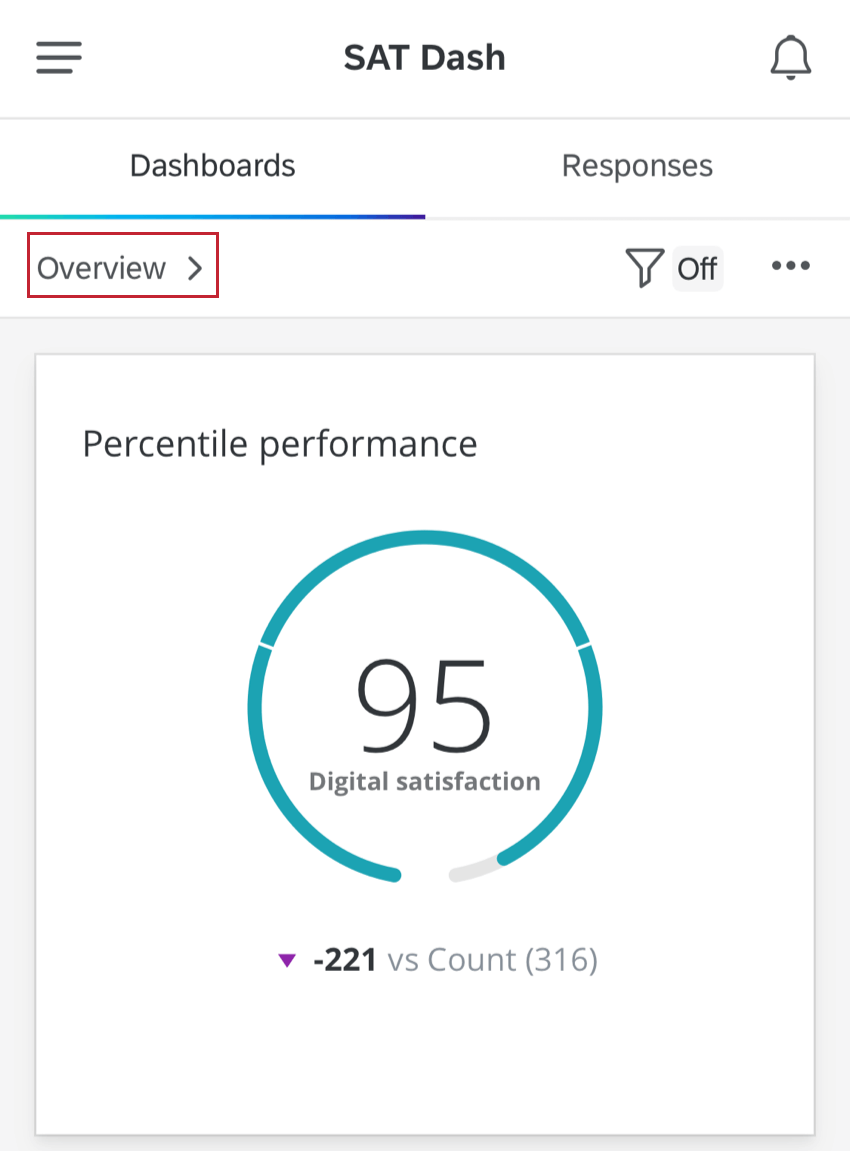
ページ名をタップすると、ダッシュボードページのリストが表示されます。リストから見たいページを選択します。
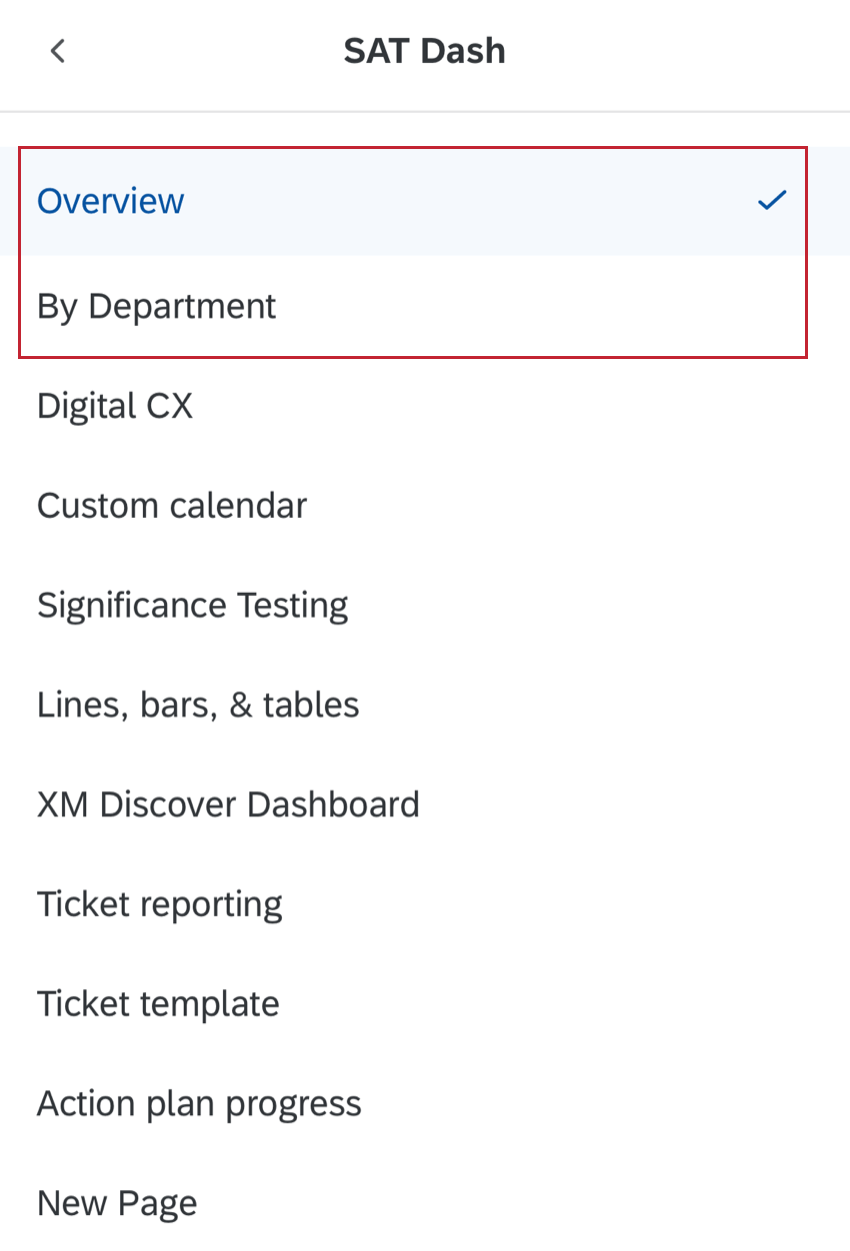
フィルタリング
ダッシュボードページにフィルターが追加されている場合は、右上のフィルターアイコンをクリックして、フィルターの使用を開始することができます。
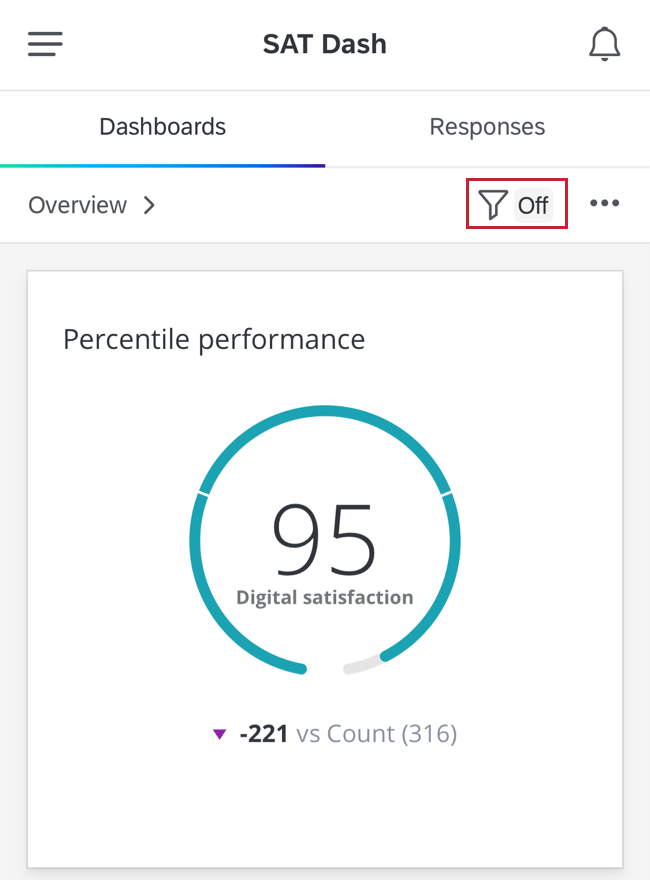
調整可能なフィルターのリストが表示されます。ここでは、Nps グループと回答日のフィルタがあります。回答日のフィルタを適用してみましょう。フィルタを適用するには、フィルタ名をタップします。
タップ&タイプしてフィルター設定を調整します。選択肢の多いフィルターでは、タイプして検索することができます。終了したら、画面下の青い「完了」ボタンをクリックします。
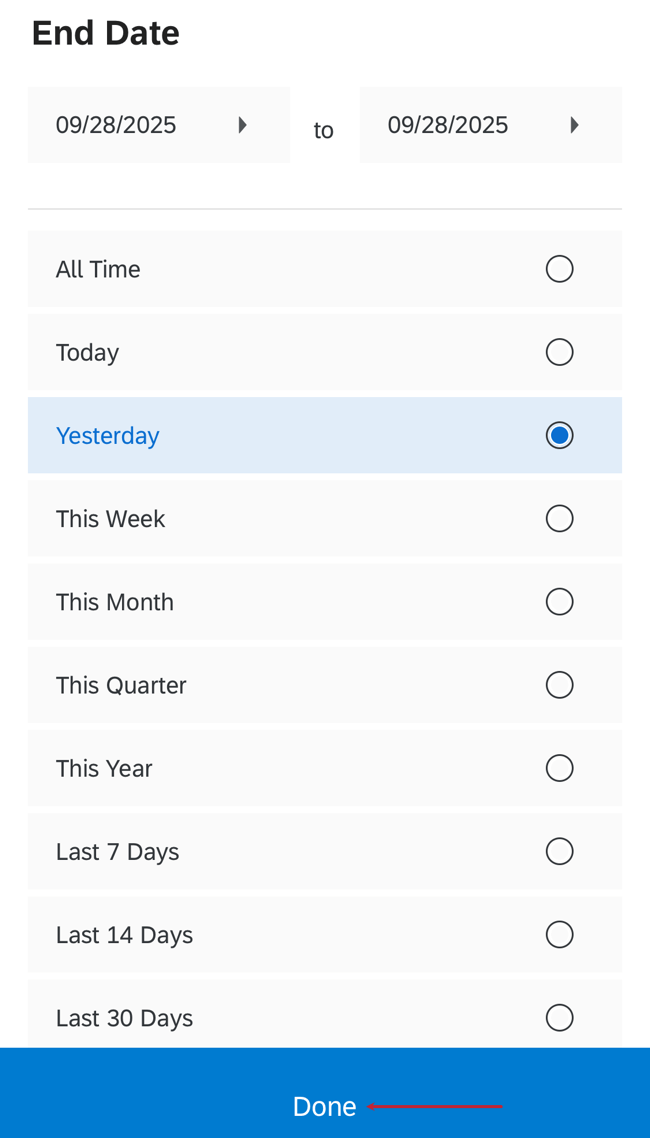
ダッシュボードの共有
クアルトリクスXMアプリでは、ダッシュボードの一部をテキスト、Eメール、その他のアプリで共有することもできます!まず、ダッシュボードのスナップショットを撮りたい部分を中央に配置します。次に右上の点をクリックし、「共有」を選択する。
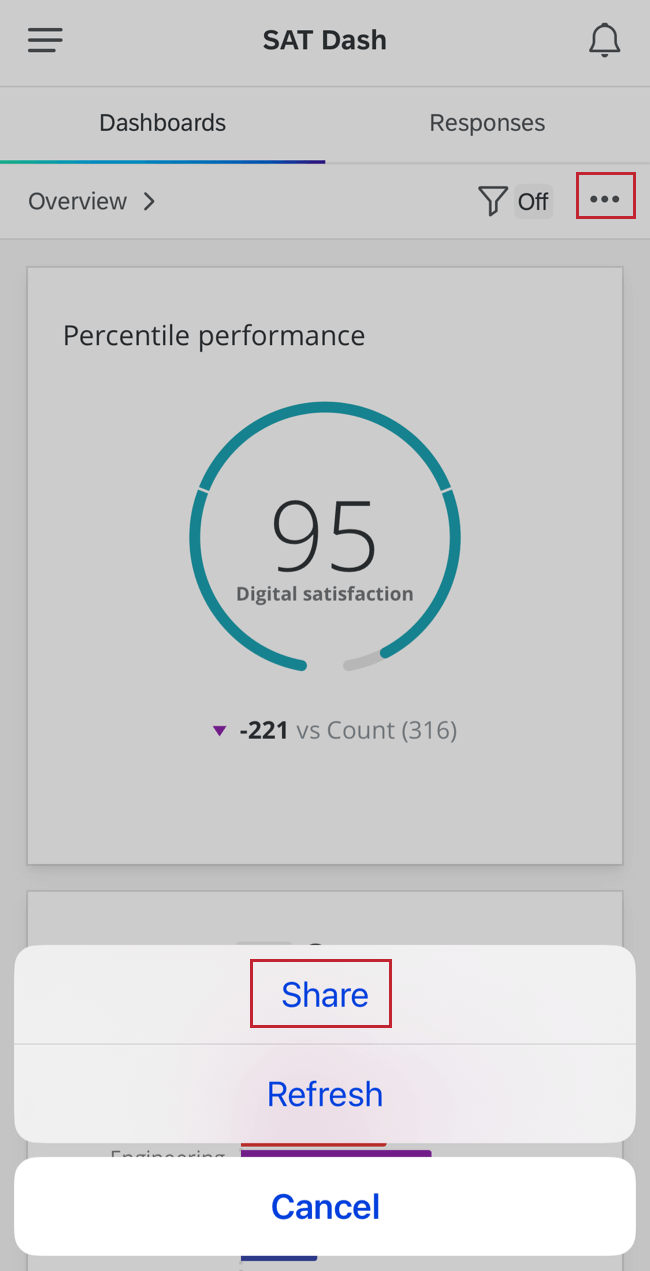
コンテンツのスクリーンショットに加え、受信者がモバイルブラウザからログインできるリンクも送信される。
モバイル通知
クアルトリクスXMアプリでは、クアルトリクスの様々なイベントが開催された際に通知を受け取ることができます。これには、アンケートの共有、ワークフローの開始、チケットの割り当てなどのイベントが含まれます。
通知を確認したり、通知設定を変更するには、右上のベルアイコンをクリックしてください。
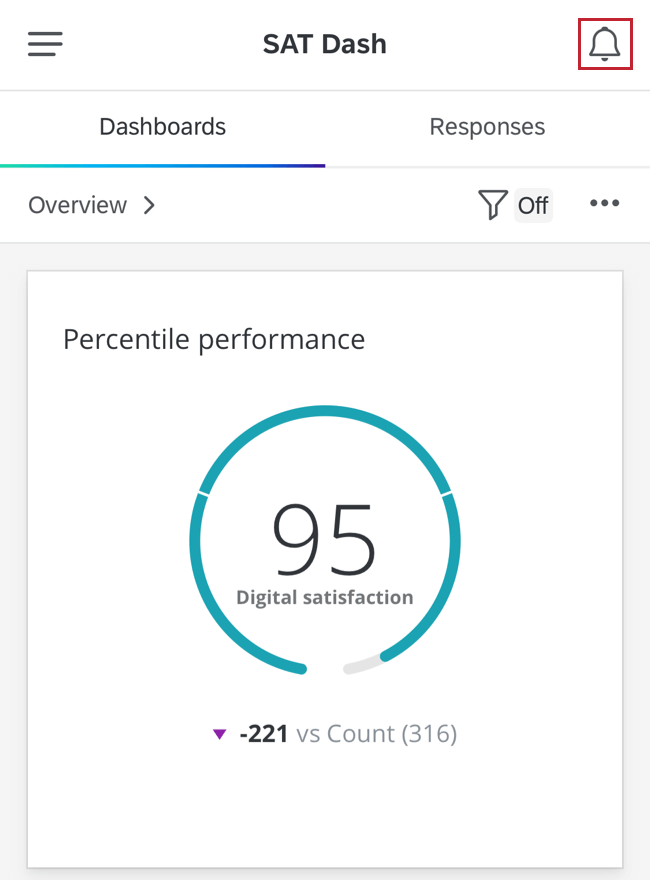
これが通知フィードで、ここで通知を確認し、アクションを起こすことができます。通知をタップすると、その通知に関する詳細情報が表示されます。
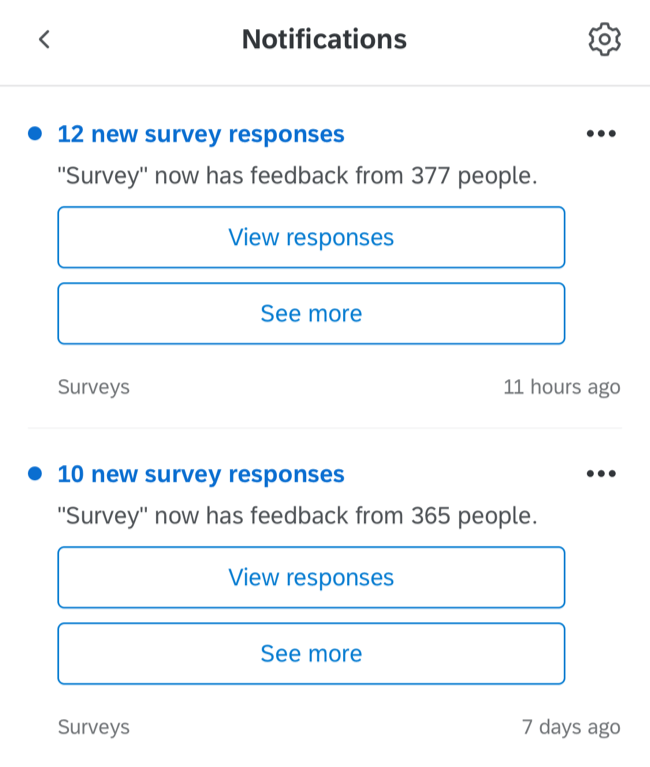
通知設定
通知の原因となるイベントや通知の受け取り方など、通知の設定を変更するには、通知フィードの右上にある歯車のアイコンをクリックします。
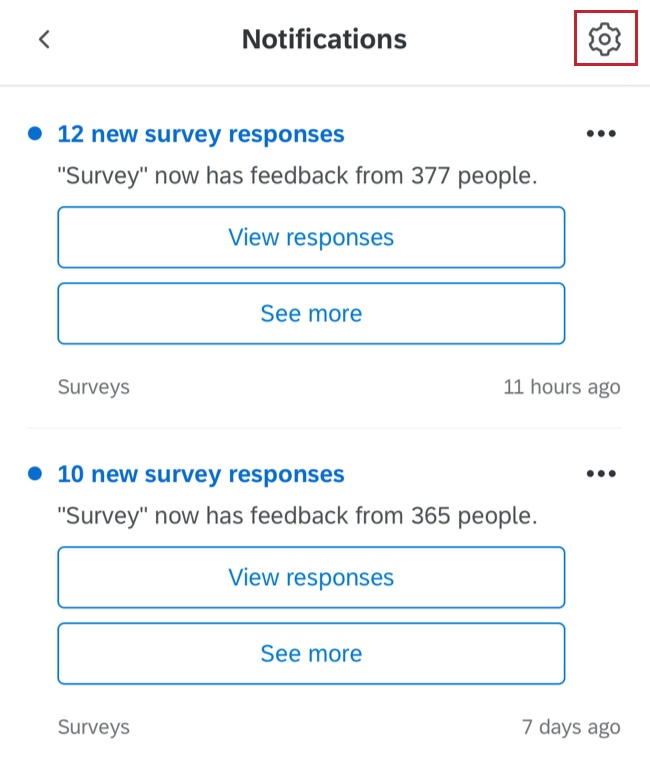
- 通知:通知をオンまたはオフにするかどうかを決定します。
- メール通知:メールで通知を受け取るかどうかを決定します。
- モバイル通知:モバイルアプリを介してデバイスにプッシュ通知を受信するかどうかを決定します。
Qtip:この機能は現在、gov 1ユーザーには利用できません。
- 通知の種類:受け取る通知の種類を決定します。包括的なリストについては、リンクされたページを参照してください。これはデスクトップとモバイルで同じです。
ウィジェットの互換性
すべてのウィジェットがモバイルダッシュボードと互換性があるわけではありません。このセクションでは、互換性のあるウィジェットと互換性のないウィジェットについて説明します。
CXウィジェットの互換性
このセクションでは、どのCXウィジェットがアプリを介したモバイル表示と互換性があるか、または互換性がないかを説明します。
互換性
- シンプルチャートウィジェット
- 数値チャートウィジェット
- 円グラフウィジェット
- 星評価ウィジェット
- ブレイクダウンバーウィジェット
- ゲージチャートウィジェット
- シンプルテーブルウィジェット
- レコードグリッドウィジェット
- フォーカスエリアウィジェット
- 主なドライバーウィジェット
- リッチテキストエディターウィジェット
Qtip:リッチテキストエディターウィジェットに追加されたハイパーリンクは、XMアプリでは機能しません。 - 画像ウィジェット
- レスポンスティッカーウィジェット
Qtip : XMアプリでレスポンスティッカーウィジェットを使用するには、ウィジェットのレガシーバージョンを使用する必要があります。これは、ウィジェットを選択する際の非推奨セクションにあります。
- Word Cloudウィジェット
互換性がありません
- 散布図ウィジェット
- トレンドチャートウィジェット
- 傾向の内訳ウィジェット
- ピボットテーブル・ウィジェット
- 内訳テーブルウィジェット
- 複数のソーステーブル ウィジェット
- 画像スライドショーウィジェット
- マップ表示ウィジェット(従来のマップ表示と新しいマップウィジェットの両方)
- 配布テーブルウィジェット
EXウィジェットの互換性
このセクションでは、どのEXウィジェットがアプリを介したモバイルビューイングと互換性があるか、または互換性がないかを説明します。アクションプランニングページは、ページ上のウィジェットが互換性がある限り、クアルトリクスXMアプリと互換性があります。
互換性
- シンプルチャートウィジェット
- 数値チャートウィジェット
- 円グラフウィジェット
- ゲージチャートウィジェット
- シンプルテーブルウィジェット
- 主なドライバーウィジェット
- リッチテキストエディターウィジェット
Qtip:リッチテキストエディターウィジェットに追加されたハイパーリンクは、XMアプリでは機能しません。 - 画像ウィジェット
- ヒートマップウィジェット
Qtip:カテゴリの名前をクリックすると、そのカテゴリのステートメントごとのスコアの内訳を見ることができます。 - エンゲージメントの概要ウィジェット
- 参加状況の概要ウィジェット
- 質問リストウィジェット
- 回答別の詳細記録リストウィジェット
Qtip:これらのウィジェットはアクションプランニングページ専用です。 - スコアカードウィジェット
- ワードクラウド・ウィジェット
- 回答ティッカー表示ウィジェット
- フォーカスエリア ウィジェット
不適合
モバイルダッシュボード Text iQ
ダッシュボードのTEXT iQを有効にしている場合は、クアルトリクスXMアプリでも確認できます!ここで、Text iQ にアクセスできるダッシュボードビューアは、オープンテキストの回答、そのセンチメントスコア、およびテキストトピックを見ることができます。
TEXT iQへのナビゲーション
ダッシュボードでText iqを開くには、回答タブ内の3つの横の点を選択し、Text iQをタップします。
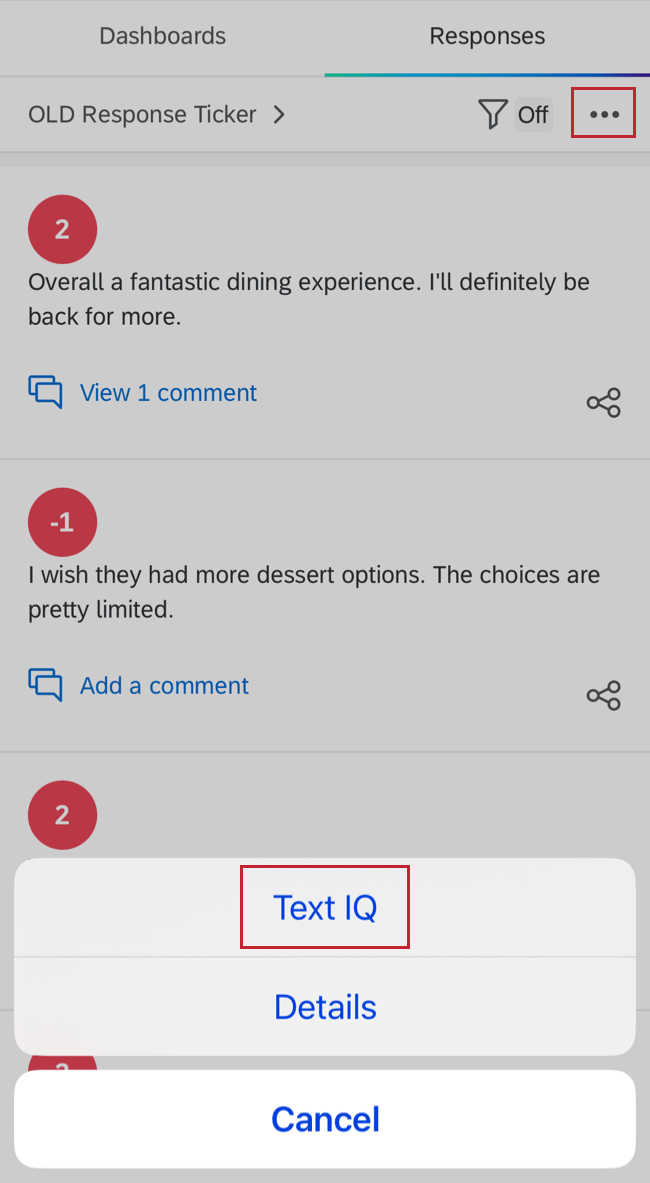
トピックウィジェット
TEXT iqに入ると、すべてのトピックを含むバブルウィジェットが表示されます。色の境界線は、肯定的(緑)、否定的(ピンク/赤)、中立的(グレー)、混合的(黄色)の各タイプの感情に帰属するコメントの割合を表しています。
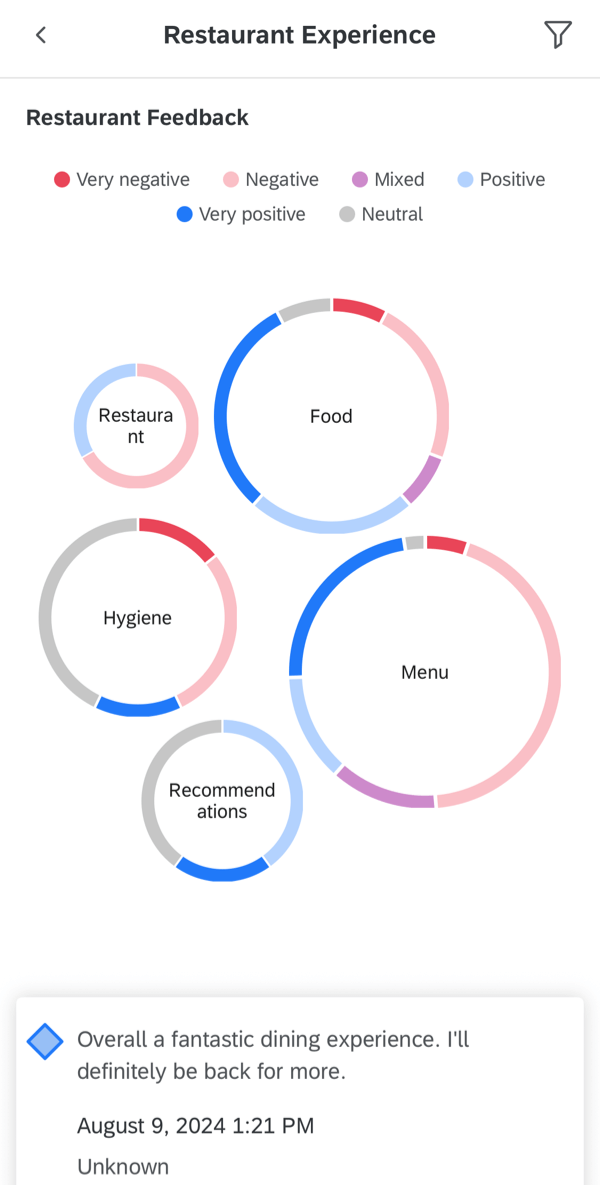
バブルをクリックして、表示されるコメントを絞り込む。
コメントと感情
回答の表示とコメント
回答はXMアプリで見ることができ、寄せられた最新のフィードバックを追跡することができます。このセクションでは、ダッシュボードでの設定方法と、XMアプリでの回答表示方法について説明します。
ダッシュボード・セットアップ
ダッシュボードの閲覧者がこの機能を利用できるようにするには、アプリで利用できるようにしたダッシュボードのいずれかにレガシー回答のティッカー表示ウィジェットを追加するだけです。
セットアップガイドについては、リンク先のサポートページをご覧ください。
回答の閲覧
回答は新しいものから古いものへとソートされます。日付は、回答ティッカー表示ウィジェットで使用される日付フィールドに依存します。
- ダッシュボードで、回答を選択します。
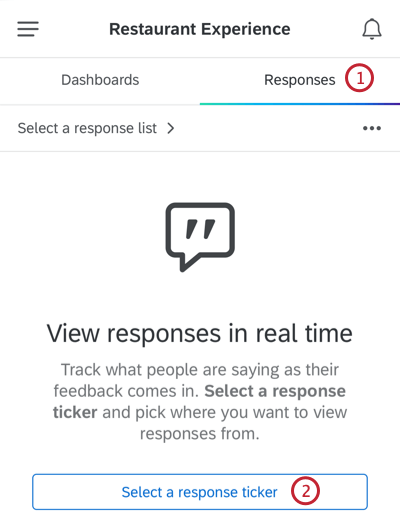
- 回答のティッカー表示を選択」をタップします。
- リストから希望の回答ティッカー表示ウィジェットを選択します。
 Qtip:回答ティッカー表示と、このウィジェットがあるダッシュボードページ名が表示されます。
Qtip:回答ティッカー表示と、このウィジェットがあるダッシュボードページ名が表示されます。 - 回答をスクロールできるようになりました!回答をクリックすると拡大します。
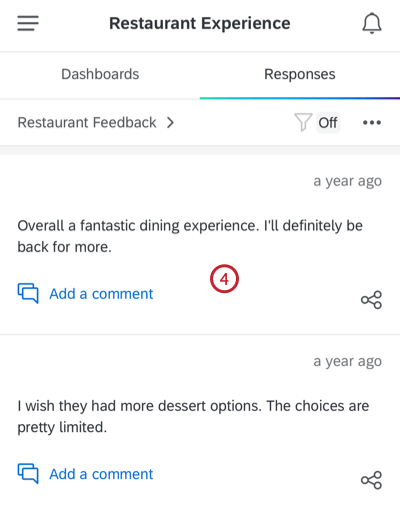
- 必要であれば、携帯電話で利用可能なすべての共有方法(テキスト、電子メール、アプリなど)で回答のスクリーンショットを共有してください。
 Qtip:ダッシュボードを作成した人がそのオプションを利用可能にしている場合のみ、回答を共有したり、回答の全文を読んだりすることができます。
Qtip:ダッシュボードを作成した人がそのオプションを利用可能にしている場合のみ、回答を共有したり、回答の全文を読んだりすることができます。 - 必要であれば、「すべての質問と回答を見る」をクリックして回答全文をお読みください。
 Qtip:表示されるフィールドは、ウィジェット用にフルレスポンスレコードがどのようにカスタマイズされたかに基づいています。カラム構成はモバイルに対応していないため保持されないが、セクション名と選択フィールドリストは同じである。
Qtip:表示されるフィールドは、ウィジェット用にフルレスポンスレコードがどのようにカスタマイズされたかに基づいています。カラム構成はモバイルに対応していないため保持されないが、セクション名と選択フィールドリストは同じである。 - 回答に関連するチケットがあれば、ここにリストされます。チケットをクリックすると、そのチケットを表示したり、適切な変更を行うことができます。

回答のフィルタリング
回答は、モバイルダッシュボードページと同じようにフィルターをかけることができます。これらのフィルターは、回答チケットウィジェットが設定されているダッシュボードページから取得されます。
回答へのコメント
デスクトップと同様、XMアプリでも回答にコメントすることができます。
- ダッシュボードに移動します。

- 回答タブに移動します。
- ダッシュボードに複数の回答がある場合は、回答セットを選択します。
- コメントを残したい回答を見つけて、コメントを追加をクリックします。
- フィールドタイプをクリックしてコメントを入力してください。

- コメントでユーザーについて言及するには、@の後にそのユーザーの名前を続けて入力してください(例:@Barnaby)。

- リストからユーザーを選択します。
- 準備ができたら、ボタンをクリックしてコメントを送信してください。

コメントを削除するには、ドロップダウンをクリックし、削除を選択します。削除できるのは自分が書いたコメントだけです。
XMアプリでチケット購入
アプリにログインすると、自分に割り当てられたすべてのチケットをフィルター、ソート、検索したり、モバイルデバイスから直接チケットを見たり、操作したりすることができます。チケットの作成やチケットのフォローアップに関する詳細は、それぞれのページをご覧ください。
- チケット検索:虫眼鏡を選択すると、すべてのチケットをキーワード検索できます。これはあなたまたはあなたのチームに割り当てられたチケットの名、埋め込みデータフィールド、コメントを検索します。
- 並べ替え画面上部のメニューから「並べ替え」を 選択します。現在、作成タイム、最終更新タイム、優先度でソートすることができます。
- フィルターをかける:右上のメニューからフィルタを選択します。現在、ステータス、優先度、またはオーナーに基づいてフィルタリングすることができます。
チケットをクリックすると、関連するすべての情報が表示されます。チケットを選択したら、現在のステータスをクリックしてステータスを変更したり、画面下部のテキストボックスを使ってコメントを追加することができます。
顧客アクティビティの表示
XM DIRECTORY内の特定の連絡先に対してチケットが生成された場合、クアルトリクスXMアプリのチケット内から直接その連絡先の情報を確認することができます。
連絡先の情報を表示するには、チケットの下部にある「顧客のアクティビティを表示」をクリックします。
特定の連絡先の情報が表示されるウィンドウが表示されます。プロファイリングセクションでは、連絡先の属性を確認することができます。これには、姓名、Eメールアドレス、オプトイン状況、参照ID、電話番号、言語、その他の埋め込みデータが含まれます。
タッチポイントセクションには、連絡先のすべてのインタラクションポイントが含まれます。選択したチケットに関連するタッチポイントタイムラインが最初にリストされ、連絡先の他のタッチポイントタイムラインはその下に表示されます。
タッチポイントをクリックすると、そのインタラクションの詳細を見ることができます。
アンケート調査の回答タッチポイントをクリックした場合は、回答全体を表示するをクリックして、回答全体を表示することができます。

チケットテンプレートを使用する
XMアプリでは、チケットからメールを送信する際に、保存されたライブラリメッセージを使用することができます。
- 返信したいチケットを見つけてクリックします。

- メールの送信を選択します。

- メールテンプレートを選択します。

- メッセージを保存するライブラリを選択します。

- メッセージを選んでください。チケット」に設定されたメッセージのみがここに表示されます。

- メッセージを複数の言語に翻訳している場合は、メールを送信する言語を選択してください。

- 準備ができたら、画面右上のボタンを使ってメッセージを送信してください。
Qtip:XMアプリのチケットは、XMアプリがリンクされているアカウントで2WAYメール設定がされていても、2WAYメールには対応していません(メールは常に1WAYのみ送信されます)。双方向メールを設定し、返信をチケットに戻したい場合は、クアルトリクスのデスクトップ版からメールを送信することをお勧めします。
アプリの設定
アプリの設定では、アプリの通知のオンとオフを切り替えることができます。ここでログアウトすることもできる。
- 左上のメニューボタンをタップします。
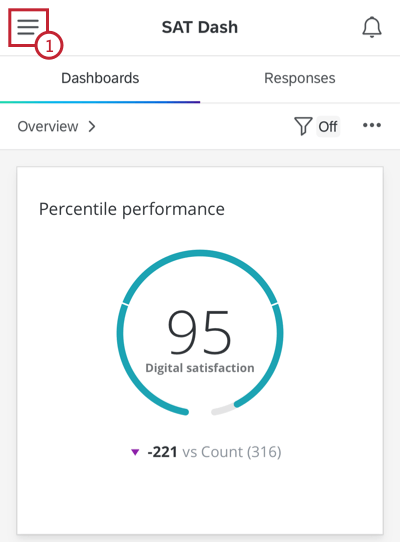
- 設定」をタップします。
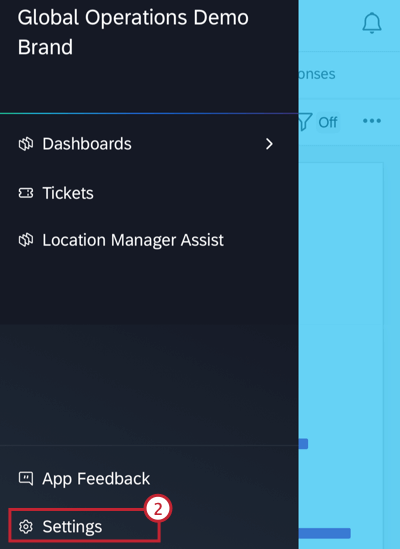
- 通知を有効にするかどうかを決定します。これらの通知の詳細については、モバイル通知を参照してください。

- 携帯電話と同じロック画面(PIN、Touch ID、Face ID)を使って認証するかどうかを決めます。これは、初回ログイン時と、アプリを使用しようとしたときに60秒間操作しなかった場合に発生します。まだFace IDを設定していない場合は、「Face IDを設定」を選択することもできます。
Qtip:この設定を無効にすると、60秒間操作がない場合、再認証を求められる代わりに、アプリからログアウトされます。これは、ロック画面を有効にしていないユーザーでも、追加のセキュリティ対策ができるようにするためだ。
ログアウトしています
アプリからログアウトするには
アプリ言語
アプリの言語は、クアルトリクスアカウント内で設定した言語と一致します。デスクトップでは、アカウント設定から言語を変更してください。変更内容を確認する前に、アプリを一旦終了し、再度開く必要があるかもしれません。