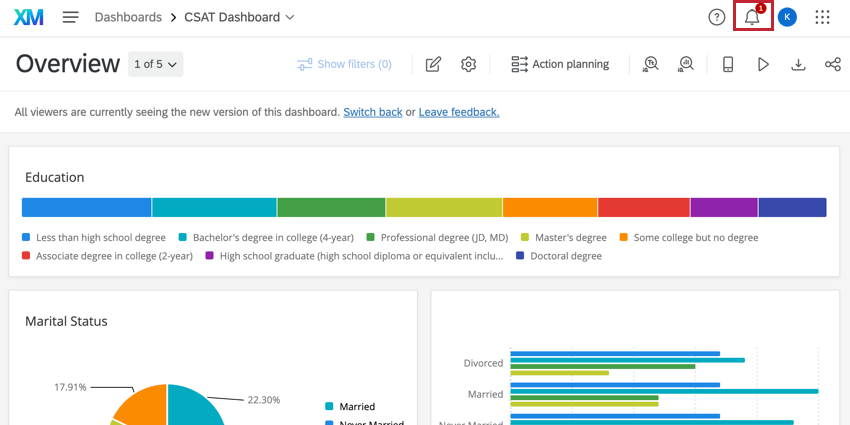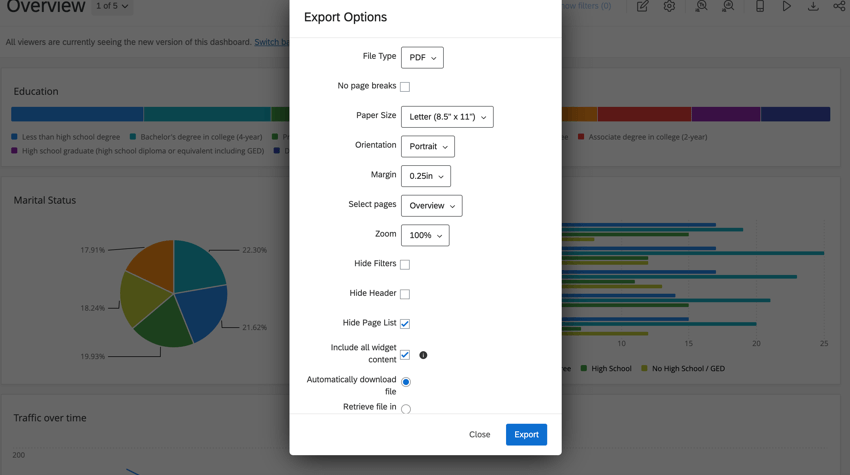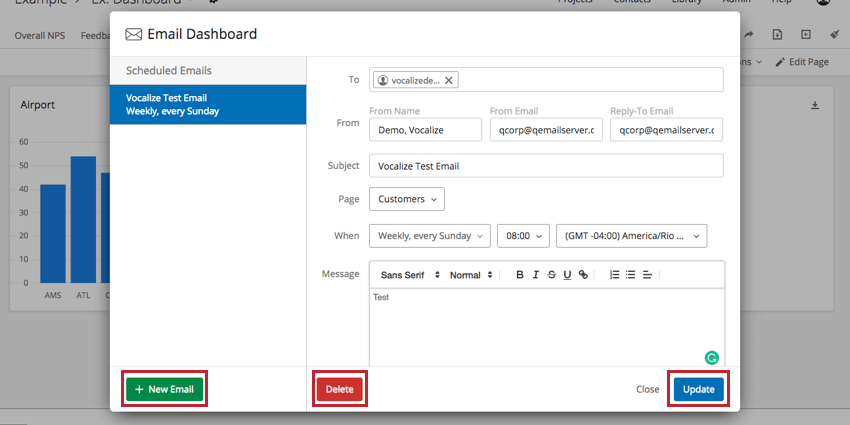CXダッシュボードからのデータのエクスポート
CXダッシュボードからのデータのエクスポートについて
CXダッシュボードでは、ダッシュボード外で使用するためにデータをエクスポートすることができます。データは多くのフォーマットでエクスポートまたはEメールで送信できます。利用可能なエクスポートの種類については、各セクションを参照してください。
Qtip:ダッシュボードユーザーがどのエクスポートやEメールオプションにアクセスできるかは、ユーザーやロールの権限によって制御されます。個人または役割全体でダッシュボードを共有する方法をご覧ください。
Qtip:ダッシュボードのデータに表示される日付と、メールのスケジュールを決定するために使用される日付は、ダッシュボードの設定タイムゾーンに対応しています。
ダッシュボードページのダウンロード
ダッシュボードのエクスポートは、フィルタを調整しない限り、ダッシュボードに設定されたデフォルトのフィルタを尊重します。エクスポートしたページは、デフォルトで設定されているフィルターではなく、現在適用されているフィルターが尊重されます。ダッシュボードの複数のページをエクスポートする場合、現在表示されているページのみが現在適用されているフィルタを尊重し、それ以外のページはデフォルトのフィルタに元に戻ります。
- エクスポートするダッシュボードに移動します。
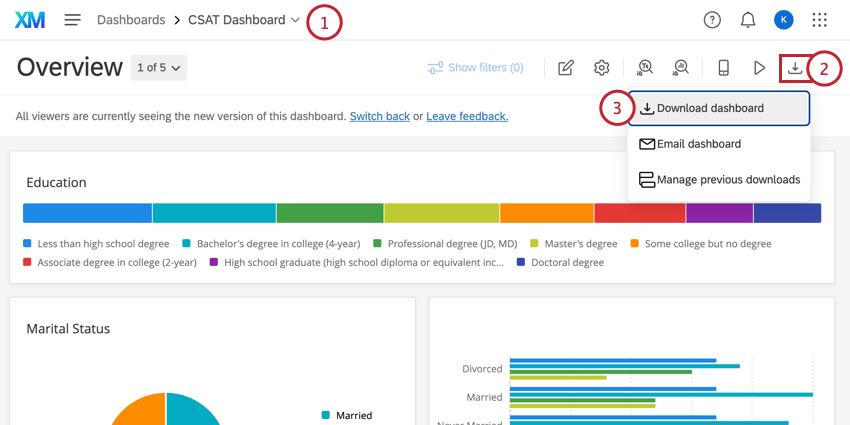
- エクスポートボタンをクリックします。
- ダッシュボードのダウンロードを選択します。
- エクスポートに使用するファイルタイプやその他の設定を選択します。詳しくはエクスポートオプションをご覧ください。
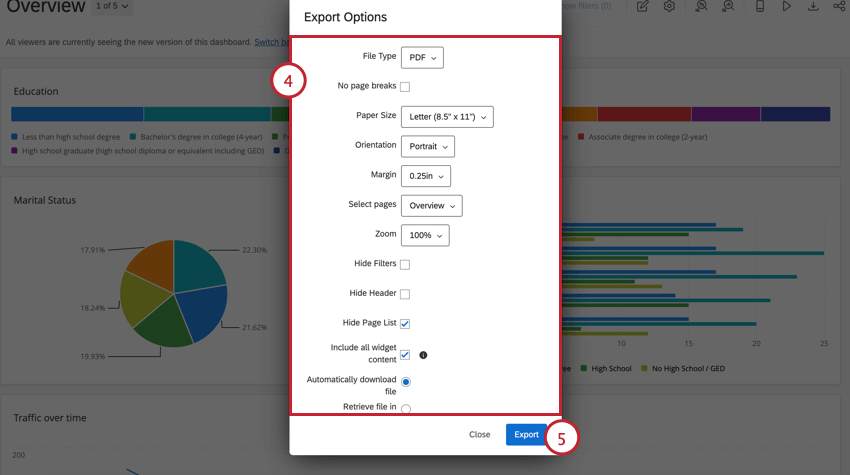 Qtip:PDFおよびJPGエクスポートフォーマットでは、グリッドレイアウトでウィジェットを表示するようにダッシュボードをデザインすることをお勧めします。ウィジェットがグリッド形式で設定されていない場合、エクスポート時にウィジェットを囲む余分な余白が生じます。ダッシュボードのウィジェットを並べ替える方法の詳細については、ウィジェットのサイズ変更と配置のセクションをお読みください。
Qtip:PDFおよびJPGエクスポートフォーマットでは、グリッドレイアウトでウィジェットを表示するようにダッシュボードをデザインすることをお勧めします。ウィジェットがグリッド形式で設定されていない場合、エクスポート時にウィジェットを囲む余分な余白が生じます。ダッシュボードのウィジェットを並べ替える方法の詳細については、ウィジェットのサイズ変更と配置のセクションをお読みください。 - エクスポートボタンをクリックします。
輸出通知
一度ダッシュボードページをエクスポートすると、クアルトリクス内の他の場所で作業するためにページを残すことができます。エクスポートのオプションによって、エクスポートが完了すると次の2つのうちどちらかが実行されます:
エクスポートのオプション
エクスポートオプションは、選択したファイルタイプによって異なります。
- ファイルの種類:PDF、JPG、PPTX、DOCX、CSV、TSV、XLSXのいずれか。
PDF専用書き出しオプション
- ページ区切りなし:PDFからページ区切りがなくなります。これにより、用紙サイズと向きの設定が削除される。
- 用紙サイズ:インチ標準的なプリンター用紙サイズを含む。
- マージン:インチ
- ページを選択します:エクスポートするダッシュボードの特定のページを選択します。デフォルトでは、今いるページだけが選択されます。
- ズーム: プリセットのリストから選択するか、カスタムのパーセンテージを設定する。設定できるズームの最小値は50%、最大値は150%です。
PDFとJPGエクスポートオプション
JPGエクスポートでは、選択したダッシュボードページのみが表示されます。
- フィルターを隠す:エクスポートからフィルタを非表示にします。これはエクスポートされたデータからフィルター効果を取り除くのではなく、エクスポートされたページのトップから使用されているフィルターを非表示にします。
- ヘッダーを隠す:選択を解除すると、ダッシュボードの名前が上部に表示されます。
- ページリストを隠す:選択すると、ダッシュボードページをページ名なしでエクスポートします。選択を解除すると、ダッシュボードページの名前が選択された向き(左または上)で表示されます。
- すべてのウィジェットコンテンツを含める:ウィジェットによっては、ダッシュボード閲覧者がすべてを見るために、ウィジェットページをスクロールしたり移動しなければならないほど多くのデータを含んでいます。このオプションを選択すると、ウィジェットのすべてのデータがエクスポートに含まれます。この設定は、テーブル、回答ティッカー表示、および記録テーブルウィジェットに対してのみ機能します。
CSV、TSV、XLSXエクスポートオプション
CSV、TSV、およびXLSXエクスポートには、ダッシュボードにマッピングされたフィールドのデータが含まれ、ロールの制限によってのみフィルタリングされます。
- データ:ダッシュボードにマッピングされたすべてのアンケート調査データ、チケットデータ、またはアクションプランのデータのいずれをエクスポートするかを決定します。
- 結果を制限する:データに含める回答を制限します。デフォルトでは、これはダッシュボードの総回答数になります。小さい値を選択すると、結果は最新の データに限定されます。
- 改行を削除する:開いているテキストデータから改行を削除します。
- フィルタ選択を含める:ダッシュボードで使用されるフィルター選択を指定するヘッダーをデータ列の上に追加します。
PDFおよびPPTXエクスポートオプション
- 向き:縦または横
すべてのエクスポート形式
これらのエクスポートオプションは、すべてのファイルタイプで利用可能です。以下のいずれか1つを選択できる:
- ファイルを自動的にダウンロードします:エクスポートが完了すると、ファイルは自動的にコンピュータにダウンロードされます。
- 通知センターでファイルを取得します:エクスポートが完了すると、ファイルは通知センターで利用できるようになります。
メールダッシュボード
ダッシュボードをメールで送信すると、クアルトリクスアカウントの有無にかかわらず、ダッシュボードの静的バージョンをメールで送信することができます。これらのメールには、メール送信時のダッシュボードのバージョンが含まれています。
- エクスポート元のダッシュボードに移動します。
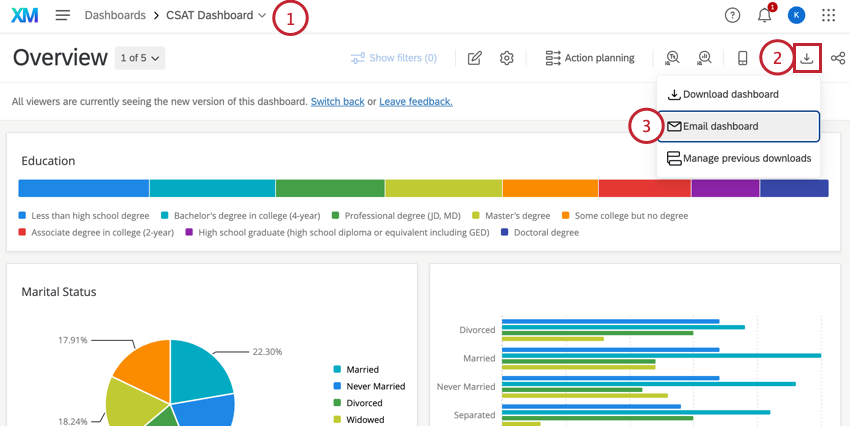
- エクスポートボタンをクリックします。
- メールダッシュボードを選択します。
- このメールを送信する相手を選択してください。To(宛先)フィールドをクリックすると、ダッシュボードにアクセスできるユーザーまたはアクセシビリティのリストから選択するか、New Email(s)を選択して送信先のメールアドレスを追加することができます。
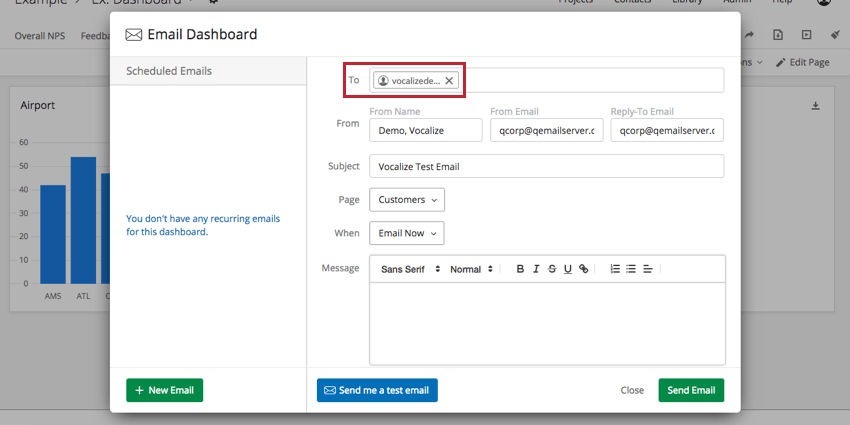
注意ダッシュボードを既存のユーザーまたはロールにEメールで送信すると、ダッシュボードのデータには受信者の権限が反映されます。
ダッシュボードにアクセ シビリティのない新しい電子メールにダッシュボードを電子メールで送信すると、ダッシュボードのデータには送信者のアクセ シビリティが反映されます。
- 被評価者を入力してください。
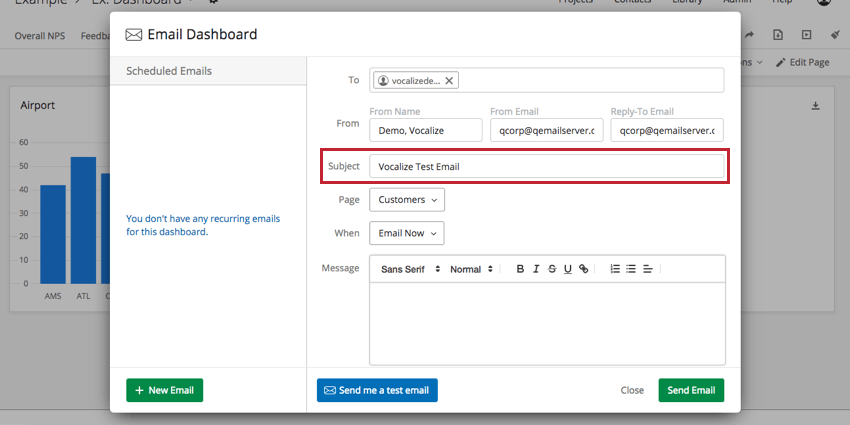
- 共有したいダッシュボードページを選択します。
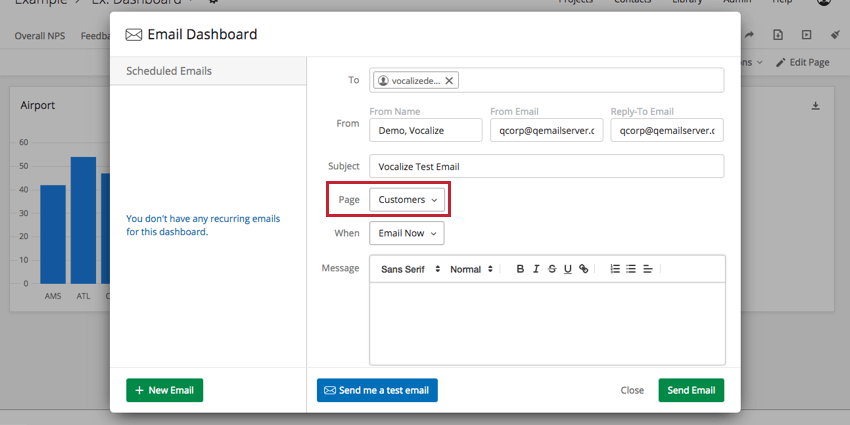 注意 チケットレポートページは、定期的に送信されるメールでCSV形式にエクスポートすることはできません。
注意 チケットレポートページは、定期的に送信されるメールでCSV形式にエクスポートすることはできません。 - ダッシュボードを送信する頻度を選択します。
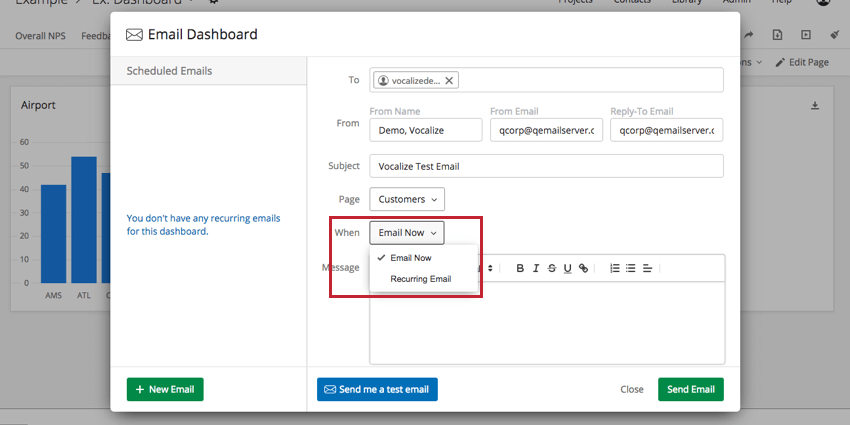
- 定期配信」を選択した場合は、「毎週配信」または「毎月配信」のいずれかを指定します。
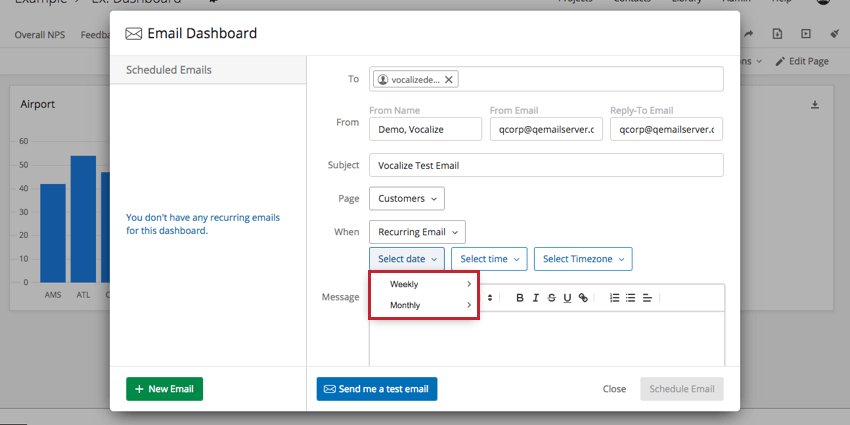 QTip:スパムとしてブロックされるのを防ぐために、クアルトリクスサーバーを許可リストに登録してください。
QTip:スパムとしてブロックされるのを防ぐために、クアルトリクスサーバーを許可リストに登録してください。 - タイミングを選ぶ。
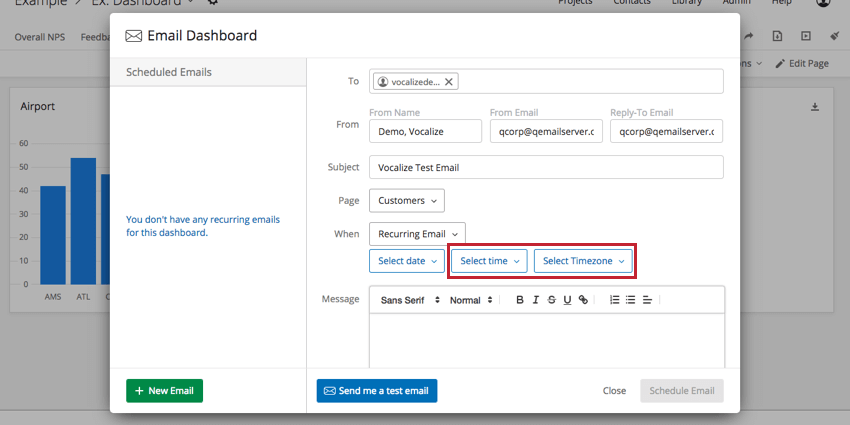 Qtip:データセンターのトラフィックによっては、メールの送信に数時間かかる場合があります。メールの受信が予想より遅い場合は、配信時間を早めに設定しましょう。
Qtip:データセンターのトラフィックによっては、メールの送信に数時間かかる場合があります。メールの受信が予想より遅い場合は、配信時間を早めに設定しましょう。 - 必要であれば、任意のメッセージを追加してください。
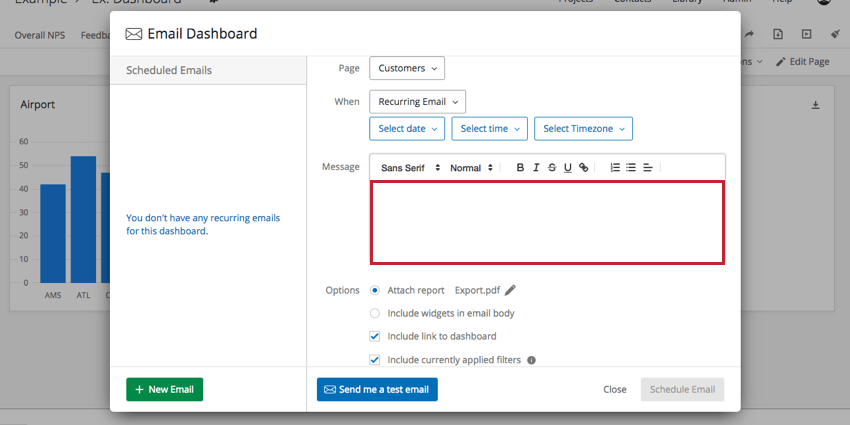
- 次から選択します。
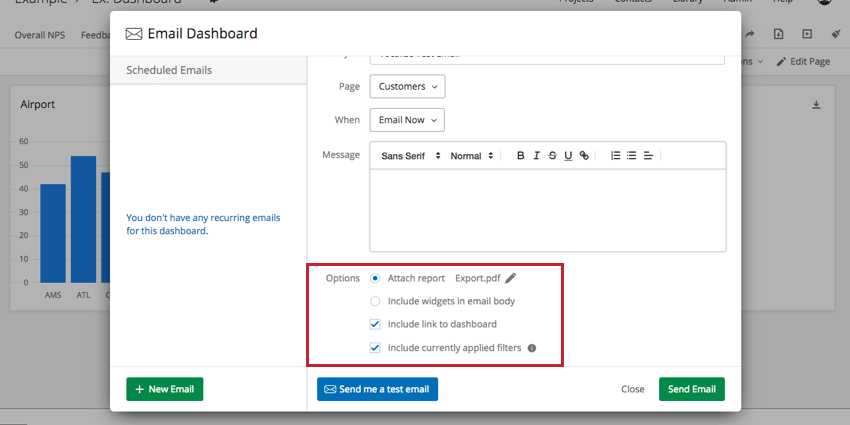
- レポートを添付する:レポートをメール本文に含めるのではなく、メールに添付する。レポートのフォーマットを変更するには、Export.pdfを クリックします。ここに示したエクスポート・オプションから選択することができます。レポートには、共有したページのデータしか含まれないことに注意してください。
- ウィジェットをメール本文に含める:このオプションはウィジェットをJPG画像としてメール本文に含めます。
- ダッシュボードへのリンクを含める」を選択した場合、メールにはダッシュボードへのリンクが含まれます。
Qtip:回答者にダッシュボードへのアクセシビリティが与えられていない場合、メールにはダッシュボードのリンクは含まれません。
- 現在適用されているフィルタを含める]が選択されている場合、ダッシュボードで調整中のフィルタがメール送信されたデータに適用されます。選択を解除すると、デフォルトのフィルターが適用された状態でエクスポートされます。デフォルトフィルターは、ダッシュボード管理者がダッシュボードを編集する際に適用するフィルターで、すべてのダッシュボードユーザーに自動的に適用されます。デフォルト・フィルタの詳細については、フィルタの追加を参照してください。
注意してください:ダッシュボードの複数のページをエクスポートする場合、現在適用されているフィルターが尊重されるのは、現在表示されているページのみです。
- メールをテストしたい場合は、Send me a test emailをクリックしてください。これにより、アカウントに関連付けられたアドレスにのみメールが送信されます。
- メールの送信 」または「 メールの予約」をクリックします。
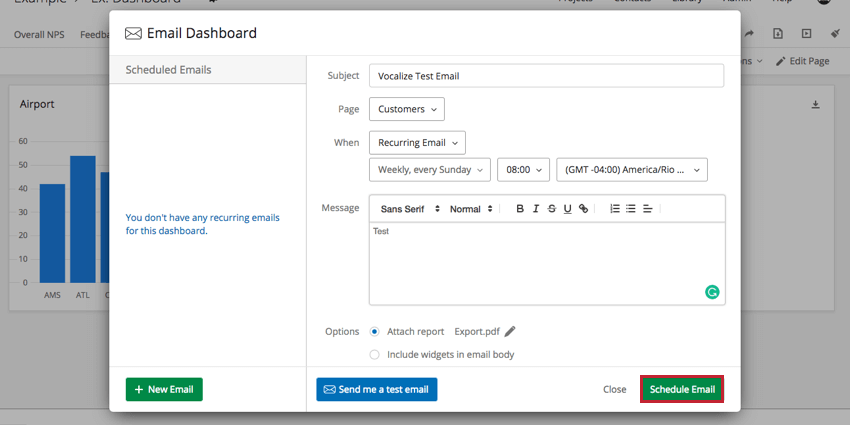
スケジュールメールの追加、削除、更新
お望みの数だけ定期メールを設定することができます。左下のNew Emailをクリックして、別のメールを追加します。
メールダッシュボードウィンドウから、既存の定期メールを管理することができます。左側のEメールを選択して編集します。ディテールは自由に変更できる。右下のUpdateをクリックして変更を保存します。
削除をクリックするとメールが削除され、送信されなくなります。
ウィジェットのエクスポート
これまで、ダッシュボード全体をエクスポートする方法について説明してきました。また、個々のウィジェットをJPG、PDF、Microsoft Excelのようなスプレッドシート・ソフトウェアと互換性のあるファイル形式など、さまざまな形式にエクスポートすることもできます。
利用可能なファイル形式とエクスポート手順の詳細については、ウィジェットをJPG、PDF、CSV、XLSX、TSVとしてエクスポートするを参照してください。