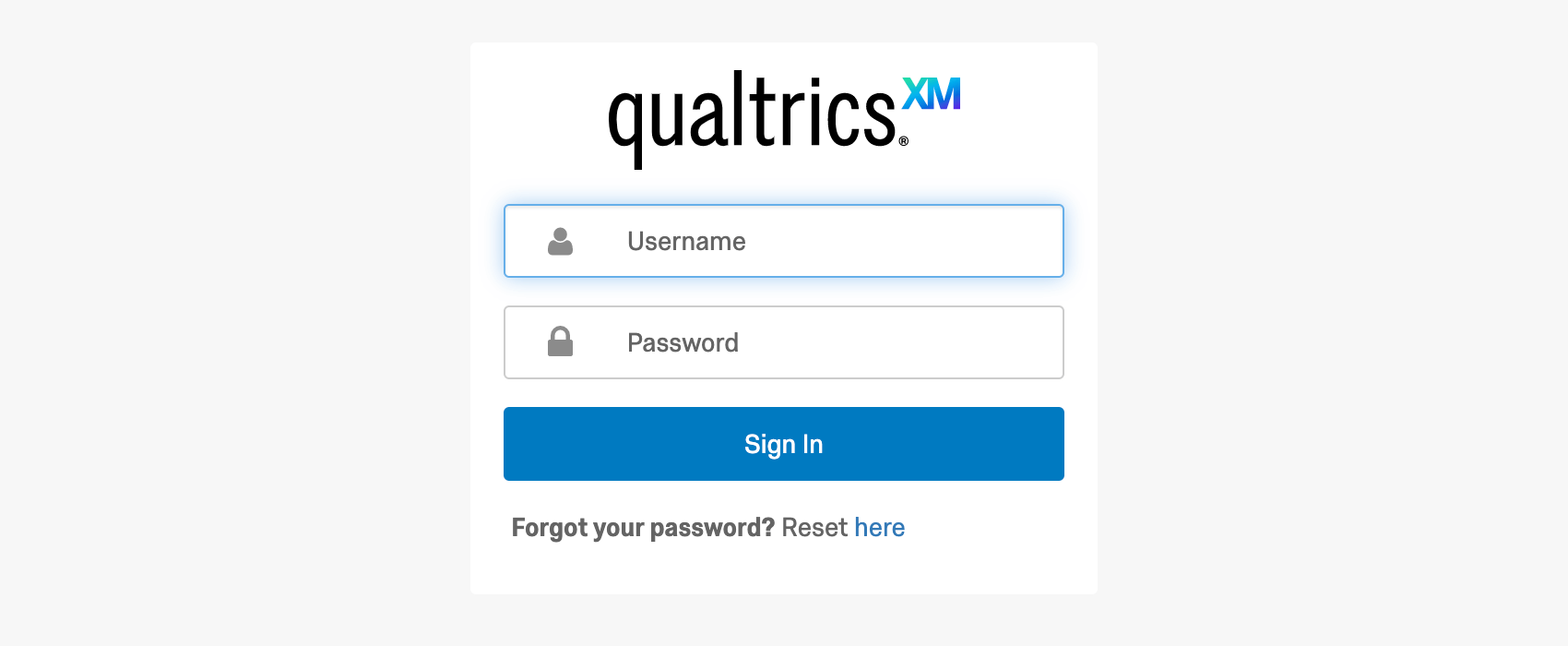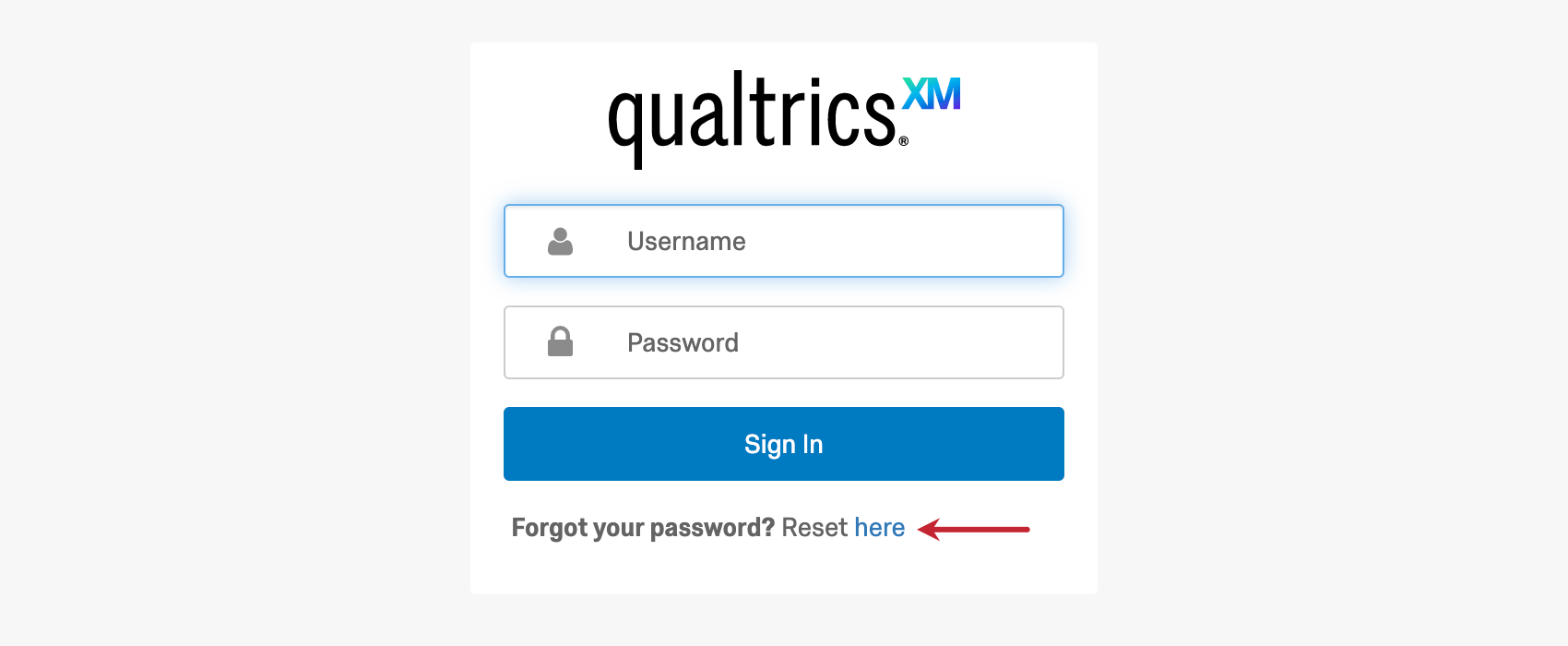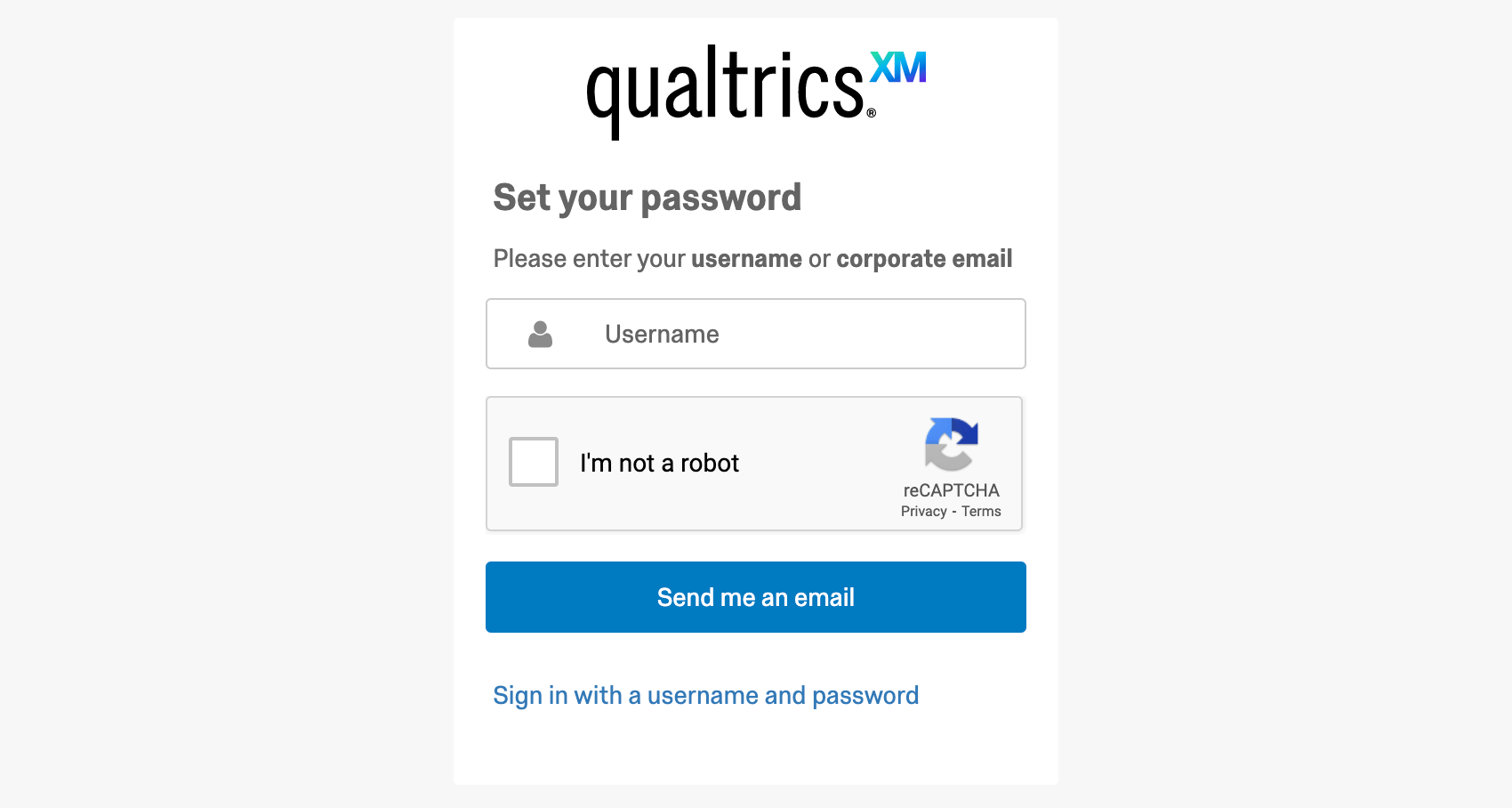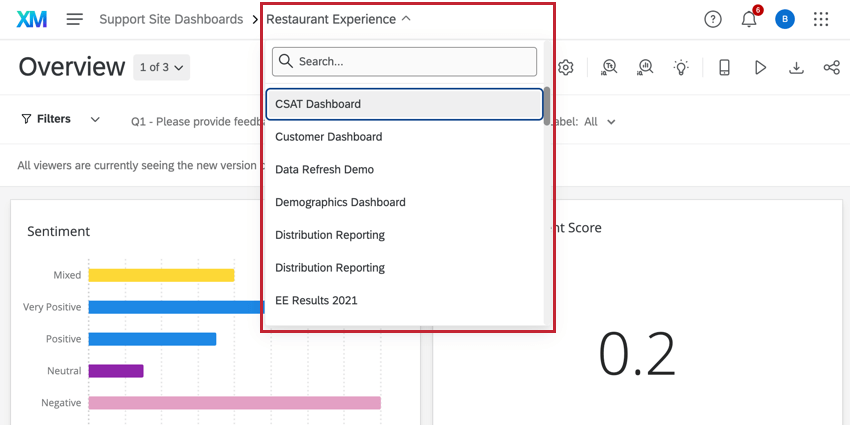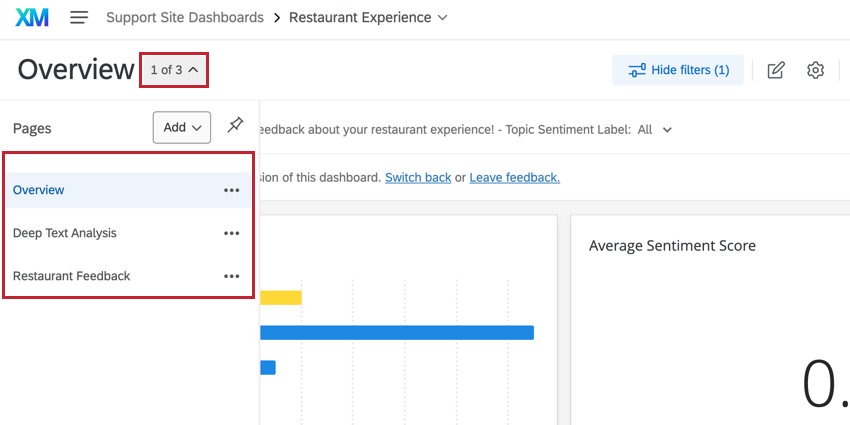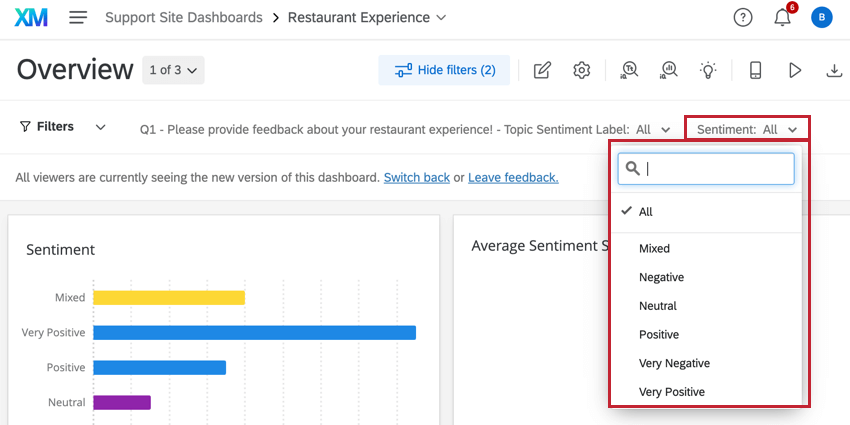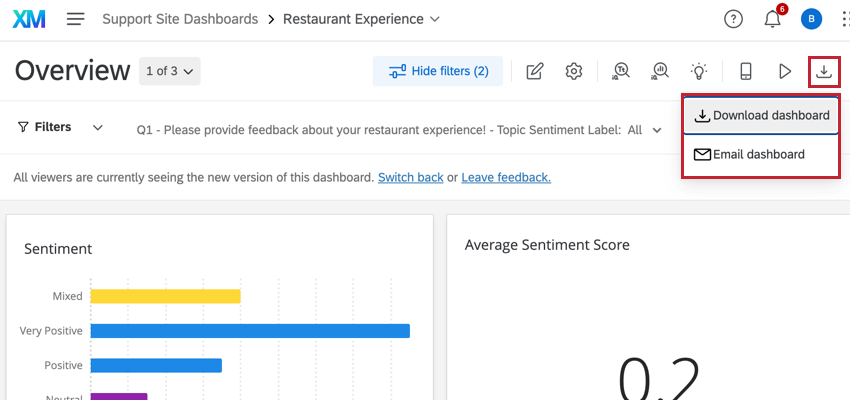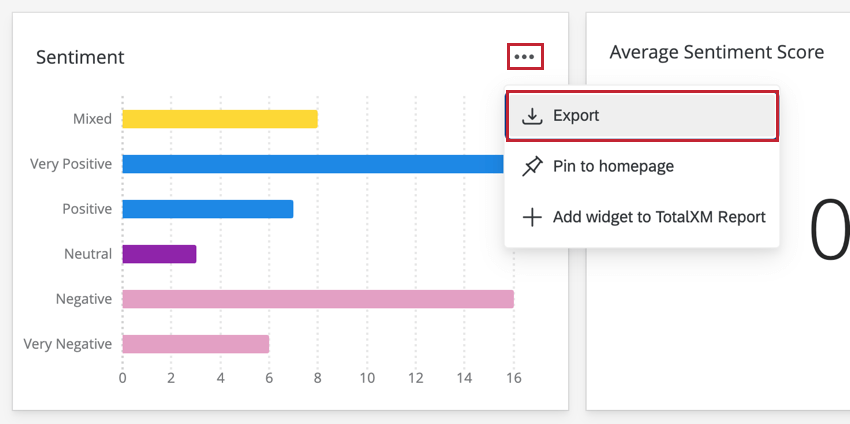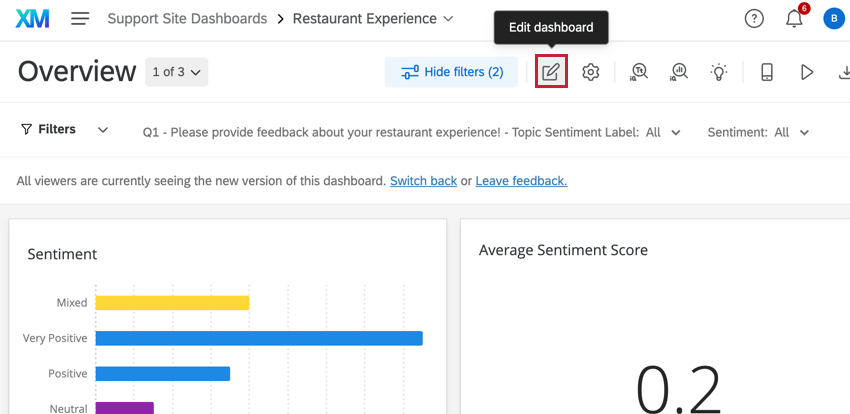CXダッシュボード・ビューワ
CXダッシュボード・ビューワについて
CXダッシュボードを使用すると、ライセンス内の誰とでもダッシュボードを共有できます。このページでは、視聴者がアクセスできるダッシュボードと、問題が発生した場合にトラブルシューティングできるさまざまな方法について詳しく説明します。
ログイン
ダッシュボードに招待されると、リンクが記載されたメールが届きます。このリンクをクリックしてダッシュボードにログインしてください。
パスワードのリセット
パスワードを覚えていなくても大丈夫です!ログインリンクから、「パスワードをお忘れですか?そして、 ここで リセットをクリックする 。
ダッシュボードにログインしているユーザー名またはEメールアドレスを入力します(通常は会社のEメールになります)。Send reset emailをクリックして完了です。
何らかの理由でリセットリンクが届かない場合は、メールのスパムまたは迷惑メールフォルダを確認してください。再試行しても届かない場合は、ダッシュボードの招待状を送ってくれた人に連絡先を教えてください。
ダッシュボードのナビゲーション
同じ企業やプロジェクトの複数のダッシュボードを表示するよう招待されることもあります。様々なダッシュボードにアクセスするためにログインしたりログアウトしたりする必要はありません。代わりに、ダッシュボード選択ドロップダウンメニューをクリックし、表示したいダッシュボードの名前をクリックします。
さらに、ダッシュボードは個別のページを持つことができます。これらはデータの組織化に役立つ。ダッシュボードの左側にあるページナビゲーションで、どのページを表示するかを選択できます。
フィルタリング・データ
ダッシュボード・レポートの利点の1つは、ダイナミック・フィルタの使用である。ダッシュボードにログインすると、フィルタを変更し、データが基準に合うようにリアルタイムで調整されるのを見ることができます。
調整したいフィルターをクリックします。次へ、それぞれチェックマークが次へ付くように、含めたい値をクリックする。フィルターから除外するには、値をもう一度クリックしてチェックマークを外します。下の例では、「すべて」が選択されている。
フィルターは一度に1ページに影響します。これは、アクセスする情報の種類をページごとに分けやすくするためです。
コンテンツのダウンロード
誰もがダッシュボードからコンテンツをダウンロードできるわけではない。しかし、組織が特定のコンテンツのダウンロードを許可すると決めた場合、それを伝える方法は2つある。
ダッシュボード自体をダウンロードできる場合は、ダッシュボードのエクスポートボタンが表示されます。これをクリックしてダッシュボードのダウンロードを選択し、エクスポートオプションを選択してダウンロードを開始する。
ウィジェット自体がダウンロードできる場合は、ウィジェットの右上にダウンロードアイコンが表示されます。このダウンロードは、ウィジェットに表示されたデータのCSVまたはTSVテーブル、またはウィジェットのJPGまたはPDF画像ファイルになります。
キオスクモード
CXダッシュボードは、テレビ画面やプロジェクターに表示するのが一般的です。キオスクモードでは、CXダッシュボードは30秒ほどで自動的にページが回転します。
キオスクモードの詳細を見るには、リンク先のサポートページをご覧ください。
ダッシュボードをメールで送信
ダッシュボードのデータを使って、単発または定期的なメールを設定することができます。ダッシュボードをPDFで添付することも、ダッシュボードをそのままメールに埋め込むこともできます。
詳細を見るには、メールダッシュボードサポートページをご覧ください。
Qtip:通常のページにメールを送る場合、追加されたフィルターや受信者に適用されるユーザー属性に基づいてデータが調整されます。ただし、プライベートページを共有する場合、受信者はあなたが見るのとまったく同じデータを見ることになることに注意してください。
 ;
ダッシュボードの編集
一部のダッシュボード閲覧者は、ダッシュボードの編集が許可されています。ダッシュボードの上部に「ダッシュボードを編集」ボタンが表示されている場合、あなたはこれらのビューアーの一人です。
CXダッシュボードのカスタマイズ方法は、このページの左側のメニューにあるCXダッシュボードサポートページをご覧ください。
プロジェクトページからダッシュボードへの移動
うっかりダッシュボードから離れてしまうタイミングがあるかもしれません。プロジェクトのページに行くと、プロジェクトのリストが表示されます。ダッシュボードがこのページに表示されます。ダッシュボード名をクリックすると、そのページに戻ります。