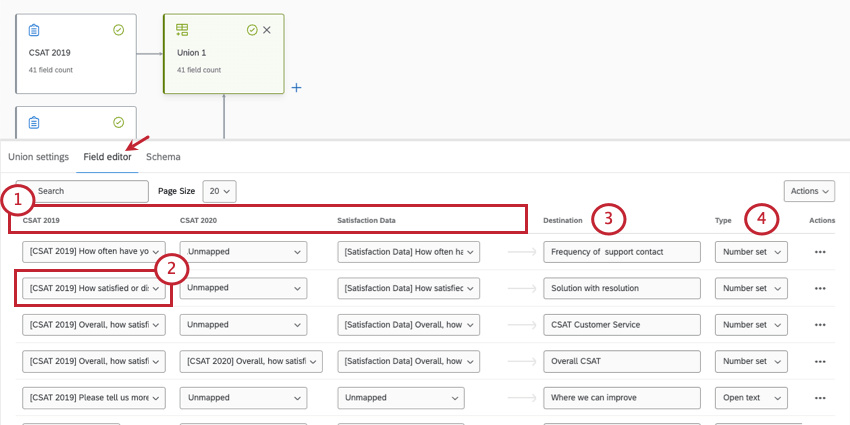労働組合(Cx)
Qtip:データモデリングと関連機能は、まだすべてのお客様にご利用いただけるわけではありません。この機能にご興味のある方は、XMサクセス担当者までお問い合わせください。クアルトリクスは、自らの裁量により責任を負うことなく、あらゆる製品機能のロールアウトのタイミングの変更、プレビュー段階または開発段階の製品機能の変更、何らかの理由により、または理由なく製品の機能をリリースしないことを選択する場合があります。
労働組合について
データモデルでは、ユニオンによって複数のデータソースを1つのデータセットにまとめることができます。結合のように個々のデータ行を結合するのではなく、同じデータセットにさらに行を追加するだけである。
労働組合を理解する
ユニオンを理解するために、いくつかの例を見てみよう。
例1
2019年も2020年も同じNPSアンケートを実施した。これら 2 つのアンケート調査の結合を作成し、ダッシュボードで両方のデータをレポートできるようにします。
平均Npsパフォーマンスを表示するウィジェットを作成したい場合は、両アンケートのNpsデータを使用してそれを行うことができる
。
| NPSスコア | 部門 |
| 10 | 衣料品 |
| 9 | 電子機器 |
| 7 | 家庭用品 |
2020年アンケート調査データ
| NPSスコア | 店舗 |
| 5 | トロント |
| 6 | ローリー |
| 9 | シアトル |
結果データセット
| NPSスコア | 部門 | 店舗 |
| 10 | 衣料品 | 空 |
| 9 | 電子機器 | 空 |
| 7 | 家庭用品 | 空 |
| 5 | 空 | トロント |
| 6 | 空 | ローリー |
| 9 | 空 | シアトル |
例2
2019年と2020年にNPSアンケートを実施した。しかし、毎年、いくつかの異なる質問を追加したり削除したりしている。それでも、これら 2 つのアンケートを結合すると、ダッシュボードで両方のデータをレポートすることができます。
平均NPSウィジェットを作成したい場合、両アンケートのNPSデータは共通しているため、これを使用することができる。
ダッシュボードに別のウィジェットを追加することもできる。ただし、2020年アンケートの部門データはないため、このウィジェットには2019年のデータしかないことに注意が必要
だ。
| NPSスコア | 部門 |
| 10 | 衣料品 |
| 9 | 電子機器 |
| 7 | 家庭用品 |
2020年アンケート調査データ
| NPSスコア | 店舗 |
| 5 | トロント |
| 6 | ローリー |
| 9 | シアトル |
結果データセット
| NPSスコア | 部門 | 店舗 |
| 10 | 衣料品 | 空 |
| 9 | 電子機器 | 空 |
| 7 | 家庭用品 | 空 |
| 5 | 空 | トロント |
| 6 | 空 | ローリー |
| 9 | 空 | シアトル |
労働組合の創設
- データ・モデリングを作成する。
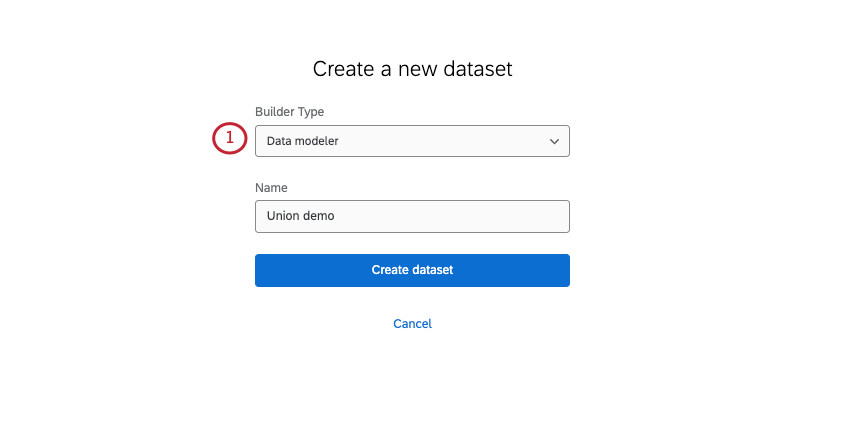
- データ・モデルに少なくとも2つのソースを追加する。
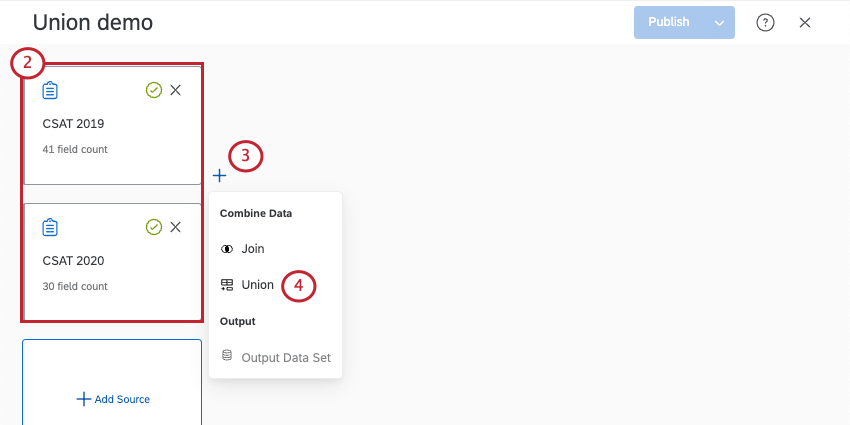
- ユニオンに追加する最初のソースの次へ、プラス記号(+)をクリックします。
- ユニオンを選択する。
- 出力に名前をつける。これは、データセットに複数のユニオンを追加する予定がある場合に役立つ。
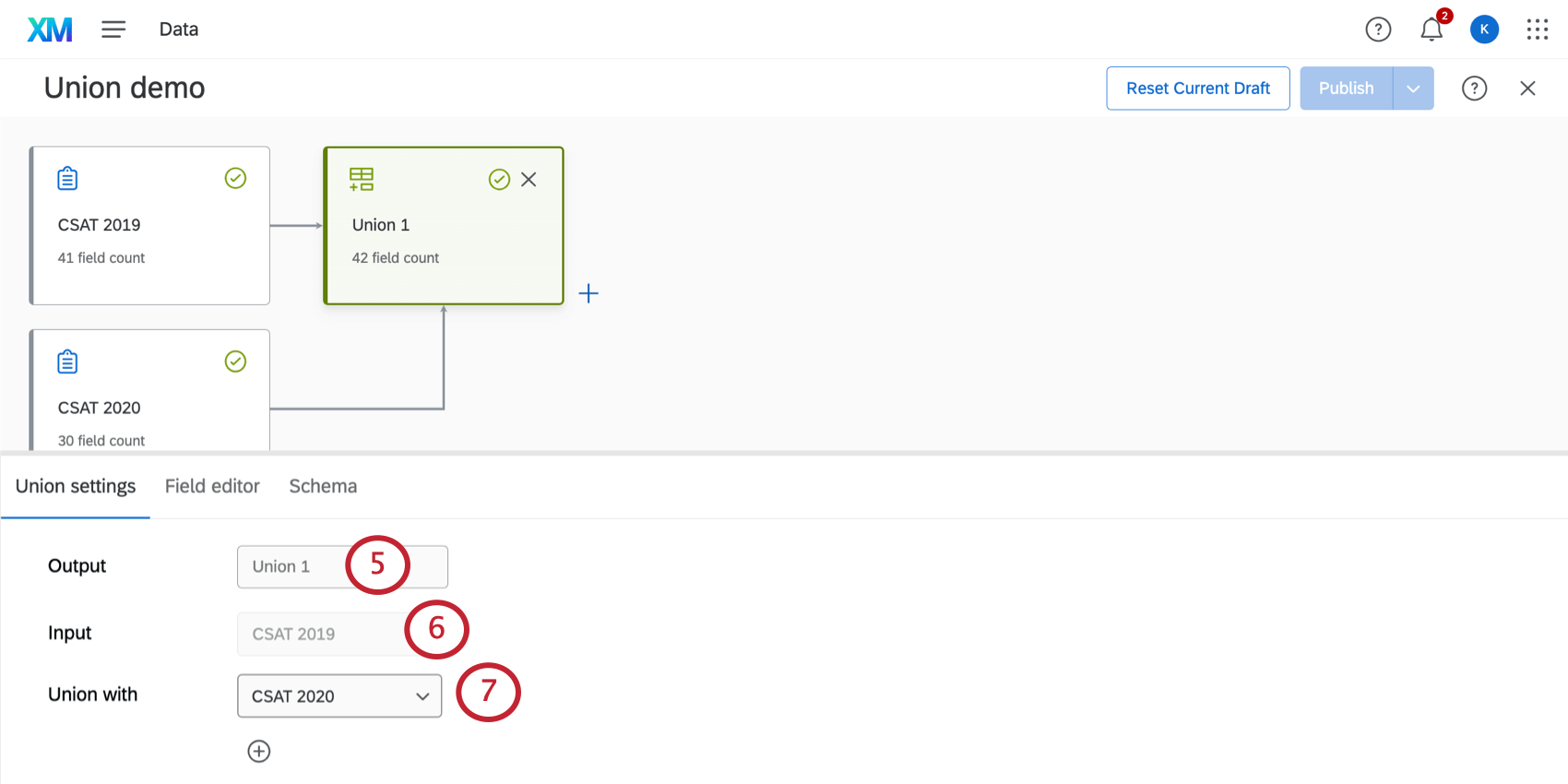
- Inputは、ユニオンに追加したい最初のソースである。
- Union with]で、ユニオンに追加するソースを選択します。
Qtip:プラス記号 (+) をクリックすると、ユニオンにさらにソースが追加されます。
- フィールドエディターで、フィールドとそのタイプが正しいことを確認する。
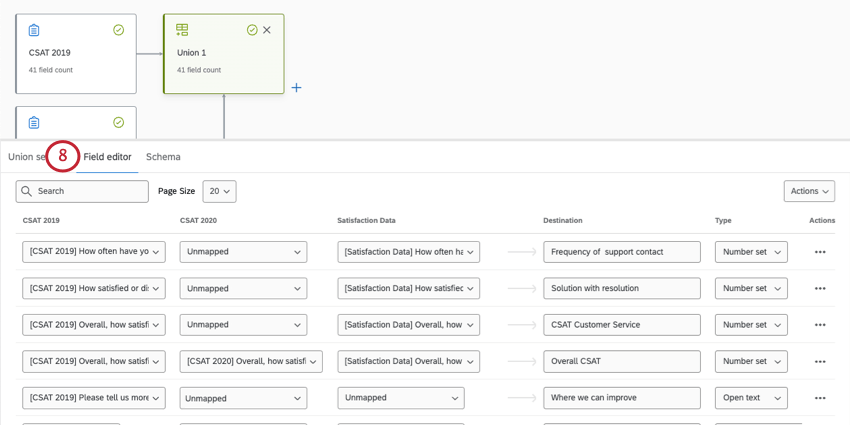 Qtip:詳細はフィールドのマッピング、マージ、分離を参照してください。
Qtip:詳細はフィールドのマッピング、マージ、分離を参照してください。 - さらにソースを追加して、追加のユニオンを作成することができます(オプション)。
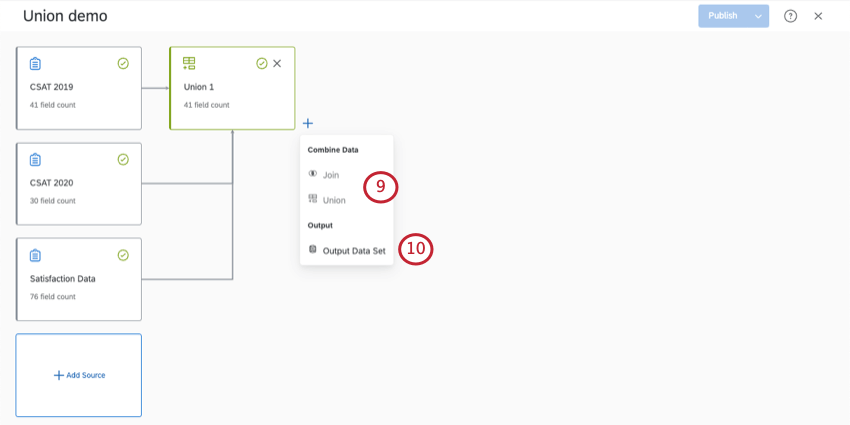
- 出力データセットの構築を終了します。
フィールドのマッピング、マージ、分離
データをマッピングする際には、ダッシュボードのデータに関連する具体的なアンケート調査とメタデータを決定します。ユニオンを作成すると、異なるアンケート調査の同様の質問が、同じダッシュボードフィールドにマッピングされます。
検出された類似性に基づいて、多くのフィールドが自動的にマッピングされる。ただし、データが正確かどうかは常にダブルチェックするのがベストだ。
すべてのデータマッピングはフィールドエディタタタブで行われます。
- ユニオンのすべてのソースが並列に表示されます。各アンケートが独立した列になっていることに注意。
- 各行は別々のフィールドを表す。各アンケートの下にあるドロップダウンリストを使用して、ダッシュボードのフィールドに一致するアンケート調査フィールドを選択します。
例この行では、「CSAT 2019」および「満足度データ」アンケートの質問が「解決策」フィールドにマッピングされています。CSAT 2020 はこのフィールドにマッピングされていない。
- Destination]の下に、これらのソースが接続するダッシュボード・フィールド名が表示されます。
- Type」でデータの種類(数値、テキスト、スケールなど)を決定し、異なるウィジェットでデータを表現することができます。詳しくはフィールドタイプ & ウィジェット互換性(CX)をご覧ください。
すべてのソースをすべてのフィールドにマッピングする必要はない。複数のデータソースから同じフィールドにデータをマージすることも、必要に応じてデータを分けておくこともできます。
新しいフィールドの追加
ユニオン、元のソース、そしてデータ・モデルにある結合に、新しいフィールドを追加することができます。新しいフィールドを追加する場合は、モデル内のすべてのノードに追加する必要があります。
より詳細な手順については、新しいフィールドの追加を参照してください。