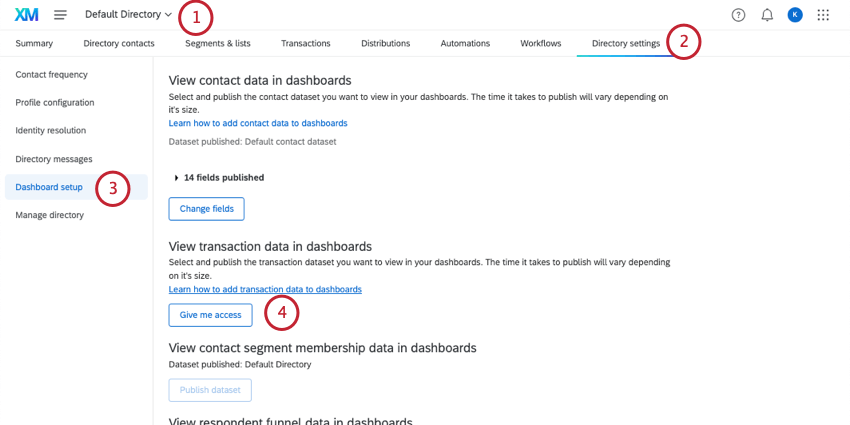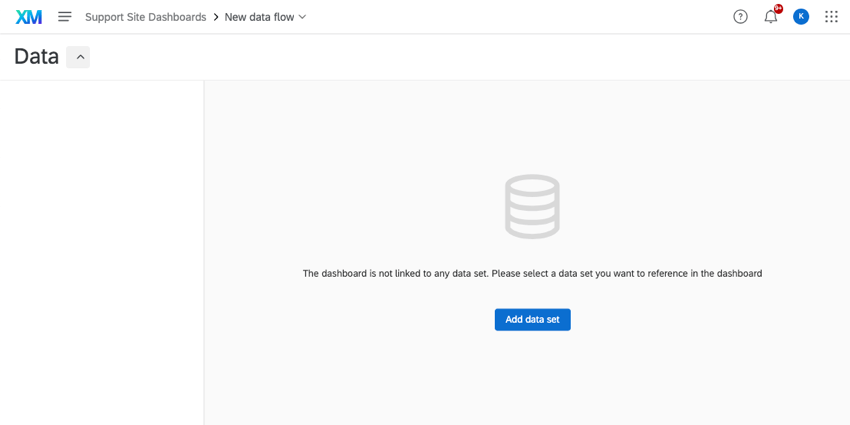トランザクション・ジョイン
トランザクション・ジョインについて
同じアンケートを同じ人に複数回配信し、トランザクションデータを取得することができます。トランザクションデータは、連絡先が貴社とやり取りしたすべてのタイミングの履歴となります。
ブランドとのカスタマージャーニーを考えるとき、彼らが私たちと接したすべてのタッチポイントを全体的に把握することが重要です。クアルトリクスでは、取引データを顧客アンケートのデータと同じダッシュボードに取り込むことができるため、定性データと定量データを組み合わせて、より洞察力の高い分析を行うことができます。
このページで説明するソリューションでは、顧客のトランザクションデータと対応するアンケート調査データを結合します。
ステップ1:トランザクションの準備
このソリューションを使用する前に、XM DIRECTORYにトランザクションデータを保存しておく必要があります。詳細はトランザクションを参照。
また、ディレクトリで正しい設定が有効になっていることも確認する必要がある。
- 複数のディレクトリがある場合は、レポートしたい特定の細分化があるディレクトリにいることを確認する。
Qtip:複数のディレクトリからのトランザクションをレポートしたい場合は、ディレクトリごとにこの手順を繰り返す必要があります。
- ディレクトリ設定へ。
- ダッシュボードの設定に進みます。
- View transaction data in dashboards(ダッシュボードでトランザクションデータを表示)]で、[Publish dataset(データセットを公開)]を選択します。
Qtip:もしあなたのディレクトリがすでにこのデータを公開している場合、このボタンはGive me accessと表示されます。このボタンをクリックする。
データセットが公開されると、アクセシビリティを持つユーザーがレポートできるトランザクションフィールドを編集できます。これは連絡先データセットの場合と同じである。手順については、連絡先データセットの編集を参照してください。
ステップ2:アンケート調査の準備
データを結合する際には、レコードがどのように識別され、結合できるかを念頭に置くことが重要である。言い換えれば、その人のディレクトリ情報とアンケート調査の回答を結びつける方法をどのように知っているかということです。これは、アンケート調査とディレクトリデータの両方に共通する1つのフィールドを使用することによって行われ、一意の識別子として機能する。
トランザクションデータとアンケートデータを結合するには、連絡先のトランザクション IDとアンケートの受信者 ID を一致させる必要があります。これを機能させるには、受信者 ID がアンケートに保存されていることを確認する必要があります。
- アンケートを開き、アンケートフローに移動します。
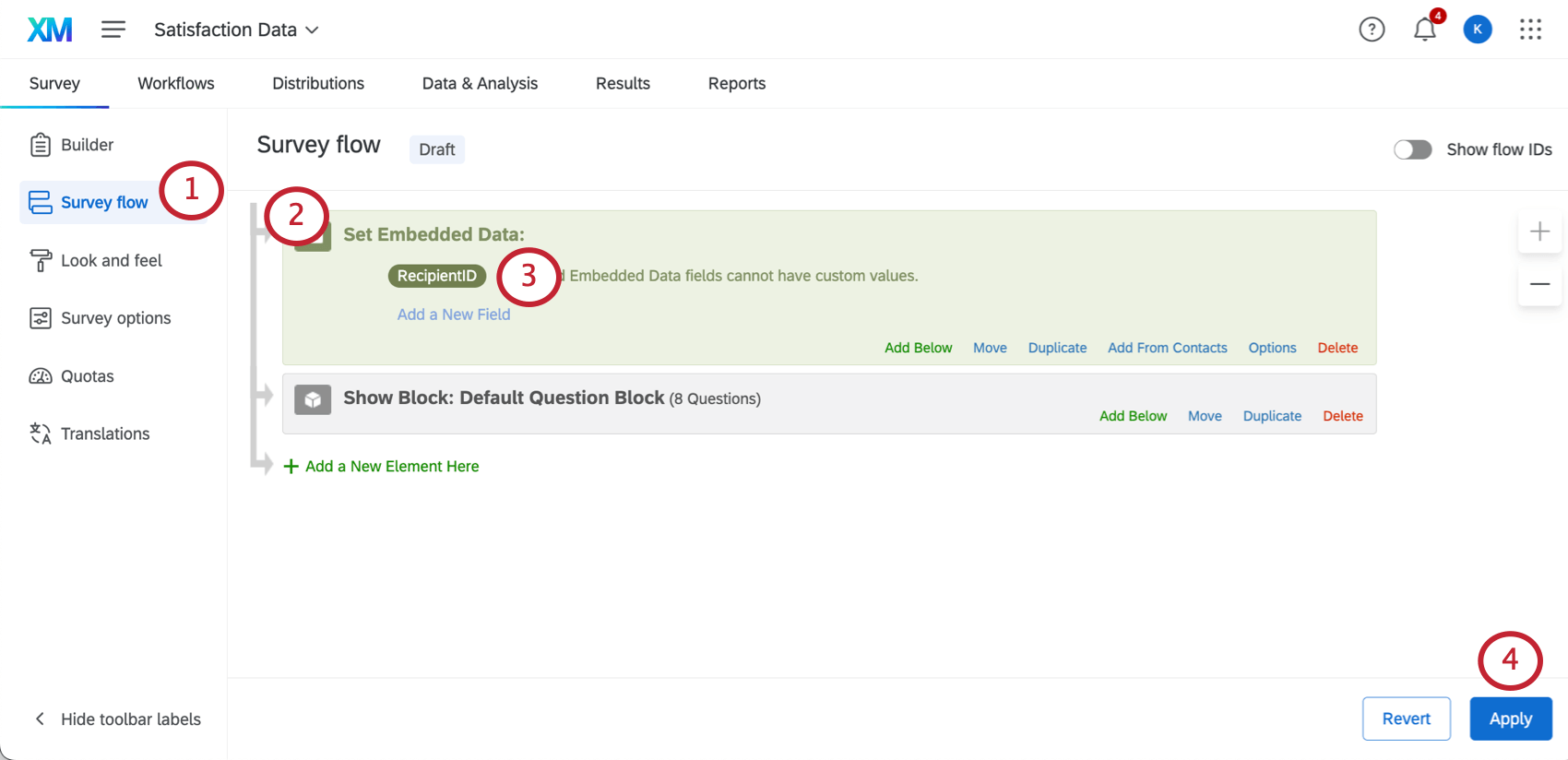
- 埋め込みデータフィールドを追加する。
- 既存のフィールドのリストから、RecipientIDを選択します。
- 適用をクリックして変更を保存します。
- データと分析に進む。
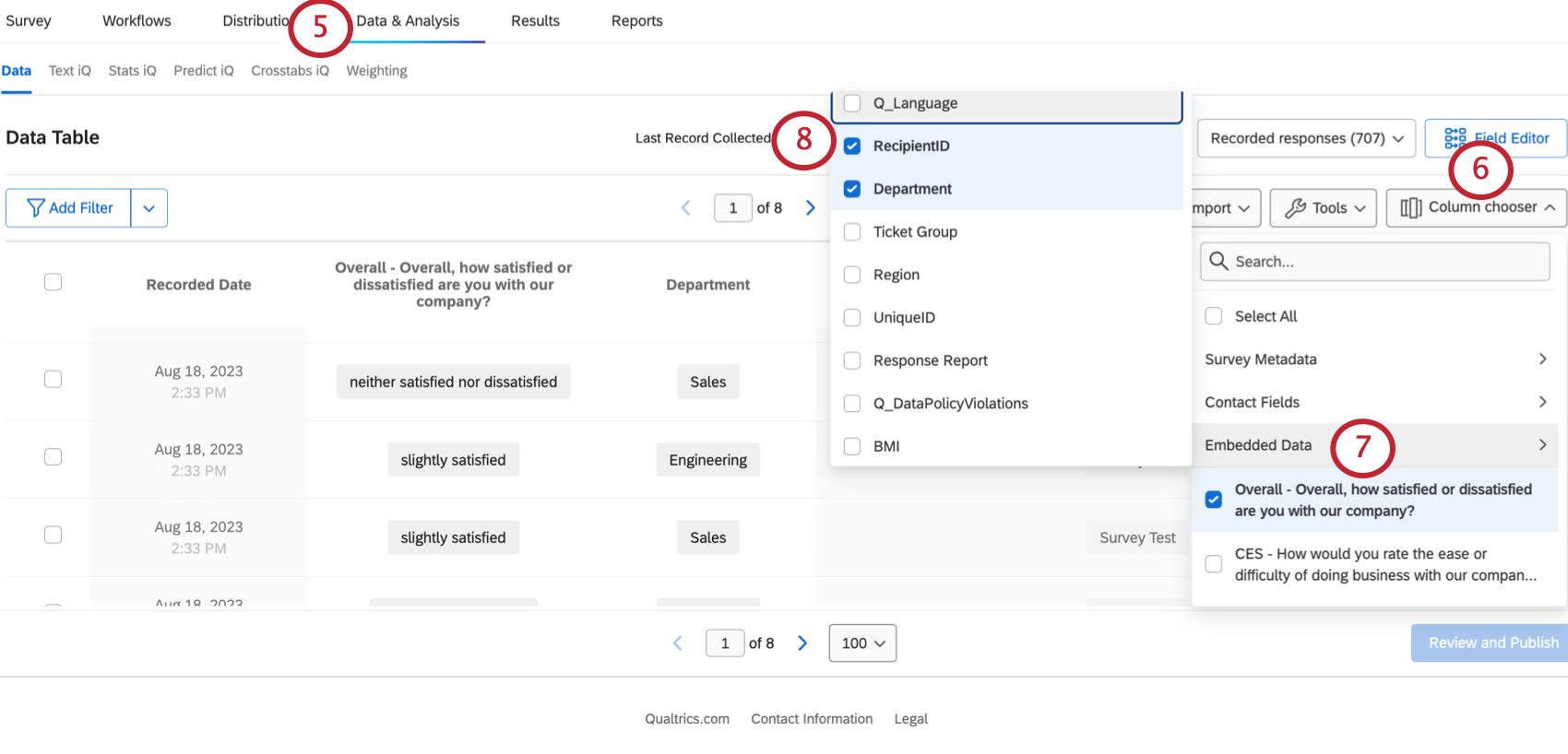
- 列セレクタを選択する。
- 埋め込みデータへ。
- RecipientIDカラムを表示します。
ステップ3:連絡先データの有効化
CXダッシュボードでディレクトリデータを使用するには、ソースとして使用できるようにする必要があります。
詳細な手順については、「連絡先データをCXダッシュボードソースとして使用する」を参照してください。
ステップ4:ダッシュボード・データセットの作成
- データモデルのデータセットを作成する。
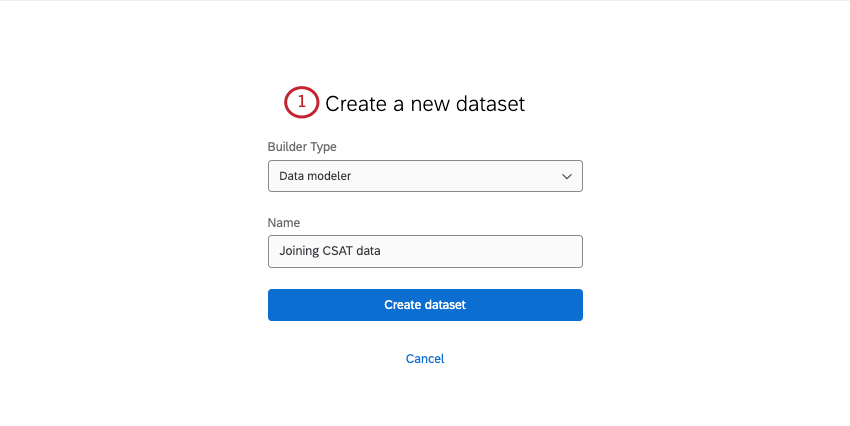
- 連絡先データをソースとして追加します。
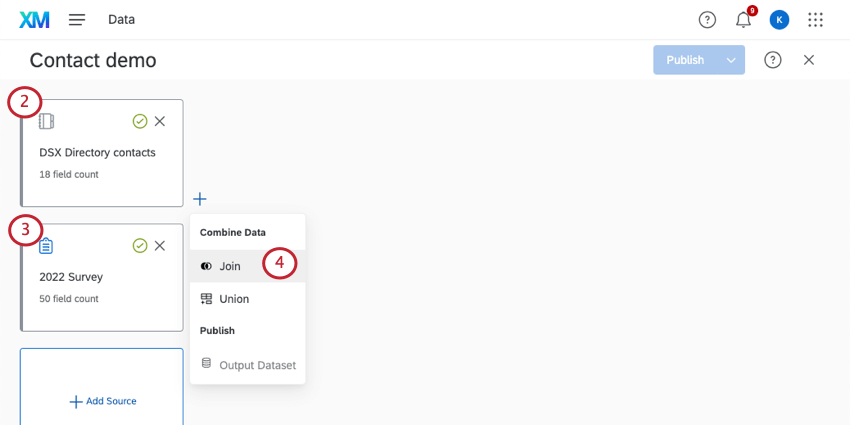 Qtip: 連絡先データソースに含めるフィールドには十分注意してください。ユーザーに見せたくないセンシティブなフィールドがある場合は、ダッシュボードのデータから完全に除外するか、アクセスを制限した別のデータセットに追加することを検討してください。
Qtip: 連絡先データソースに含めるフィールドには十分注意してください。ユーザーに見せたくないセンシティブなフィールドがある場合は、ダッシュボードのデータから完全に除外するか、アクセスを制限した別のデータセットに追加することを検討してください。 - アンケート調査を追加します。
- 連絡先ソースの次へ、ジョインを追加する。
- 右入力」でアンケートを選択します。
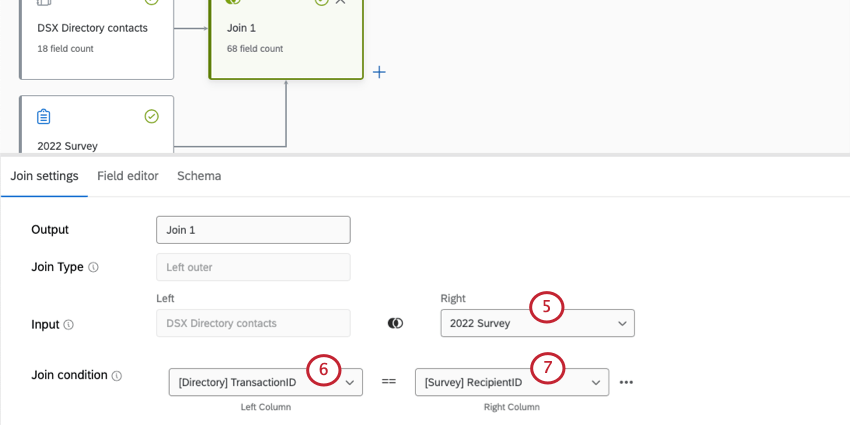
- Join 条件で、連絡先データのTransacationId を選択します。
- アンケートのRecipientIDを選択します。
- 出力データセットを作成する。
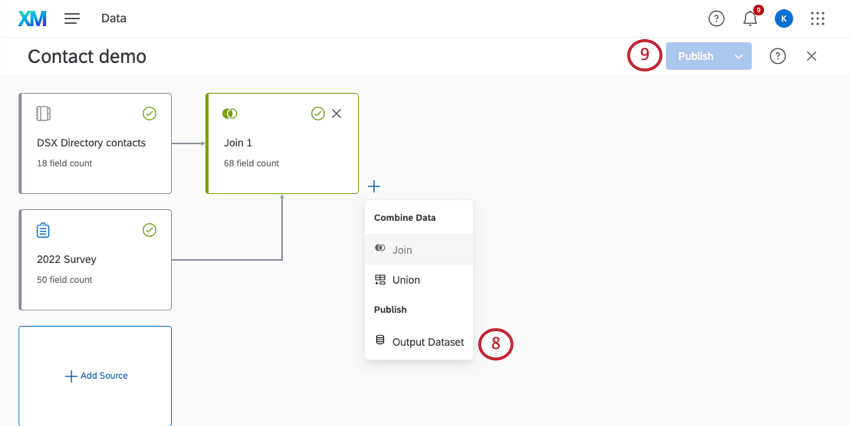
- 変更を公開します。
ステップ5:ダッシュボードの構築
データモデルと結合を作成したら、それを使ってダッシュボードを作成することができます。プロジェクトの作成とダッシュボードの追加(CX)を参照してください。
マッピングしたすべてのデータは、通常のダッシュボードページにまとめて表示することができます。つまり、トランザクションデータとアンケート調査データの両方をミックスして使用できるため、ウィジェットやフィルタを通常通り自由に作成することができます。
Qtip:トランザクションデータセットを更新しても、その変更がダッシュボードに反映されない場合があります。その場合、以下のことをお勧めする:
- データセットを更新したら、数分間待つ。
- ダッシュボードを開いてください。
- ダッシュボードデータを開く。
- ダッシュボードからデータセットを削除し、再び追加する。
- ダッシュボードデータを公開する。