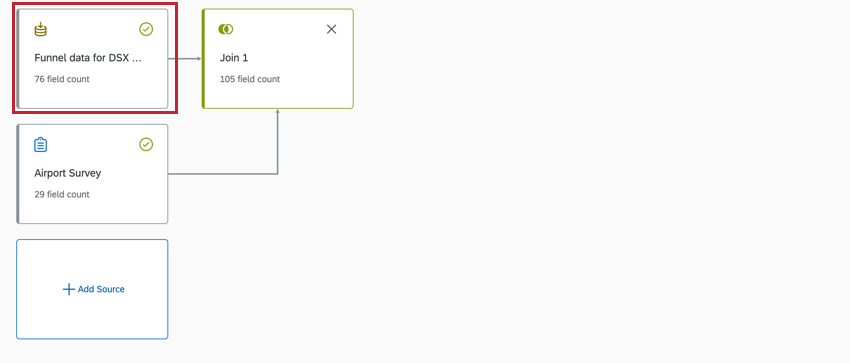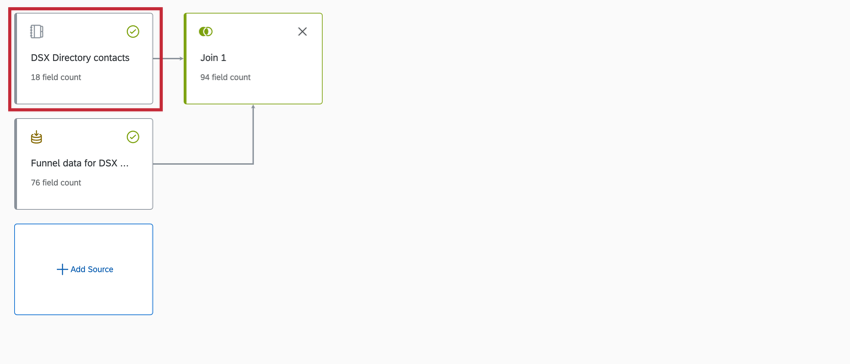データモデリングツールの回答者ファネル (Cx)
データモデリングツールの回答者ファネルの使用について (Cx)
回答者のファネル、連絡先、そしてアンケートデータを同じダッシュボードで管理することで、クアルトリクス配信のパフォーマンスについて、より洞察力のある包括的なレポートを作成することができます。連絡先と配信の両方のデータを同じダッシュボードに表示することで、重要な属性や主要な顧客情報ごとに配信と回答の指標を分けることができます。
そのためには、連絡先と回答者ファネル情報を一緒にします。
ステップ1:回答者ファネルデータの有効化
このページで説明するダッシュボードデータセットを作成する前に、回答者ファネルをアカウントで有効にし、ディレクトリのファネルデータを準備する必要があります。
具体的な手順については、ユーザーの回答者ファンネルを有効にするを参照してください。ブランド管理者は、以下の手順を実行できます。
ステップ2:連絡先データの有効化
データセットに連絡先データを追加することで、回答者ファネルデータに加えて、回答率や人口統計をレポートすることができます。CXダッシュボードでディレクトリデータを使用するには、ソースとして使用できるようにする必要があります。詳細な手順については、「連絡先データをCXダッシュボードソースとして使用する」を参照してください。
ステップ3:データモデル構造の決定
データモデルを構築するためにJoinを使用します。Joinを使用すると、2つ以上のデータソースから、それらに共通する関連するデータ列に基づいて行を結合することができます。データソースの順番によって、データがどのようにモデルに取り込まれるかが決まります。詳しくは左外部結合を理解するを参照してください。
回答者ファネル内の各トランザクションのレコードが欲しい場合、回答者ファネルデータソースは左側にあるはずです。この例では、連絡先にトランザクションがない場合、データセットから除外されます。
ディレクトリ内の連絡先ごとにレコードを持ちたい場合は、ディレクトリデータソースを左側にします。この例では、連絡先ごとに1つのトランザクションのみがデータセットに追加されます。
ステップ4:連絡先データを含むダッシュボードデータセットの作成
- データモデルのデータセットを作成する。
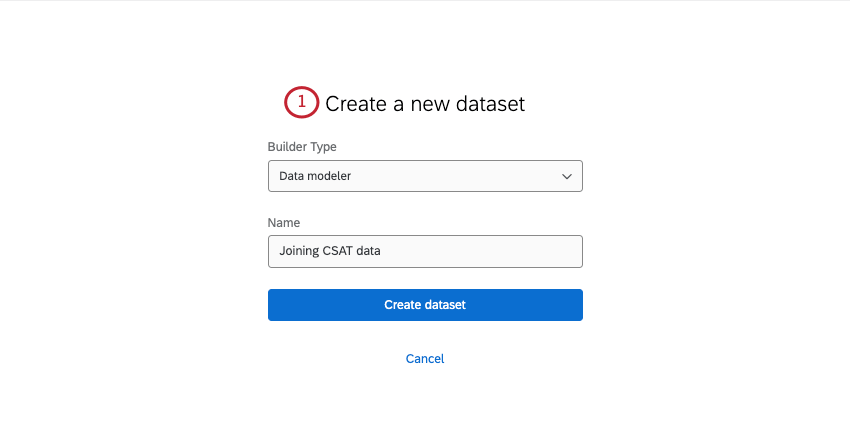
- ソースを追加する。
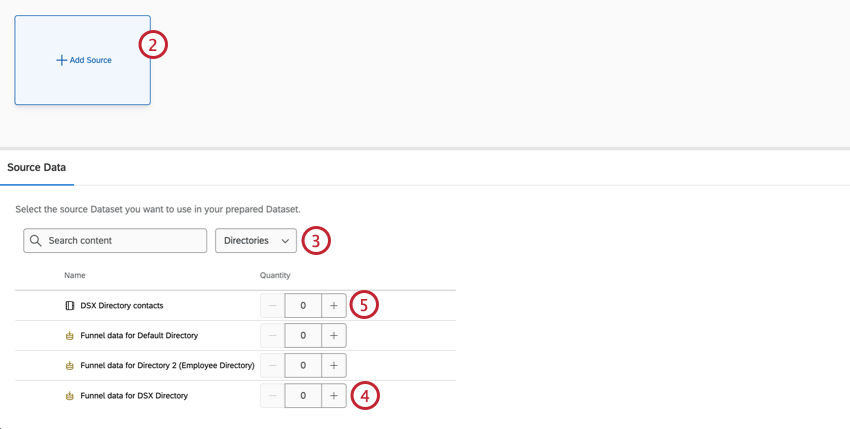
- ディレクトリからのソースのフィルタ。
- 回答者ファネルをソースとして追加してください。
- 連絡先データをソースとして追加します。
Qtip: 連絡先データソースに含めるフィールドには十分注意してください。ユーザーに見せたくないセンシティブなフィールドがある場合は、ダッシュボードのデータから完全に除外するか、アクセスを制限した別のデータセットに追加することを検討してください。ソースから含めるフィールドを選択する」を参照してください。注意してください:複数のディレクトリにアクセスできる場合、ディレクトリ名が連絡先と回答者ファネルデータの両方に一致していることを確認してください!
- 回答者ファネルソースの次へ、ジョインを追加します。
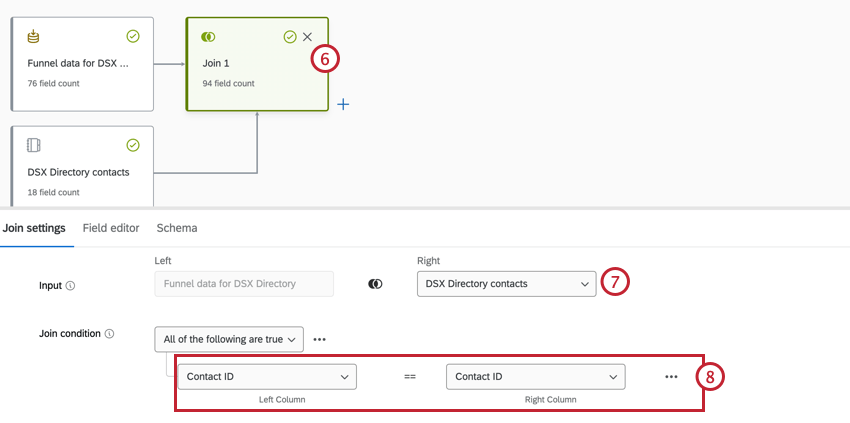
- 右入力」で連絡先データを選択します。
- Join condition(参加条件)で、左右両方のソースに連絡先 ID を選択します。
- 出力データセットを作成する。
- 変更を公開します。
ステップ4: カスタムファネルメトリクスの作成
データが結合されたので、回答率や完全な回答率などのカスタムメトリクスの構築を開始できます。手順については、回答者ファンネルサポートページの以下のリソースを参照してください:
- 回答率と完全な回答率
- カスタムメトリクスの例(作成できるカスタムメトリクスのその他のアイデア)
- デフォルトフィールド(フィールドの意味と持つべきタイプのガイド)
上記で説明したこと以外にもデータ・モデルのフィールドを編集したい場合は、データ・セット・フィールドの編集を参照してください。
ステップ5:ダッシュボードの構築
データのマッピングが完了したら、ダッシュボードの作成に取りかかります!
マッピングしたすべてのデータは、通常のダッシュボードページにまとめて表示することができます。つまり、連絡先とレスポンスファネルの両方のデータをミックスして、通常通りウィジェットやフィルターを作成することができます。
ファネルデータを使ったアンケート調査の回答マッピング
ファネルデータとアンケート調査データの結合、ファネルデータと連絡先データの結合は可能ですが、同じキーを使用して結合することはできないため、3つ全てを一緒に結合することはできません。
このセクションでは、連絡先データを使わずにファネルとアンケートデータをリンクさせる方法について説明します。
データ・モデリング構造の決定
データソースがモデルにリストされる順番によって、結合でどのようにデータが処理されるかが決まるため、最適な構造を決定することが重要です。また、どのような種類のジョインを使いたいかも検討する必要がある。例とともに詳細を見るには、Joins (Cx)を参照してください。
複数のアンケート調査に参加する
ダッシュボードに複数のアンケートを含めたい場合は、まずこれらのアンケートのユニオンを作成する必要があります。その後、最初に加入したユニオンに加入する。
- データモデルのデータセットを作成する。
- アンケートをデータモデルにソースとして追加します。
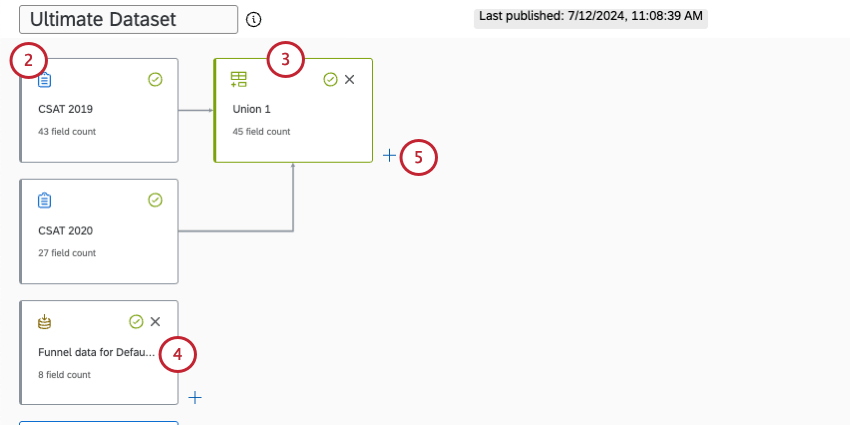
- 組合を作る。
- 回答者ファネルデータをデータモデルにソースとして追加してください。
- ユニオンの次へ、ジョインを作成する。
- Right Input(右入力 )で、回答者ファネルデータソースを選択してください。
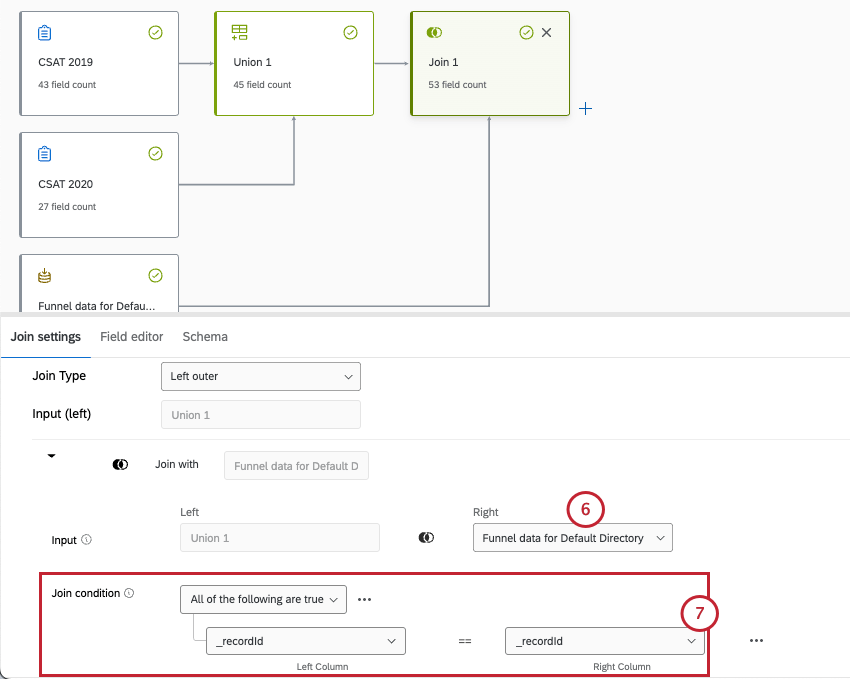
- 結合条件で、フィールドセットに応じて、 回答 IDまたは_RecordID のいずれかを選択します。どちらのフィールドを選んでも、どちらの条件でも同じでなければならない。
- 終了したら、出力データセットを作成する。
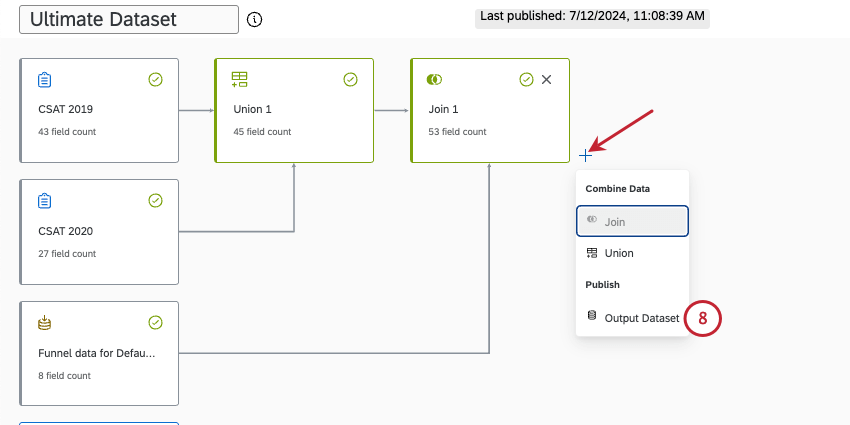
- 変更を公開します。