旅先でのアンケート調査の設定
アンケート調査について
データを収集する前に、アンケート調査が旅程データ用に正しく設定されていることを確認する必要があります。アンケート調査には 2 つの方法があります:
- 節目ごとに異なるアンケート調査。
- 複数のマイルストーンを含む1つのアンケート調査。
インポートされたデータプロジェクトを使用してマイルストーンを表すこともできます。
成果指標の作成
ジャーニーの各ステージのパフォーマンスを比較したいのであれば、一貫性のある成果指標が役立ちます。各ステージのアンケート調査または分岐で同じ質問を作成する。異なる指標を分析する複数のジャーニー・チャートを作成したい場合は、複数のマッチング・クエスチョンを作成できます。
良いアウトカム指標とは何かについて詳細を見るには、こちらのページをご覧ください。レガシー・ジャーニーの設定、カスタマーエクスペリエンス・プログラム、従業員エクスペリエンス・プロジェクトのいずれを使用しているかに関係なく、このアドバイスに従って効果的な成果指標を作成することができます。
例カスタマーエクスペリエンス調査を実施している場合、一般的な成果指標をいくつか紹介します:
- 顧客満足度(CSAT)1~5
- 顧客満足度(CSAT)1~7
- カスタマエフォートスコア(CES)1~5
- カスタマエフォートスコア(CES)1~7
- カスタマエフォートスコア(NPS)0~10
マイルストーンごとにアンケート調査を使い分ける
各アンケートは1つのマイルストーンにのみマッピングされるべきであり、各マイルストーンは1つのアンケートにのみマッピングされるべきである。すべてのマイルストーンを統合する前に、各マイルストーンのデータを個別に分析できるようにしたい場合は、この方法を好むかもしれない。
例ある航空会社では、次のような節目ごとにアンケート調査を行っている:
- チェックイン・ステージ
- 搭乗ステージ
- 既存のアンケートに移動するか、特定のカスタマージャーニーを把握するための新しいプロジェクトを作成します。
- [有効化]を アンケートフロー.
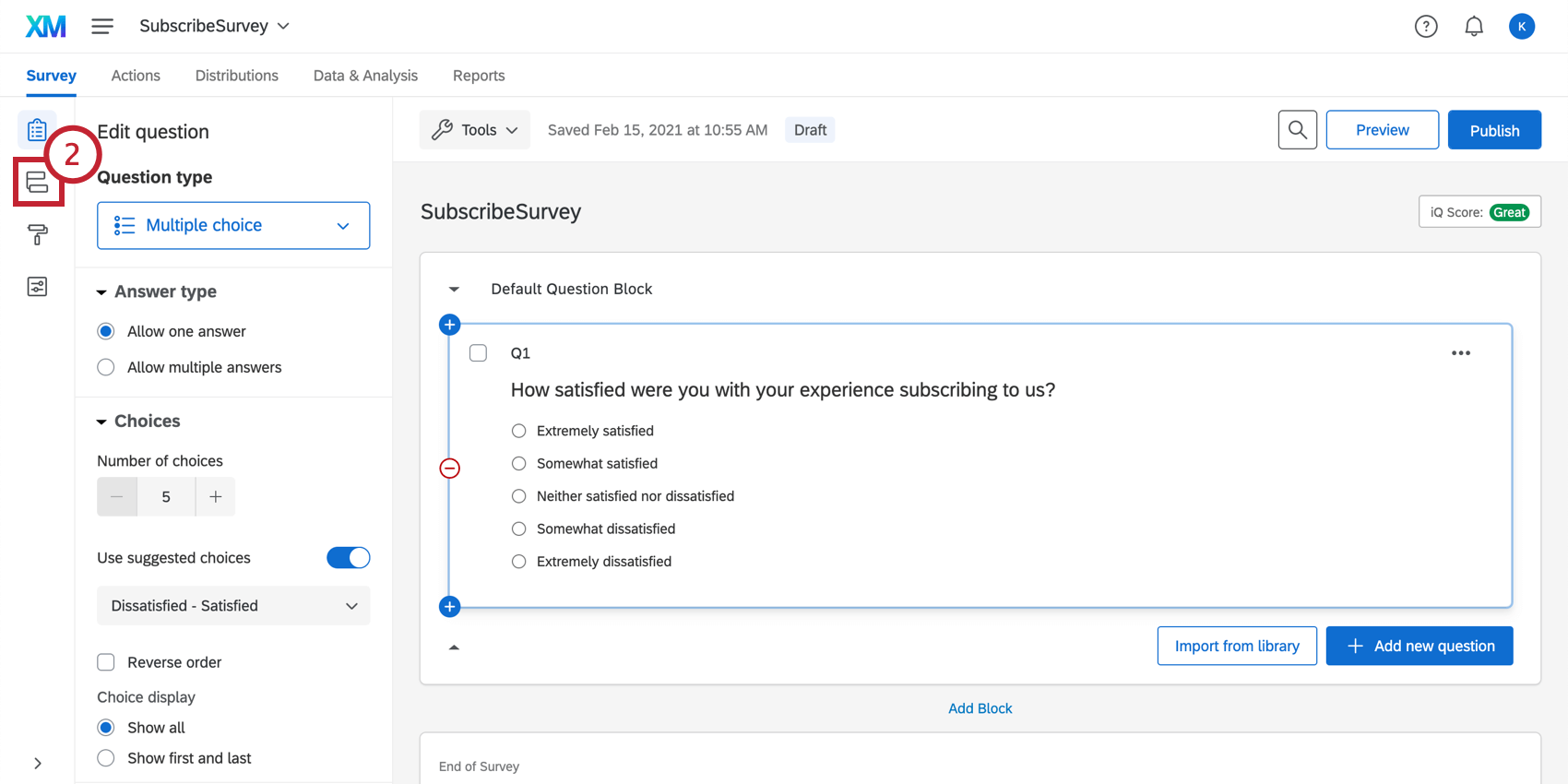
- [こちらに新しい要素を追加]をクリックします。
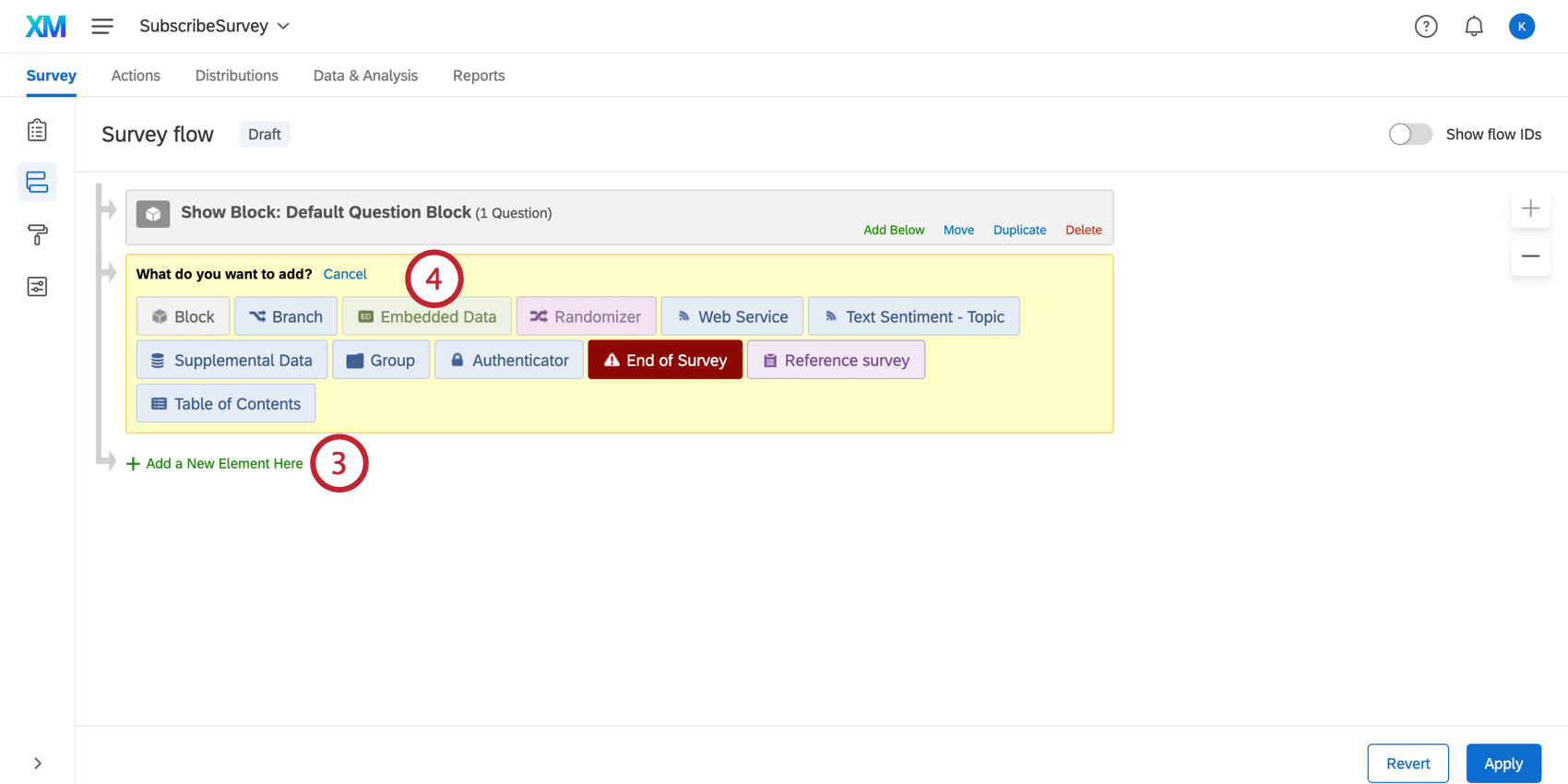
- 選択 埋め込みデータ.
- 埋め込みデータフィールドを編集するには、「新規フィールドを作成」または「ドロップダウンから選択」をクリックします。
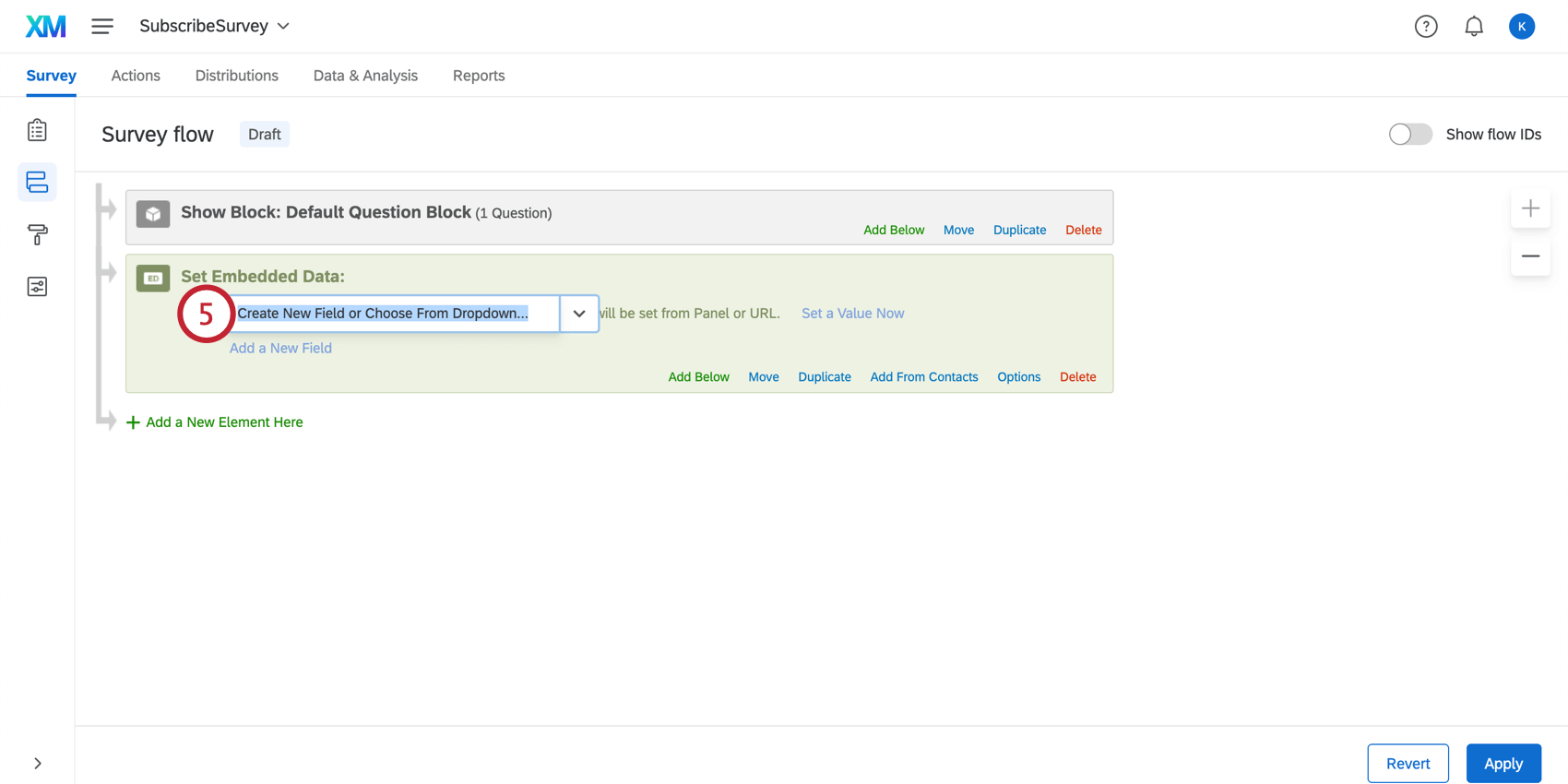
- 埋め込みデータフィールドに名前を付ける。
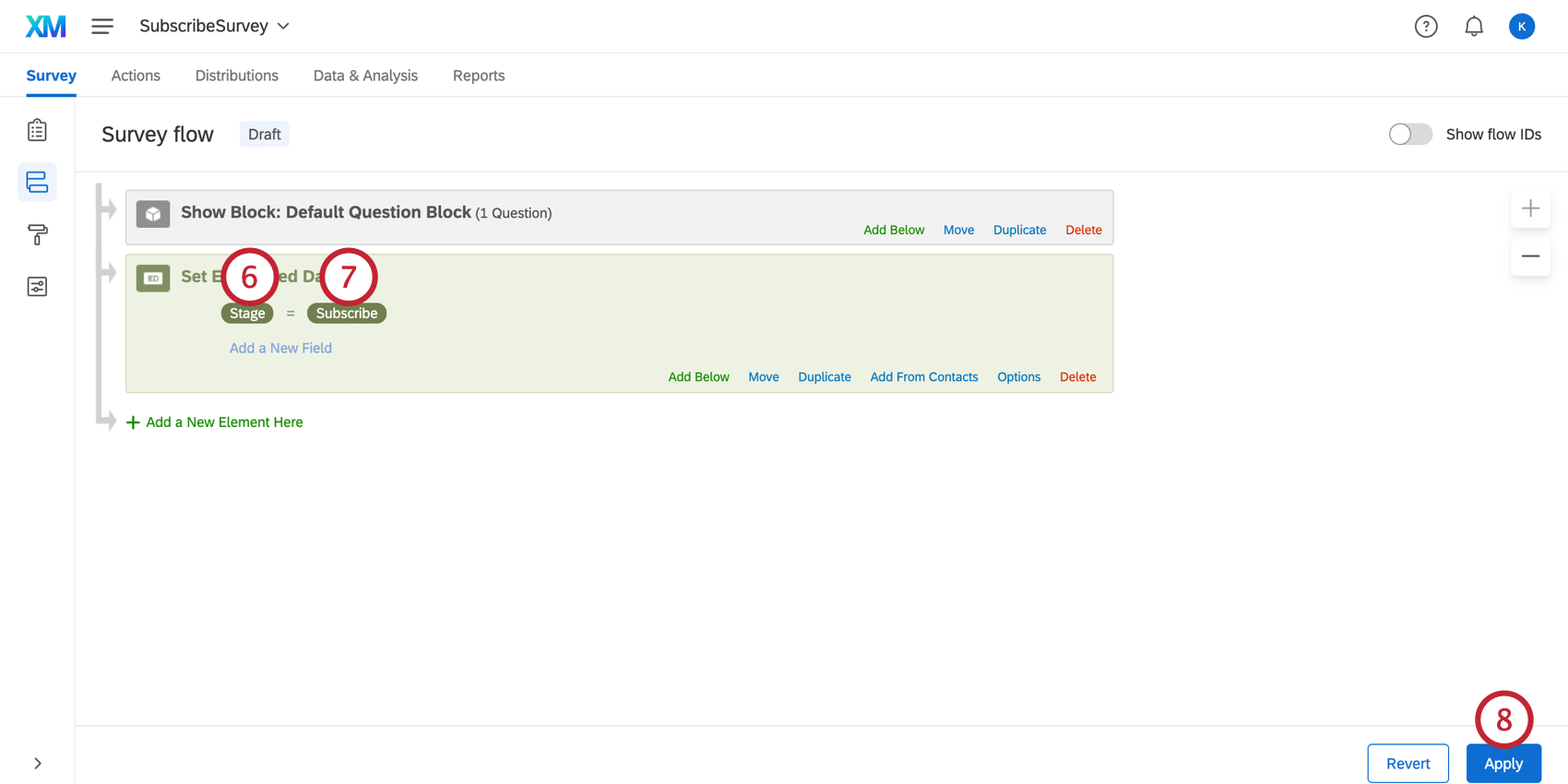 Qtip:旅のデータを正しくマッピングするために、このフィールド名を明示的に “Stage “とする必要はありません。ただし、覚えやすく、識別しやすい名前を選ぶことをお勧めします。
Qtip:旅のデータを正しくマッピングするために、このフィールド名を明示的に “Stage “とする必要はありません。ただし、覚えやすく、識別しやすい名前を選ぶことをお勧めします。 - Stageフィールドの値を設定する。
ご注意マイルストーンの名前は、ジャーニーを作成した時と同じものを使用してください。例この例では、このアンケートをジャーニーのサブスクリプションマイルストーンにマッピングします。そのため、今回のアンケート調査では、埋め込みデータを「購読」とした。
- [適用]をクリックします。
- 公開 アンケート調査です。
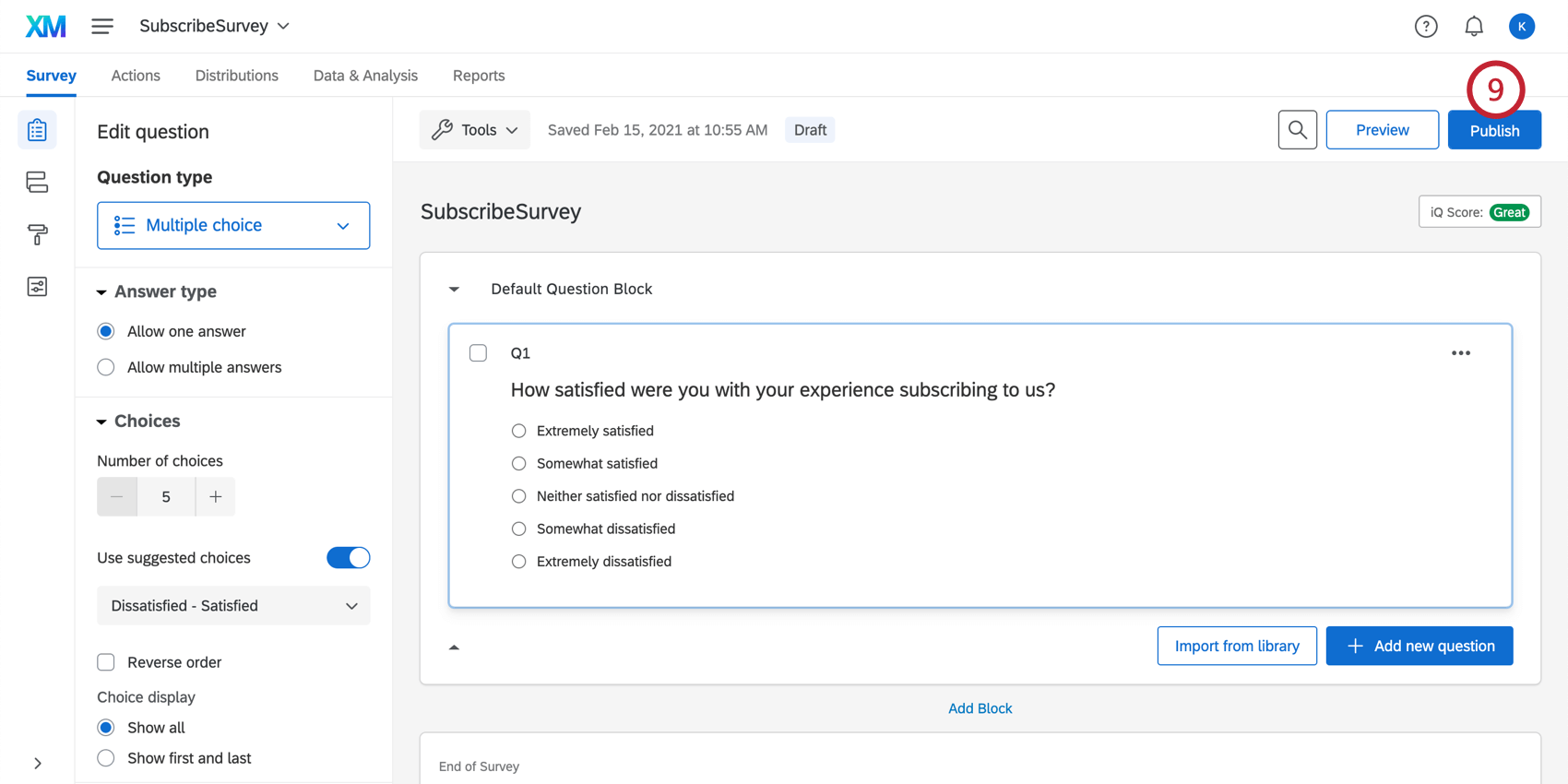
あなたの旅をダッシュボードにマッピングできるようになりました。
1つのアンケート調査ですべてのマイルストーンをサポートする
また、1回のアンケート調査だけですべてのマイルストーンを定義することもできます。アンケートフローを使用してアンケートにさまざまなパスを作成し、各回答者が適切なマイルストーンに割り当てられるようにします。マイルストーンごとに異なるブロック、分岐ロジック、埋め込みデータを作成することで、ジャーニーデータを視覚化することができます。
- 既存のアンケートに移動するか、特定のカスタマージャーニーを把握するための新しいプロジェクトを作成します。
- 回答者を特定の段階の質問に誘導する質問または複数の質問を作成します。
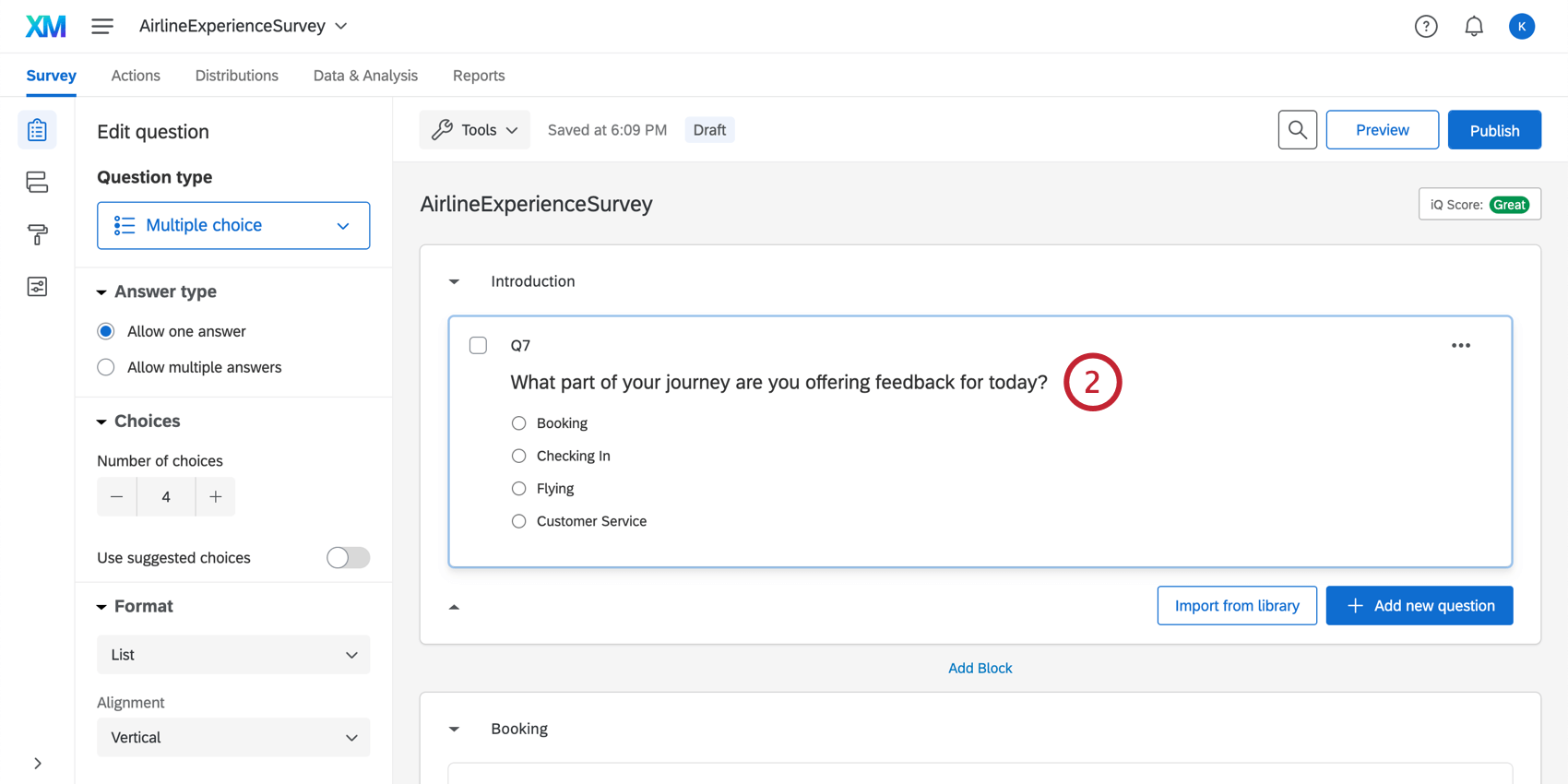 Qtip:これらの異なる質問を1つのStage埋め込みデータフィールドにマッピングするには、以下の手順に従うことが重要です。旅程表ウィジェットは複数の質問に対応しておらず、参照できるフィールドが1つ必要です。
Qtip:これらの異なる質問を1つのStage埋め込みデータフィールドにマッピングするには、以下の手順に従うことが重要です。旅程表ウィジェットは複数の質問に対応しておらず、参照できるフィールドが1つ必要です。 - 対応する旅のステージごとにブロックを追加する。
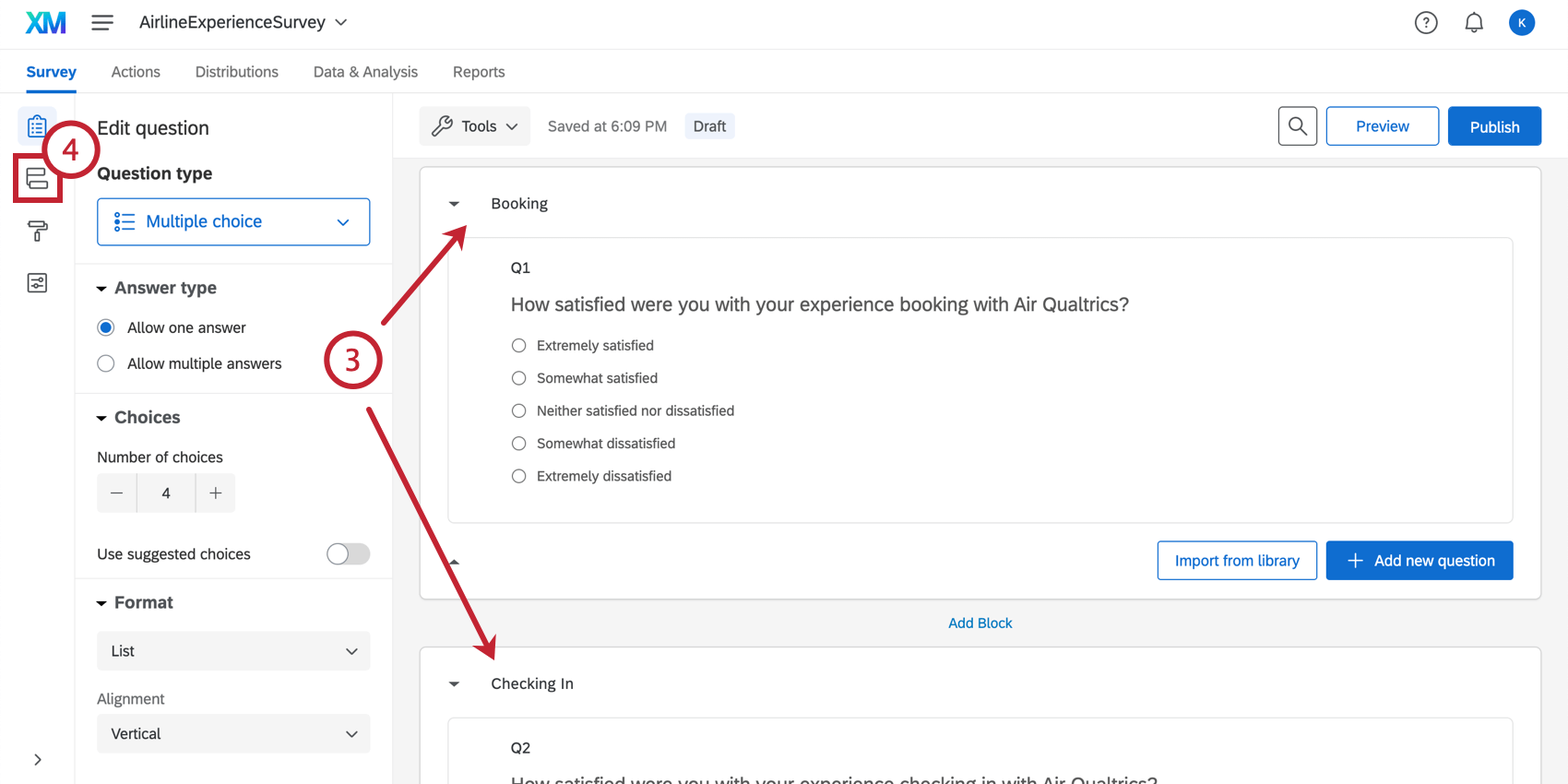
- アンケートの初期設定が完了したら、次のページに移動します。 アンケートフロー.
- 最初のルーティングの質問が書かれたブロックの下で「Add Below」をクリックします。
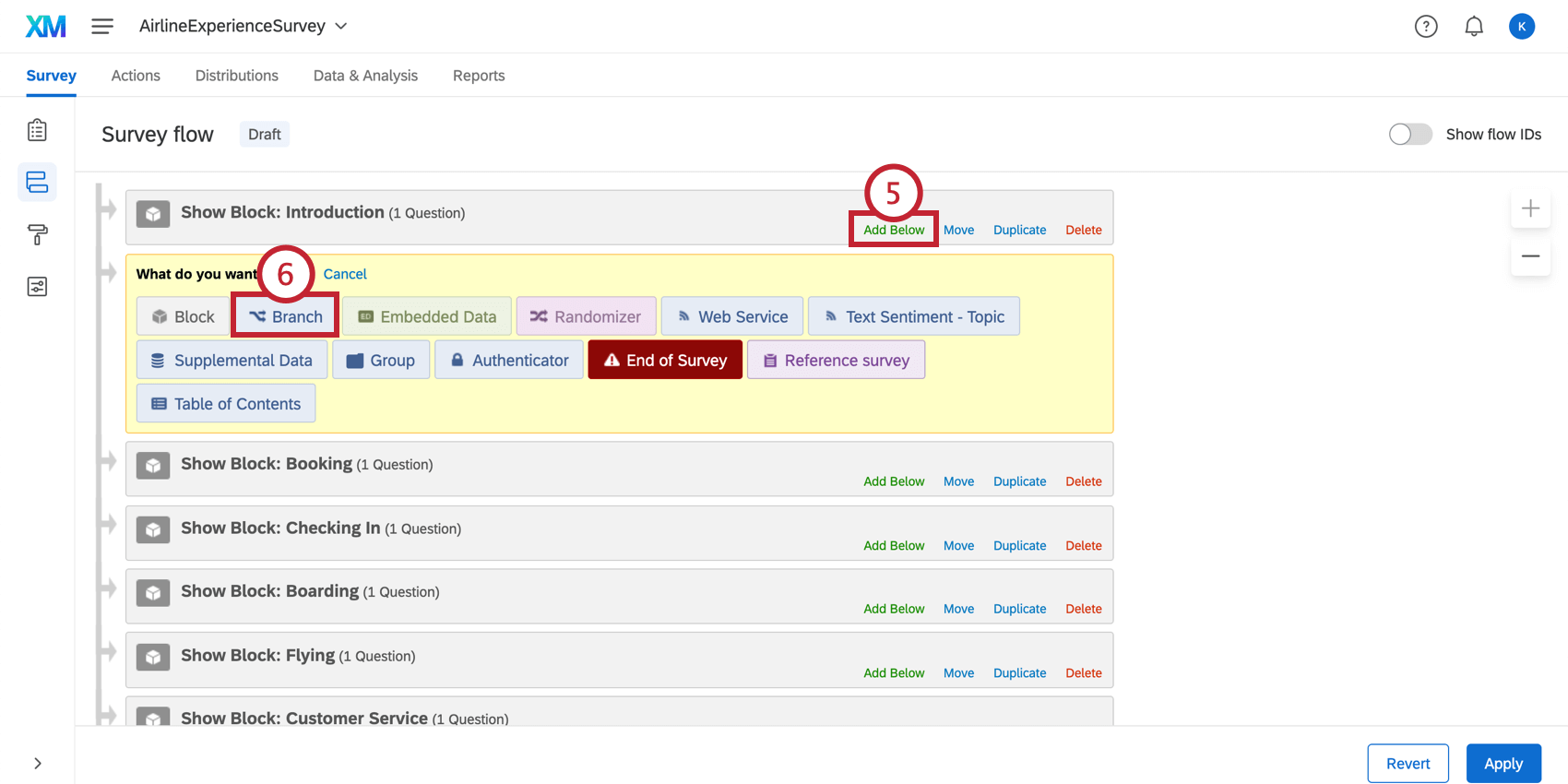
- 分岐を選択します。
- 条件の追加をクリックします。
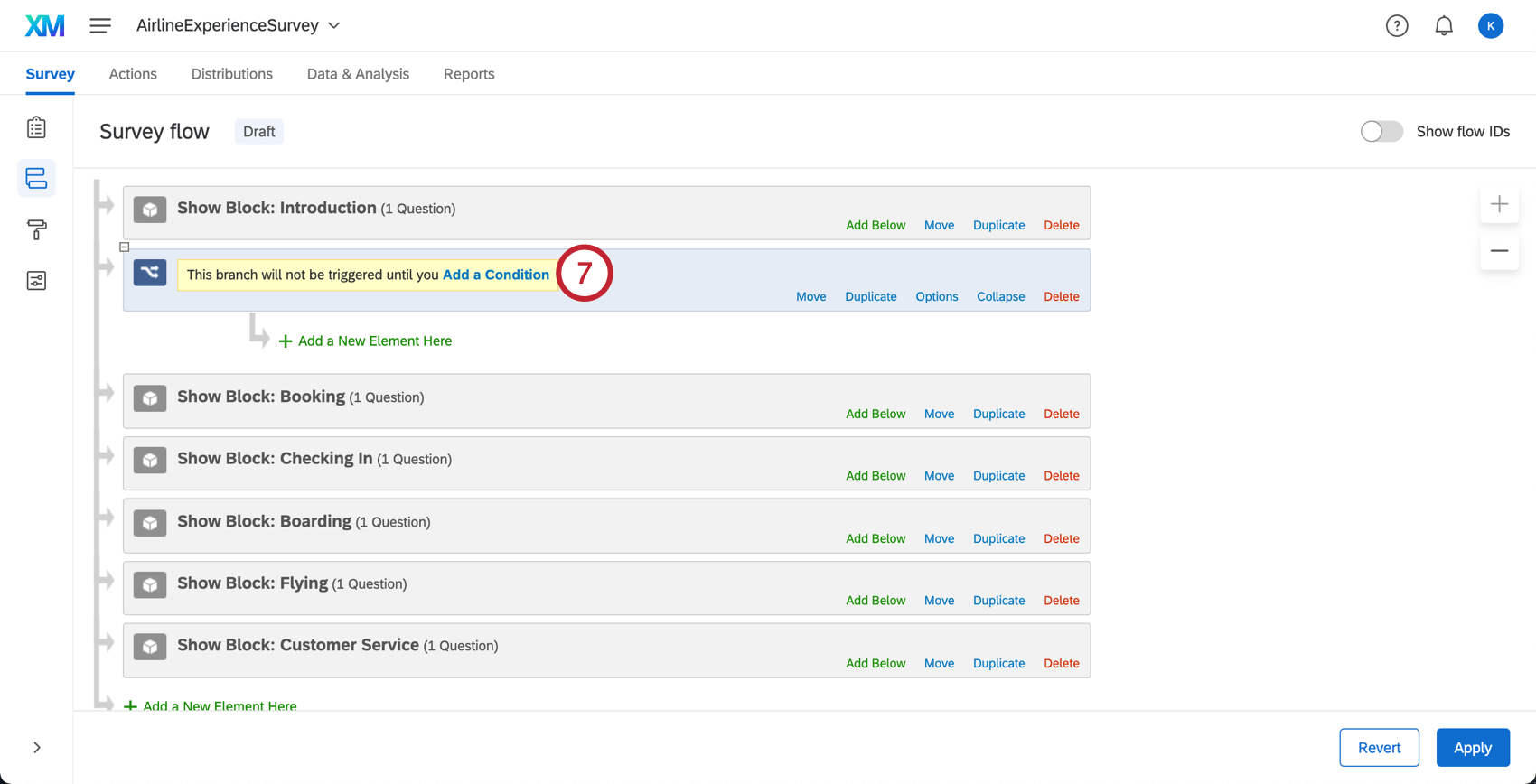
- 条件を作る。
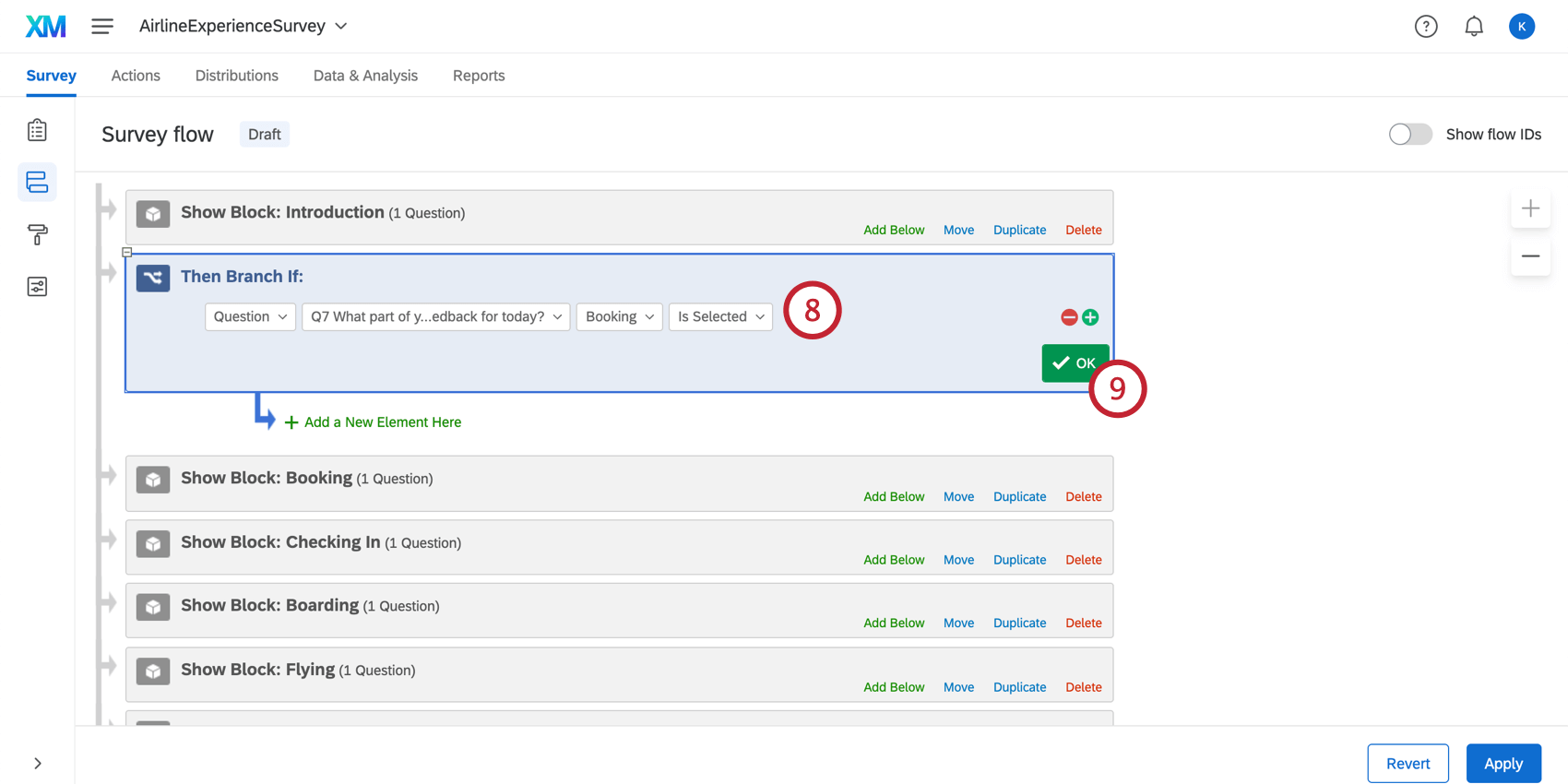 Qtip:論理条件のセットについての詳細は、「論理セットの使用」を参照してください。
Qtip:論理条件のセットについての詳細は、「論理セットの使用」を参照してください。 - [OK]をクリックします。
- 移動 最初のジャーニー・ステージ・ブロックが先ほど作成した分岐ロジックの下にネストされるようにします。
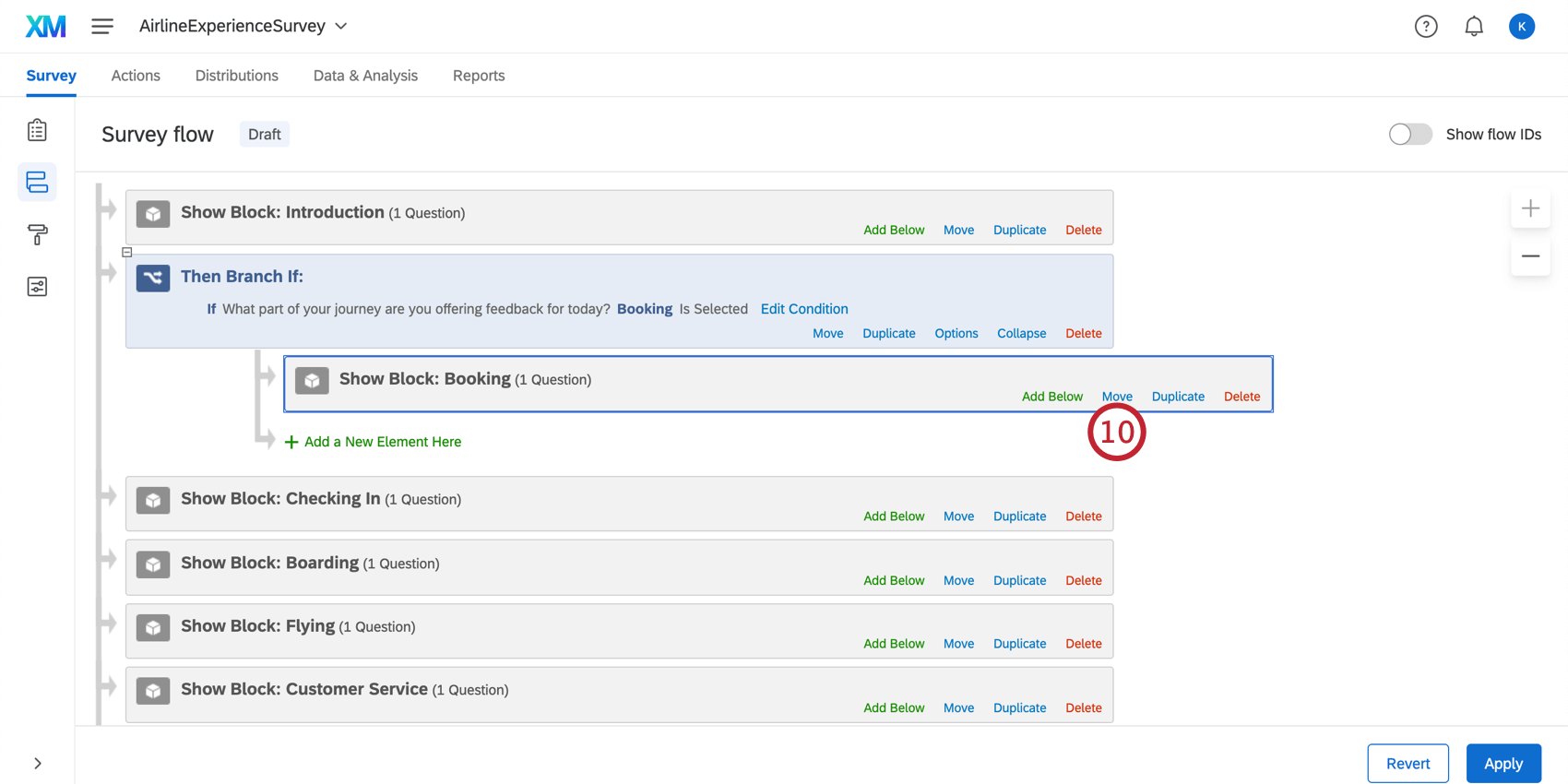
- Add Below(下に追加)」または「Add a New Element Here(ここに新しい要素を追加)」を、先ほどネストした旅ステージブロックの下にクリックします。
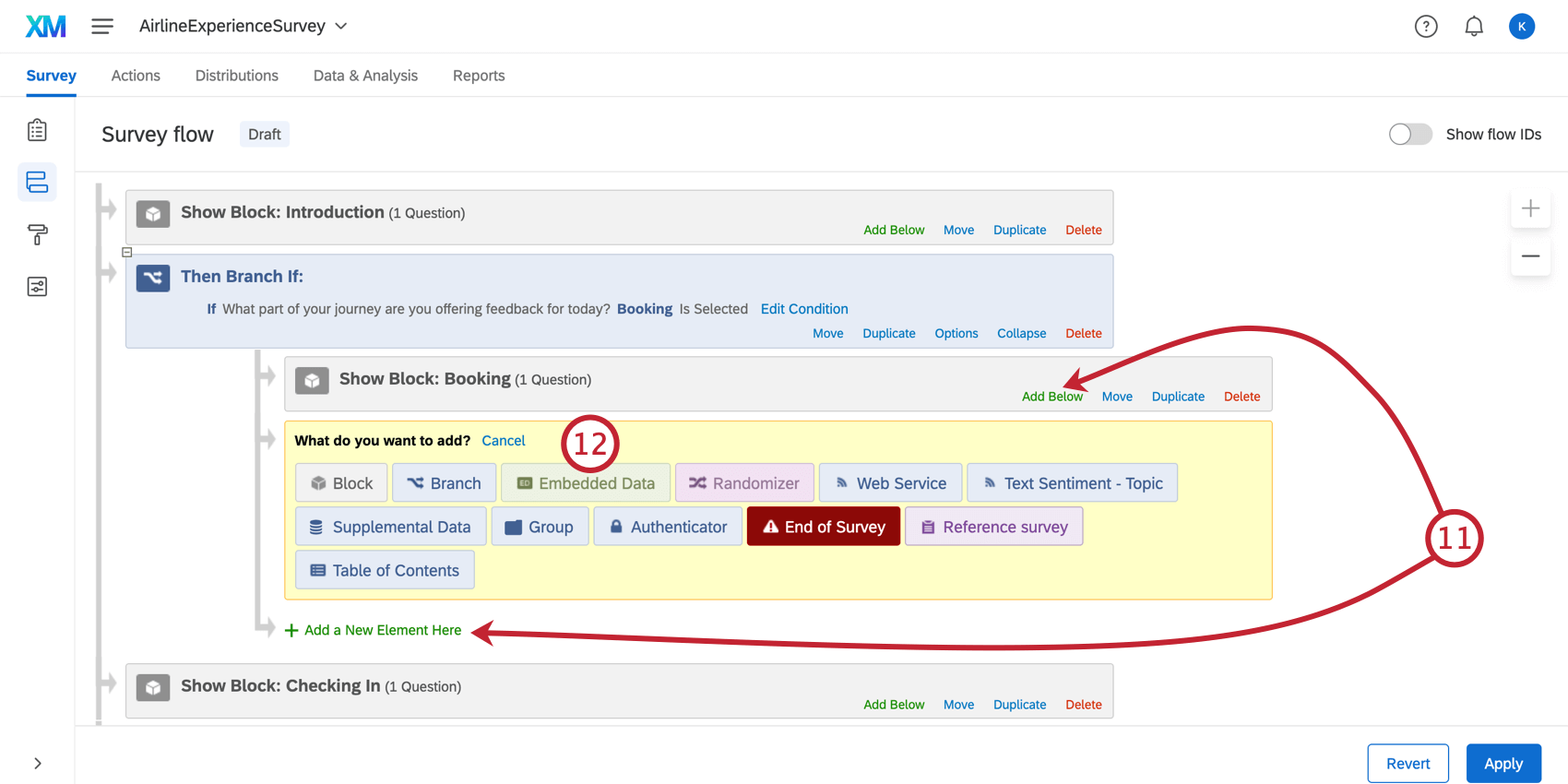
- 選択 埋め込みデータ.
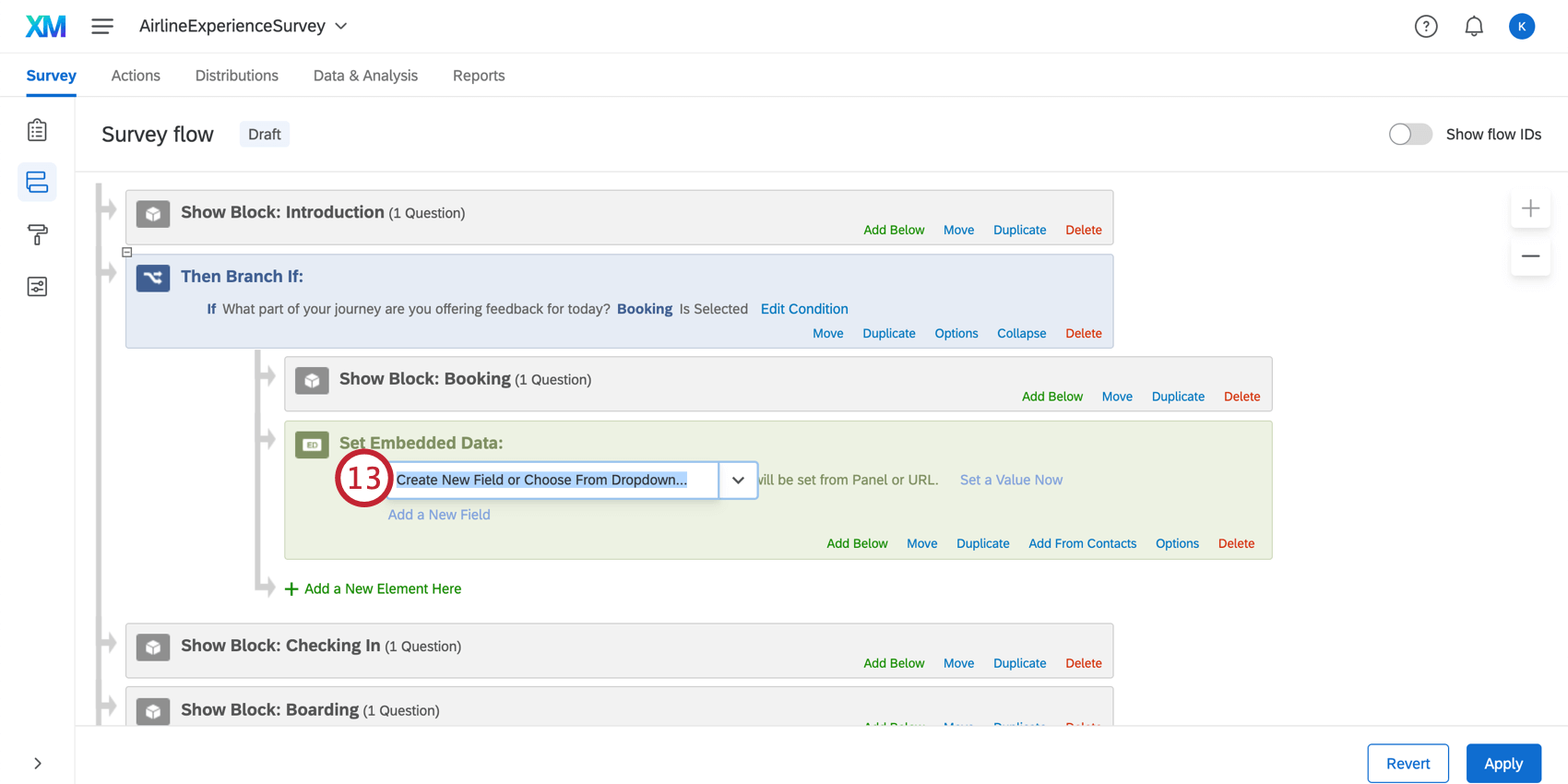
- 埋め込みデータフィールドを編集するには、「新規フィールドを作成」または「ドロップダウンから選択」をクリックします。
- 埋め込みデータ要素に名前を付ける。
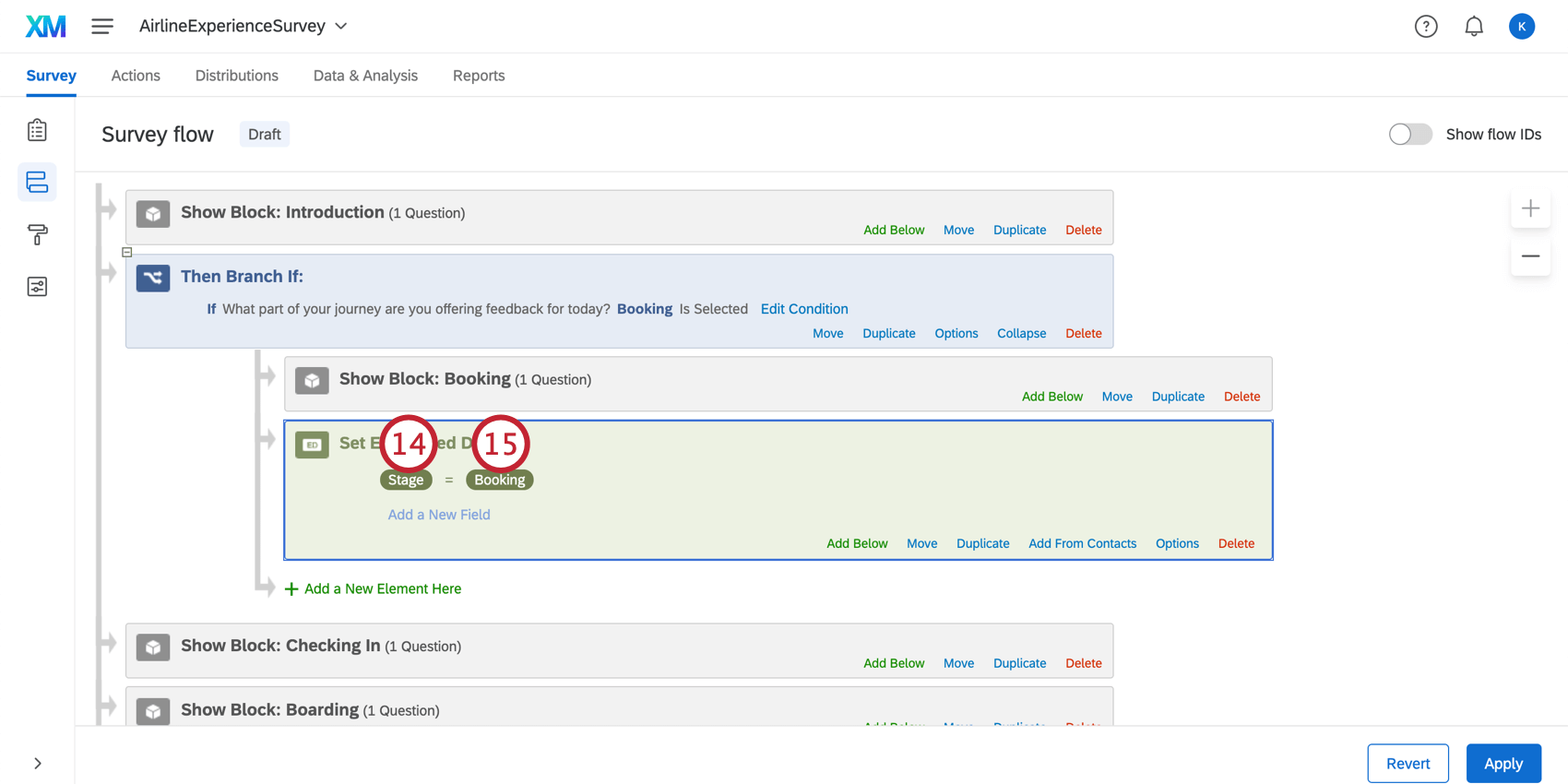 Qtip:旅のデータを正しくマッピングするために、このフィールド名を明示的に “Stage “とする必要はありません。ただし、覚えやすく、識別しやすい名前を選ぶことをお勧めします。
Qtip:旅のデータを正しくマッピングするために、このフィールド名を明示的に “Stage “とする必要はありません。ただし、覚えやすく、識別しやすい名前を選ぶことをお勧めします。 - 埋め込みデータフィールドの値を設定します。
注意最初にジャーニーを作成したときにつけたマイルストーンと同じ名前を使う必要があります。埋め込みデータフィールドの値が対応するマイルストーンと正確に一致しない場合、埋め込みデータをマッピングする際に、ジャーニーチャートウィジェットには取り込まれません。例この例では、StageをBookingに設定しています。分岐ロジックと質問ブロックが予約段階に合わせてあることにお気づきでしょう。
- このワークフローを旅のすべてのステージで繰り返します。完成したセットアップには、アンケートフロー内の各ステージに分岐があるはずです。
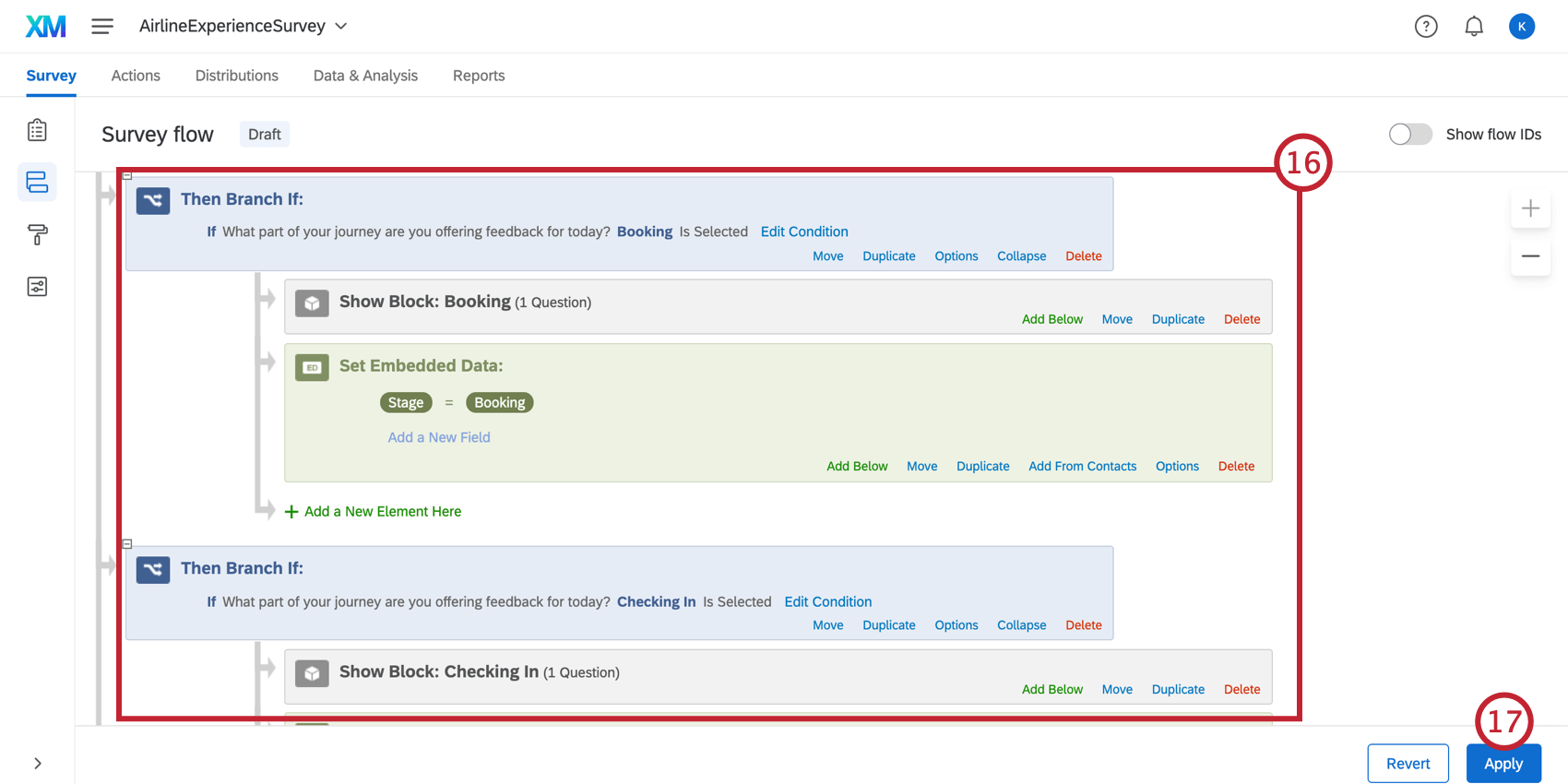
- [適用]をクリックします。
- 公開 アンケート調査です。
あなたの旅をダッシュボードにマッピングできるようになりました。
インポートされたデータプロジェクトをマイルストーンに使う
インポートされたデータプロジェクトをマイルストーンとして使用することができます。データはすでに収集され、クアルトリクスにアップロードされているため、このソリューションは過去のアンケート調査データを旅にマッピングするのと同じように機能する。
これらのステップでは、インポートしたデータをマッピングし、マイルストーンやジャーニーウィジェットと共にダッシュボードで使用する方法を説明します。
- カスタマーエクスペリエンスプログラムのジャーニータブに移動します。
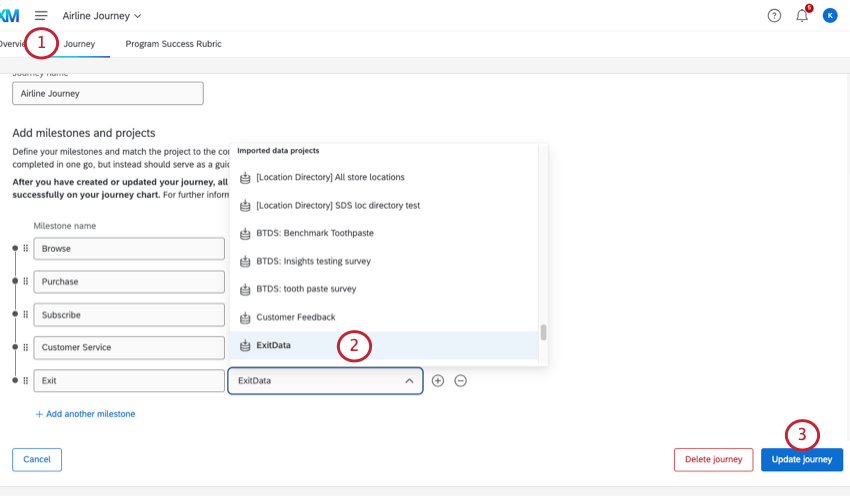
- 対応するマイルストーンで、インポートされたデータプロジェクトが選択されていることを確認します。
- 旅を更新する
- ステージがマッピングされているダッシュボードに移動します。
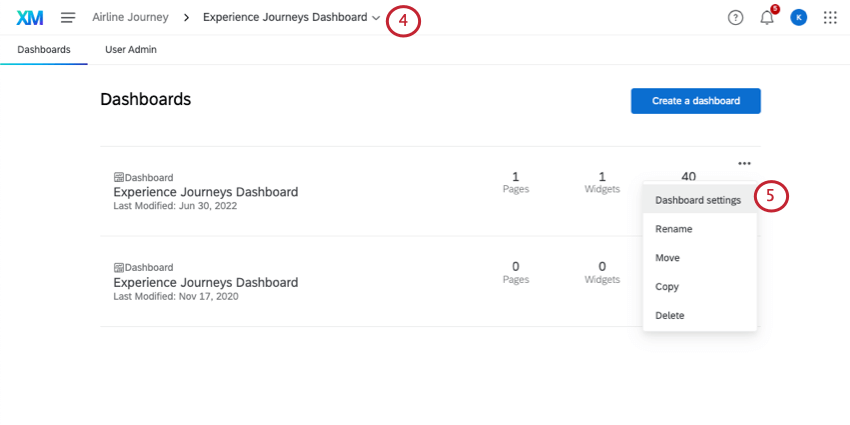
- ダッシュボードのデータにアクセスする。
- データソースを追加する。
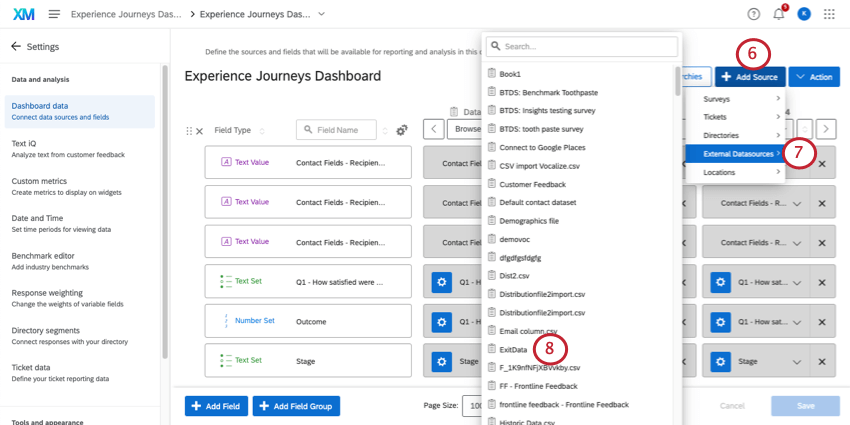
- 外部データソースへ。
- インポートされたデータプロジェクトを選択します。
- 人口統計やアウトカムメトリクスなど、共有されているフィールドをマッピングする。
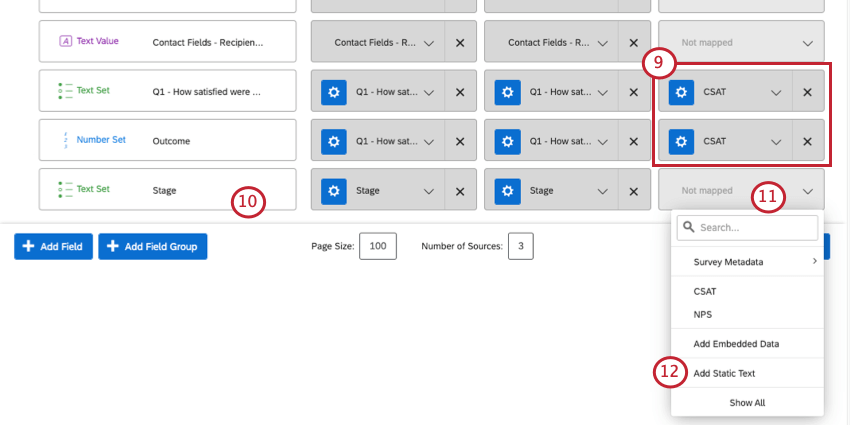
- ステージまたはマイルストーンの埋め込みデータを検索します。
- インポートされたデータプロジェクトで、Not mapped を選択します。
- Add Static Textをクリックする。
- フィールドタイプに、インポートされたデータプロジェクトが対応するマイルストーンの正確な名前を入力します。
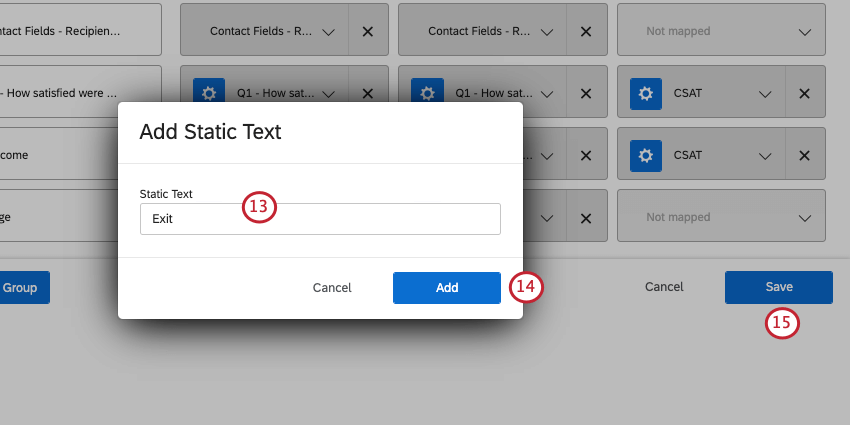 例インポートされたデータプロジェクトは、退職ステージを表しています。私たちはそれを、私たちが旅を創造したときと同じように大文字で表記している。
例インポートされたデータプロジェクトは、退職ステージを表しています。私たちはそれを、私たちが旅を創造したときと同じように大文字で表記している。 - [追加]をクリックします。
- ダッシュボードのデータを保存します。
