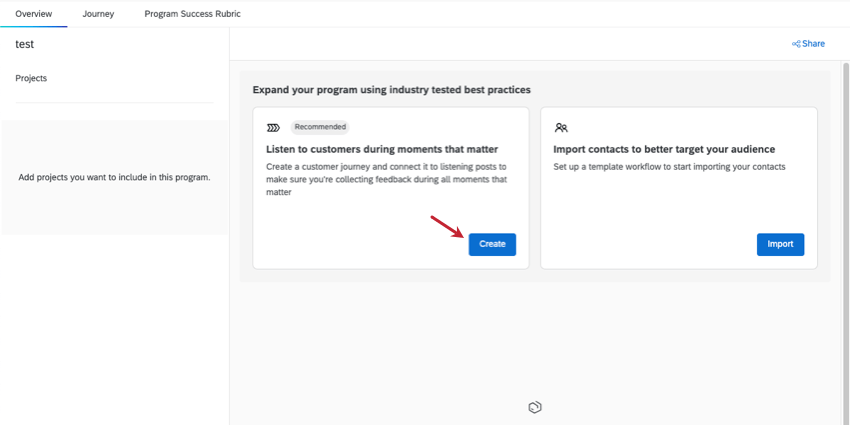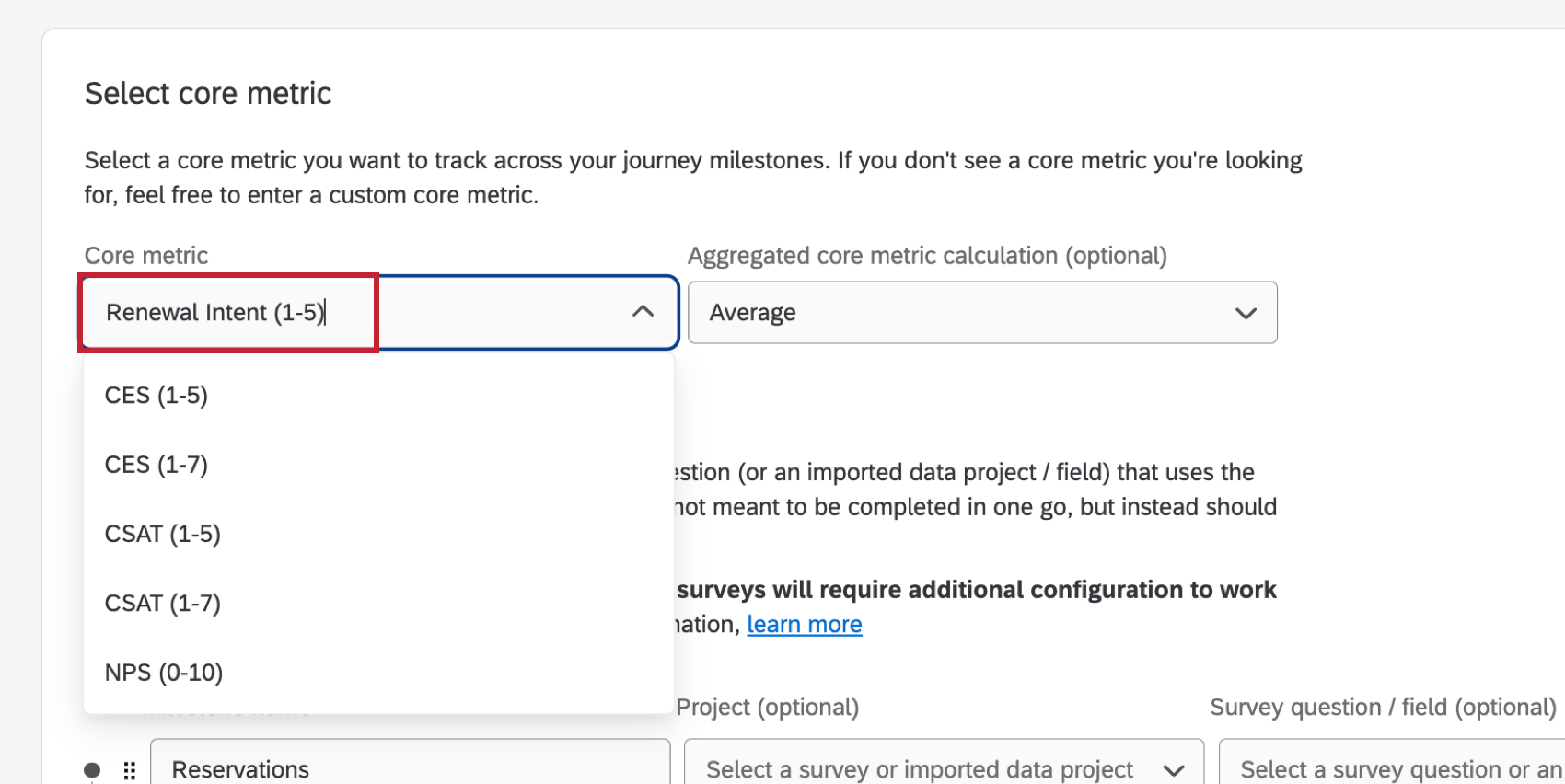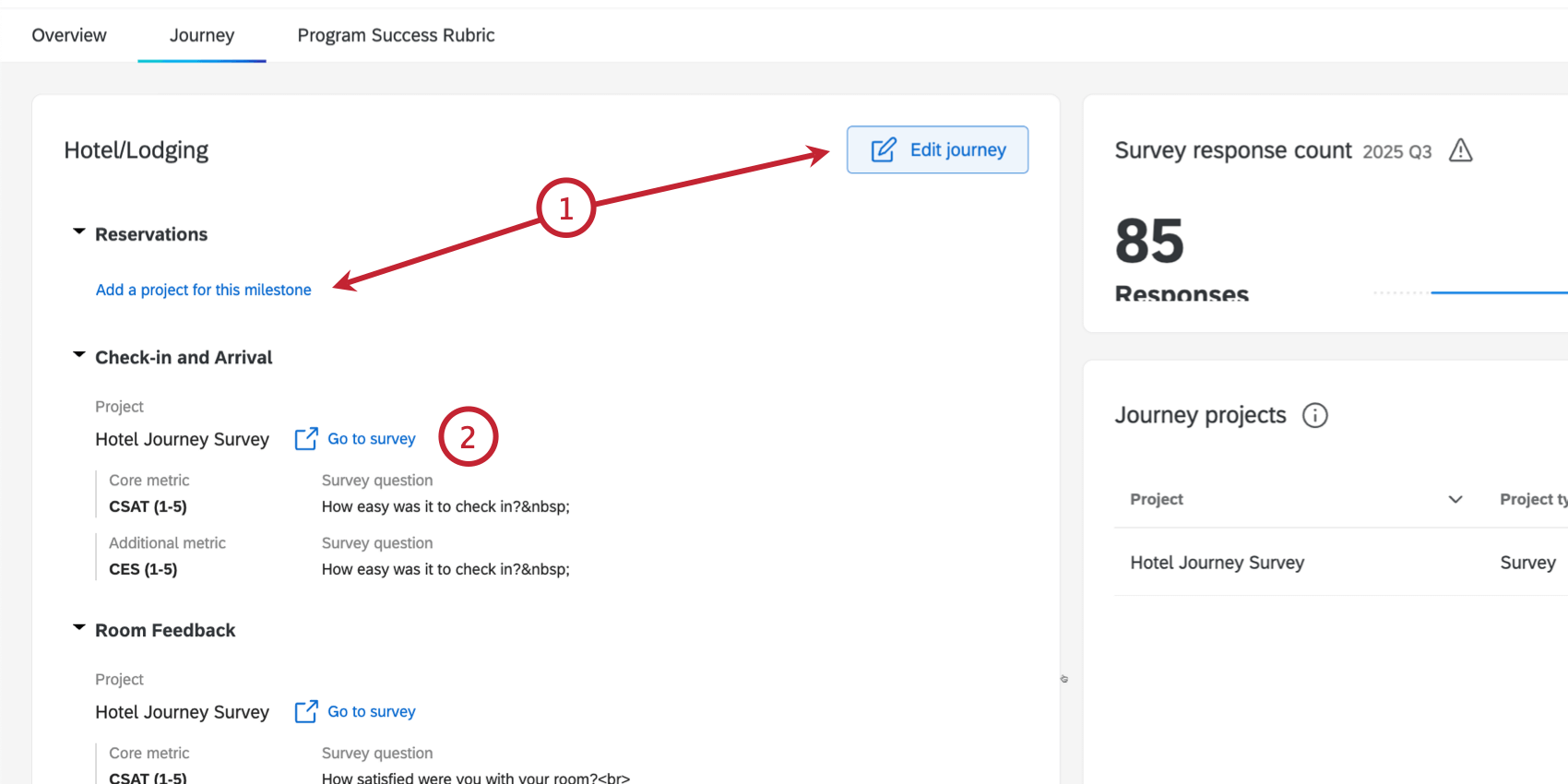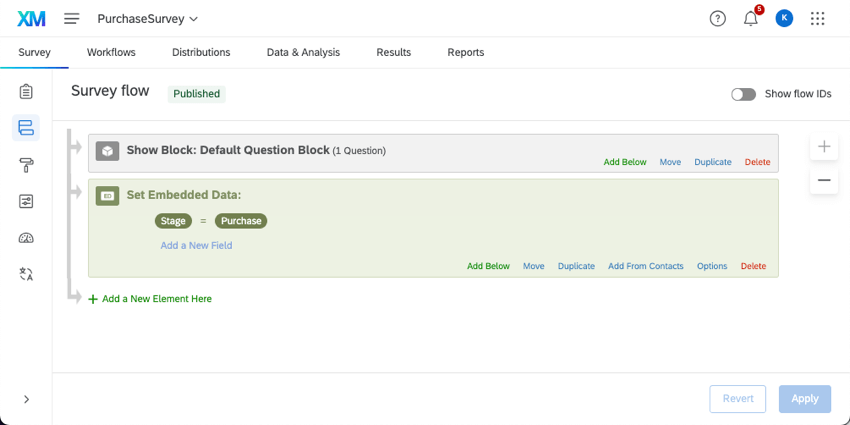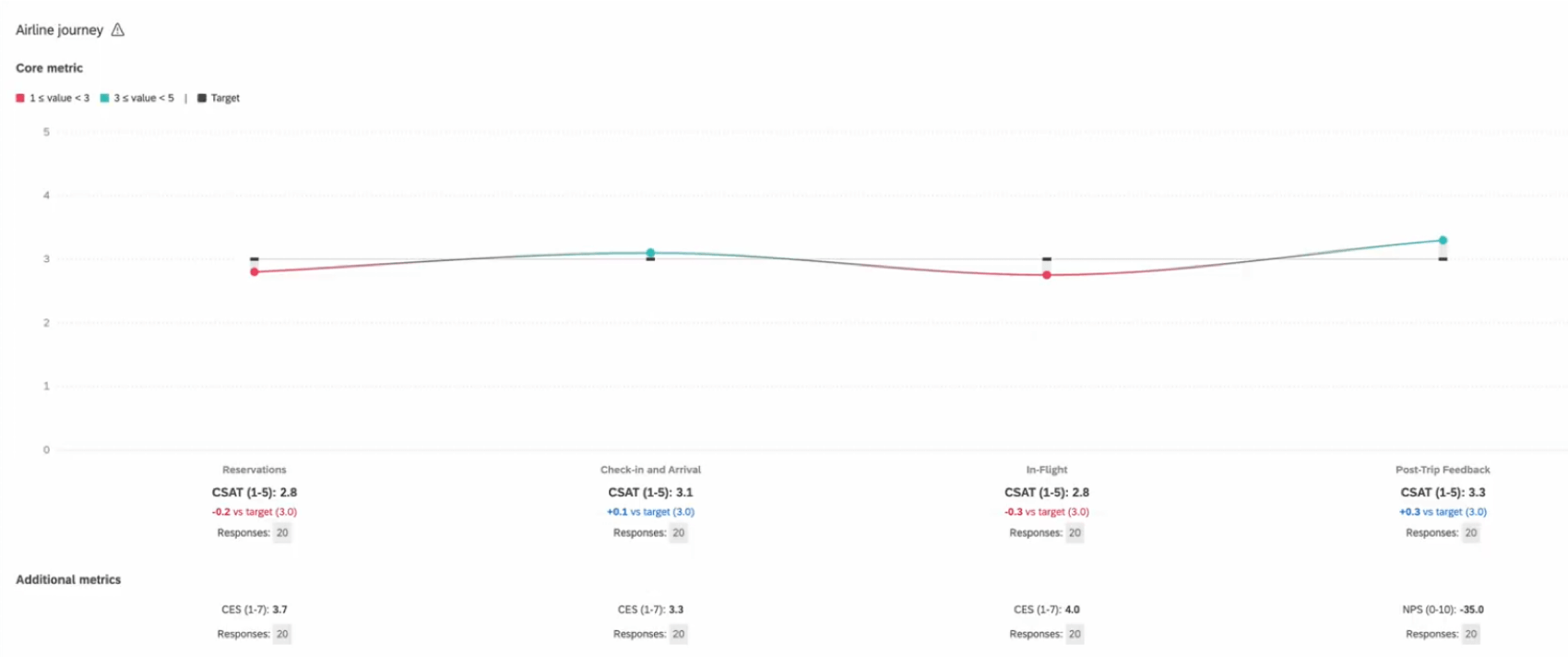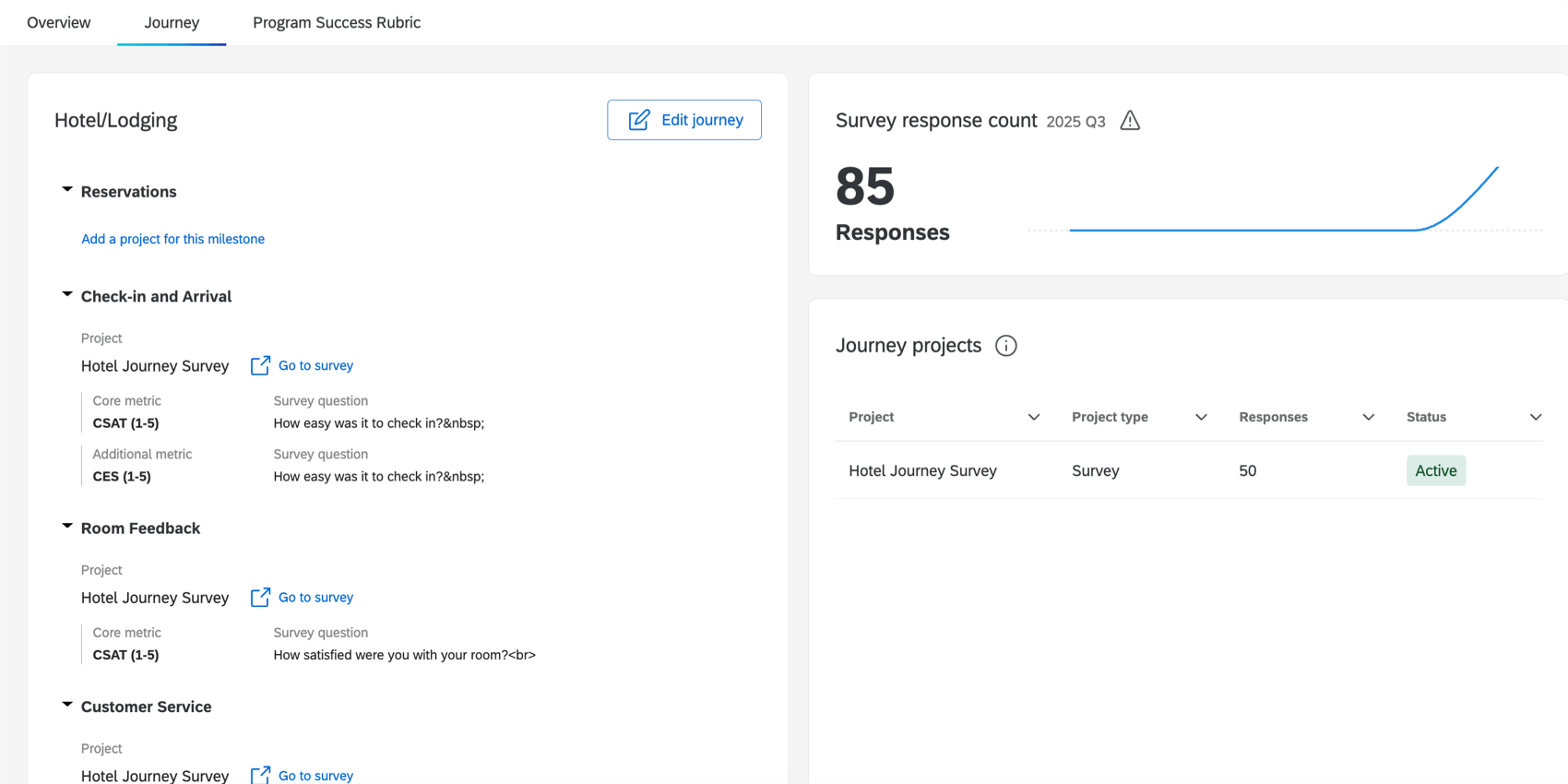カスタマーエクスペリエンスプログラムにおけるカスタマージャーニー
カスタマーエクスペリエンスプログラムにおけるカスタマージャーニーについて
私たちは、カスタマージャーニーを追跡することで、どのように顧客を支援すべきかについて多くを学ぶことができる。何の脈絡もなくただフィードバックを集めるのではなく、具体的なプロセスを調査し、カスタマージャーニーのどのマイルストーンが最も摩擦が少なく、どのマイルストーンを調整する必要があるかを把握することができる。カスタマーエクスペリエンスプログラムでは、事前に作成されたテンプレートと完全にカスタマイズ可能なジャーニーの両方が用意されているため、追跡したいカスタマージャーニーを簡単に設定できます。
最初に カスタマーエクスペリエンスプログラムを作成するときに、アンケートを配信する前に、カスタマージャーニーを設定することをお勧めします。
ステップ1:カスタマージャーニーの作成
- カスタマーエクスペリエンス プログラムを作成したら、[ジャーニー]タブに移動します。
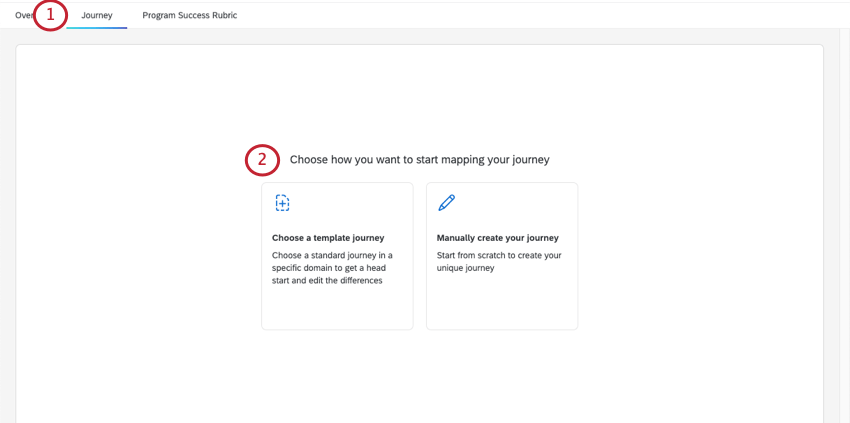
- 旅の地図をどのように描くかを選ぶ:
- テンプレート・ジャーニーを選択します:業界の専門家によって定義された一般的なカスタマージャーニーのリストから選択します。
- 手動で旅を作る:ゼロから始める。自分だけのステージを作って、ユニークな旅をしよう。
- テンプレートを使用する場合は、業種を選択してください。
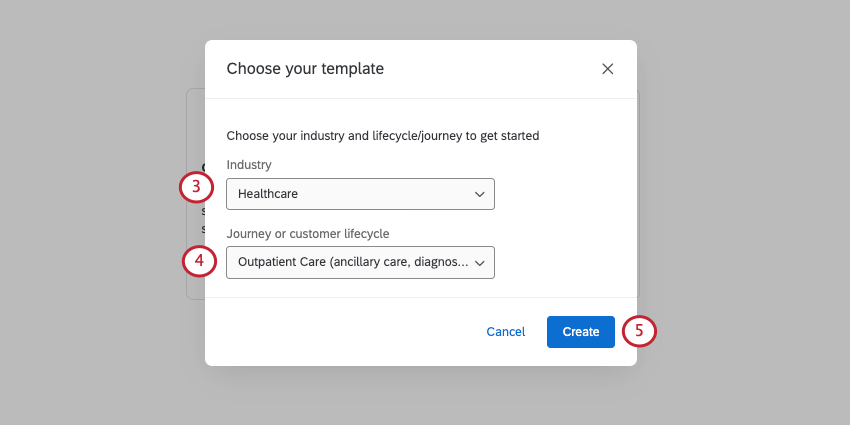
- 使用するカスタマージャーニーまたはカスタマライフサイクルを選択します。
- 作成」をクリックする。
ステップ2:カスタマージャーニー
手動でジャーニーを作成する場合は、このステップでマイルストーンを作成します。
テンプレートからジャーニーを作成する場合、ここでジャーニーのマイルストーンを表示し、必要に応じてマイルストーンを編集することができます。
- 旅に名前をつけるか、名前を変える。
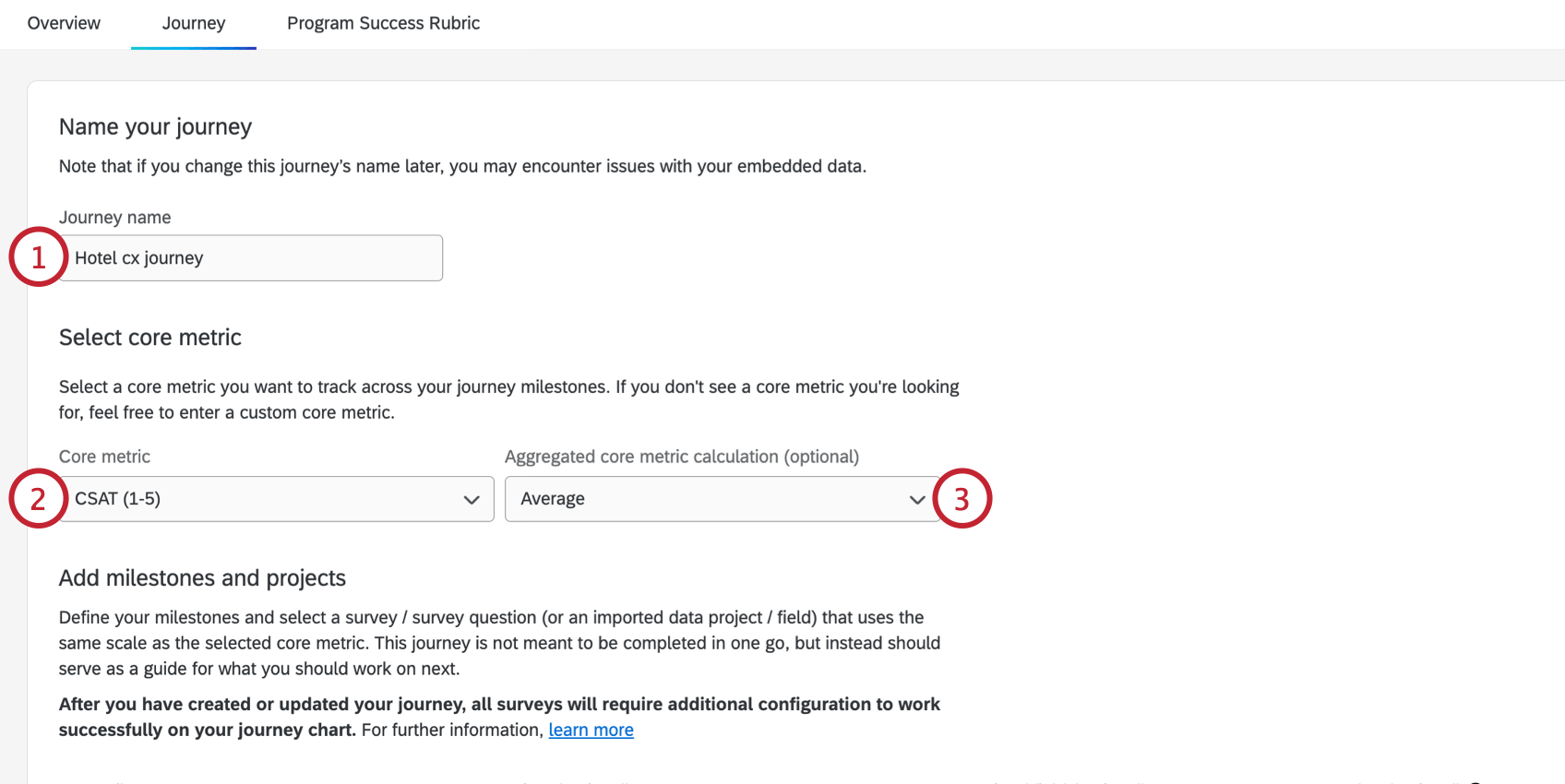
- すべてのジャーニーのマイルストーンで追跡したい中核指標を選択します。オプションは次のとおりです。
- 必要であれば、レポートしたい計算指標(平均値など)を選択します。
- 各マイルストーンに名前を記入する。
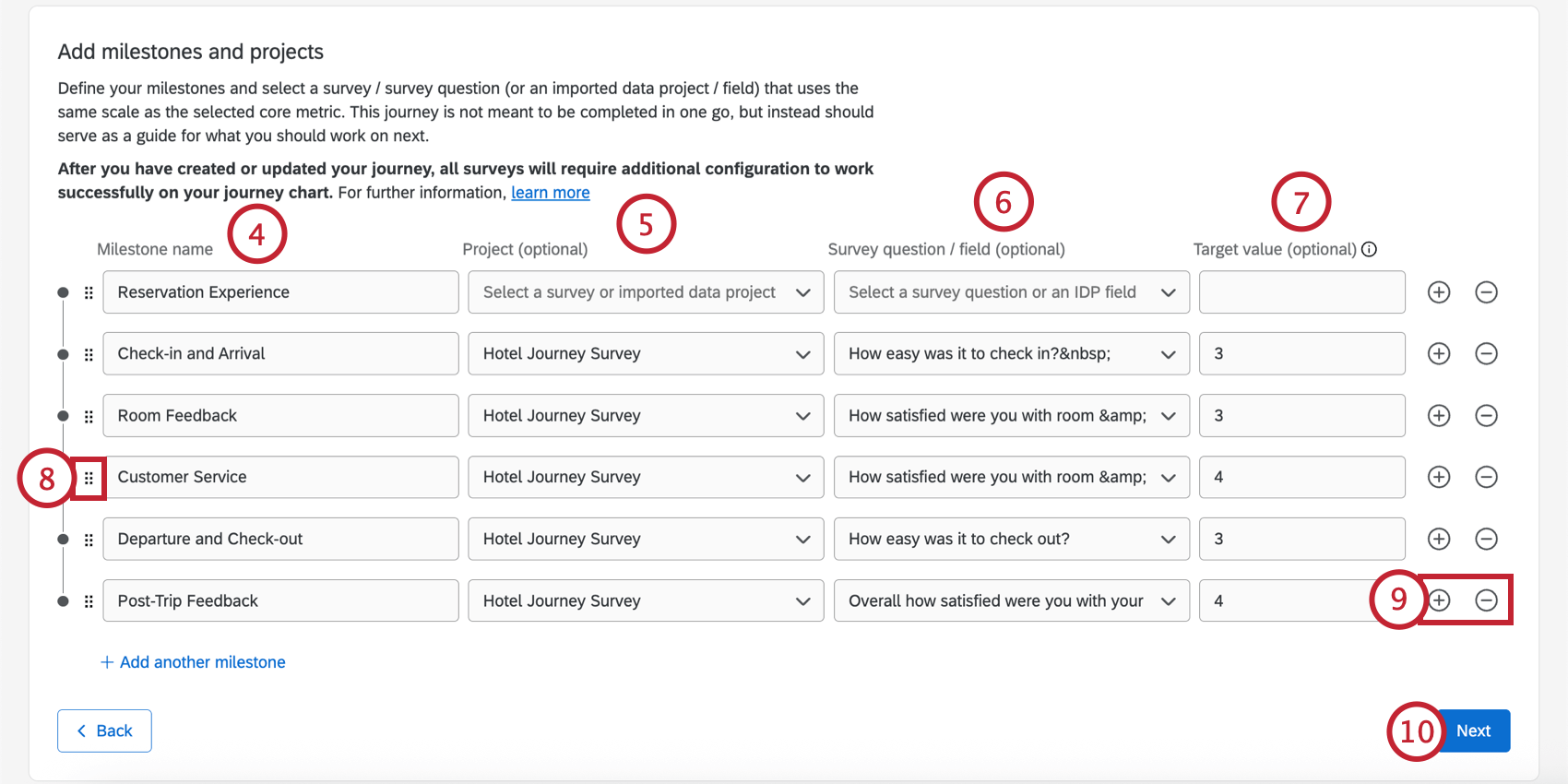
- マイルストーンの旅程データを含むプロジェクトを選択してください。これはアンケート調査でもインポートされたデータプロジェクトでも構いません。
- マイルストーンのフィールドを選択します。これはアンケート調査の質問であったり、インポートされたデータプロジェクトのフィールドであったりします。
- マイルストーンのターゲット値を入力します。
- マイルストーン名の左にあるアイコンをクリックしてドラッグすると、マイルストーンを並べ替えることができます。
- プラス記号(+)でマイルストーンを追加し、マイナス記号(-)でマイルストーンを削除します。
- [次へ]をクリックします。
- マイルストーン名の下にあるAdd metricをクリックすると、マイルストーンごとに最大3つの追加メトリクスを追跡できます。
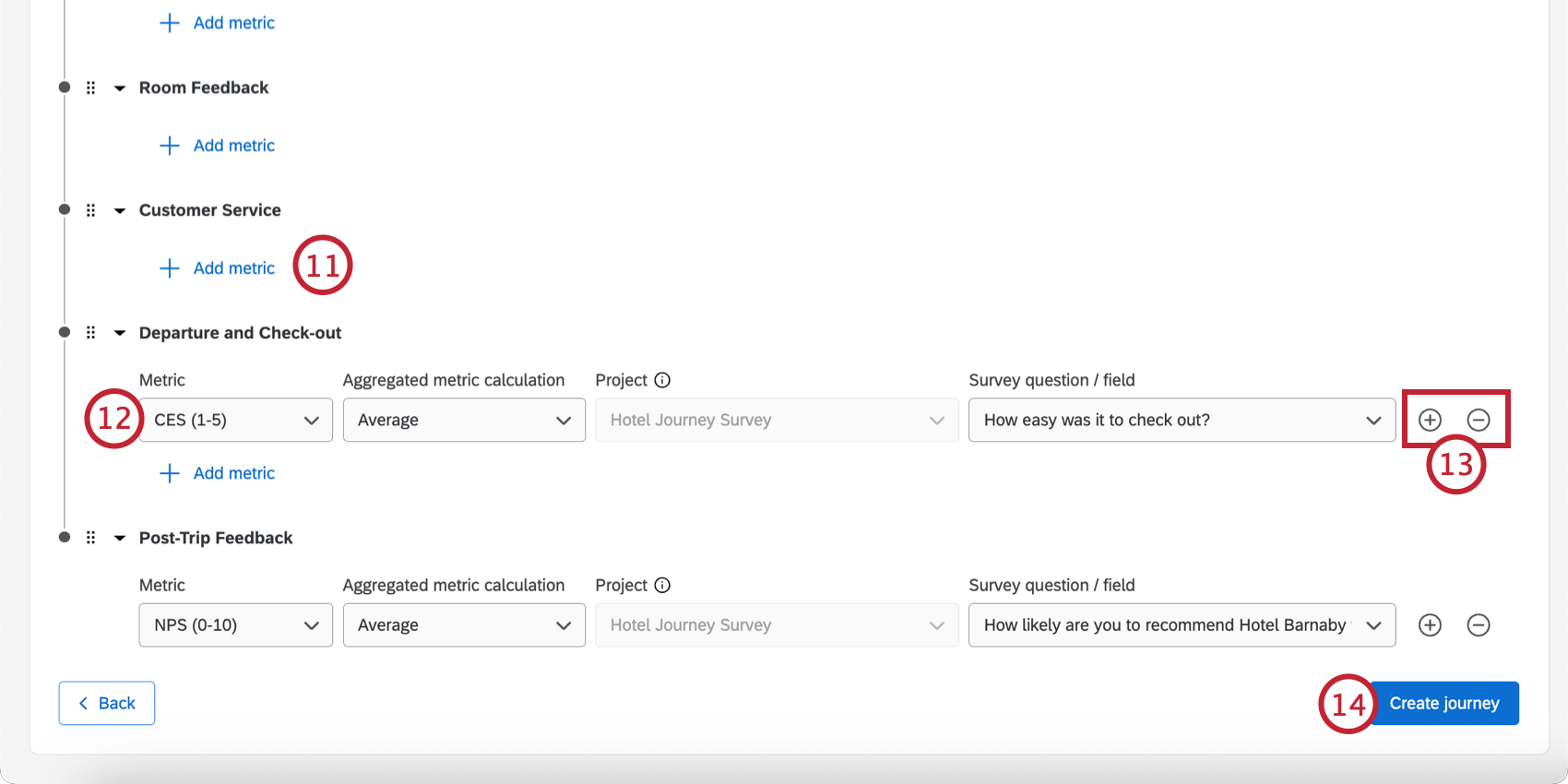
- メトリックの詳細を設定する:
- メトリック:測定するメトリック(CSAT、CES、Nps、またはカスタムメトリックを入力)を選択します。
- 集計されたメトリックの計算:計算されたメトリック(平均値など)を選択します。
- アンケートの質問/フィールド:メトリックに対応するアンケートの質問またはインポートされたデータプロジェクトのフィールドを選択します。
Qtip:マイルストーンごとに、コアメトリクスのために選択したプロジェクトとは異なるプロジェクトを選択することはできません。ただし、別のアンケートの質問やフィールドを選択することもできます。
- プラス記号(+)でメトリックスを追加し、マイナス記号( –)でメトリックスを削除します。マイルストーンごとに最大3つの追加メトリクスを持つことができます。
- 旅の作成をクリックする。
ステップ3:旅の編集
旅は作成後に編集するのが一般的だ。後でマイルストーンを追加したり、測定する指標を変更したりすることもできる。
- ジャーニーの設定を編集するには、「Edit journey(ジャーニーの編集)」または「Add a project for this milestone(このマイルストーンのプロジェクトを追加)」をクリックします。詳しくはカスタマージャーニーをご覧ください。
- アンケート調査へ」リンクを使用すると、旅を構成するプロジェクトに簡単に移動することができます。
ステップ4:埋め込みデータが設定されていることを確認する
アンケートプロジェクトをさまざまなマイルストーンに接続すると、埋め込みデータがアンケートフローに追加されます。この埋め込みデータは、各マイルストーン(またはステージ)が正しく特定されているかを判断するために重要である。
同じアンケートに複数のマイルストーンを設定する場合は、それぞれのマイルストーンを識別するためにアンケートを編集する必要があります。
アンケートの最適な作成方法については、「ジャーニーのアンケート調査の設定」を参照してください。2つの選択肢があります:マイルストーンごとに1つのアンケートを実施する方法と、マイルストーンごとに1つのアンケートを実施する方法です。
アンケートを作成したら、カスタマー エクスペリエンス プログラムに新規または既存のアンケートを追加する方法については、「プログラム」のページを参照してください。(このステップはオプションであり、ジャーニーを機能させるために必要なものではありません)。
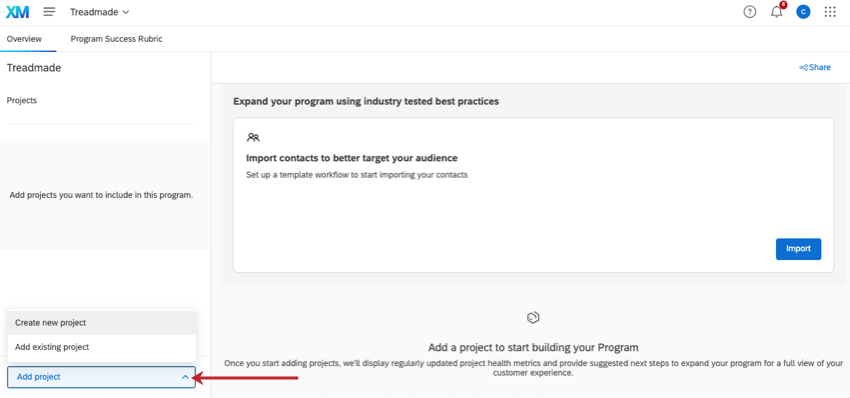
ジャーニー・データの活用
ジャーニーを設定し、データを収集したら、ジャーニーデータ満載のダッシュボードを作成できます。詳細については、ジャーニーおよびジャーニー・チャート・ウィジェットのダッシュボード・データの設定を参照してください。
また、カスタマエクスペリエンスプログラムの[アンケート調査]タブで、ジャーニー調査の高い回答率を確認することもできます。これにより、最近収集した回答マッピングの数、各マイルストーンにマッピングしたプロジェクトの種類、それらのプロジェクトが活発にデータを収集しているかどうかがわかります。