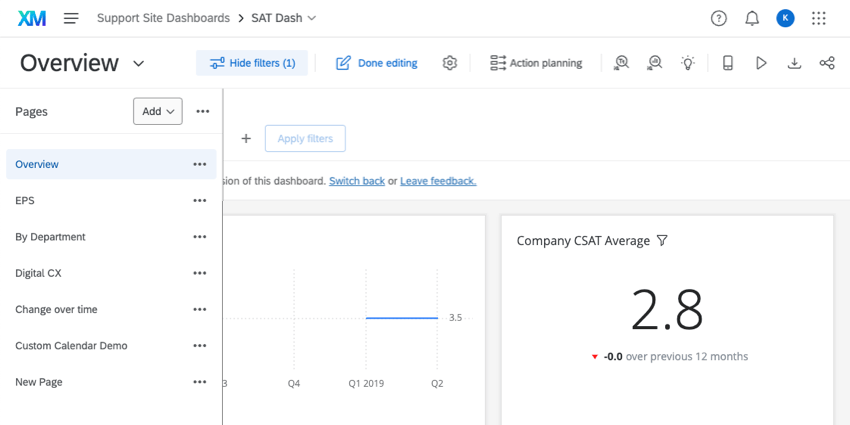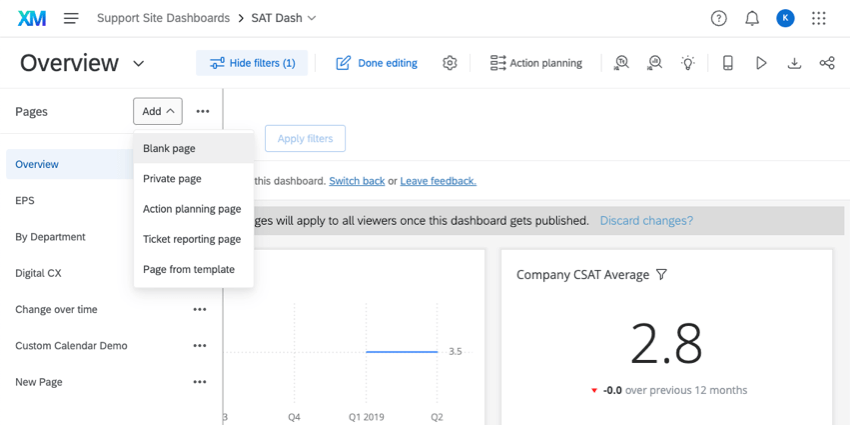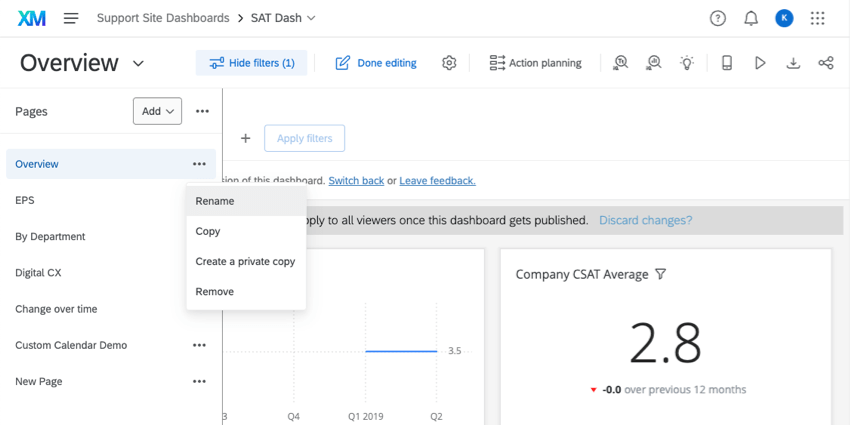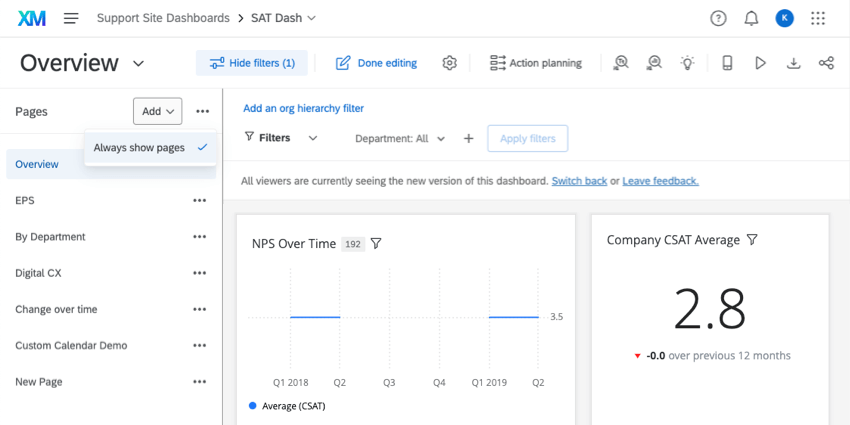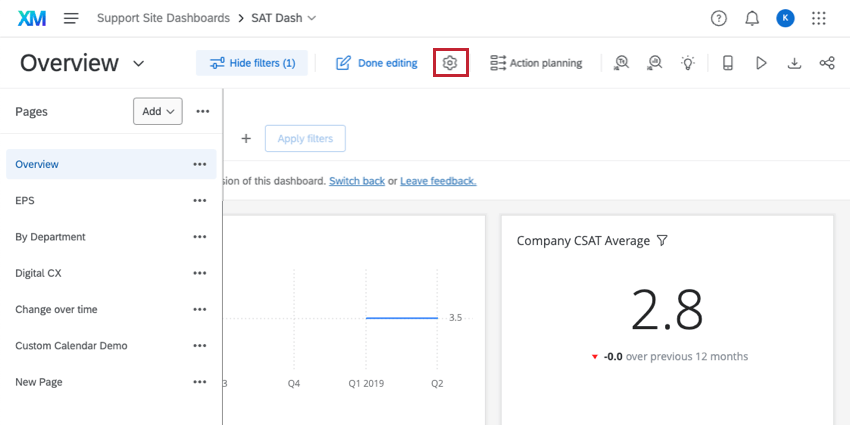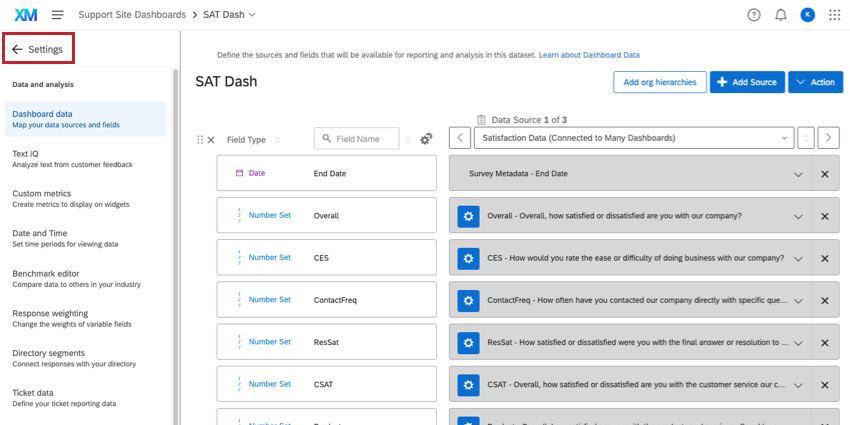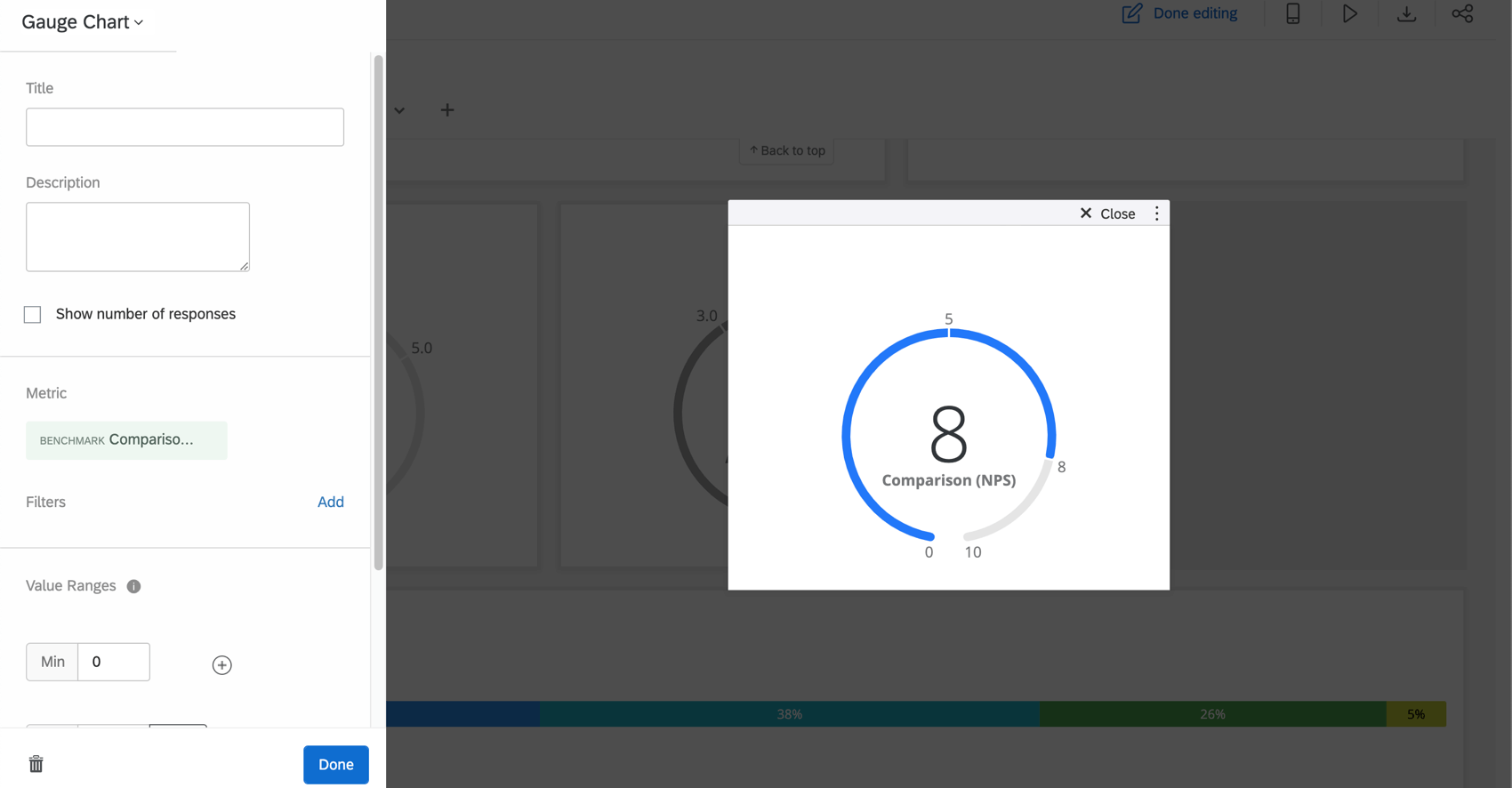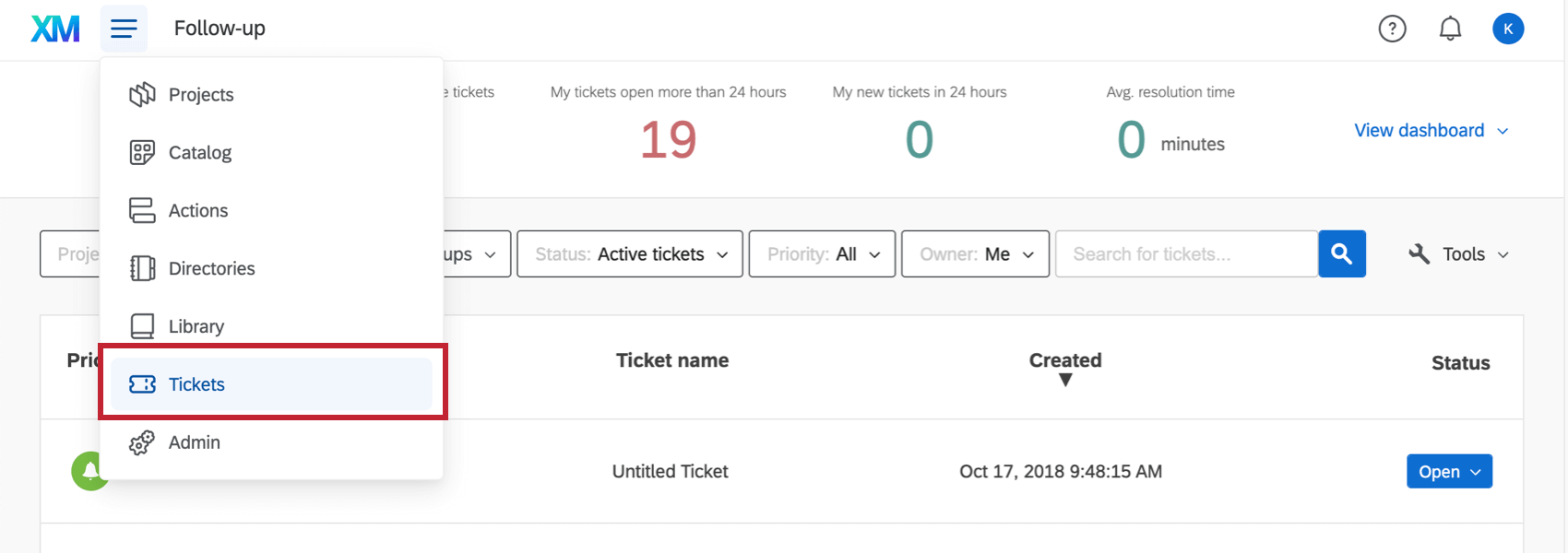新しいダッシュボードエクスペリエンス
ダッシュボードの新しい操作性について
ダッシュボードが再設計され、ユーザーが有意義な方法でデータを簡単に使用できるようになりました。このエクスペリエンスのハイライトの一部を以下に示します。
- スクリーンリーダおよびキーボードアクセシビリティが改善されました。
- XMインターフェイスの他の部分との一貫性が向上します。
- ダッシュボードページ管理が簡素化されます。
- さまざまなダッシュボードアクションのより直感的なグループ化。
- 画面幅に合わせて調整できる、より柔軟なナビゲーション。
このページでは、新しいエクスペリエンスでより詳細に表示される変更について説明します。
ダッシュボードのナビゲーション
ダッシュボードの上部に、開いているダッシュボードページの名前([概要]など)を示すツールバーが表示されます。また、重要なダッシュボードタスクを完了できる一連のアイコンも表示されます。
- ダッシュボードの編集:ダッシュボード(ウィジェット、ページなど)の編集を開始する前に、これをクリックする必要があります。以下のスクリーンショットは、クリック後に [編集を完了] ボタンがどのように表示されるかを示しています。
![編集ボタンの画像がクリックされ、[編集を完了] と表示されます。](https://www.qualtrics.com/m/assets/support/wp-content/uploads//2023/02/cxd-2-4.png)
- 設定:ダッシュボード設定に移動します。詳細については、次のセクションを参照してください。
- アクション計画:ダッシュボードのアクションプランに移動します。「CX vs.」を参照してください。EX 文書。
- Text iQ:ダッシュボードの Text iQに移動します。CXダッシュボードの場合のみ。
ヒント:エンゲージメント、ライフサイクル、アドホックな従業員調査のテキスト分析を実行するには、[データ]タブの「Text iQ」を参照してください。
- Stats iQ:ダッシュボードのStats iQに移動します。CXダッシュボードの場合のみ。
- インサイト:インサイトページを表示します。このページでは、改善が必要な領域と強みを特定することができます。「CX vs.」を参照してください。EX 文書。
- モバイルプレビュー: ダッシュボードがモバイルデバイスでどのように表示されるかを確認します。これは、XMアプリで表示するダッシュボードを有効にしている場合に役立ちます。
ヒント:モバイルダッシュボードのプレビューは、現在、新しいダッシュボードの操作性では正確ではありません。プレビューには左側のナビゲーションダッシュボードがすべて表示されますが、実際のモバイルアプリでは既存のモバイルエクスペリエンスが引き続き使用されます。
- キオスク:キオスクモードを使用してダッシュボードを画面に表示します。CXダッシュボードの場合のみ。
- ダッシュボードのエクスポート:ダッシュボードをダウンロードします(CX|EX)。CXダッシュボードでは、これにはダッシュボードをメールで送信するオプションも含まれています。
- 共有:ダッシュボードを他のクアルトリクスユーザーと共有します。CXダッシュボードの場合のみ。
ダッシュボードページの表示と管理(&A)
新しいダッシュボードの操作性で、ページの表示および編集方法が変更されました。
デフォルトでは、ダッシュボードページはダッシュボードの左側のメニューに表示されます。このメニューを閉じるには、ピンアイコンをクリックします。または、この同じボタンを再度クリックして再度ピン留めすることもできます。
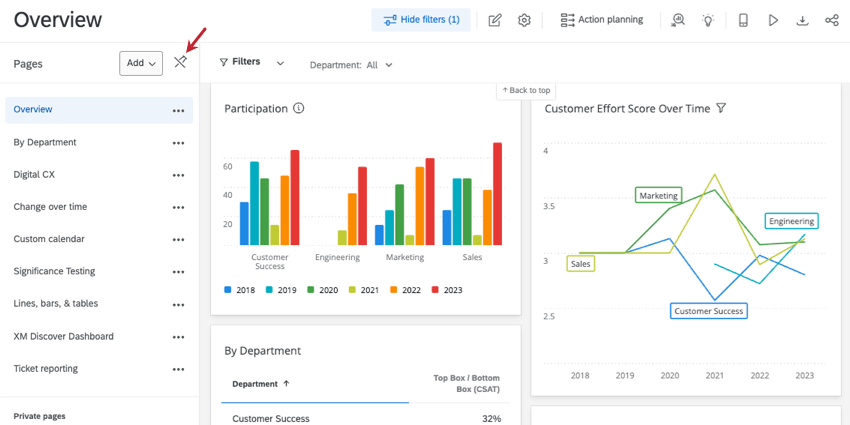
ページメニューから、ダッシュボードページの一覧をナビゲートすることができます。
追加をクリックして、ダッシュボードに新しいページを追加します。さまざまなページタイプとオプションについて、「CXダッシュボードページの作成」を参照してください。
ボタンをクリックして、オプションの一覧を表示します。”複製” の名前が “コピー” に変更されました。
常にページリストを表示
する場合は、[追加]ボタンの横にあるオプションをクリックし、[常にページを表示]を選択します。この設定は、新しいエクスペリエンスに切り替えたすべてのダッシュボードに適用されます。このオプションはいつでも選択解除できます。
ダッシュボード設定
利用可能なダッシュボード設定は、以下の点を除き、以前のダッシュボードの操作性から変更されていません。
ウィジェットの編集
ダッシュボードウィジェットの編集(EX|CX)に関しては、
ほとんど変更されていません。ただし、ウィジェット編集パネルが左側に表示されるようになった点が異なります。
機能も同様に機能します。
チケットの表示
チケットを表示して処理
する場合は、グローバルナビゲーションを使用し、[チケット]を選択します。
ダッシュボードページのエクスポート
ダッシュボードページの
エクスポート(CX|EX)は新しいダッシュボードのエクスペリエンスとほぼ同じですが、エクスポート自体にいくつかの注目すべき改善点があります。
最初に、PDF および JPG ダッシュボードページエクスポートのサイズがウィジェットで調整され、読みやすくなりました。
2 つ目に、一部のウィジェットには非常に多くのデータが含まれているため、ダッシュボードビューアがウィジェットページをすべて表示するには、ウィジェットページをスクロールまたはナビゲートする必要があります。ウィジェットがテーブルウィジェット、回答ティッカーウィジェット、またはレコードテーブルウィジェットである限り、ウィジェットのすべてのデータがエクスポートに含まれます。