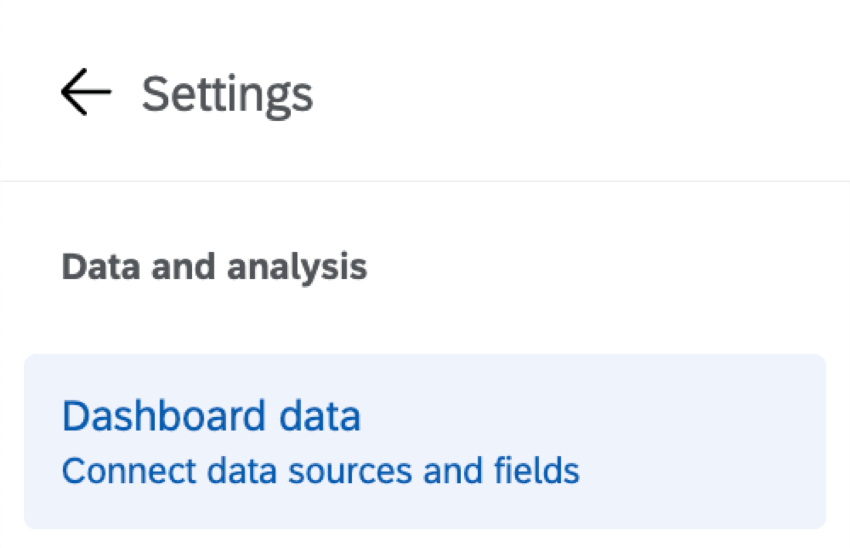ダッシュボードデータの翻訳
データ翻訳について
データトランスレーション(CXダッシュボードでは「フィルタートランスレーション」)は、ダッシュボードにマッピングしたデータフィールド(識別名と割り当て値)です。これらのフィールドはダッシュボードページの残りのテキストとは別に翻訳されますが、ページフィルターごとに翻訳を繰り返すのではなく、これらのフィールドは一度だけ翻訳すればよいのです。
例を挙げよう:
- フィールド名
- フィールド値
- カテゴリー名
- 質問文の名前
データ変換は、データマッパーかデータモデル・データセットのどちらを使用するかによって若干異なる。しかし、データセットに関係なく、「翻訳」タブから直接翻訳することもできます。
ダッシュボードデータの翻訳
これらの手順は、ダッシュボードがEXダッシュボードであるかCXダッシュボードであるか、結果ダッシュボードであるか、データマッパーを使用しているかデータモデラーを使用しているかに関係なく機能します。
クアルトリクスサポート言語リストは、クアルトリクスの言語ページをご覧ください。
- 歯車をクリックしてダッシュボードの設定に移動します。

- 翻訳 を選択します。
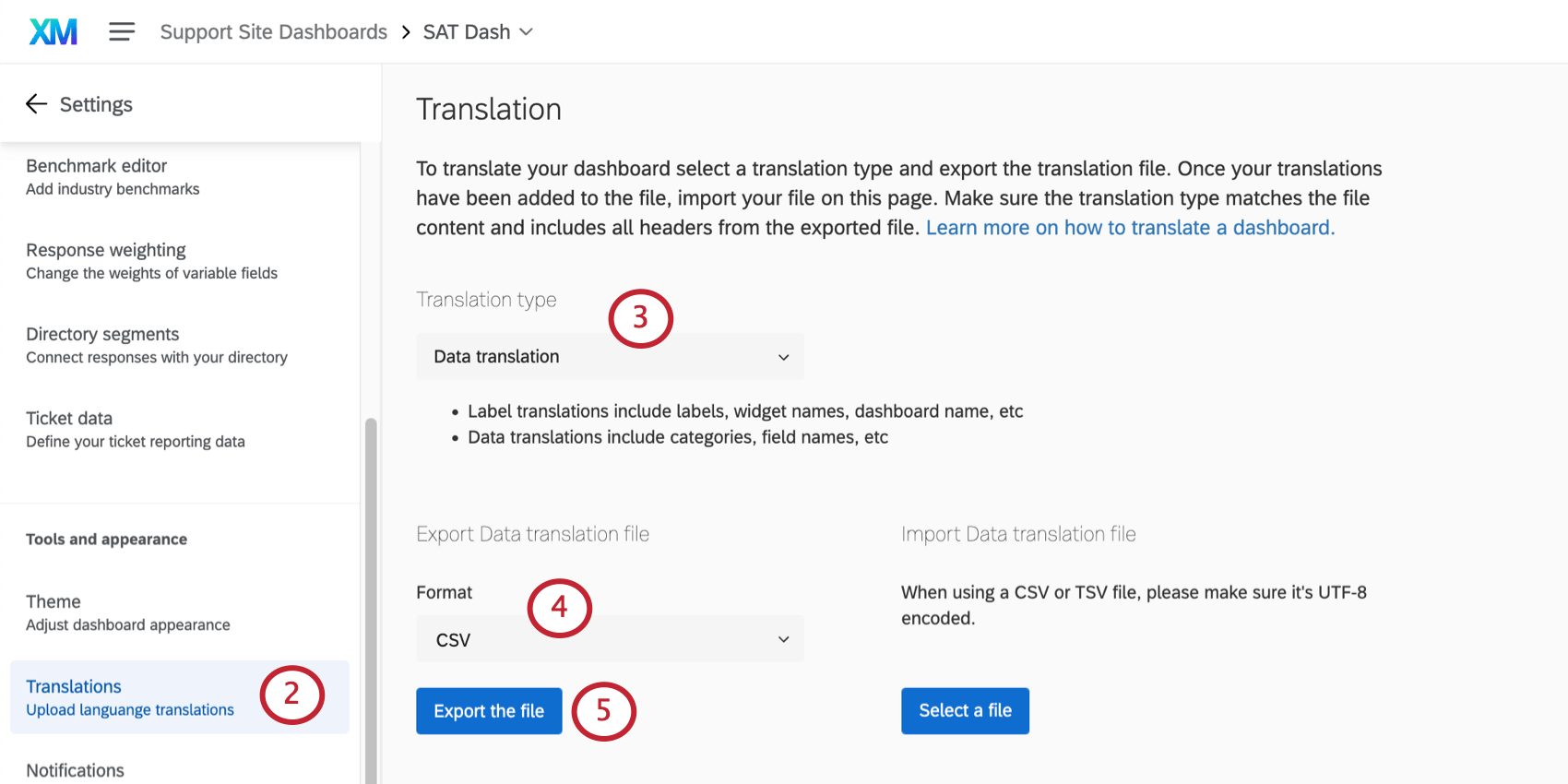
- 翻訳タイプをデータ翻訳に設定する。
- ファイル形式(CSVまたはTSV)を選択します。
- Export the file “をクリックし、サンプルファイルを入手してください。
- コンピュータの表計算エディタでファイルを開く。
- 対応する言語の列に翻訳を追加します。以下は一般的なヒントである:
- 各言語カラムに関するガイダンスについては、言語コードリストのページをご覧ください。
- ファイルの書式に忠実に翻訳を作成してください。
- 英語欄(EN)を目安にしてください。
- コピー&ペーストで書式が正しいことを確認する。列を削除したり並べ替えたりしないでください。インポートに失敗し、翻訳が失われる原因になります。
- 数字やアルファベットの文字列は削除しないでください。これらは、翻訳するダッシュボードの部分を識別する内部IDです。
- UTF-8エンコーディングのCSVファイルまたはTSVとして保存します。
警告一度保存したファイルを再び開かないでください。特殊文字の書式が失われる可能性があります。
- 本製品で「ファイルを選択」ボタンをクリックし、翻訳ファイルを選択します。
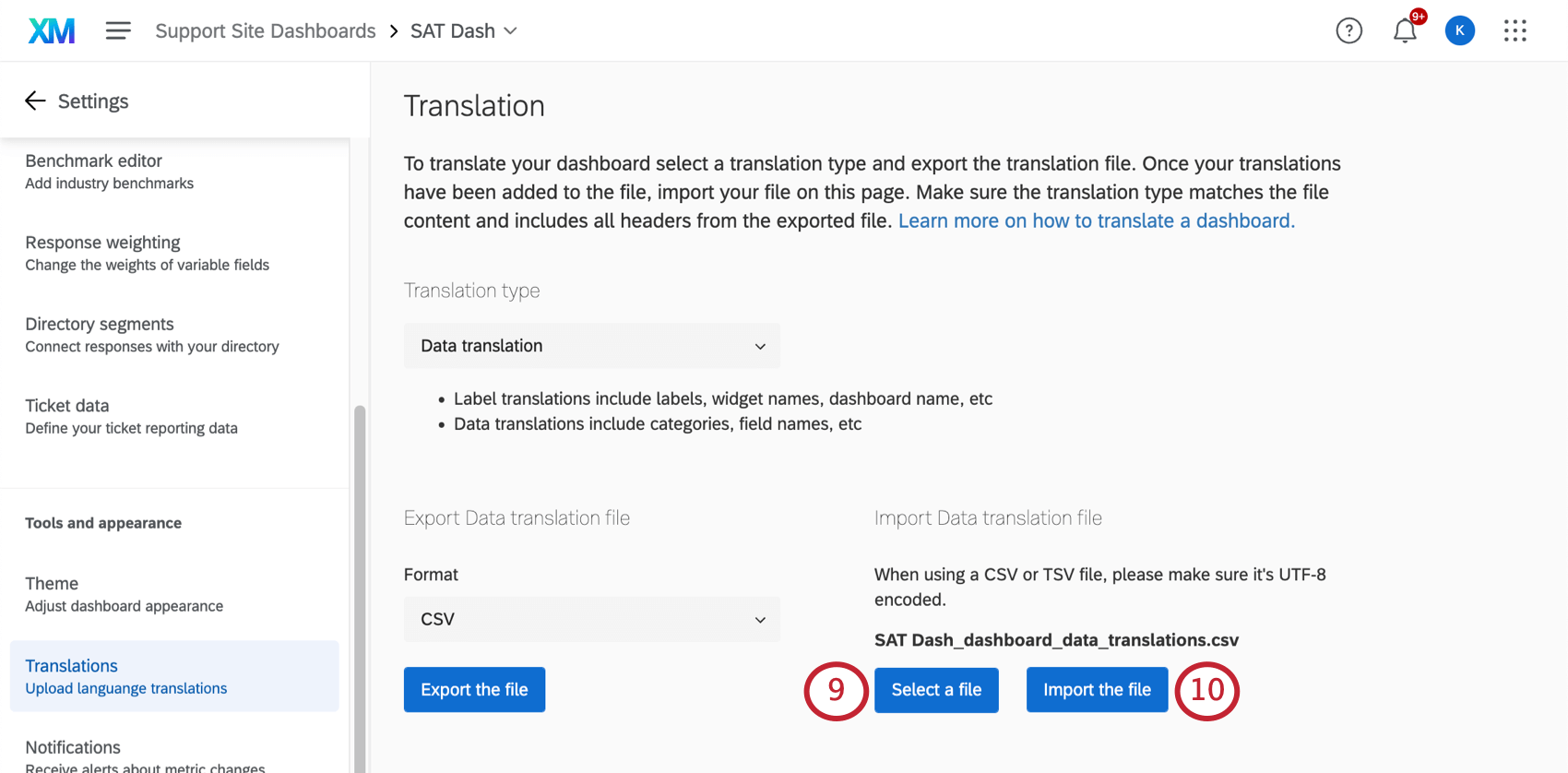
- ファイルのインポートをクリックします。
フィルタを翻訳する他の場所
ダッシュボード設定のダッシュボード・データ・タブでフィルターを翻訳することもできます。しかし、ほとんどのステップは前回説明したもの(サンプルファイルのエクスポート、スプレッドシートの編集、再アップロード)と同じですが、ユーザーインターフェイスは異なります。
データマッパー
データマッパーは最も一般的なデータセットで、以下のスクリーンショットのようなものです。
- [有効化]を アクション
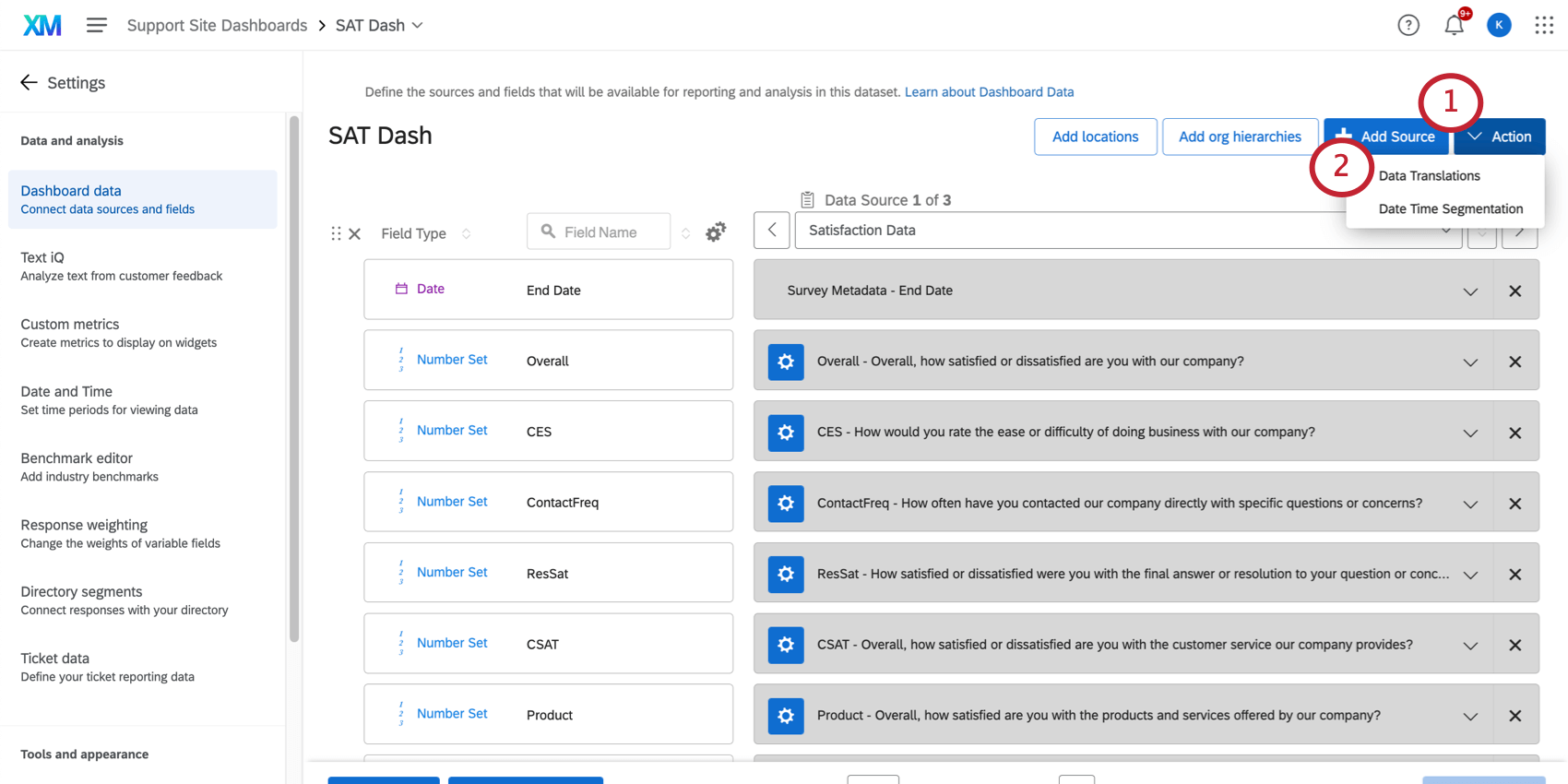
- データ変換を選択します。
- 新しいウィンドウが開き、サンプルファイルをエクスポートして再インポートすることができます。ここで説明したのと同じファイルフォーマットを使用する。
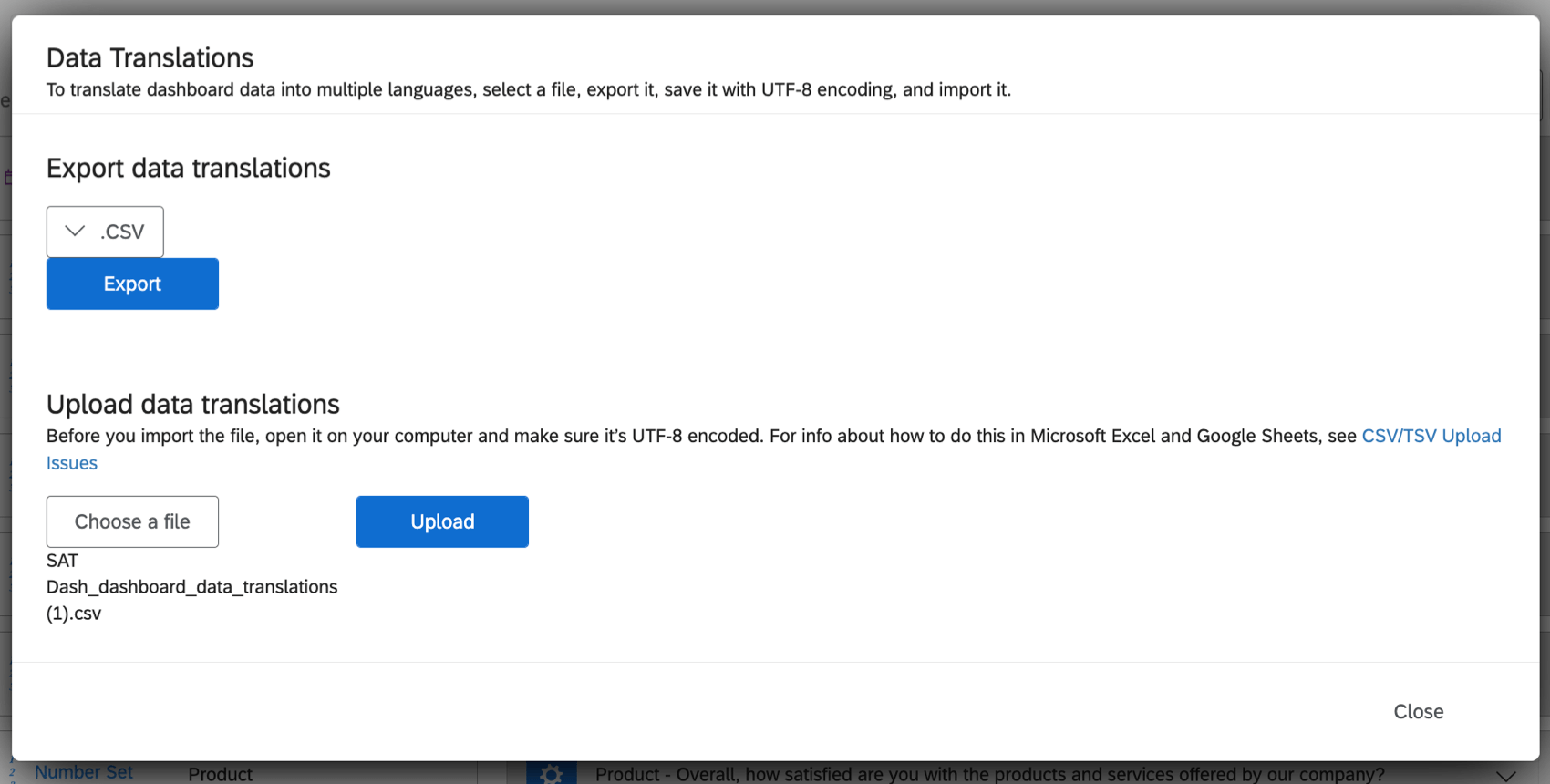
データモデリング
データモデリングによって、アンケート調査、チケット、インポートされたデータプロジェクトなど、非常に異なるソースからのデータを結合してマッピングすることができます。
- 出力データセットをクリックする。
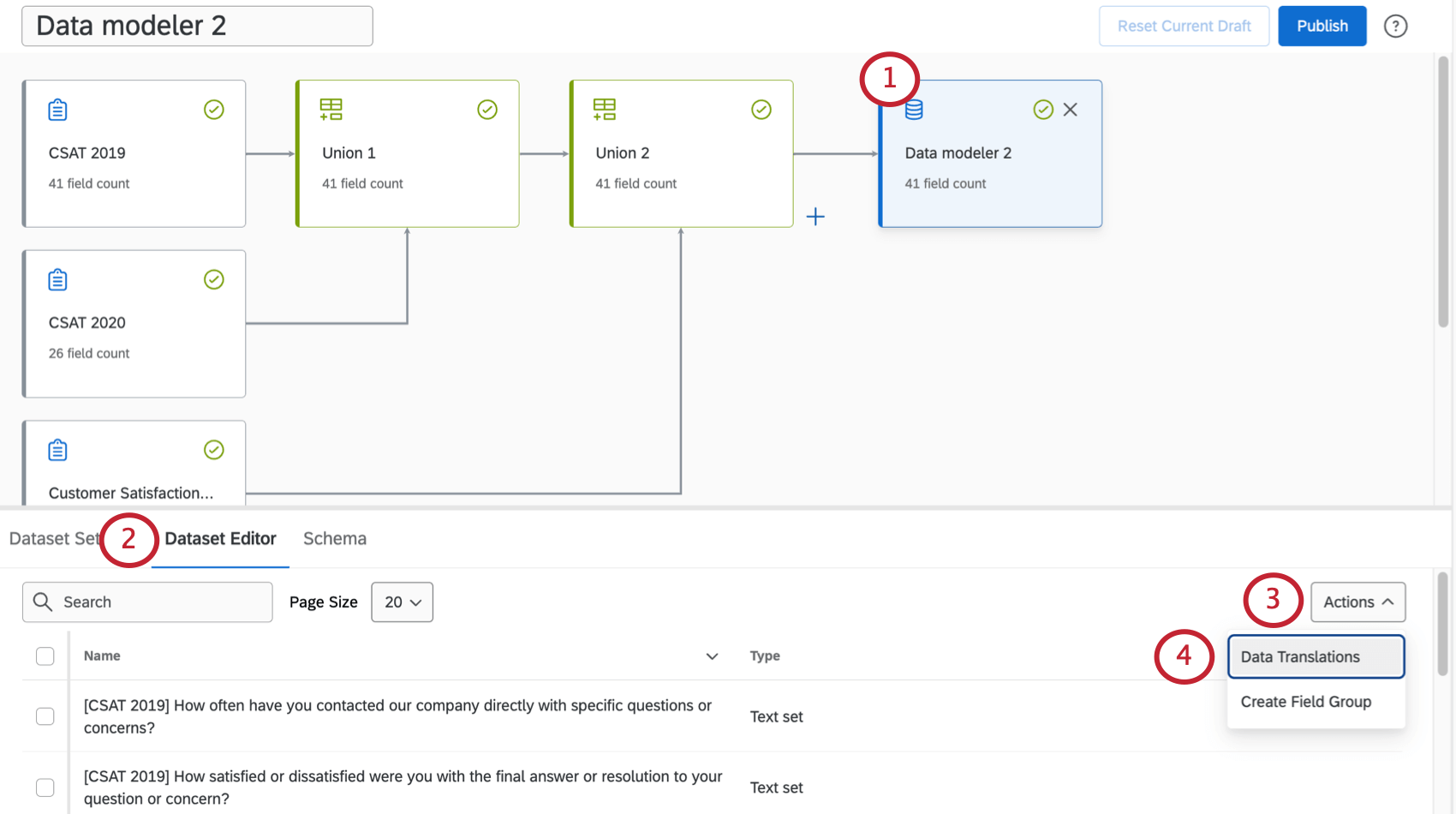
- データセット・エディターに移動する。
- アクションをクリックする。
- データ翻訳を選択します。
- 新しいウィンドウが開き、サンプルファイルをエクスポートして再インポートすることができます。ここで説明したのと同じファイルフォーマットを使用する。
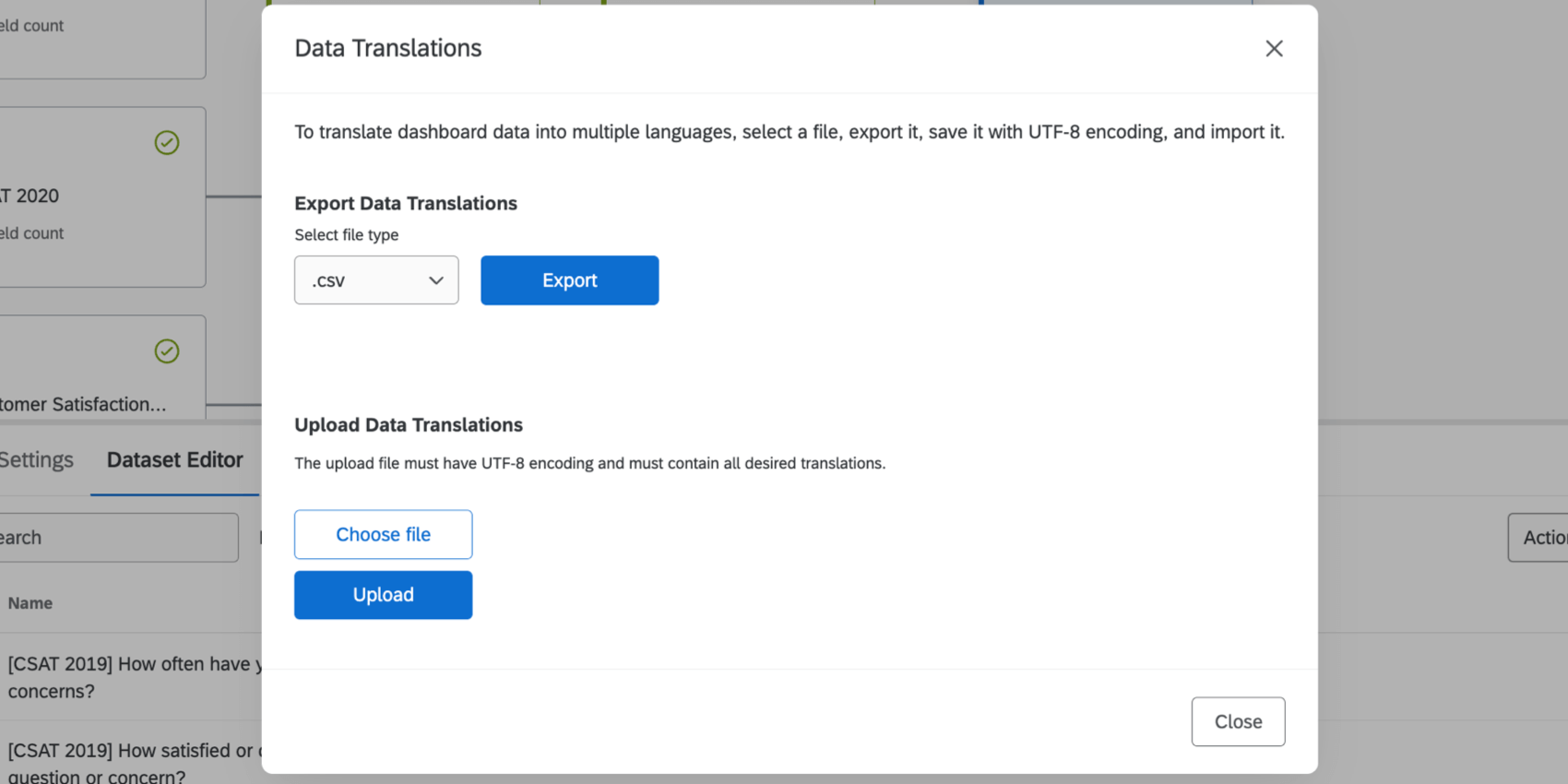
ダッシュボードのデータ翻訳を削除する
ダッシュボードのデータ変換を削除するには、次の手順に従います:
- データフィールドの翻訳ファイルを開いてください。
- 削除する言語翻訳の列ヘッダーに[DELETE]を追加します。
例データのスペイン語翻訳を削除するには、列のヘッダーを “ES “から “ES [DELETE]”に変更します。
- ダッシュボードの設定に移動します。

- [翻訳]タブに移動します。
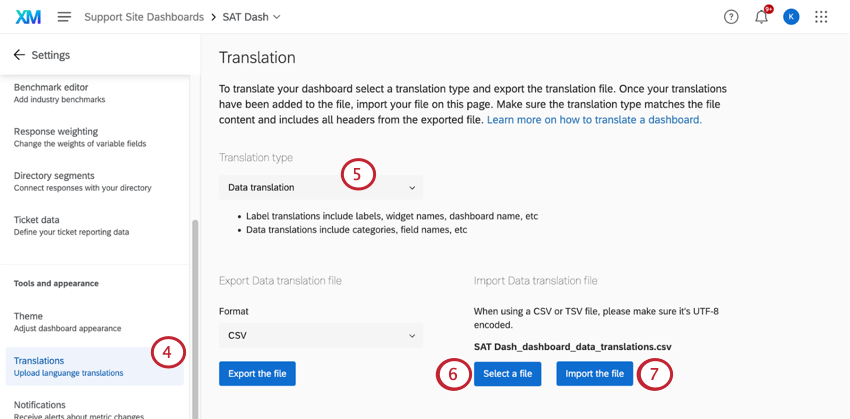
- 翻訳タイプとしてデータ翻訳を選択する。
- ファイルを選択]をクリックし、翻訳ファイルを選択します。
- ファイルを選択したら、ファイルのインポートをクリックします。
翻訳のトラブルシューティング
ファイルを開く、 翻訳をプレビューする、ファイルの書式を修正するなどのヘルプについては、ダッシュボード翻訳ページを参照してください。
翻訳の互換性
ウィジェット互換性 (Cx)
以下のウィジェットはデータ翻訳に対応しています。ラベル翻訳は、ラベル、ウィジェット名、ダッシュボード名を指します。データ翻訳はカテゴリー名とフィールド名を指す。
| データの翻訳 | |
| レコードテーブル | はい |
| テーブル | はい |
| テキスト iq テーブル | 該当なし |
| ゲージチャート | はい |
| 数値グラフ | はい |
| 線グラフと棒グラフ | はい |
| 回答をティッカー表示 | はい |
| 星評価 | 該当なし |
| キードライバー | いいえ |
| 内訳棒グラフ | いいえ |
| オンライン評価者ウィジェット | 該当なし |
| ドーナツ/円 | はい |
| フォーカスエリア | 該当なし |
| テキストiqバブルチャート | いいえ |
| コーチング優先度 | いいえ |
| アクションプランエディター | いいえ |
| フロントラインリマインダー | 該当なし |
ウィジェット互換性(EX)
以下のウィジェットはデータ翻訳に対応しています。ラベル翻訳は、ラベル、ウィジェット名、ダッシュボード名を指します。データ翻訳はカテゴリー名とフィールド名を指す。
| データの翻訳 | |
| 質問リスト | はい |
| スコアリングカード | はい |
| ヒートマップ | はい |
| エンゲージメントの概要 | はい |
| デモグラフィックの詳細区分 | はい |
| 回答状況の概要 | はい |
| バブルチャート | はい |
| 比較ウィジェット | はい |
| 回答率 | 部分 (再コード化、詳細区分なし) |
| ゲージチャート | はい |
| 数値グラフ | はい |
| 回答をティッカー表示 | はい |
| キードライバー | いいえ |
| フォーカスエリア | 該当なし |
| TextiQバブルチャート | いいえ |
| 線グラフ; 棒グラフ | はい |
| テーブル | はい |
| レコードテーブル | はい |
| ドーナツ/円 | はい |
データ変換ファイルを理解する
このセクションでは、エクスポートされたデータ変換ファイルの読み方について説明します。
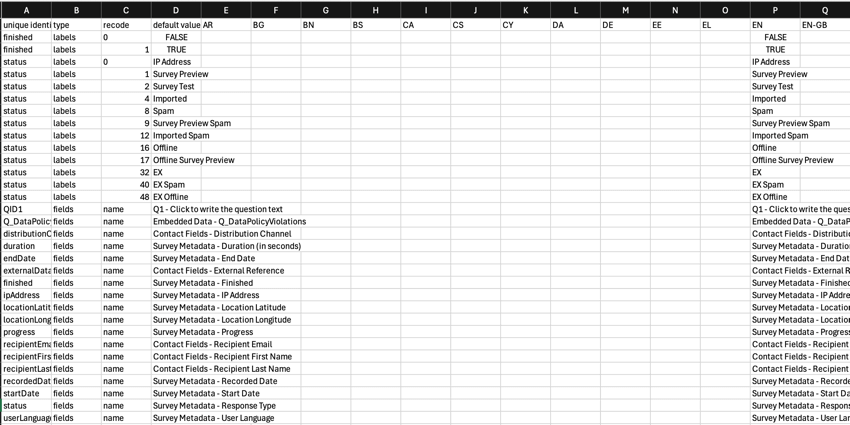
エクスポートされたファイルの各行は、1つのデータ変換を表します。左から右へ、コラムは以下の通り:
- 一意の識別子:データ変換フィールドのクアルトリクス内部ID。
Qtip:互いに一致する識別値を割り当てられたRecodeトランスレーションとフィールドトランスレーションは、”unique identifier “カラムに同じ値を持ちます。
- タイプ:データ変換のタイプを示す:
- ラベル:フィールド値(ウィジェットで表示される、またはダッシュボードフィルターで使用される異なるフィールド値)の識別値を割り当てた翻訳。
- フィールド:フィールド名の翻訳(ウィジェットで表示するフィールドを選択するときに表示されるフィールド名)。
- リコード:識別値を割り当て。
- デフォルト値:デフォルト値:データの基本翻訳を表す。これが翻訳されている原文である。
- 言語コード:言語コードによって識別される関連付けられた言語のコラムに翻訳された内容を加える。デフォルト値」欄を目安にしてください。