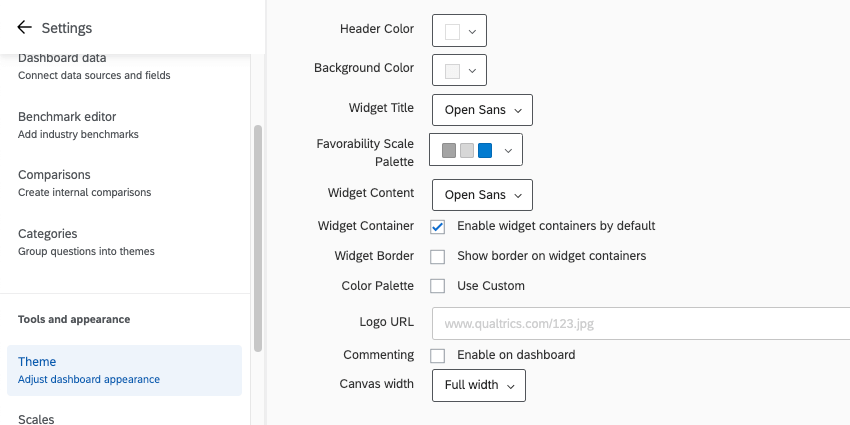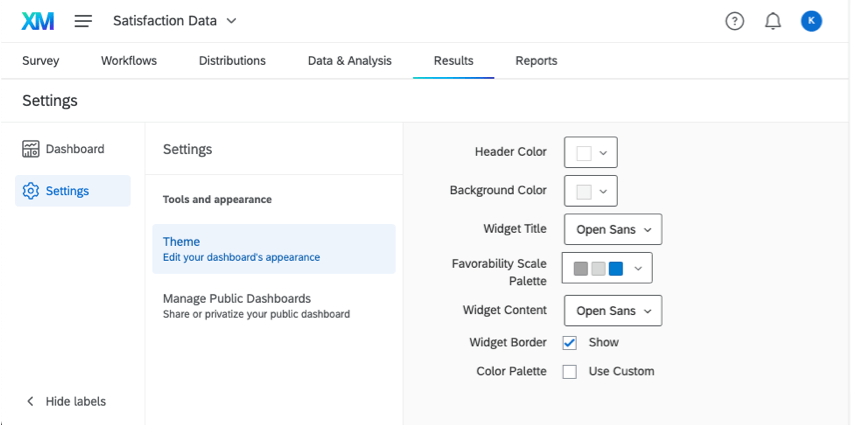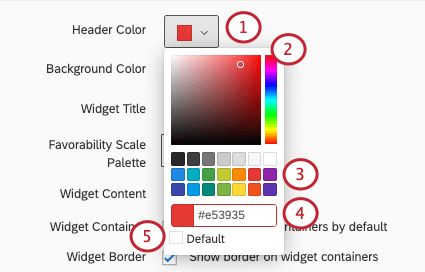ダッシュボードテーマ
ダッシュボードテーマへのアクセシビリティ
Qtip:このページはダッシュボードのテーマを編集するためのページです。アンケートのテーマの編集については、見た目と操作性のサポートページをご覧ください。
CX、EX、BXダッシュボード
CXダッシュボード、BXダッシュボード、EXダッシュボードのいずれで作業しているかに関係なく、以下の手順でダッシュボードのテーマ設定にアクセスできます:
結果ダッシュボード
結果ダッシュボードのテーマを編集したい場合は、設定ギアをクリックし、テーマを選択します。
Qtip:結果ダッシュボードには、ページ位置やページアイコンを表示する設定はありません。
ダッシュボードテーマの編集
ダッシュボードの外観のいくつかの面をカスタマイズすることができます。これらの設定を変更すると、自動的に保存されます。
- Header Color:ダッシュボードの一番上のヘッダーの下に細い線の色を追加する。また、アカウント設定アイコンの色も変更します。

- 背景色: ダッシュボードの背景色を変更します。背景はウィジェット間のスペースで、上部のページナビゲーションやウィジェット自体の背景ではありません。
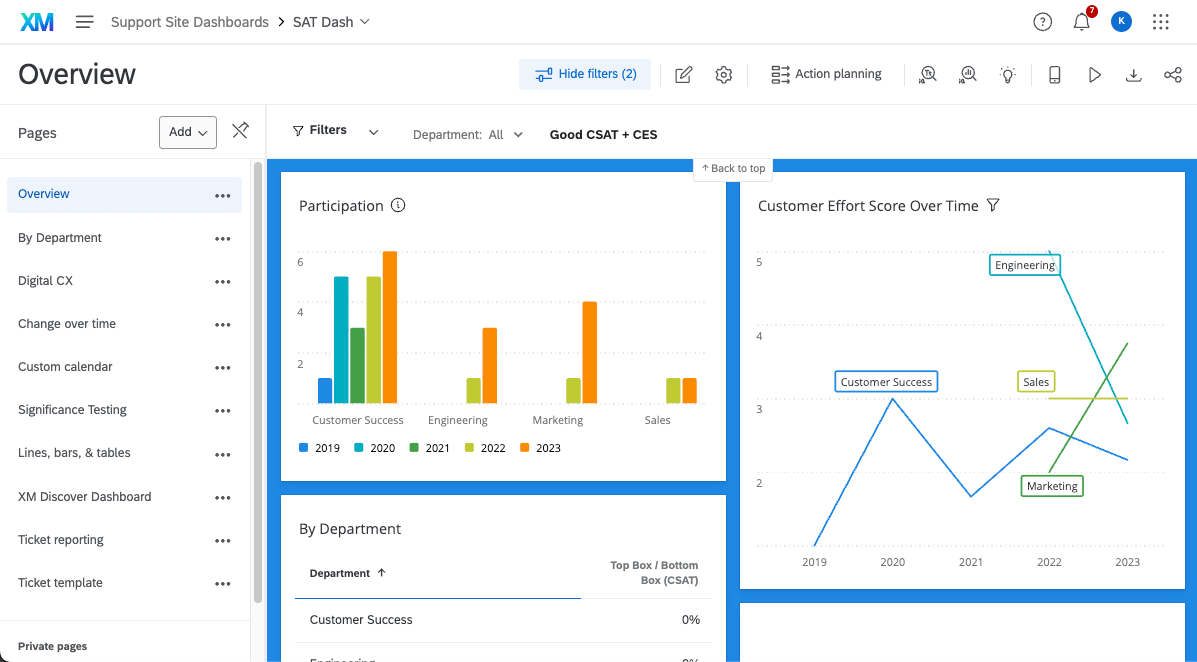
- ウィジェットタイトル: ウィジェットタイトルのフォントを選択します。
- 好感度スケールの色: この機能はEXダッシュボードで使用され、Cxダッシュボードのウィジェットには影響しません。スケールにプリセットされたカラーパレットのリストから選択するか、独自のカスタムパレットを作成してください。3色に対応する数値の設定方法については、スケール設定(EX)のページをご覧ください。以下は、スケールを使用するウィジェットの1つ、エンゲージメントの概要ウィジェット(EX)の例です。

- ウィジェットコンテンツ: ウィジェットボディのフォントを決定する。
- ウィジェットコンテナ:チェックすると、ウィジェットにコンテナが表示されます。コンテナはウィジェットの後ろにある余白です。つまり、ダッシュボードの背景色を選択すると、ウィジェット間のスペースだけでなく、ウィジェットの背景もその色で塗りつぶされます。
- ウィジェットボーダー: チェックすると、ウィジェットには薄いグレーのボーダーが表示されます。
- カラーパレット:Use Customを選択すると、ウィジェットのデフォルトカラーパレットを選択できます。ウィジェットはパレットに並べられた順に色を選択します。色をクリック&ドラッグして並び替える。色をクリックし、[削除]をクリックしてパレットから削除します。
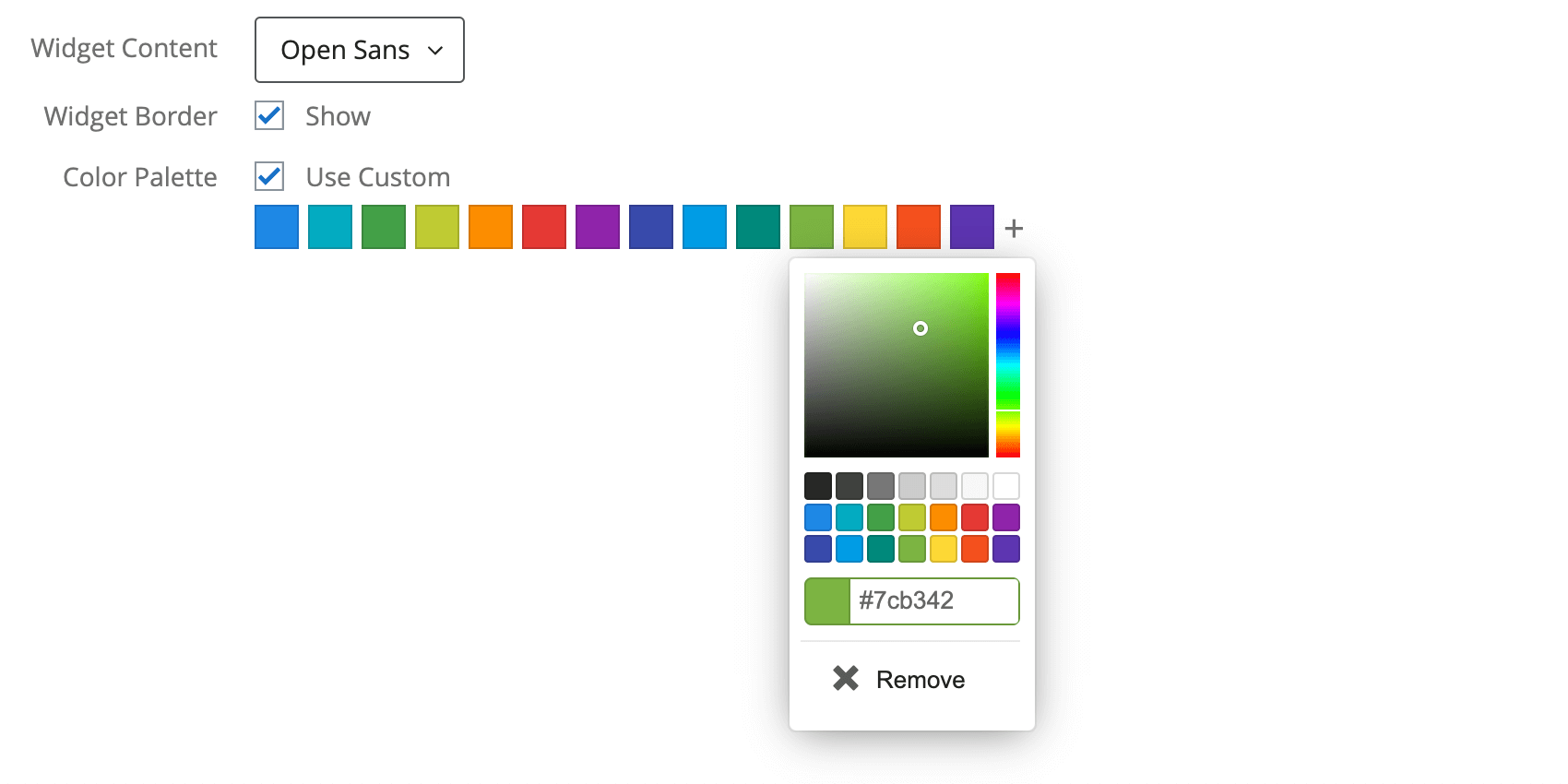 Qtip:すでにウィジェットの色を編集している場合、デフォルトのカラーパレットへの変更はこのウィジェットには影響しません。
Qtip:すでにウィジェットの色を編集している場合、デフォルトのカラーパレットへの変更はこのウィジェットには影響しません。 - コメント:チェックすると、回答ティッカー表示ウィジェットでコメントが有効になります。
- キャンバス幅:ダッシュボードの幅を決定します。
EXダッシュボードにのみ含まれる設定項目
- ロゴのURL: ロゴのURLを貼り付けます。ダッシュボードの左上に表示されます。
色の変化
- カラーメニューをクリックする。
- 右側のレインボースケールと中央のカラーグラデーションに沿ってカーソルを動かして、カスタムカラーを選択します。
- または、デフォルトカラーのリストから選択します。
- または、希望の色の16進コードを入力します。
- デフォルトの色に戻すにはDefaultを選択します。
ダッシュボードの種類
この機能はいくつかの異なるタイプのダッシュボードで使うことができる。これには以下が該当します。