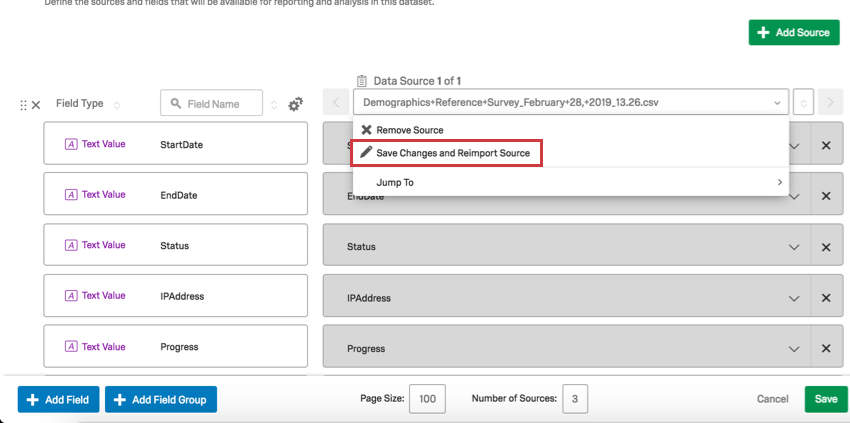CSVをCXダッシュボードソースとしてインポート
CXダッシュボードソースとしてのCSVインポートについて
Excelで作成したデータセットのダッシュボードを作成したり、クアルトリクスでレポートを作成するために他のソフトウェアからデータを取り出したい場合があります。CXダッシュボードでは、CSVファイルを直接ダッシュボードにアップロードできるため、データをアンケート調査にアップロードしてからソースとして追加する必要がありません。CSVデータソースは、一度マッピングされると、通常のアンケートデータソースと同じように機能します。
注意CSVファイルを使用して、CXダッシュボードにマッピングさ れたインポートされたデータプロジェクトを作成することができます。2023年5月3日以降、ユーザーはCXダッシュボードのソースとしてCSVをインポートできなくなります。この機能は、2022年3月30日以降に開設されたクアルトリクスデータセンターではご利用いただけません。
アップロード用ファイルの準備
データファイルをCXダッシュボードにアップロードする前に、いくつかの要件を満たす必要があります:
- CSV形式で保存。TSvは現在サポートされていない。CSVファイルは特殊文字をサポートしていません。
Qtip:CSVに問題がある場合は、UTF-8でエンコードされ、二重引用符で囲まれていることを確認してください。Qtip:デリミターはセミコロンではなくカンマに設定しなければなりません。
- ヘッダーが1列あり、その下にデータがある。下記参照:
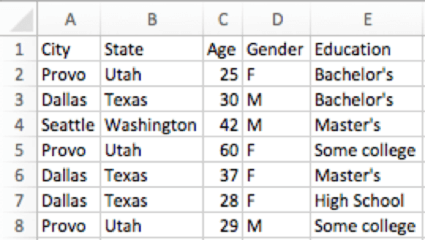 Qtip:クアルトリクス調査からデータをインポートする場合は、余分なヘッダー行を削除してください!ヘッダーは1列だけであるべきだ。
Qtip:クアルトリクス調査からデータをインポートする場合は、余分なヘッダー行を削除してください!ヘッダーは1列だけであるべきだ。 - 最大ファイルサイズは100MB。ファイルが大きすぎる場合は、表計算ソフトの「検索」機能を使って空白のセルをすべて削除してみてください。
- 1ファイルあたり最大10,000レコードまで。
Qtip:ダッシュボードの最大アップロードレコード数は1,000万件です。1つのブランドについて、すべてのダッシュボードにアップロードされるレコードの合計は、最大5,000万件です。
- ダッシュボードごとに最大100列までCSVでアップロードできます。
CSVデータのアップロード
- ダッシュボードの歯車アイコンから設定メニューに移動します。
 Qtip:どのボタンがあるかはアカウントの外観によって異なります。
Qtip:どのボタンがあるかはアカウントの外観によって異なります。 - ダッシュボード データ] タブで、[ソースの追加] をクリックします。
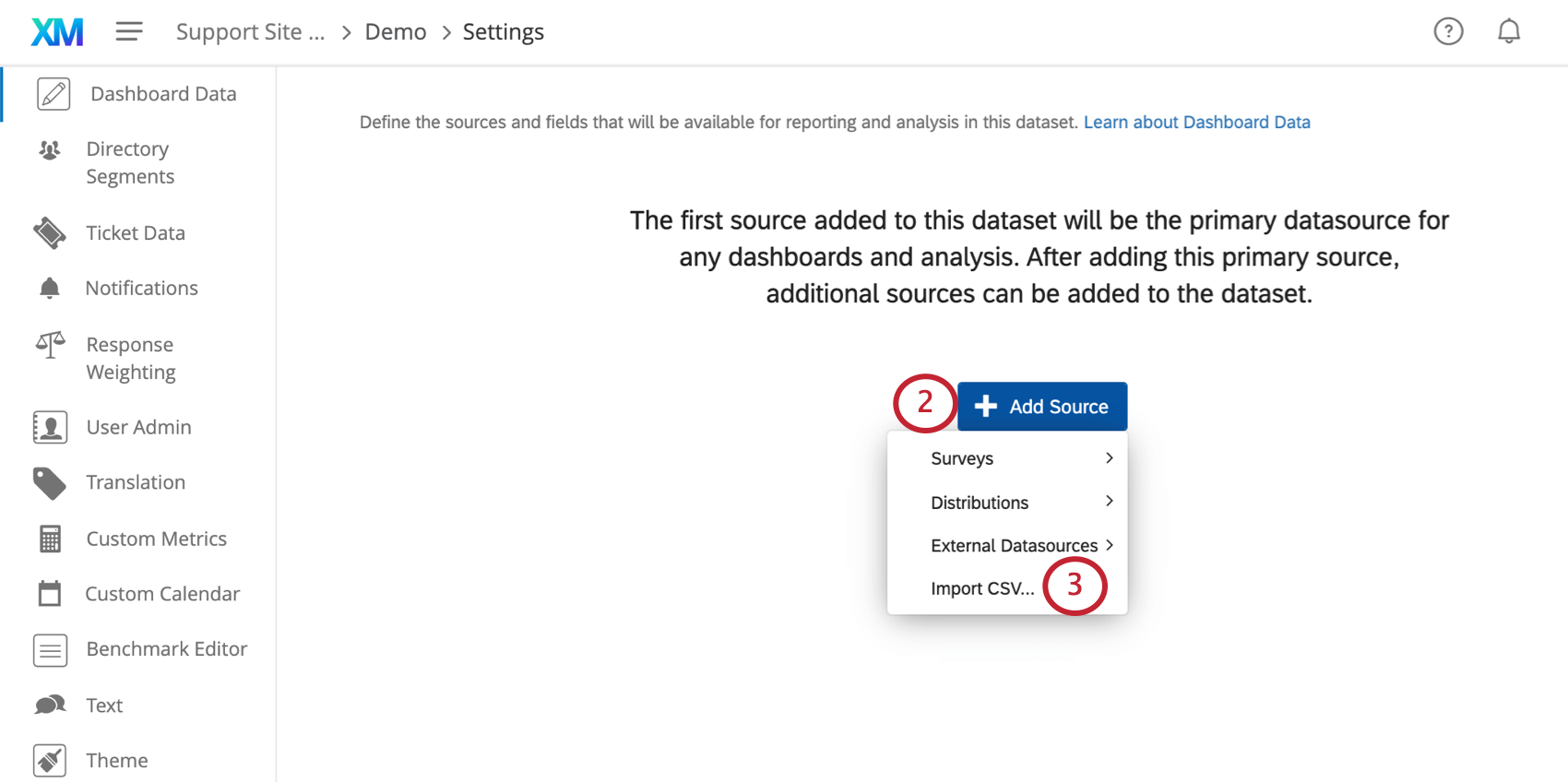
- CSVインポートを選択します。
- ファイルを選択してください。
- プレビューをダブルチェックする。必要であれば、ソースとヘッダーの名前を変更することができる。その他のエラーはCSVで修正する必要があります。
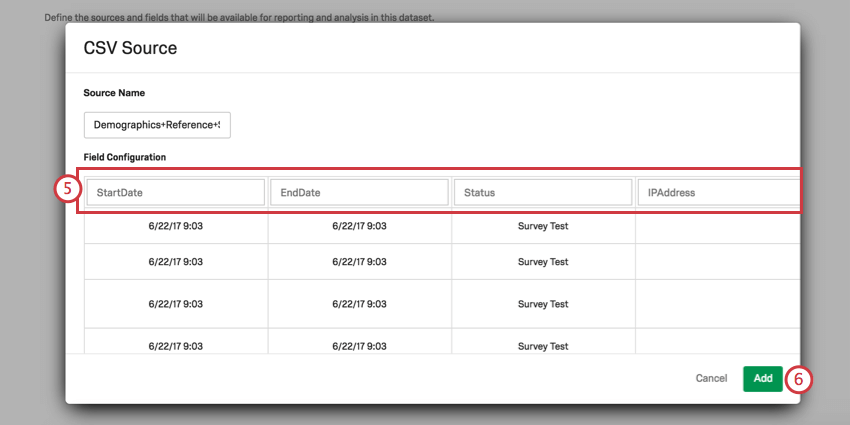
- [追加]をクリックします。
- これがダッシュボードの最初のデータソースである場合、データは自動的にテキスト値としてマッピングされます。フィールドタイプを修正する必要があるかもしれません。これが初めてのソースでない場合は、マッピングを調整し、新しいフィールドを追加する必要があるかもしれません。
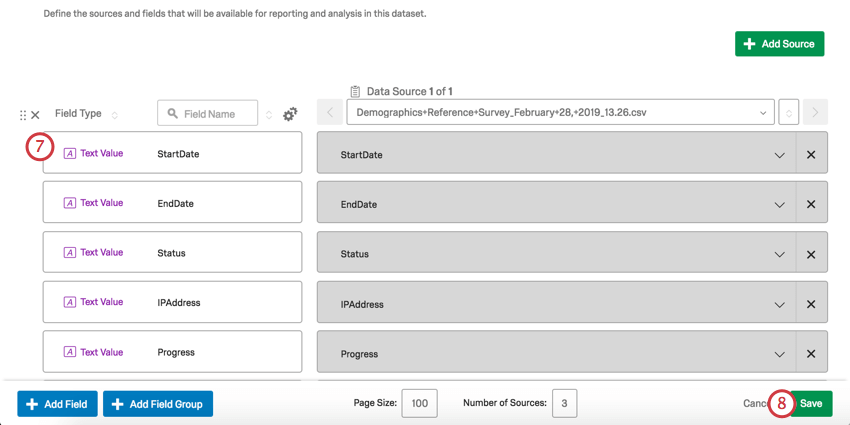
- 保存]をクリックして、新しいCSVソースをダッシュボードに保存します。
Qtip:カテゴリーデータを追加し、その値を数値で割り当てたい場合は、フィールド識別値を割り当てのページをご覧ください。
CSVデータがアップロードされると、ダッシュボードの他のデータソースと同様にウィジェットに設定することができます。
CSVソースのアップロードで問題が発生した場合は、CSV/TSVアップロードの問題のページでトラブルシューティングのヒントをご確認ください。
CSV データの更新
CSVデータソースのデータが増えたら、これをダッシュボードに組み込むことができます。
更新用ファイルの準備
保持したいヘッダーやデータは、最初のアップロード時とまったく同じフォーマットでなければなりません。データ行を削除すると、そのデータはダッシュボードから削除されます。
新しいデータを追加したい場合は、行を追加する。
この更新方法は、次のような用途には使用しないでください:
- 列を追加する。別の列を追加するには、代わりに新しいCSVデータソースをアップロードします。
- カラム名を変更する。これは、変数の値をnullにする。その代わりに、ダッシュボード・データ・タブのフィールドタイプで変数名を変更する:
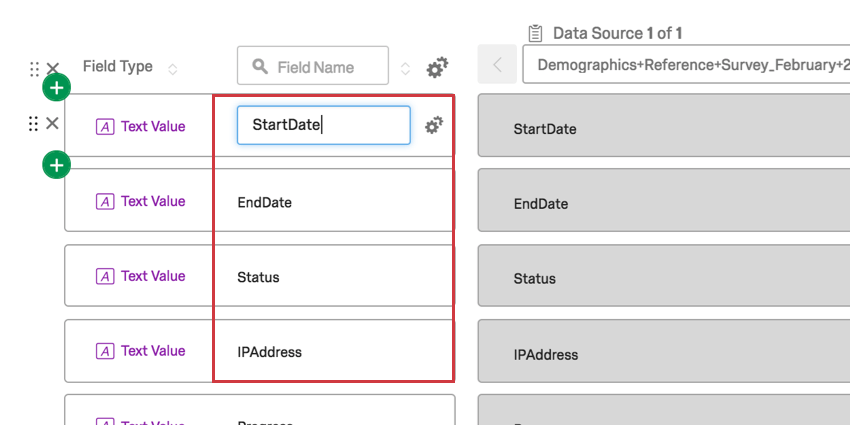
ファイルの再インポート
CSV ソースをクリックし、「変更を保存してソースを再インポート」を選択します。次にファイルを選択します。