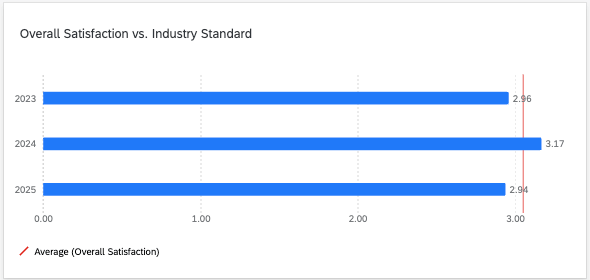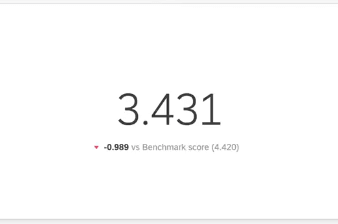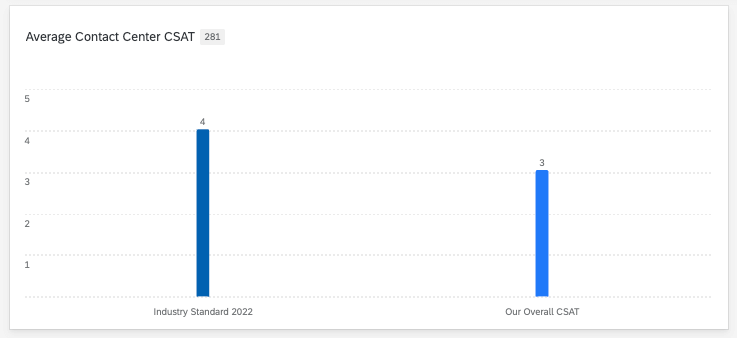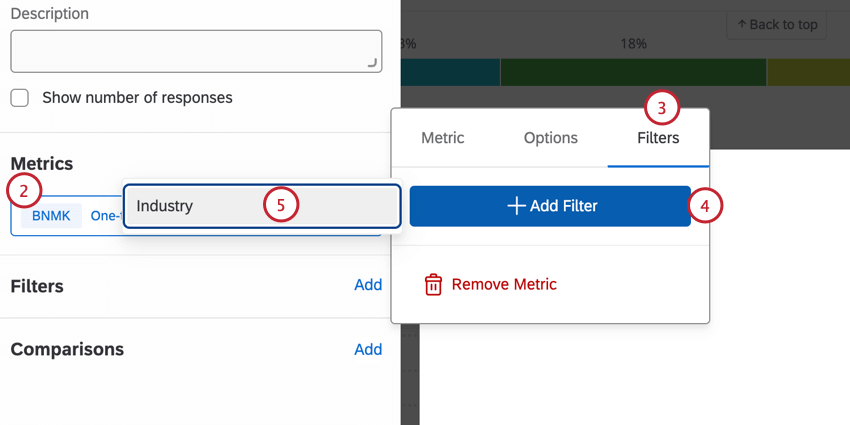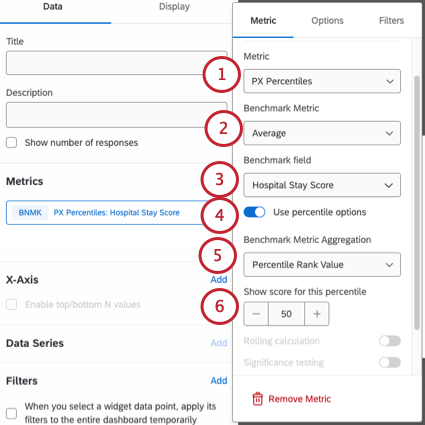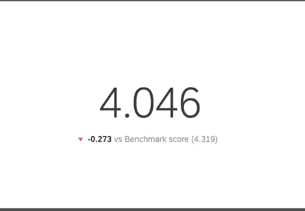ウィジェットでのベンチマーク表示(Cx)
ウィジェットでのベンチマーク表示について
ベンチマークは、組織の全体的なエクスペリエンスが業界の同業他社と比較してどうなのかを理解し、企業や業界の比較に基づいて全体的なカスタマーエクスペリエンス、NPS、またはデジタルエクスペリエンスの目標を設定するための指標基準です。ベンチマークをウィジェットに追加する前に、ベンチマークエディターにアップロードするか、ウィジェット内で直接1回限りのベンチマークとして設定することができます。
注意ダッシュボードにはいくつかの種類があります。ただし、このサポートページでは、CXダッシュボードでベンチマークがどのように機能するかについてのみ説明しています。従業員エクスペリエンス・ダッシュボードについては、「ウィジェットでのベンチマークの表示(EX)」を参照してください。
ウィジェットでのベンチマークの表示方法
ベンチマークは通常、ウィジェット上に比較線として表示され、その色はカスタマイズできる。これは、ベンチマークエディターで作成されたカスタムおよびクアルトリクスベンチマーク、およびカスタム静的ゴールラインの場合です。
数値グラフでは、ベンチマーク比較は主要指標の下にテキストとして表示され、ベンチマークとのパフォーマンスの差を示します。
1回限りのクアルトリクスベンチマークが主要指標としてウィジェットに追加された場合、ゴールラインや比較テキストは表示されません。表、線グラフ、棒グラフを使って、これらのベンチマークを他の指標とともに表示し、比較することができます。
比較線としてベンチマークを表示する
ベンチマークエディターで業界ベンチマークやカスタムベンチマークを作成したら、ウィジェットに追加しましょう。
Qtip:エディターで作成されたベンチマークは、数値グラフ、ゲージチャート、線グラフ、縦棒グラフ、横棒グラフウィジェットにのみ対応しています。テーブル・ウィジェットはサポートされていません。
- サポートされているウィジェットのいずれかを作成します。
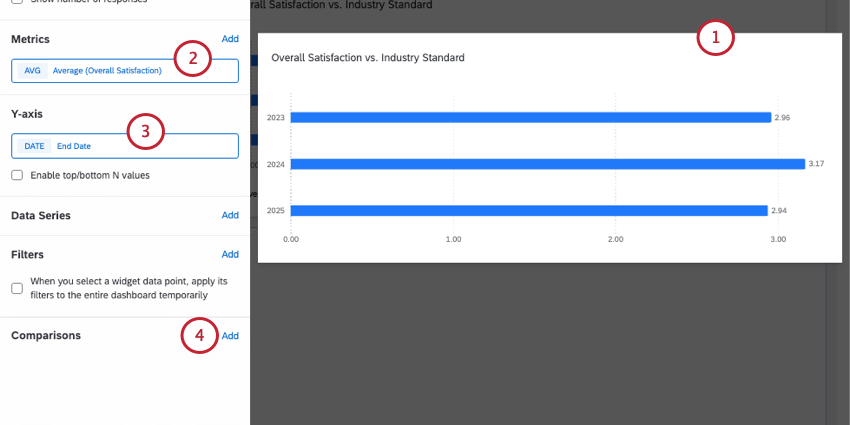
- カウントではない指標を加える。
Qtip:最も正確な比較を見ることができるように、ベンチマークと一致する指標を選択することをお勧めします。利用可能な指標はベンチマークデータセットによって異なるため、利用可能なデータを探索できることを覚えておいてください。
例平均パフォーマンスを含むカスタマーケアCSAT基準でベンチマークを保存した。指標には、顧客チームの満足度の平均を選択します。
例最大パフォーマンスと最小パフォーマンスを含む、カスタマーケア CSAT 基準のベンチマークを保存しました。この2つをウィジェットに追加し、自分の組織の平均CSATも追加することで、自分がどの帯域に入るかを示すことができる。 - 必要に応じて、データ系列、X軸、Y軸などの詳細区分を追加できます。
例“記録日 “のように、データを時系列で区切ります。 - 比較の次へ、追加をクリックする。
- 比較タイプ]で[メトリック]を選択します。
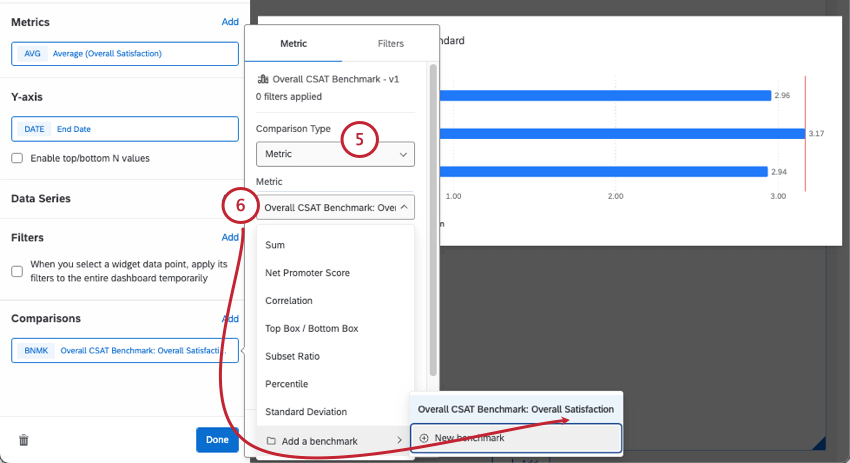
- Metricの下にあるAdd a benchmarkにカーソルを合わせ、使用したいベンチマークを選択します。
Qtip:このリストには、あらかじめ作成された業界ベンチマークと、作成したカスタムベンチマークの両方が表示されます! - Benchmark Metricで、ベンチマークに使用するメトリックを選択します。この例の場合、「Average」はOverall CSATの平均を示す。
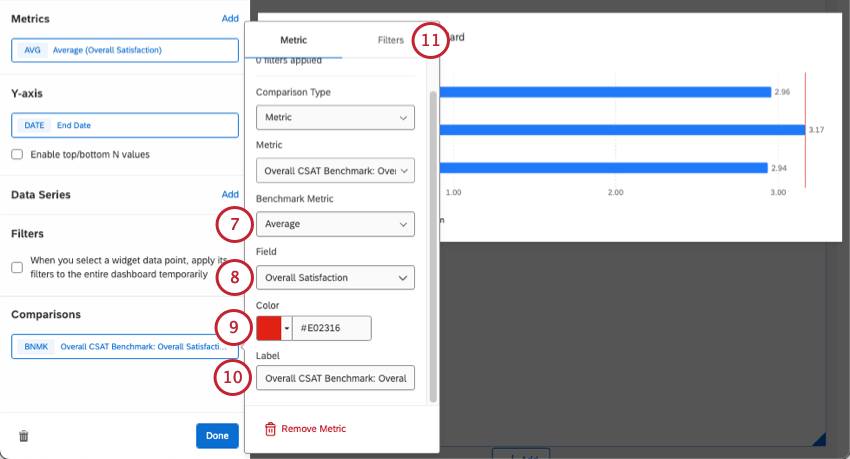
- フィールド]で、このベンチマークにマッピングしたダッシュボードフィールドを選択します。
Qtip:このフィールドの下に、Use percentile options(パーセンタイルを使う)というオプションがあるかもしれません。詳細については、パーセンタイル・ベンチマークの設定を参照してください。 - 基準線の色を選ぶ。
- ベンチマークラインにラベルを貼る。この名前はウィジェットの凡例に表示されます。
- フィルタータブに移動します。
- Saved Filters(保存されたフィルター)」の下に、以前に作成したフィルターグループが表示されます。
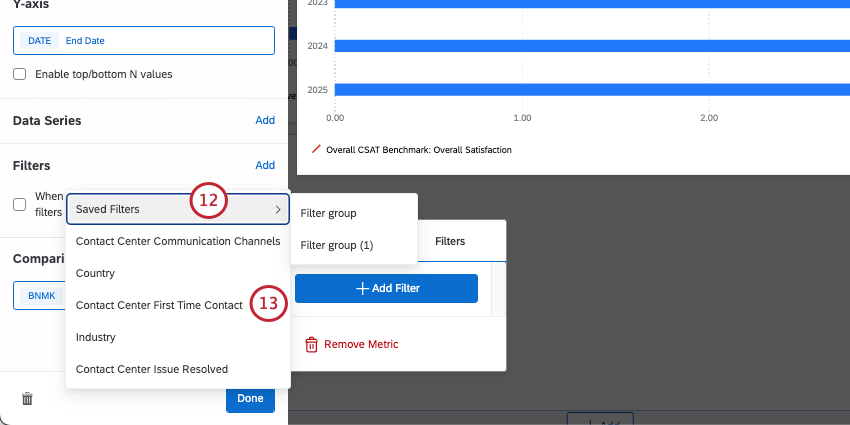
- また、必要に応じて新しいフィルタを作成することもできます。
Qtip:ウィジェット上でベンチマークが正しく表示されない場合は、以下をチェックしてください:
- ウィジェットメトリック(ステップ2)とベンチマークメトリック(ステップ7)をCAREする。
- 識別 値を ダッシュボードのデータに正しくマッピングしてください。
- マッピングしたフィールドと選んだベンチマークが同じ縮尺でマッピングされていることを確認する。例えば、あなたのCSATが7尺度であっても、ベンチマークが6尺度であれば、両者は比較できません。
タイミング・ベンチマーク
ベンチマークエディターでベンチマークを作成できるだけでなく、ウィジェット上で直接作成することもできます。これらはワンタイムベンチマークと呼ばれる。
1回限りのベンチマークの利点は、すぐに使えることである。通常、ベンチマークを1つか2つ追加するだけでよい場合は、これらを推奨する。しかし、一度に複数のベンチマークをアップロードしたり、カスタムで再利用可能なフィルターを設定する必要がある場合は、通常ベンチマークエディターを使用し、それらのベンチマークを比較対象として追加する方が良いでしょう。
1回限りのベンチマークの手順は、クアルトリクスが収集した業界データを使用するか、独自のカスタムベンチマークを使用するかによって異なります。
クアルトリクスベンチマーク(1回限り
ワンタイムベンチマークは、ベンチマークエディターで作成したときと同じ業界データセットとフィルターが利用できます。
Qtip:1回限りのプリメイド業界ベンチマークは、数値グラフ、ゲージチャート、表、線グラフ、縦棒グラフ、横棒グラフウィジェットにのみ対応しています。
- ダッシュボードにウィジェットを追加します。
- メトリックセクションでAddを選択する。
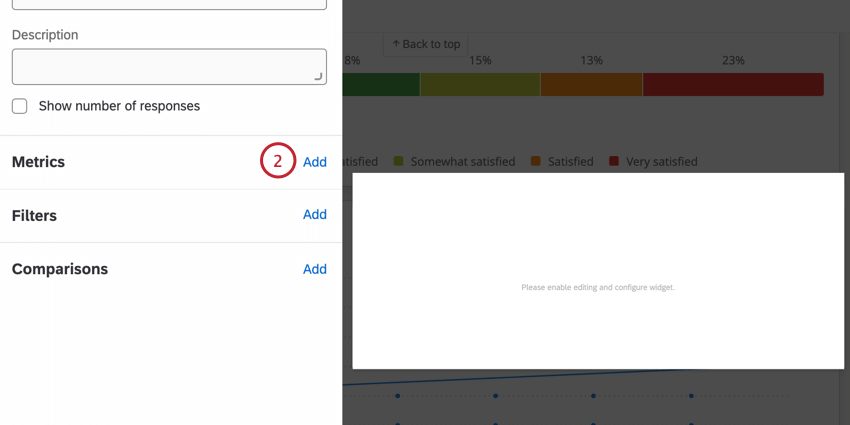
- Metric dropdownをクリックし、Add a benchmarkにカーソルを合わせる。
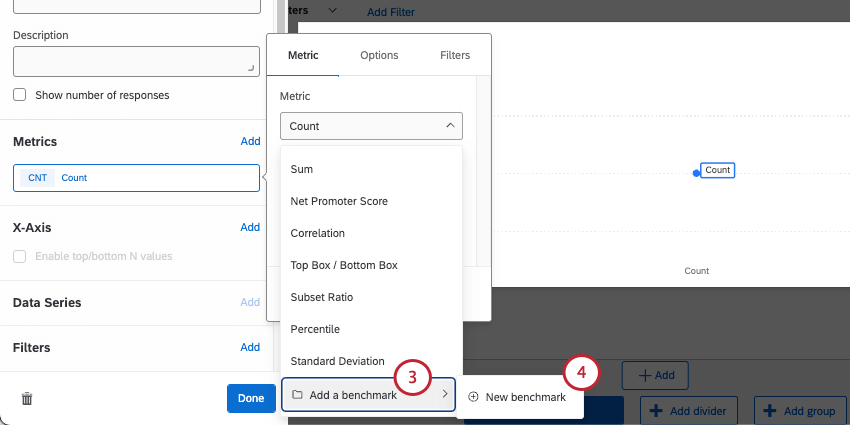
- 新しいベンチマークをクリックします。
- ベンチマークデータセットで、希望するベンチマーク指標を選択します。
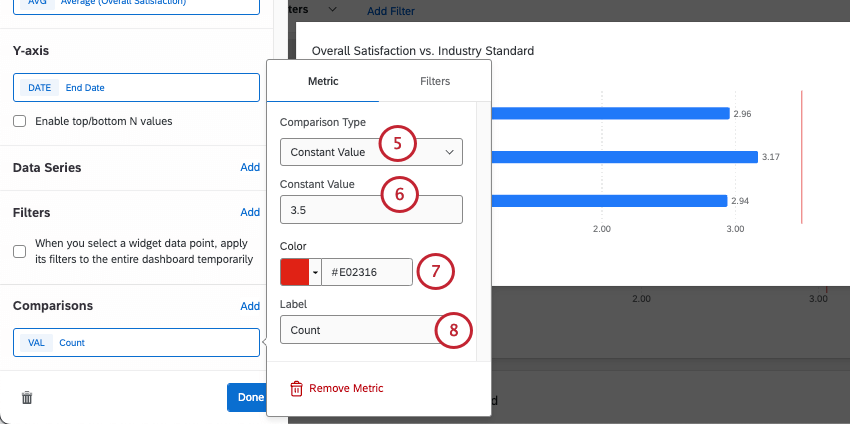
- ベンチマークバージョン(データ収集年)を選択する。
- メトリックを選択する。
- データを表示したいベンチマーク問題を選択します。
Qtip:このフィールドの下に、Use percentile options(パーセンタイルを使う)というオプションがあるかもしれません。詳細については、パーセンタイル・ベンチマークの設定を参照してください。 - 必要であれば、ベンチマークラベルを編集する。これがウィジェットの凡例にベンチマークの名前が表示される方法です。
- これで、比較や詳細区分(X軸、Y軸、データ系列など)のメトリクスの追加など、ウィジェットの構築を完了できます。
Qtip:ベンチマークは静的データであるため、ローリング計算や有意差検定はできない。
ワンタイムベンチマークのフィルタリング
カスタムベンチマーク(1回限り
このオプションを使用すると、ウィジェットにゴールラインを追加するために静的な番号を使用することができます。
Qtip:エディターで作成されたベンチマークは、数値グラフ、ゲージチャート、線グラフ、縦棒グラフ、横棒グラフウィジェットにのみ対応しています。テーブル・ウィジェットはサポートされていません。
- サポートされているウィジェットのいずれかを作成します。
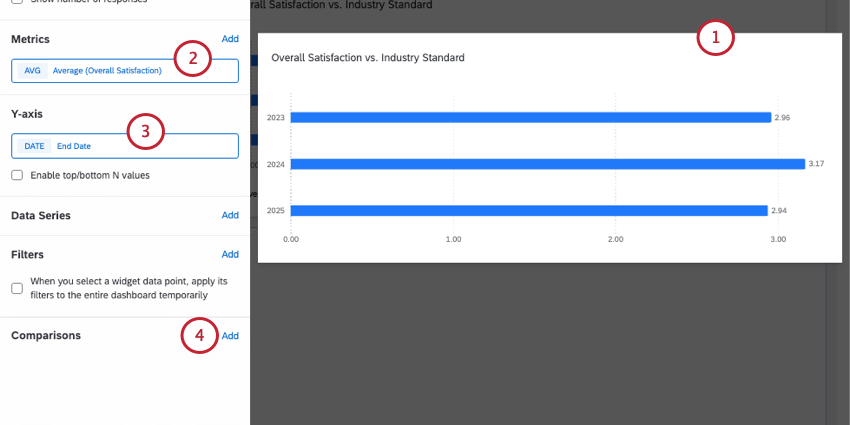
- カウントではない指標を加える。
- 必要に応じて、データ系列、X軸、Y軸などの詳細区分を追加できます。
例“記録日 “のように、データを時系列で区切ります。 - 比較の次へ、追加をクリックする。
- 比較タイプ]で[一定値]を選択します。
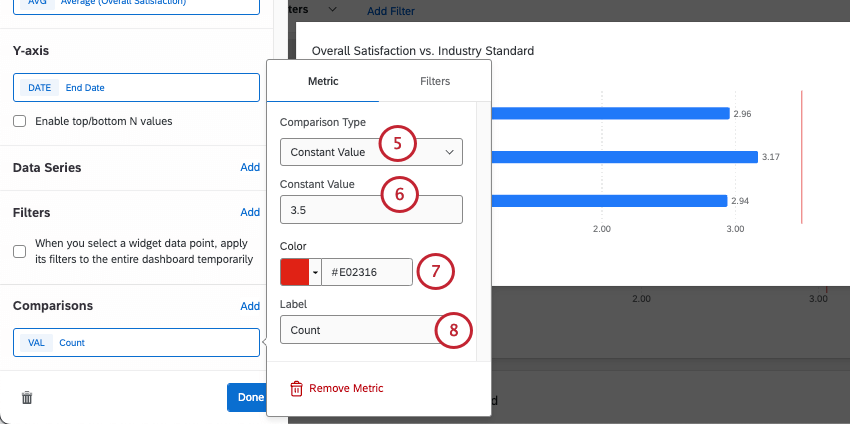
- Constant Valueの下にベンチマークを入力します。小数はサポートされている。
- 基準線の色を選ぶ。
- ベンチマークラインにラベルを貼る。この名前はウィジェットの凡例に表示されます。
クアルトリクス パーセンタイルベンチマークの設定
QTip:パーセンタイルは一部のクアルトリクスベンチマークでのみ利用可能です。
パーセンタイルには、特定のスコアリング・スケールの100の値(またはバケット)のセットが含まれます。ベンチマークデータセット全体から平均値などの値を計算し、その値がどのパーセンタイルバケット(リストの100のうちの1つ)に入るかをパーセンタイルリストで調べる。このように、パーセンタイルは業界のランキングを示すのに最適な方法である。
パーセンタイルベンチマークを設定する場合、いくつかの追加ステップが必要です。これらの追加手順は、クアルトリクスベンチマークを比較項目として 追加する場合でも、メイン指標として追加する場合でも、ベンチマークエディターのベンチマークを再利用する場合でも、1回限りのオプションを作成する場合でも同じです。
- 指標:最初のメトリックフィールドでは、既存のベンチマークを選択するか、1回限りのベンチマークを作成します。
- ベンチマーク指標:パーセンタイルは、ベンチマーク・データセットが提供する複数のメトリクスで利用できる場合があります。一般的にはAverageの使用を推奨する。
- ベンチマークフィールド:クアルトリクスベンチマークにマッピングした(またはマッピングしたい)データセットからフィールドを選択します。
- パーセンタイル・オプションを使用する:パーセンタイルを使用するには、この設定を有効にします。
- ベンチマークメトリクスの集計:ウィジェットでのベンチマークメトリクスの表示方法を変更する2つのオプションがあります。これらのオプションはいずれも、あなたのスコアとベンチマークとの差の正負を表示しますが、パーセンタイルとパーセンタイルの正確なスコアのどちらを表示するかは異なります。
- このパーセンタイルのスコアを表示:1~99の数字を入力してパーセンタイルを選択します。