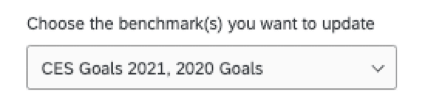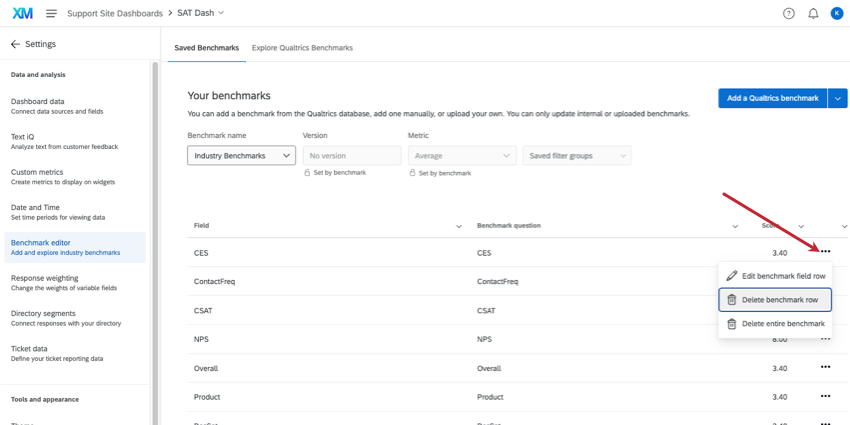カスタムベンチマークの作成(Cx)
Qtip: このページでは、2025年4月2日からリリースを予定している機能について説明しています。クアルトリクスは、自らの裁量により責任を負うことなく、あらゆる製品機能のロールアウトのタイミングの変更、プレビュー段階または開発段階の製品機能の変更、何らかの理由により、または理由なく製品の機能をリリースしないことを選択する場合があります。
カスタムベンチマーク(Cx)の作成について
ダッシュボードに、パーソナライズされた企業ベンチマークを追加することができます。各目標を対応するデータにマッチさせれば、ダッシュボード・ウィジェット全体でベンチマークを簡単に再利用できます。
Qtip:このページでは、ダッシュボードで使用する独自のカスタムベンチマークの作成方法について説明します。業界データがすでに入力された既成のベンチマークを使用するには、「クアルトリクス既成ベンチマークの使用」を参照してください。
Qtip:カスタム・メトリクスにベンチマークを作成することはできません。
注意ベンチマークエディターは、いくつかの異なるタイプのダッシュボードで利用可能です。ただし、このサポートページでは、CX ダッシュボードでのベンチマークエディターの動作についてのみ説明します。 従業員エクスペリエンスダッシュボードについては、ベンチマークエディター(EX)を参照してください。
カスタムベンチマークを手動で作成する
以下の手順に従って、手動で個別のベンチマークを作成してください。
- ベンチマークエディターに移動します。
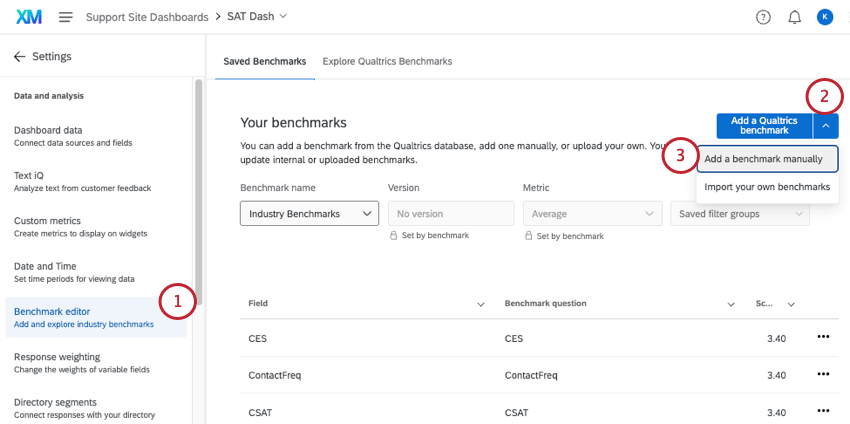
- クアルトリクスベンチマークの追加」の次へ下向きの矢印をクリックします。
- 手動でベンチマークを追加を選択します。
- ベンチマークの名前を入力します。
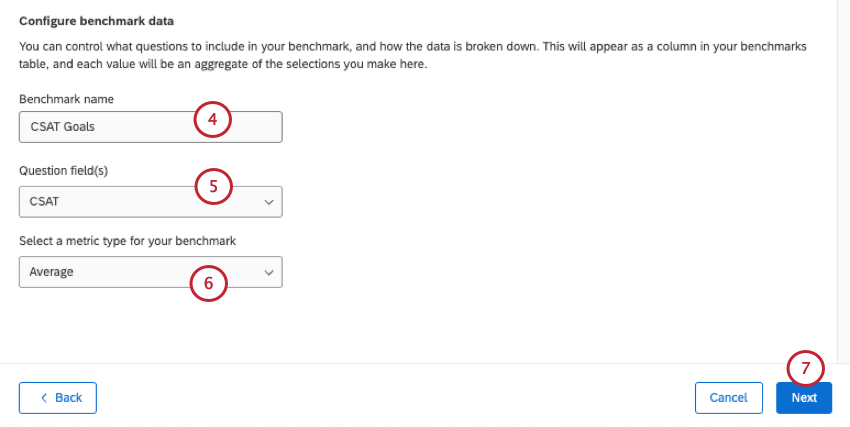 注意既存のベンチマークの名前を変更すると、そのベンチマークの下にあるすべてのフィールド名が変更されます。
注意既存のベンチマークの名前を変更すると、そのベンチマークの下にあるすべてのフィールド名が変更されます。 - ダッシュボードからベンチマークを追加する質問フィールドを選択します。
Qtip:ここにはナンバーセットと数値フィールドのみが表示されます。フィールドタイプについて詳細を見る。Qtip:すべての ベンチマークフィールドを選択するには、Select allを クリックします。
- ベンチマークの指標タイプを選択します。
- 次へ」をクリックします。
- スコアの欄にベンチマークの値を入力します。
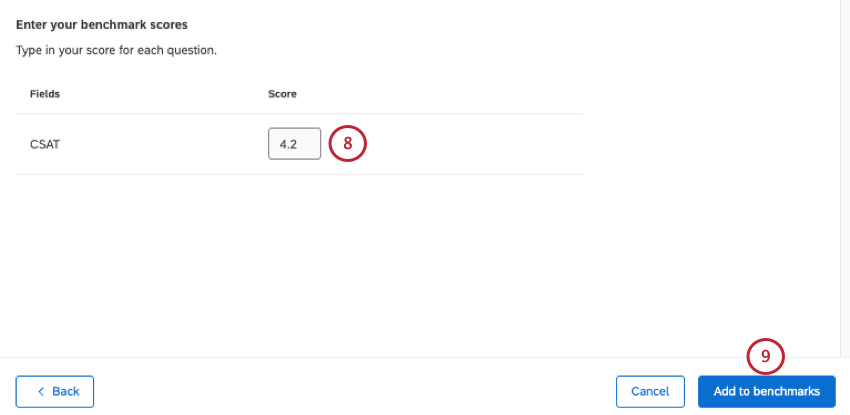
- ベンチマークに追加をクリックします。
カスタムベンチマークの一括アップロード
ベンチマークをダッシュボードに一括アップロードする必要がある場合は、ファイルからアップロードできます。これらのステップでは、テンプレートの入手方法、ファイルの準備、ベンチマークのアップロード方法について説明します。
この方法を使用して、新しいベンチマークをアップロードしたり、既存のベンチマークを更新することができます。
- ベンチマークエディターに移動します。
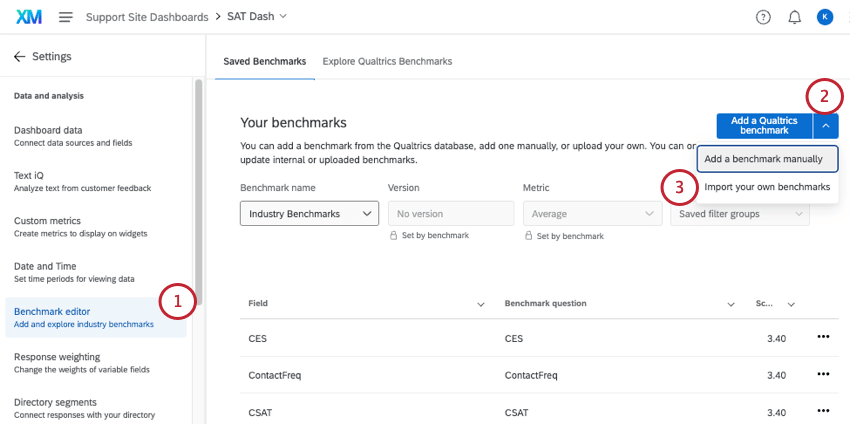
- 下向き矢印 をクリックする。
- 独自のベンチマークをインポートする。
- ベンチマークインポートタイプを選択します:
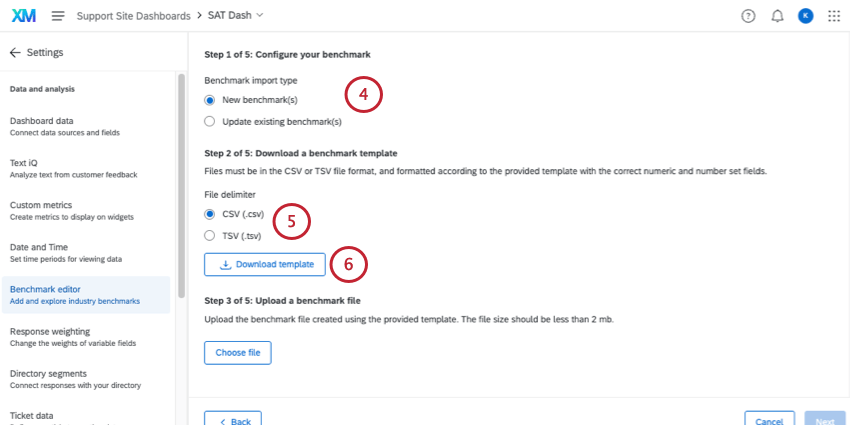
- テンプレートファイルのフォーマットを選択します。使用可能なファイル形式はCSVまたはTSVです。
- テンプレートのダウンロードをクリックしてください。
- このファイルの最初の列には、ダッシュボードにマッピングされたすべての数値フィールドと数値セットフィールドが表示されます。
 注意更新を選択した場合でも、このファイルには既存のベンチマークは含まれません。ベンチマークを更新する場合は、ファイル内のすべての値を再入力する必要があります。
注意更新を選択した場合でも、このファイルには既存のベンチマークは含まれません。ベンチマークを更新する場合は、ファイル内のすべての値を再入力する必要があります。 - ヘッダーに、アップロードしたいベンチマークの名前を追加します。各列は1セットのベンチマークを表す。
- 各行はフィールドとそのベンチマークを表す。ベンチマーク名の下に、各ダッシュボードフィールドに対応するベンチマークを追加します。
注意テンプレートをエクスポートする際に含まれるすべてのフィールドは、ベンチマーク値を持っていなくても、インポートファイルに含める必要があります。インポートファイルに空白行を含めないでください。そうでない場合は、エラーが表示されます:「このファイルにはフィールドIDがないか、無効なフィールドIDがあります。
- 以下のいずれかの形式で保存してください:
- CSV UTF-8エンコード
- TSV
Qtip:フィールド名にアルファベット以外の文字が含まれている場合はTSVをお勧めします。トラブルシューティングについては、TSV / CSVアップロードの問題を参照してください。
- ベンチマークエディターに戻り、Choose fileをクリックして作成したファイルをアップロードします。
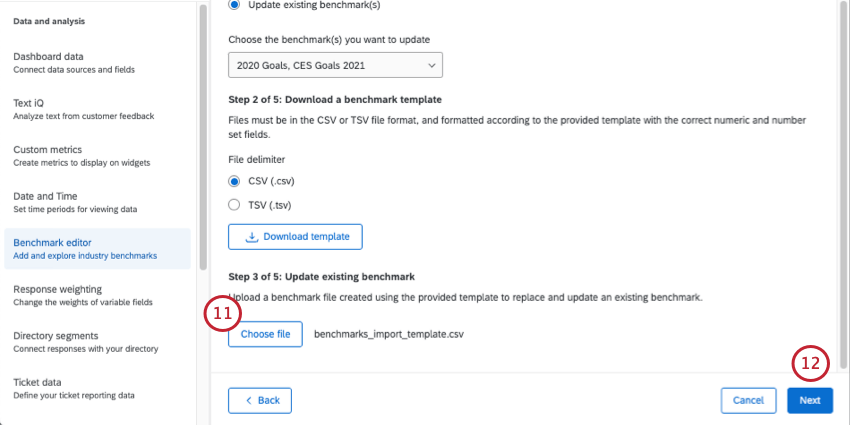 Qtip: ファイルが大きすぎるとアップロードできません。必要であれば、より小さな別のファイルをアップロードすることもできます。
Qtip: ファイルが大きすぎるとアップロードできません。必要であれば、より小さな別のファイルをアップロードすることもできます。 - 次へ」をクリックします。
- ベンチマーク値のメトリックタイプを選択します。
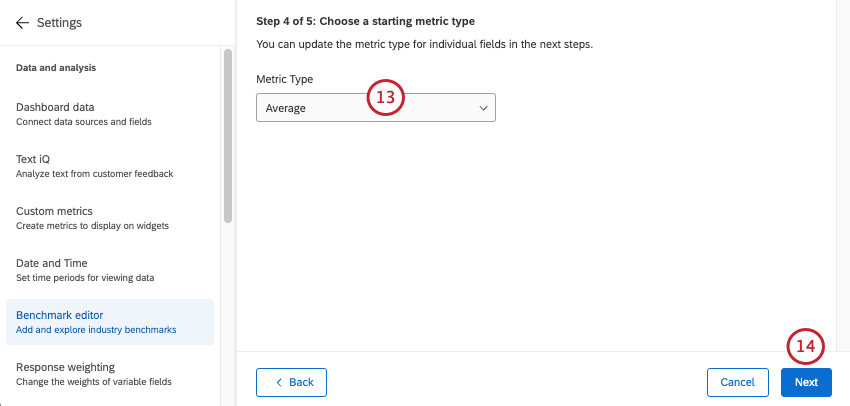
- 平均値:このセットの各ベンチマークは平均値で表されます。
- トップ/ボトムボックス:このセットの各ベンチマークは、トップボックスまたはボトムボックスのスコアリングで表される。トップボックスは、スケールの最上位にあてはまる回答者の割合。一番下のボックスは、スケールの下限に当てはまる回答者の割合。
- NPS:このセットの各ベンチマークは、ネットプロモータースコア®で表される。ネットプロモータースコアの算出」の詳細をご覧ください。
- 次へ」をクリックします。
- フィールドを評価し、データが正しくマッピングされていることを確認する。
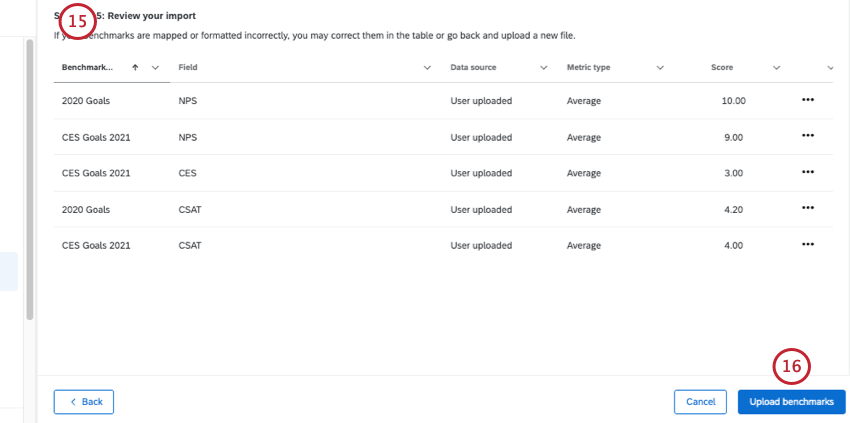 Qtip:ベンチマークを編集する必要がある場合は、各行の次へ3つの点をクリックし、ベンチマークフィールド行の編集を選択します。Qtip:左下の「戻る」をクリックすると、戻って設定を調整したり、新しいファイルをアップロードしたりできます。
Qtip:ベンチマークを編集する必要がある場合は、各行の次へ3つの点をクリックし、ベンチマークフィールド行の編集を選択します。Qtip:左下の「戻る」をクリックすると、戻って設定を調整したり、新しいファイルをアップロードしたりできます。 - ベンチマークのアップロードを選択します。
ベンチマーク・アップロードのトラブルシューティング
アップロードしたファイルが参加者の更新に失敗した場合は、エラーメッセージが表示されます。このセクションでは、エラーメッセージと、各エラーの解決に役立つトラブルシューティングのヒントを紹介します。
- ファイルにフィールド ID がないか、無効なフィールド ID があります。 に進むには、修正したファイルをアップロードしてください:このメッセージは通常、fieldIdカラムのエラーです。解決するには、サンプルテンプレートをダウンロードし、ベンチマーク値を挿入し、fieldIDカラムが正しいことを確認してから、そのファイルを再アップロードすることをお勧めします。これらのエラーの原因は、以下のようなものである:
- fieldID を削除する。
- 小数点以下2桁または2桁以上のベンチマーク値。例えば、0.70や0.71ではなく、0.7や0.712の場合はエラーメッセージが表示される。
- このファイルには、ダッシュボードにすでに存在するベンチマークが含まれています。続行するには、修正したファイルをアップロードしてください。既存のベンチマークを更新したい場合は、ベンチマークインポートタイプを変更してください :このメッセージは、すでにベンチマークエディターに存在する新しいベンチマークがアップロードされていることを示します。既存のベンチマークを更新する場合は、このインポート・タイプが選択されていることを確認してください。新しいベンチマークを作成する場合は、別の名前を付ける。ベンチマークの一括作成と更新を参照してください。
- 更新しようとしているベンチマークが存在しません。修正したファイルをアップロードしてください:これは、更新しようとしているベンチマークのヘッダーまたはフォーマットが正しくないことを意味します。解決するには、サンプルテンプレートをダウンロードし、ベンチマーク値を挿入してから、名前を変更せずにこのファイルを再アップロードしてください。
さらに、一般的なベストプラクティスとファイル要件もご紹介します:
- ベンチマークファイルのサイズは2MB以下である必要があります。
- ベンチマークは、1つのベンチマークで小数点以下2桁までしかサポートしていない。例えば、2.54を基準にすることはできても、2.543を基準にすることはできない。
ベンチマークの編集と削除
編集または削除するには、ベンチマークの次へ3つの点をクリックします。削除オプションはいくつかあり、それぞれ異なる。
Qtip:ベンチマークを作成する際、目標を複数のダッシュボードフィールドにマッピングすることができます。同じベンチマーク内のこれらの複数のフィールドがベンチマークの “行 “である。1行だけのベンチマークもあれば、複数行のベンチマークもあるでしょう。
- ベンチマークのフィールド行を編集します:個々のベンチマークを編集します。この「業界ベンチマーク」の例では、CESのみが編集される。
- ベンチマークの行を削除する:このオプションはベンチマークの1行だけを永久に削除する。この「業界ベンチマーク」の例では、CESのみが削除される。
- ベンチマーク全体を削除します:このオプションは、個々の行だけでなく、同じベンチマーク内のその行を囲むすべての行を削除します。この「Industry Benchmarks」の例では、「Industry Benchmarks」コレクション全体が削除されます。
警告ベンチマークの削除は永久です。一度削除されたベンチマークは復元できない。もう絶対に必要ないと確信できるベンチマークだけを削除する。