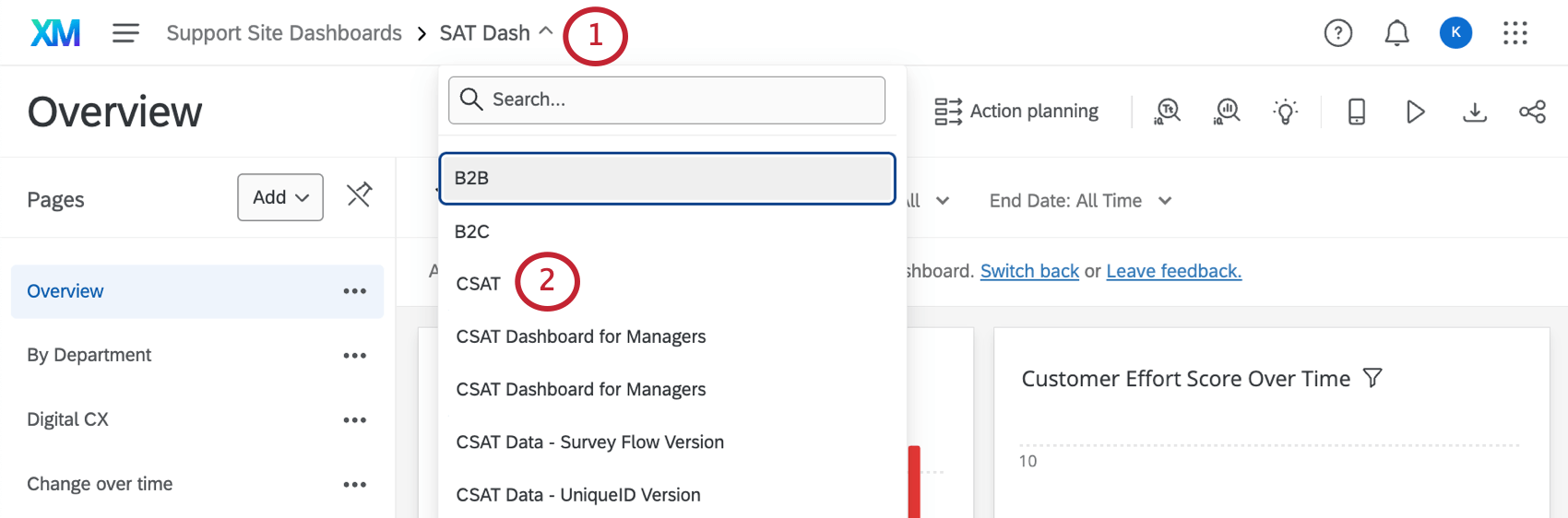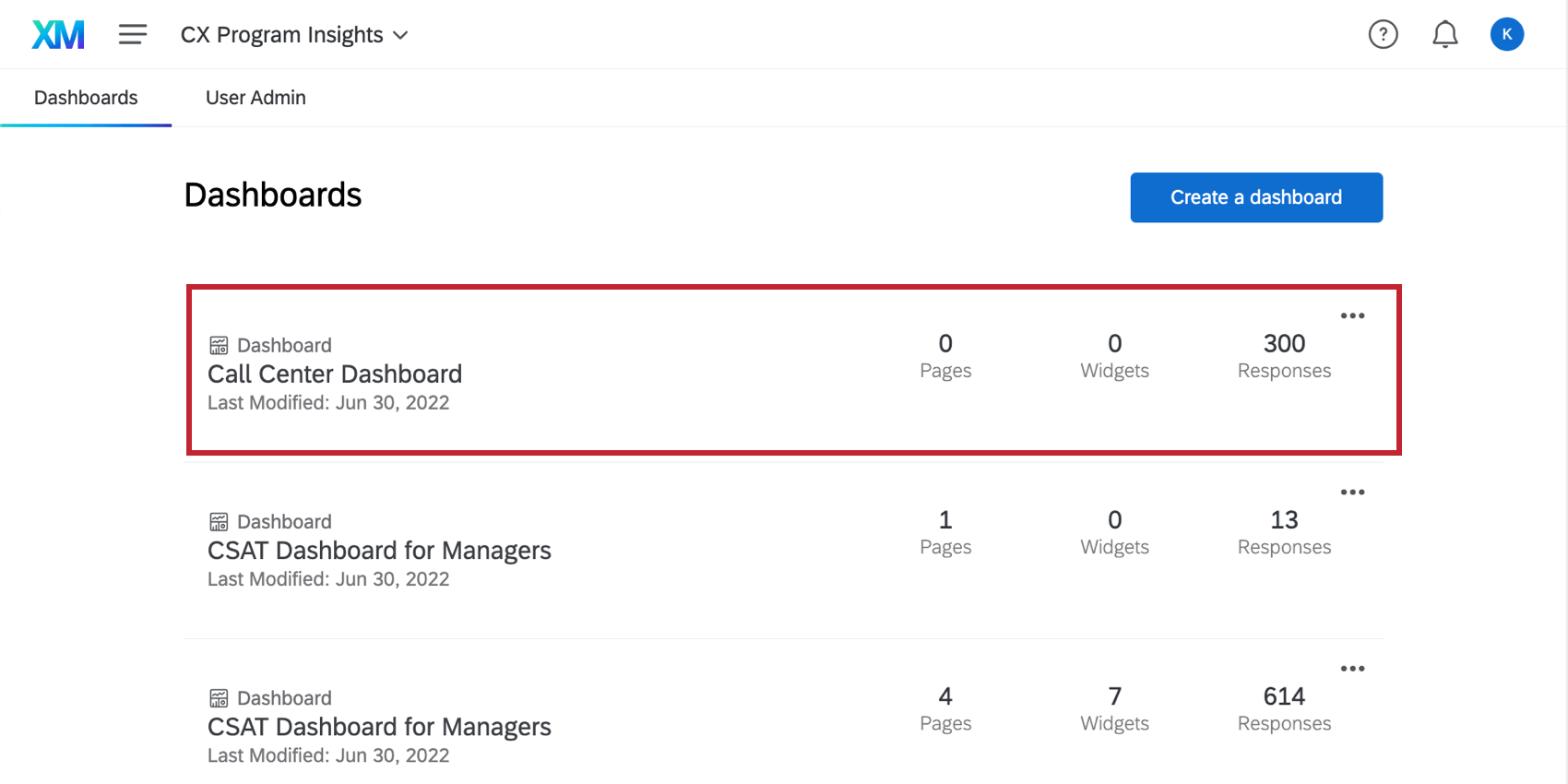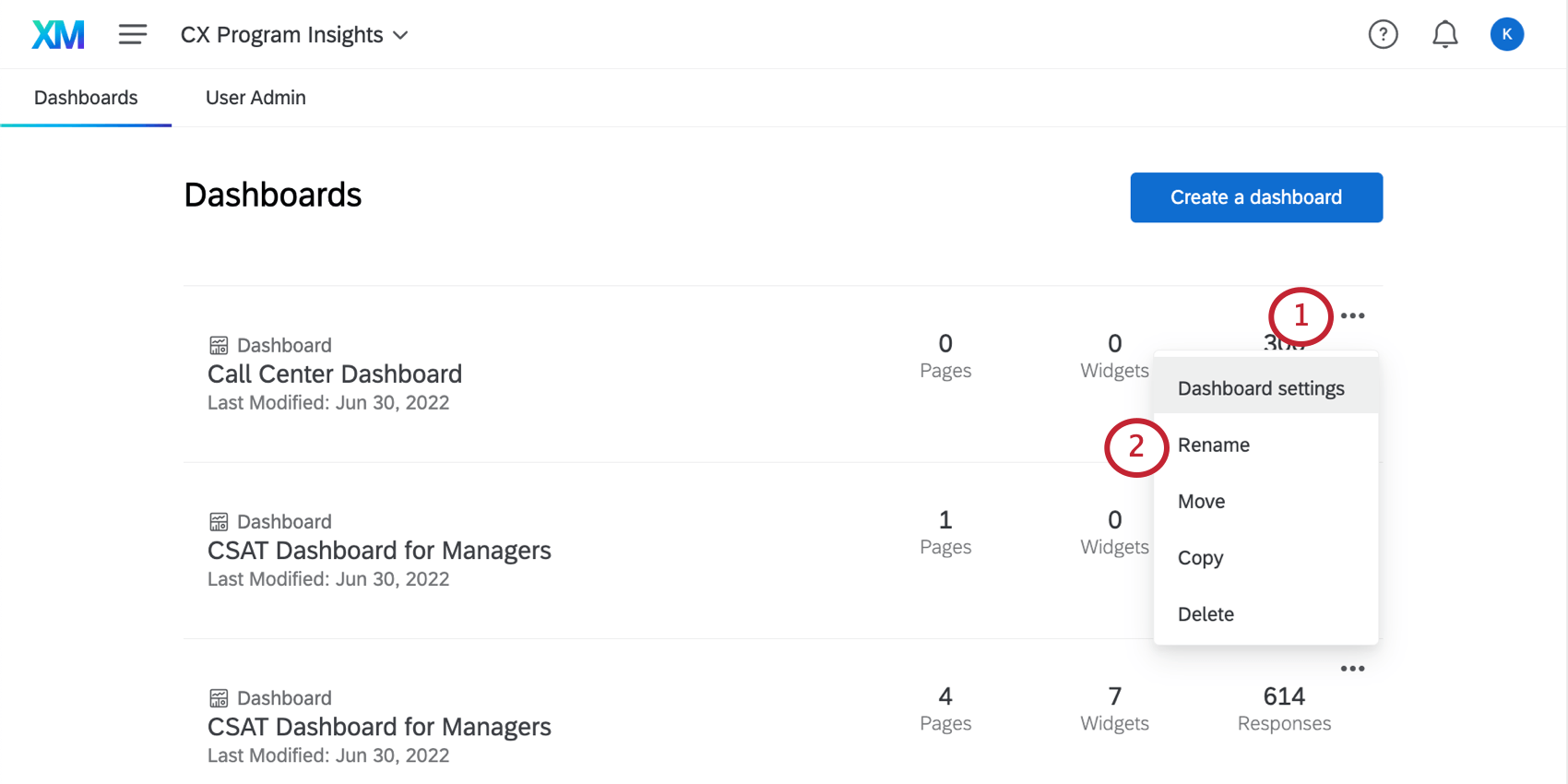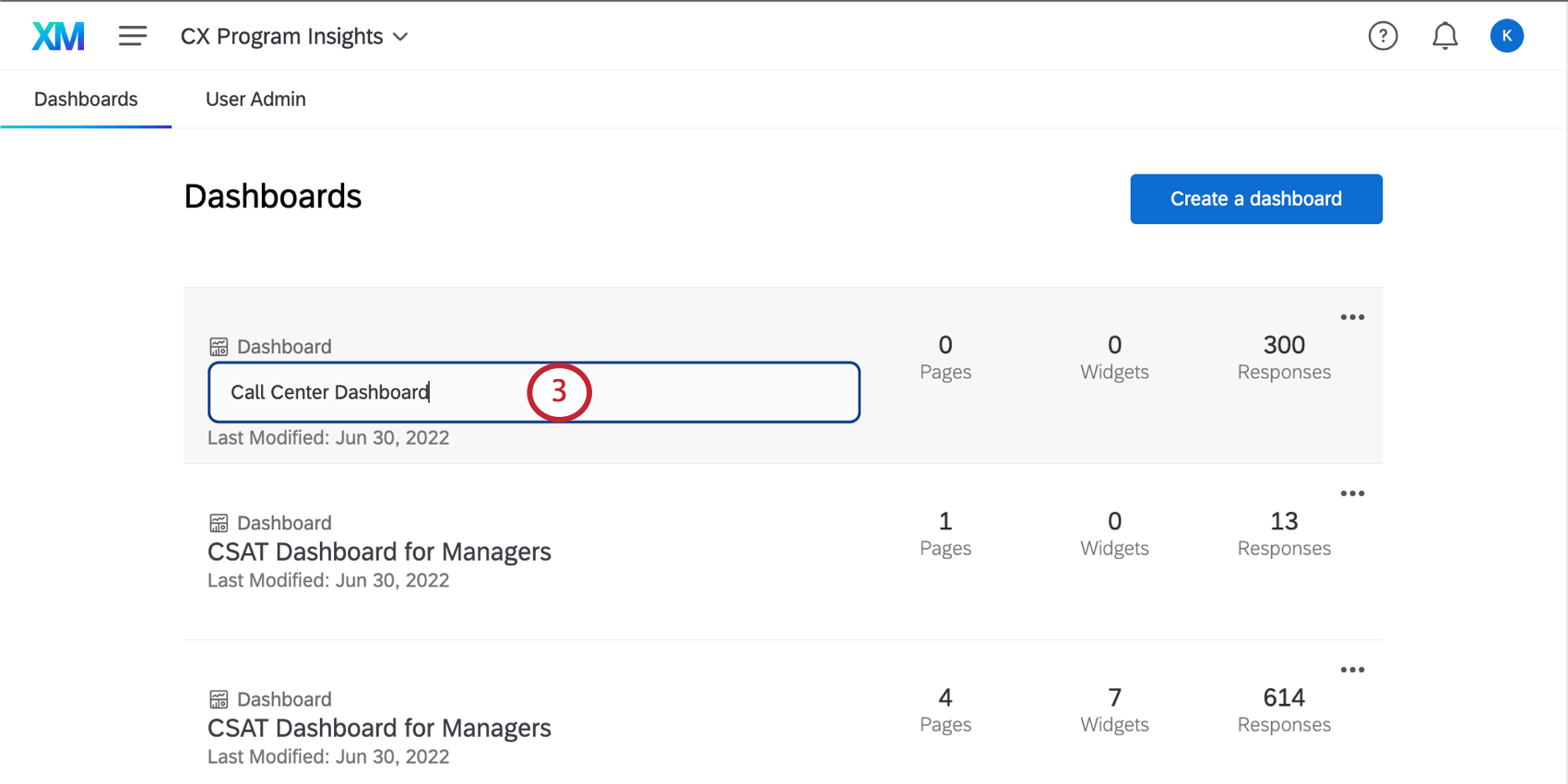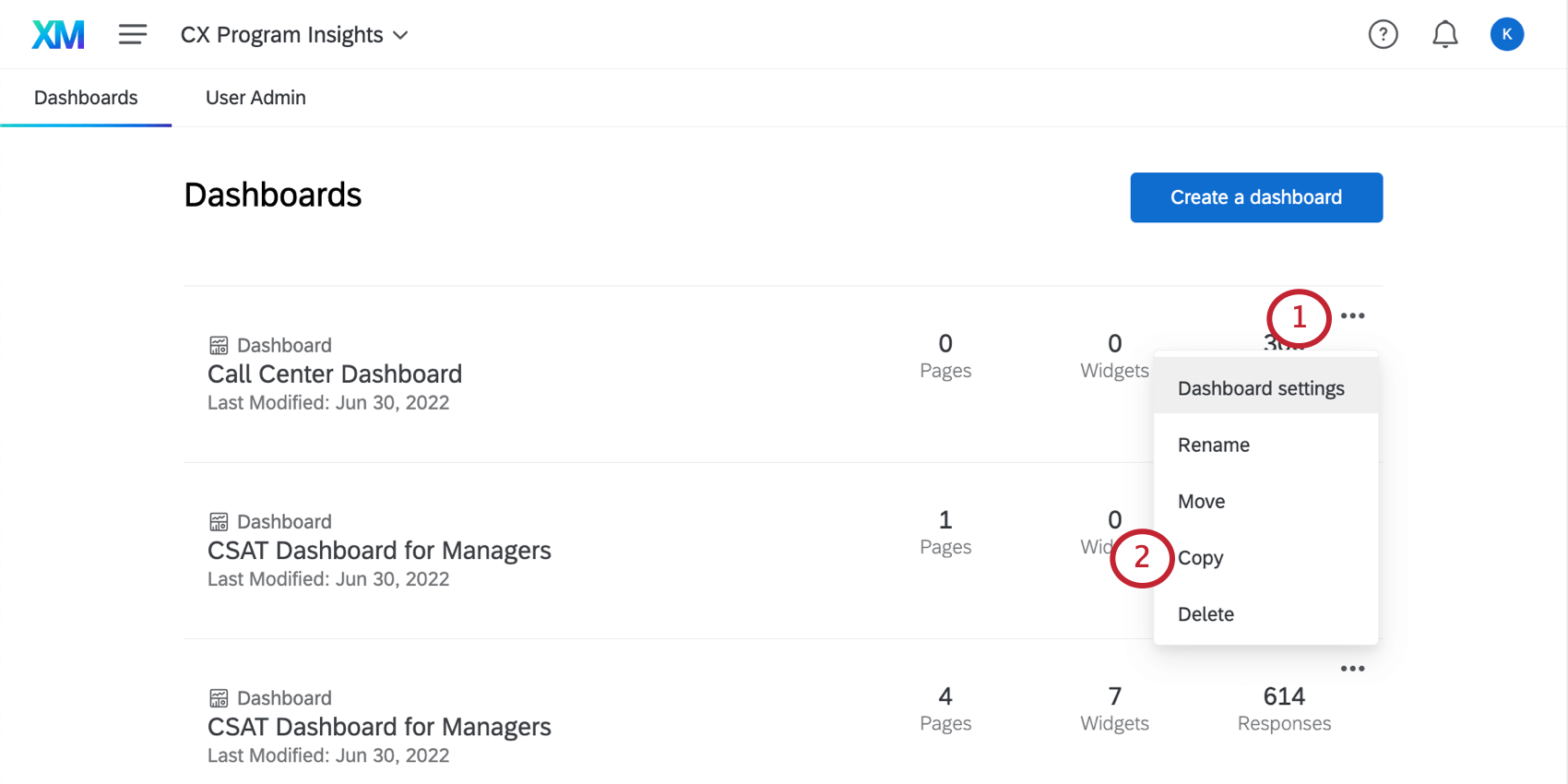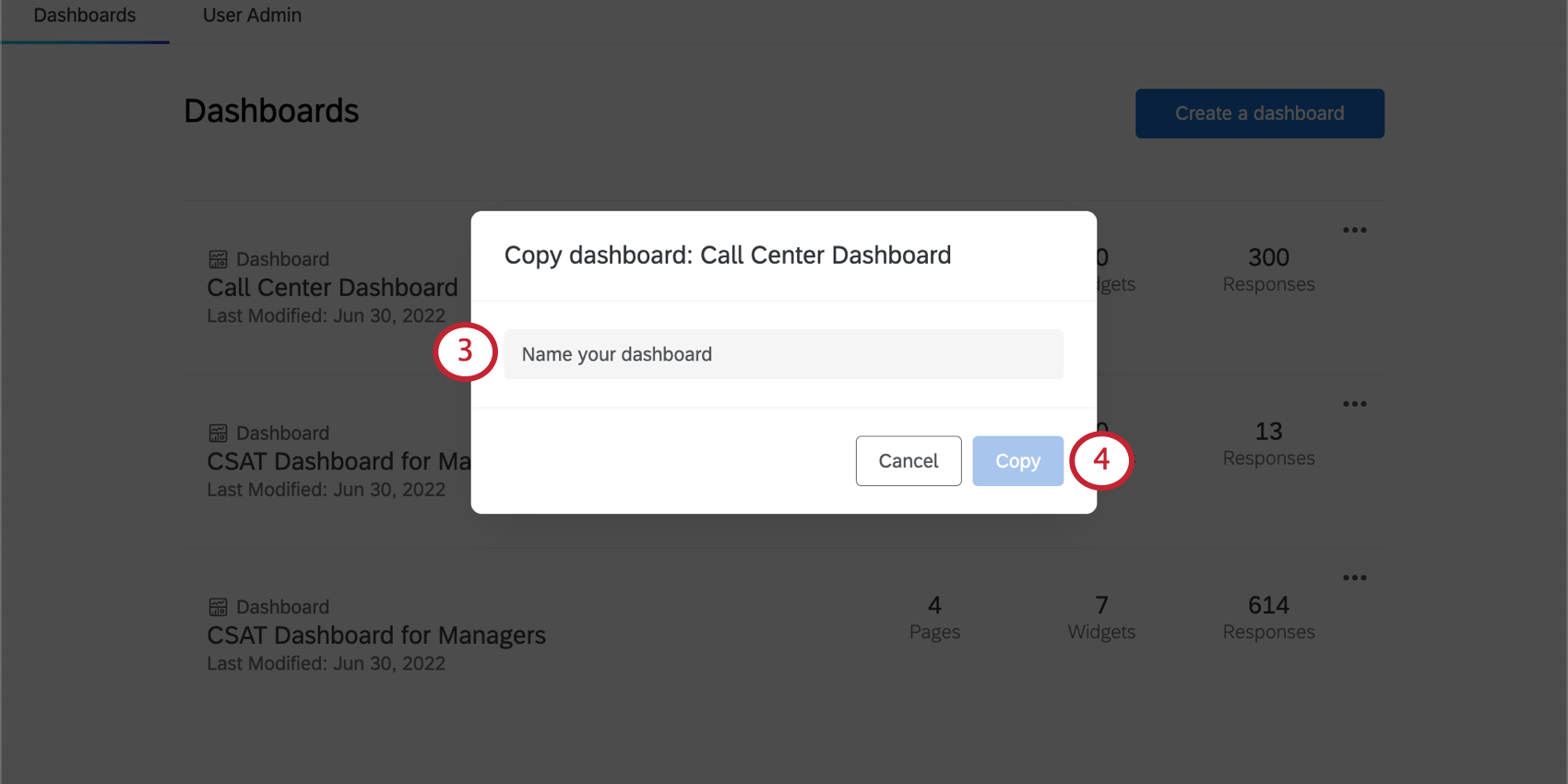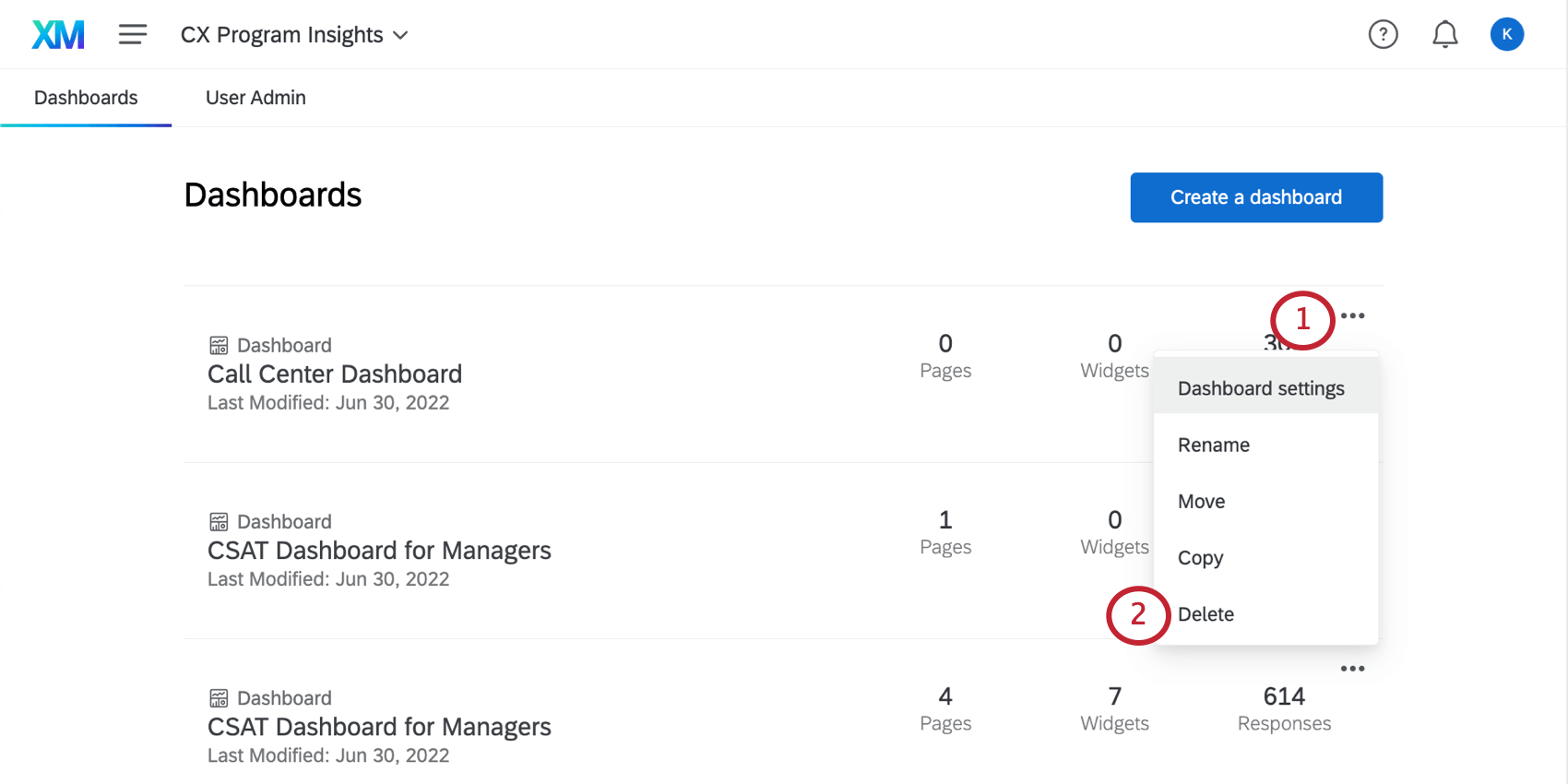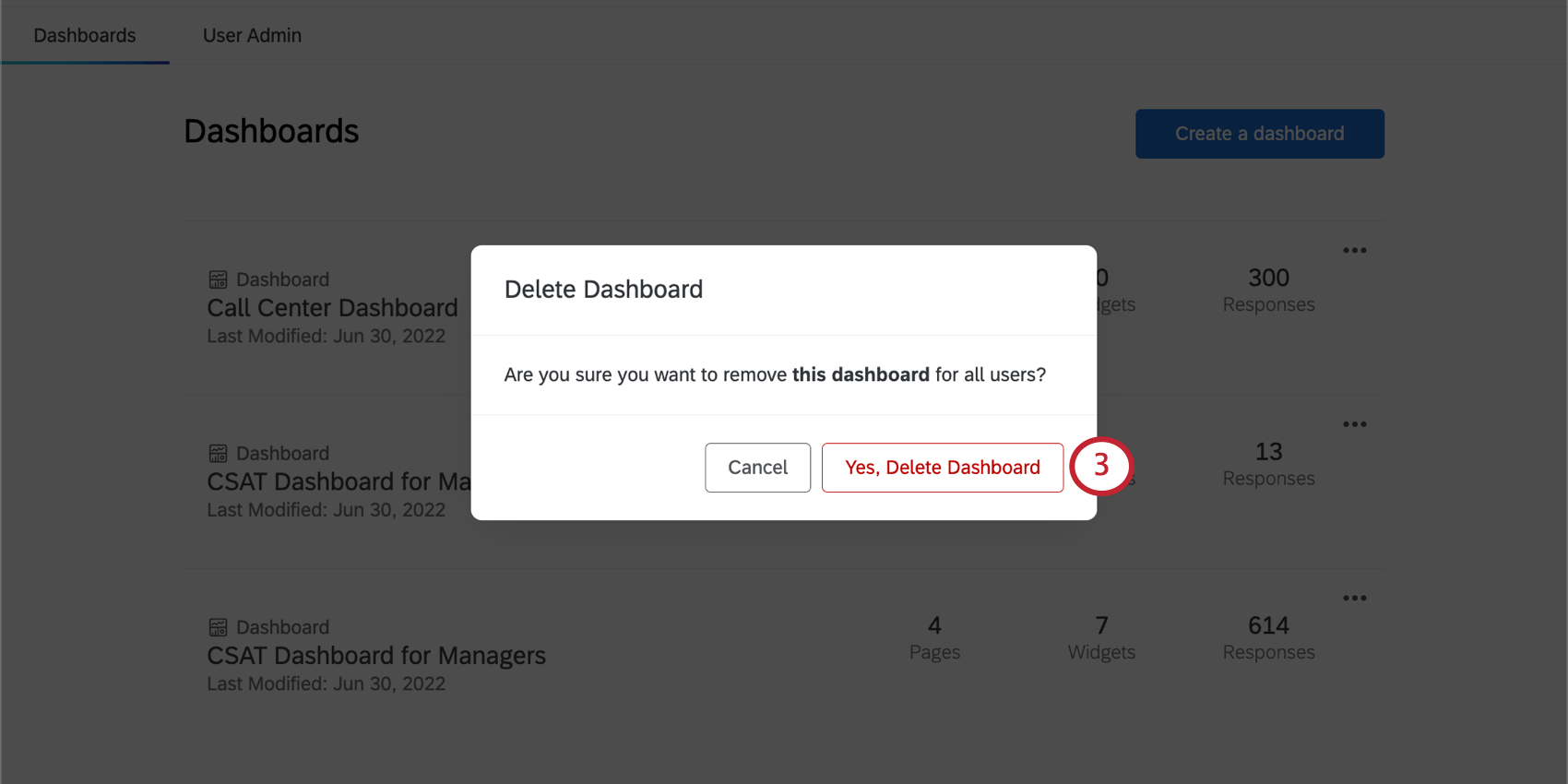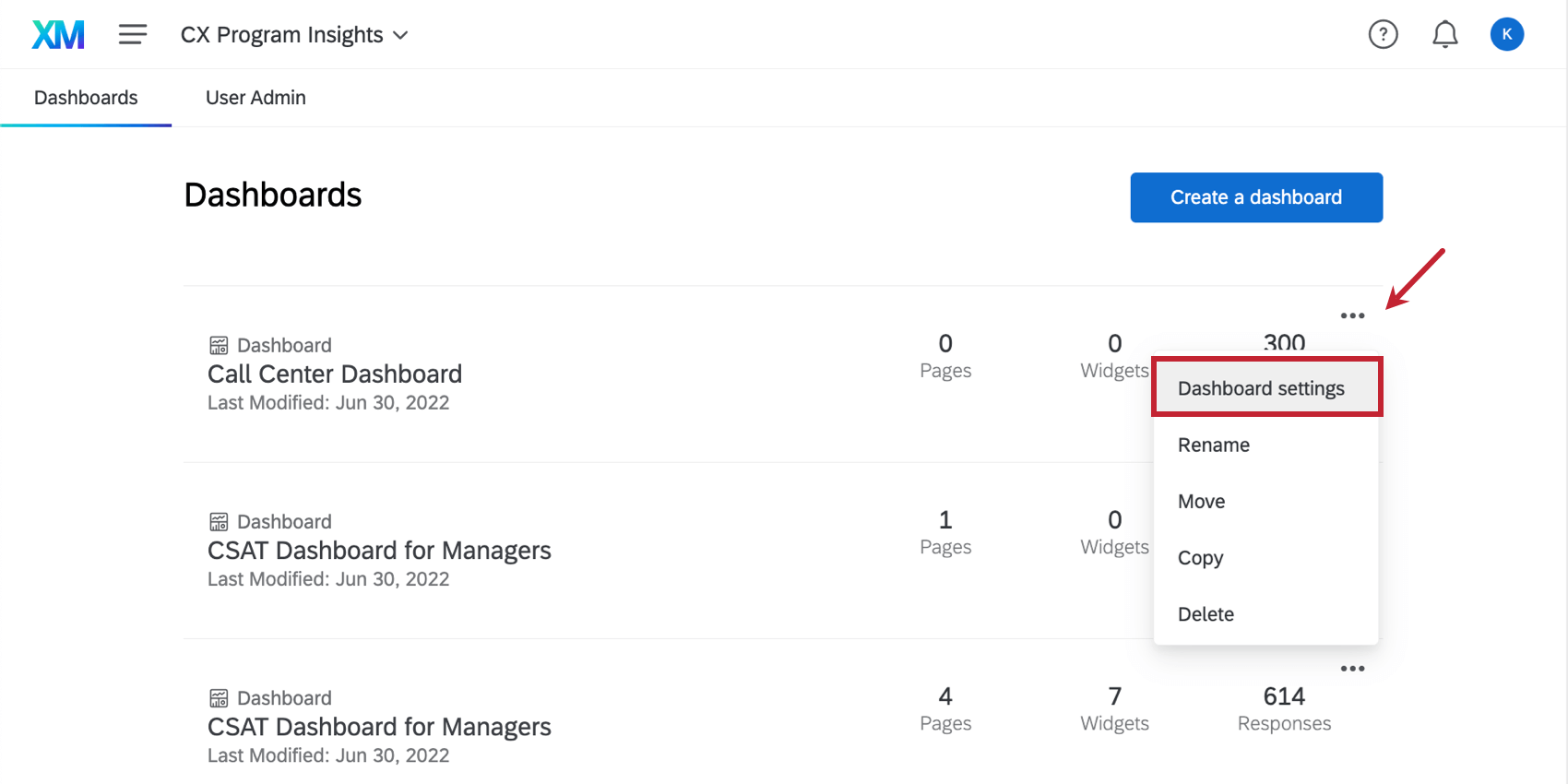プロジェクト内のダッシュボードのマネージャー(CX)
プロジェクト内のダッシュボードマネージャーについて
CXダッシュボードプロジェクトを作成すると、ダッシュボードタブに移動します。ここでは、大きなプロジェクトに適合する複数のダッシュボードを作成することができます。
プロジェクト内でダッシュボードを作成する
最初のダッシュボードを生成するには:
- ダッシュボード]タブをクリックします。
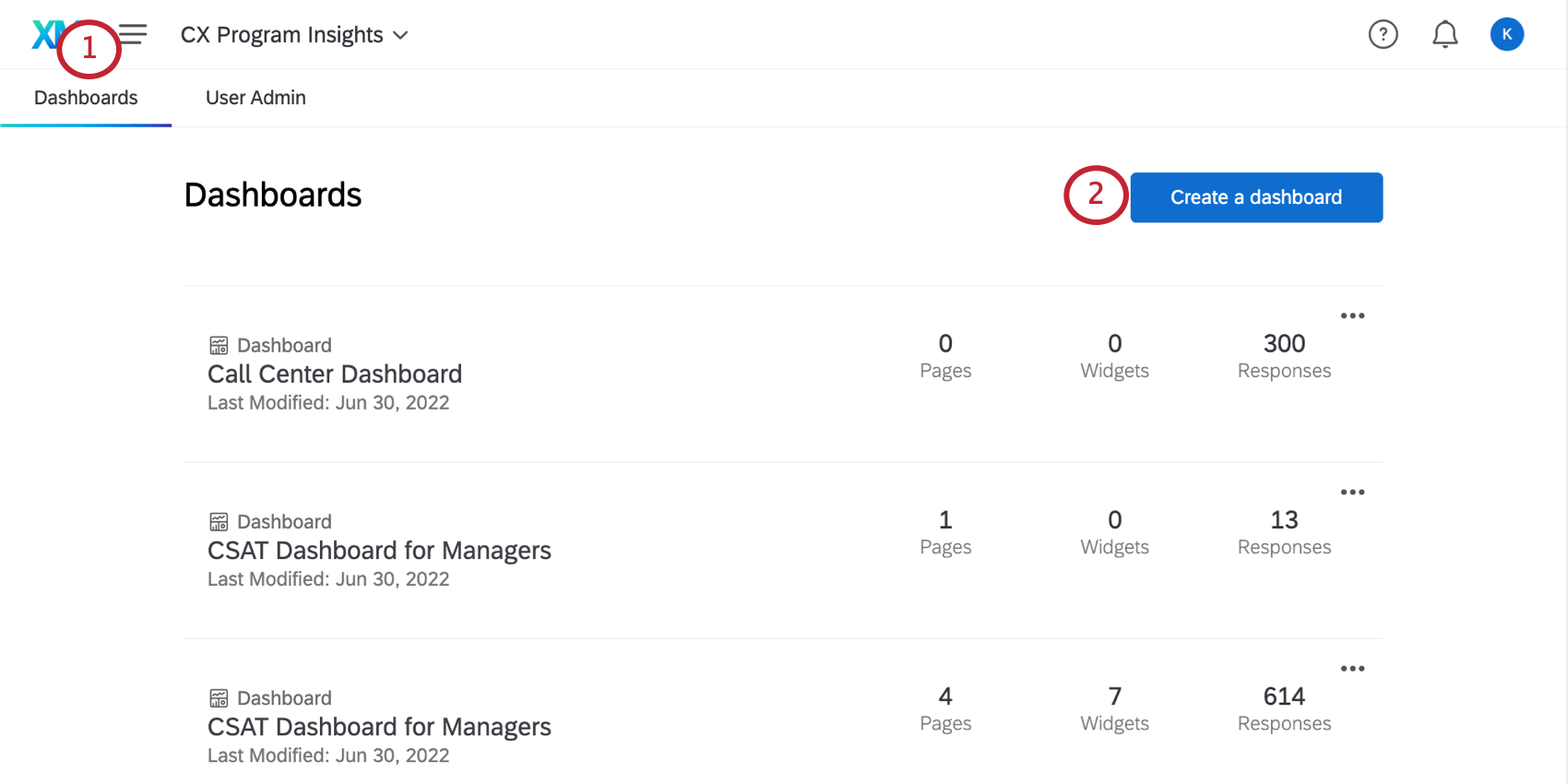
- ダッシュボードの作成]ボタンをクリックします。
- ダッシュボードに名前を付けます。
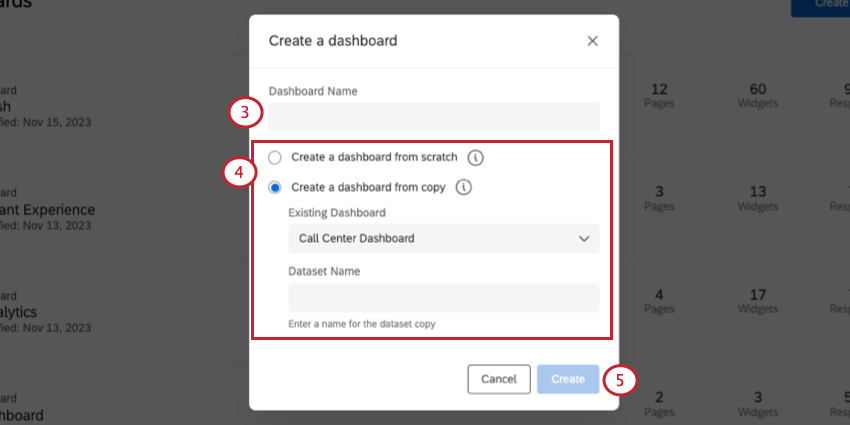
- 以下から選択:
- ダッシュボードをゼロから作成します:データセットが選択されていない空のダッシュボードから開始します。このオプションを選択すると、保存後に最初にダッシュボードにソースをマッピングするよう求められます。
- コピーからダッシュボードを作成します:ウィジェットや設定をコピーしたいダッシュボードを選択します。そのデータセットのコピーも作成することになる。作成するデータセットの名前を設定する。
注意データセットのコピーは10回までです.
- 作成」をクリックする。
プロジェクト内のダッシュボード間を移動する
プロジェクト内の複数のダッシュボード間を移動するには、次の手順を実行します。
また、パンくずバーのプロジェクト名をクリックすると、そのプロジェクトのダッシュボードタブに戻ることができます。
このタブでは、プロジェクト内のダッシュボードのリストが、最終更新日順に表示されます。ダッシュボードのどこかをクリックして中に入り、ウィジェットの追加と編集を開始します。
プロジェクト内のダッシュボード名の変更
ダッシュボードの名前を変更するには、次の手順を実行します。
ダッシュボードを異なるプロジェクトに移動する
ダッシュボードをプロジェクト間で移動することができます。これは、異なるプロジェクト管理者がアクセスできるように異なるダッシュボードを作成した場合や、単に組織的な目的のために役立ちます。
- 移動したいダッシュボードの右にあるドロップダウン矢印をクリックします。
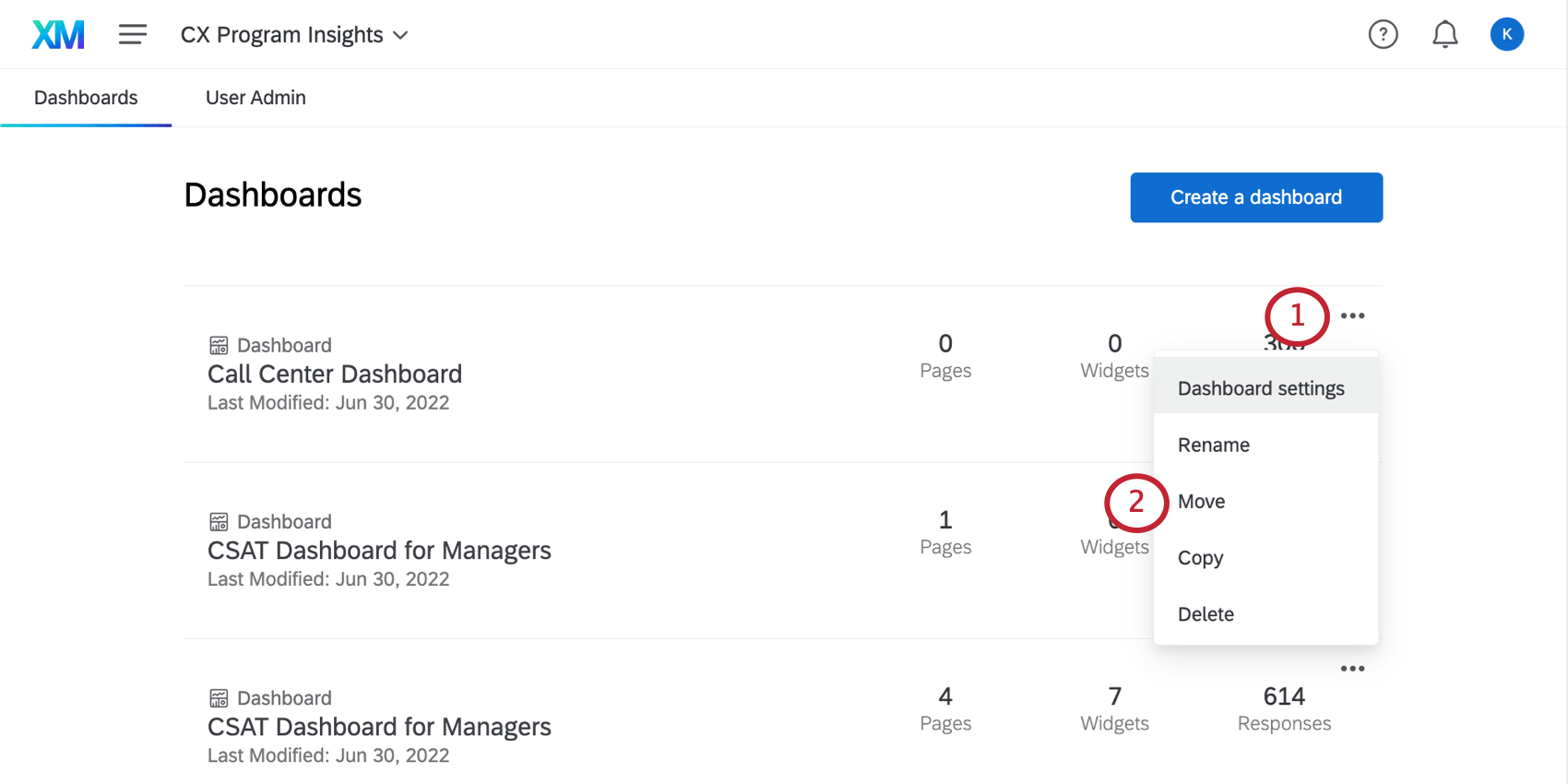
- 移動」を選択する。
- ダッシュボードを移動したいプロジェクトをクリックします。あなたがプロジェクト管理者であるプロジェクトだけが表示されます。
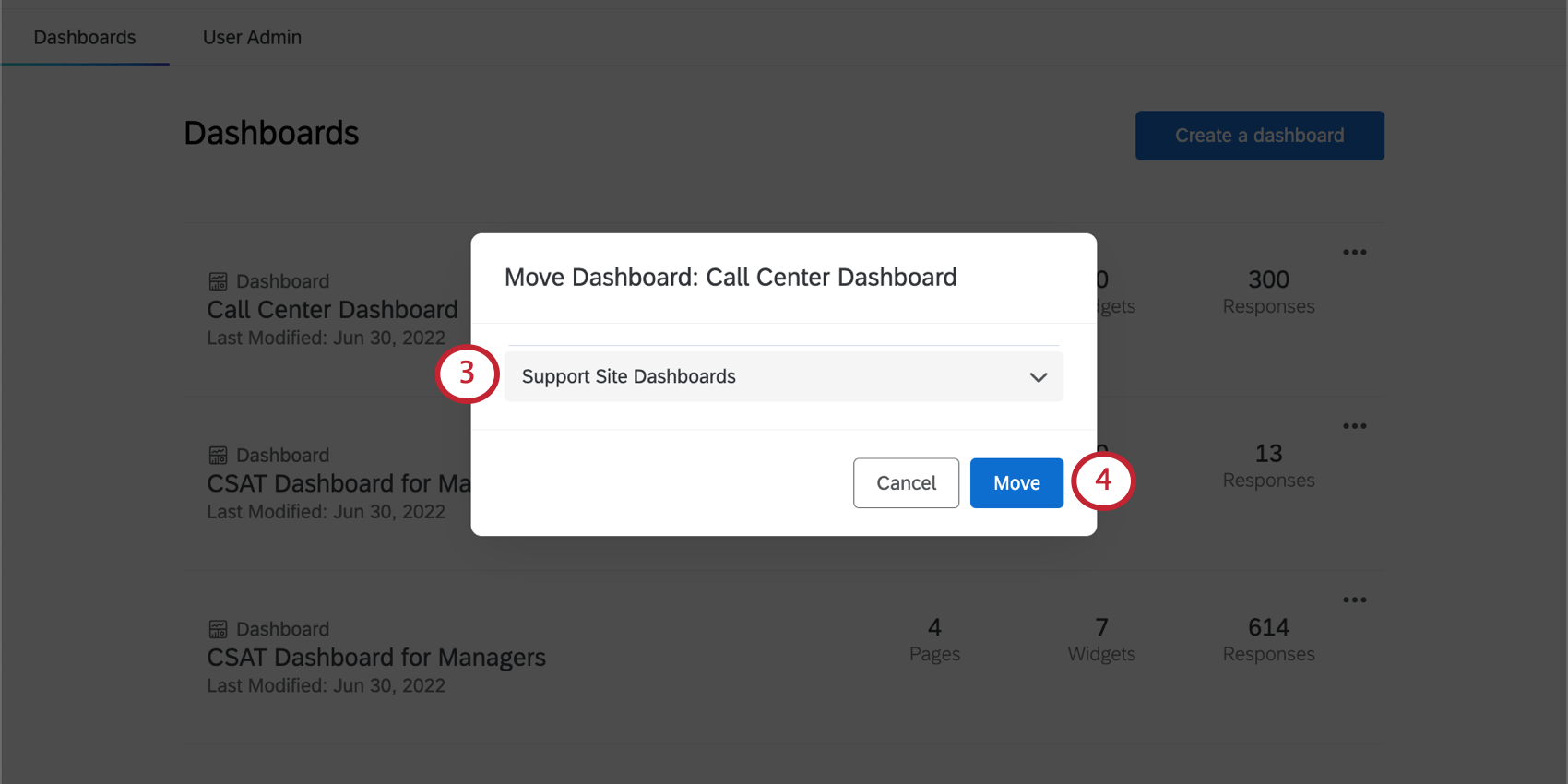
- Moveをクリックして選択を確定する。
プロジェクト内でのダッシュボードのコピー
設定やウィジェットなど、ダッシュボード全体をコピーすることができます。これは、ライブのダッシュボードを変更せずに編集をテストしたい場合、サポートとトラブルシューティングを行う必要がある場合、または新しいダッシュボードのテンプレートとして古いダッシュボードを使用したい場合に便利です。
作成した複製ダッシュボードは、後で移動しない限り、コピーしたダッシュボードと同じプロジェクトに配置されることに注意してください。
ダッシュボードに組織階層があり、許可される階層の上限に達している場合、ダッシュボードをコピーすることはできません。CXヒエラルキーについて詳細を見る。
データセット利用制限
私たちのデータ・プラットフォームは、アクティブなデータセットで1つのデータソースを使用できる回数に制限を課している。 現在、タイムリーなデータ処理を保証するために、1つのデータソースがアクティブにできるのは50のデータセットに限られる。外部データの場合、アクティブなデータセットは5つまでです。これらの制限は、当社のプラットフォームと機能の成長に伴い、時間の経過とともに変更される場合があります。 データソースがこの使用限界に達すると、データマッパーでソースを追加するときやダッシュボードをコピーするときにエラーダイアログが表示されます。
プロジェクトからダッシュボードを削除する
不要なダッシュボードを削除するには、次の手順を実行します。
ダッシュボード設定のショートカット
ダッシュボードの次へドロップダウンをクリックすると、ダッシュボード設定というオプションがあります。
これをクリックすると、このダッシュボードのソースがマッピングされているダッシュボードデータに移動します。そこから、利用可能なフィールドをダッシュボードのウィジェットにマッピングすることができます。詳細を見るには、リンク先のサポートページをご覧ください。