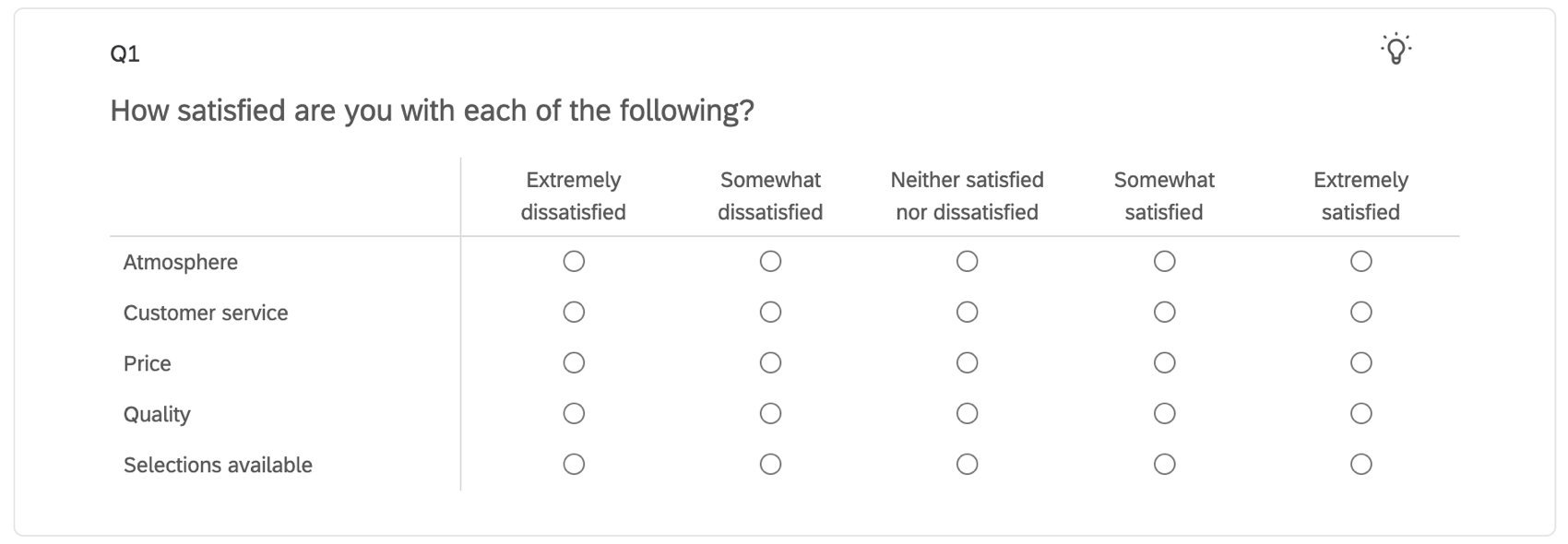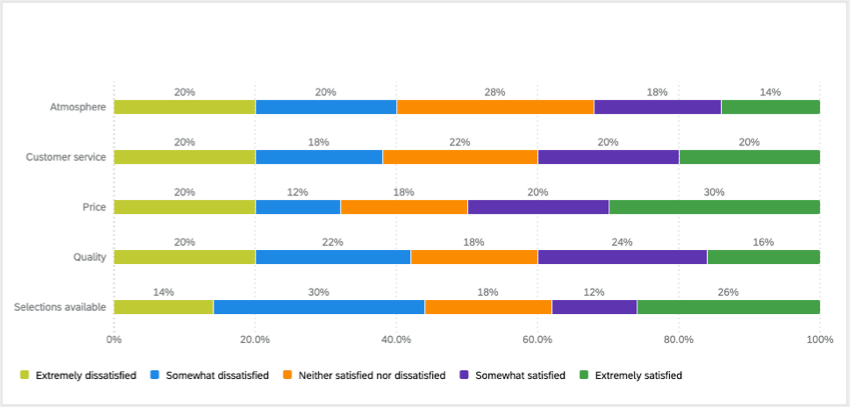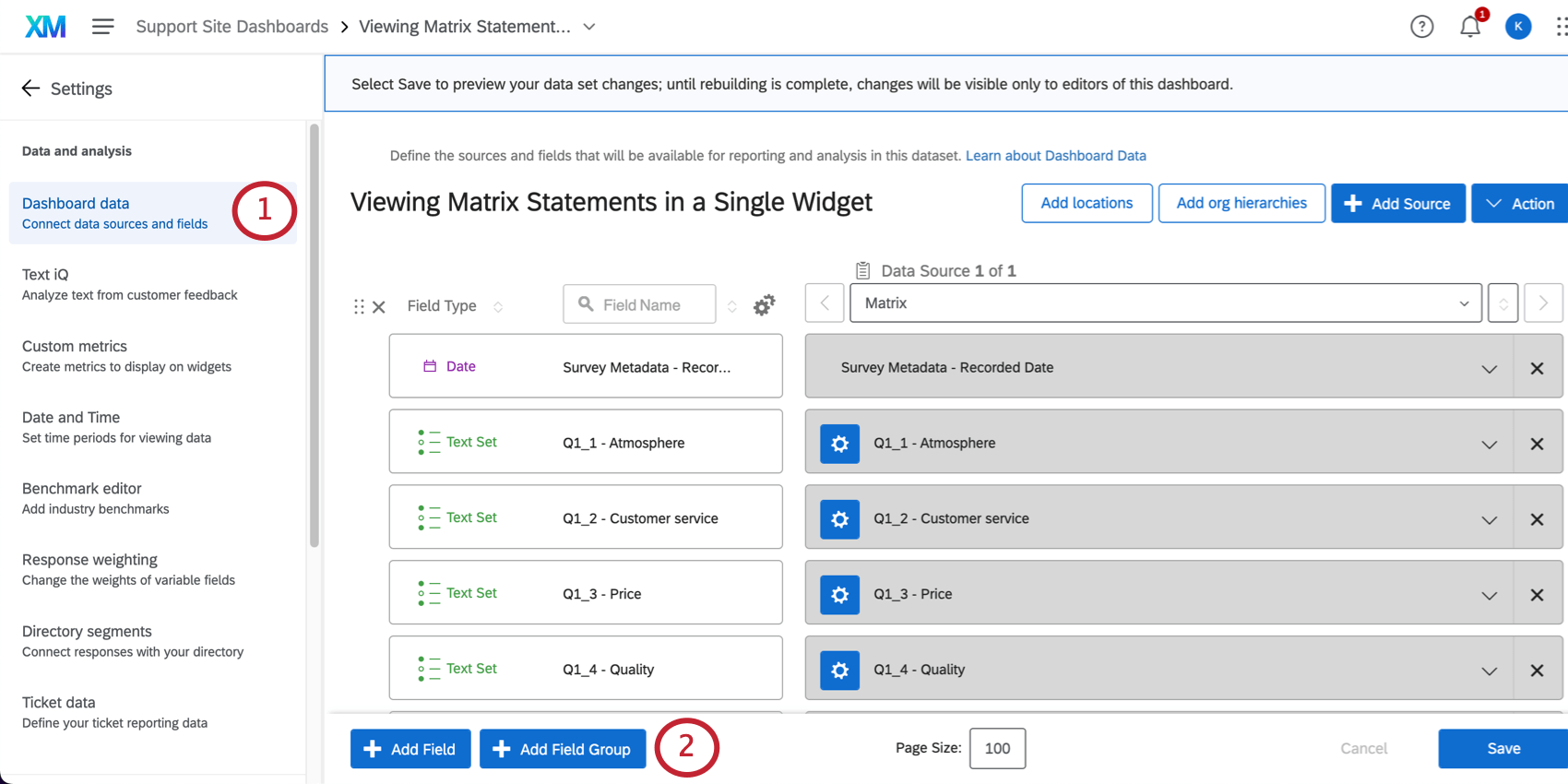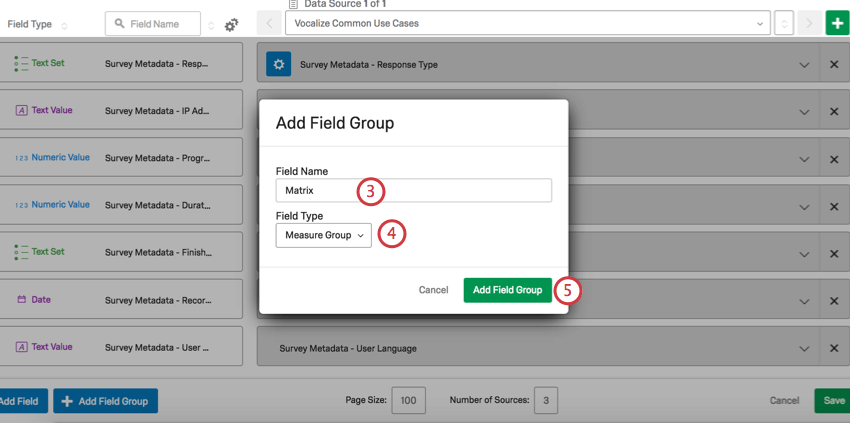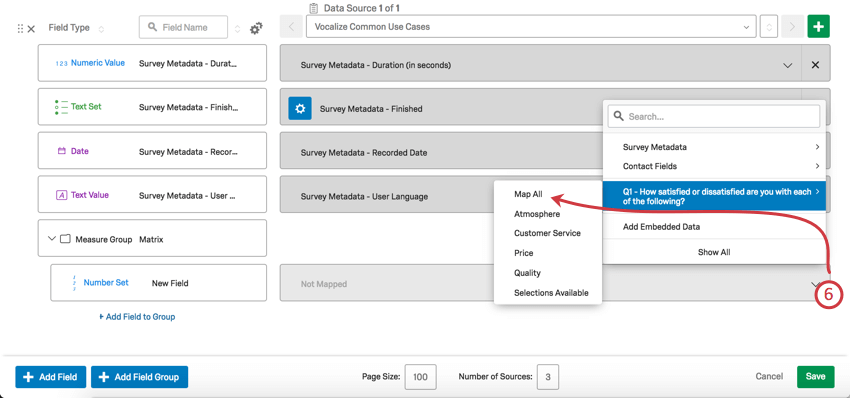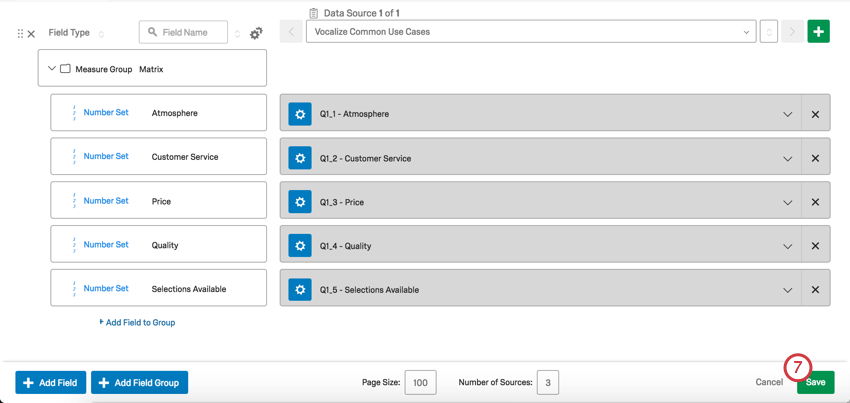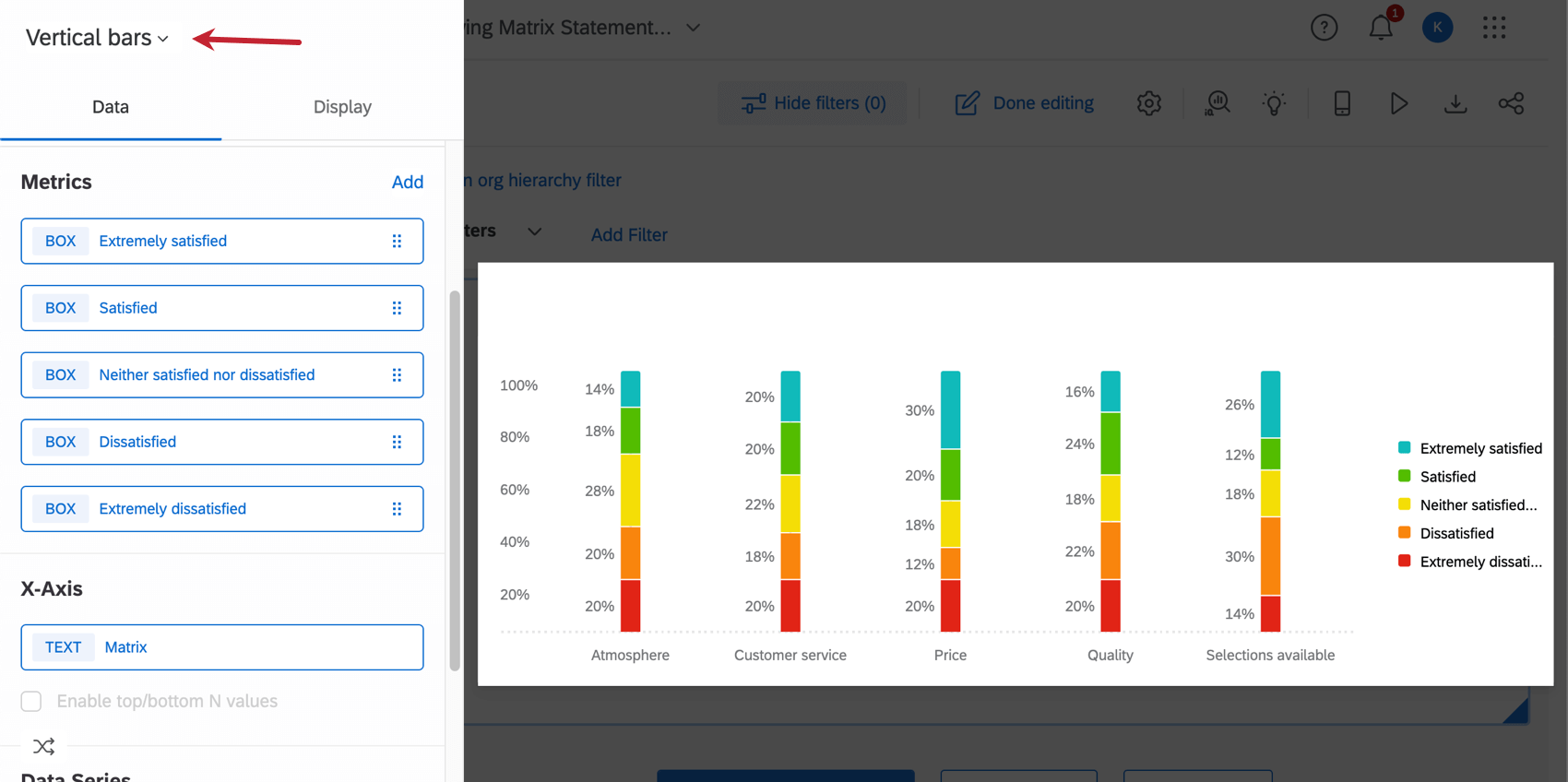単一のウィジェットでのマトリックス・ステートメント
単一ウィジェットでのマトリックスステートメントの表示について
マトリックス表質問は、1つの質問で複数の項目について質問するのに便利です。そして、これらの質問を一緒に行ったのであれば、おそらく同じウィジェットで彼らのデータを報告したいと思うだろう。このページでは、1つの回答マトリックス・テーブルのすべてのステートメントを1つの横棒ウィジェットで表示する方法について説明します。
Qtip:このページで使用している例は、5尺度のマトリックス表ですが、尺度の数に合わせて手順を変更することができます。
マトリックステーブルをダッシュボードにマッピングする
横棒グラフの作成
- 設定]の次へ矢印をクリックしてダッシュボードに戻ります。
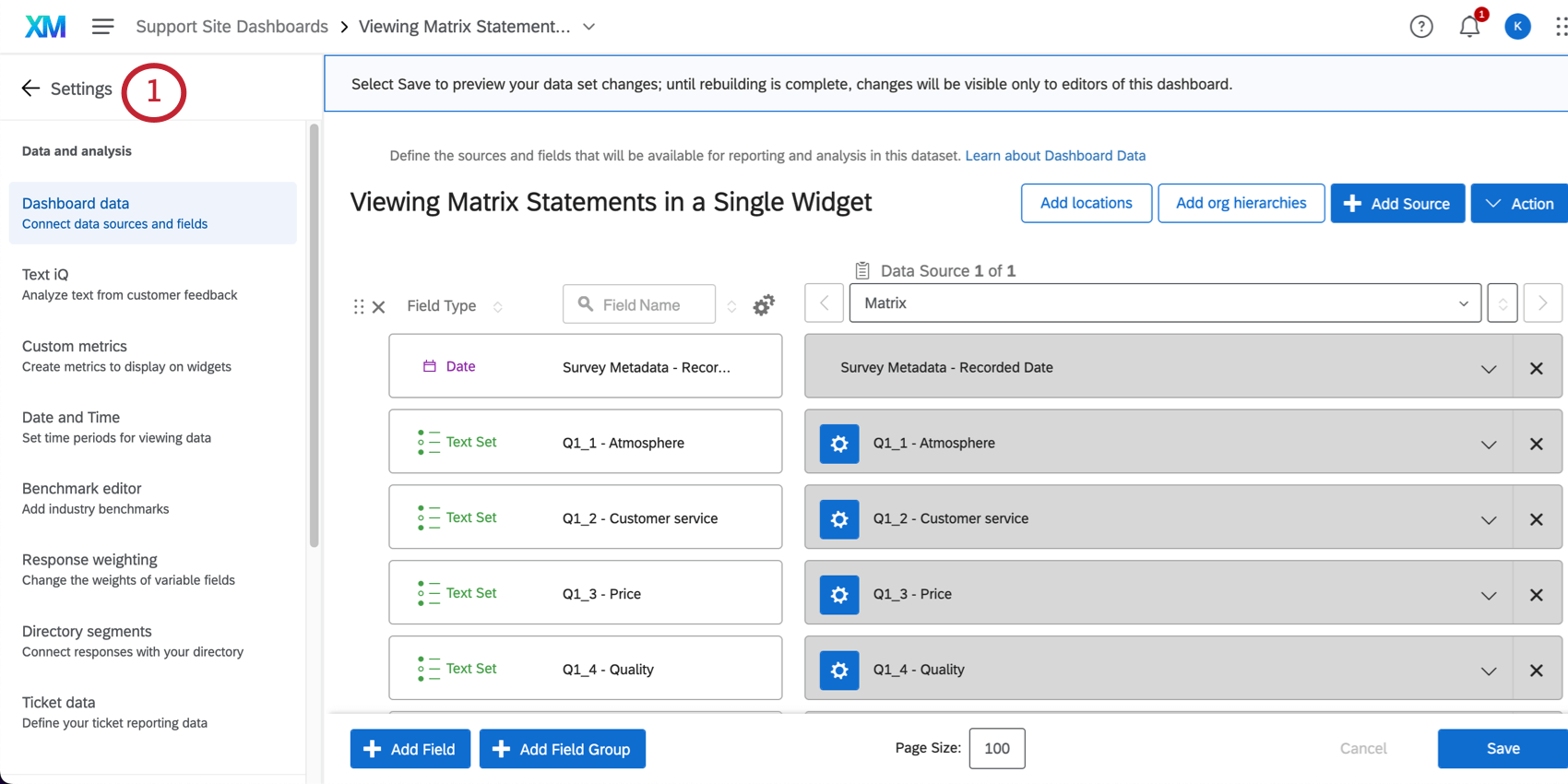
- [有効化]を ウィジェットを追加する。
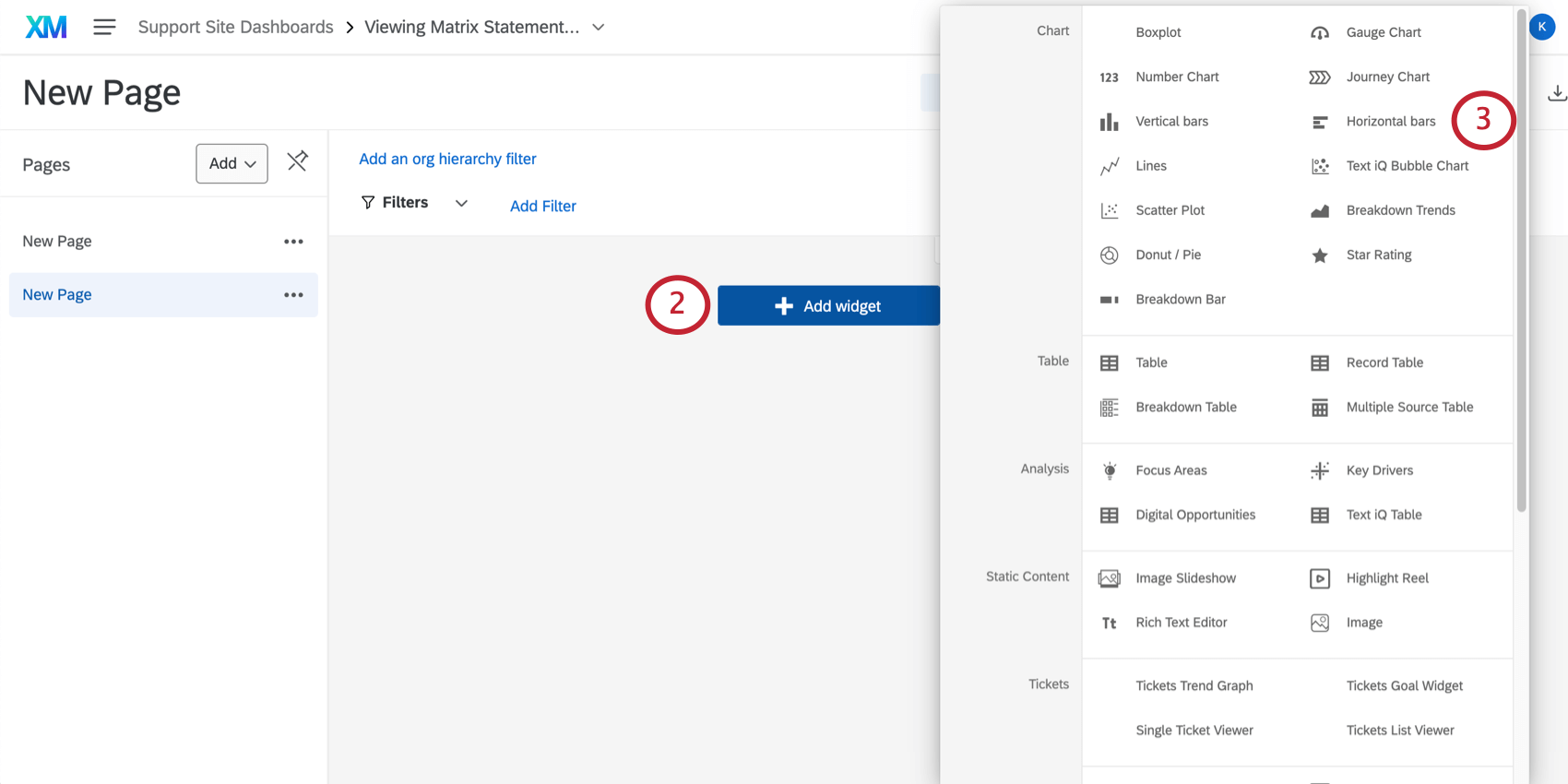
- 横棒を 選択する。
Qtip: ウィジェットを作成するには編集モードである必要があります。編集モードに入るには、右上の鉛筆アイコンをクリックします。Done Editingと表示されれば、すでに編集モードに入っています。
- メトリクスの下にある 加える。
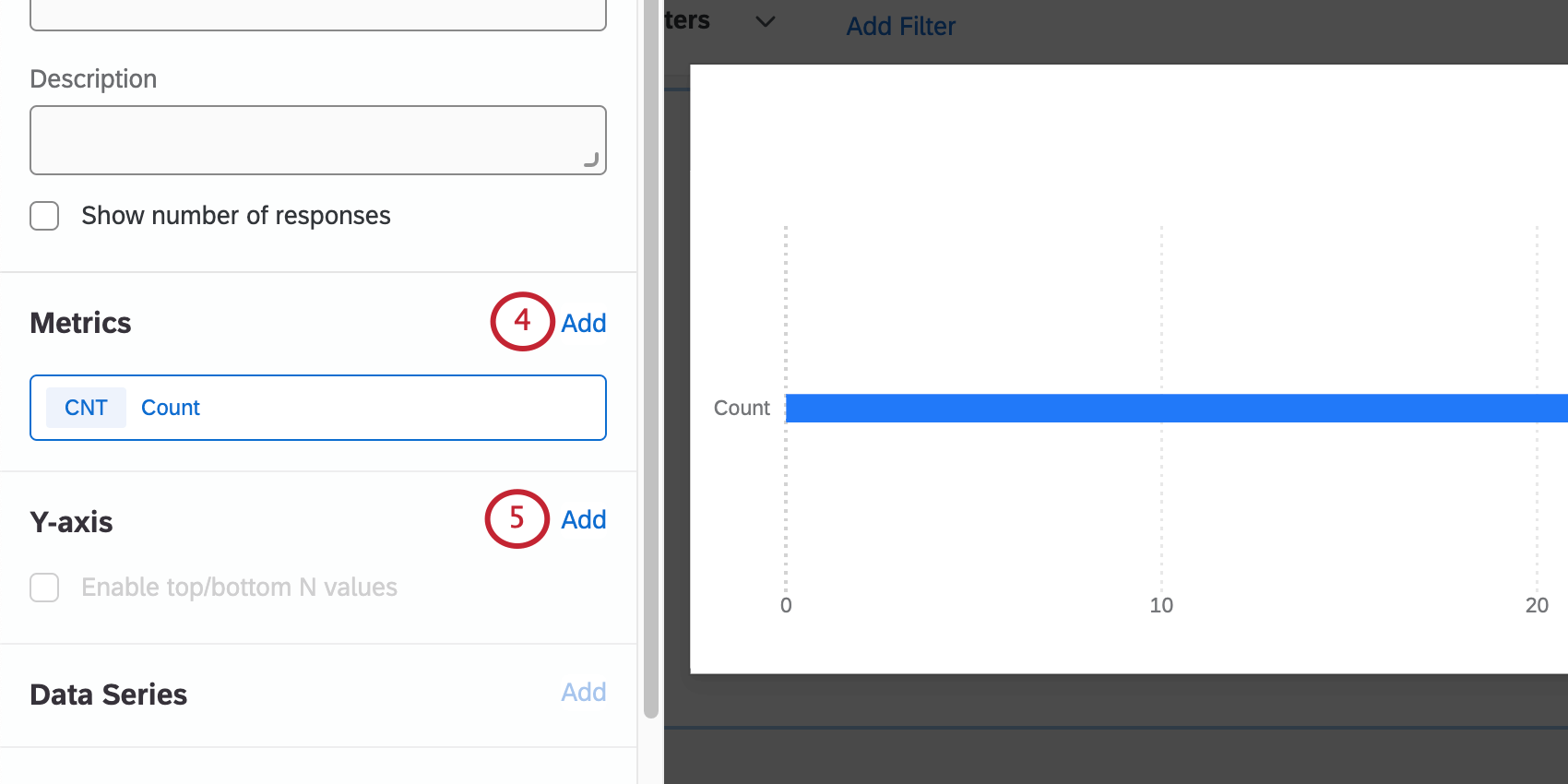
Qtip: 今のところ、1つの指標だけを追加する。つ以上のメトリックが追加された場合、Y軸は使用可能なオプションではなくなり、次へ進むことができなくなります。追加の指標は後ほど追加される。 - Y-axis でAdd をクリックし、Matrix を選択する。
- Metrics」の下にある「Add 4 more times」をクリックして、残りの4つのメトリクスを追加します。
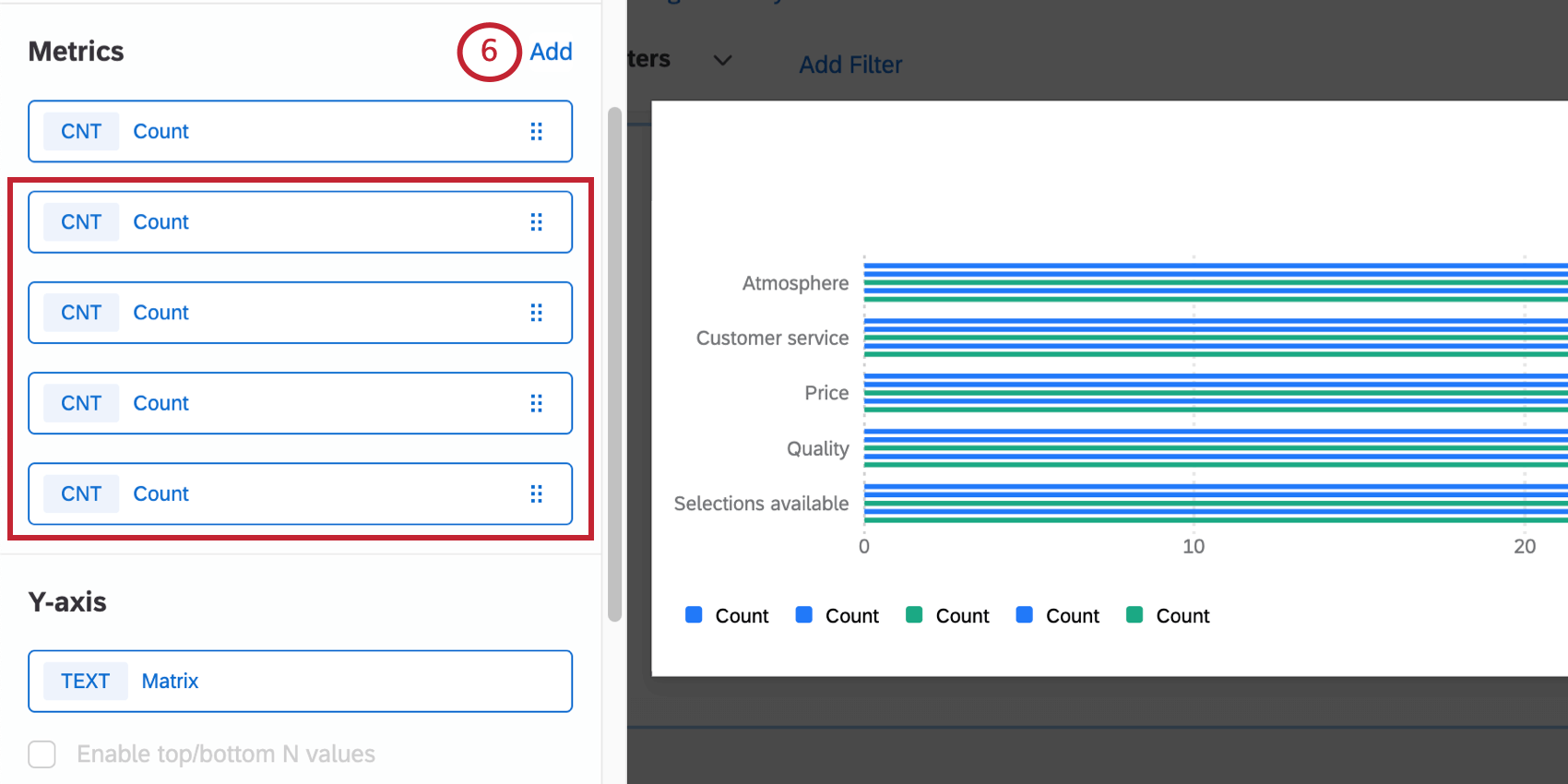 Qtip:このページで使用している例は、5尺度のマトリックス表ですが、尺度の数に合わせて手順を変更することができます。例えば、6尺度の場合、合計6つの尺度があります。
Qtip:このページで使用している例は、5尺度のマトリックス表ですが、尺度の数に合わせて手順を変更することができます。例えば、6尺度の場合、合計6つの尺度があります。 - メトリクスのいずれかをクリックします。
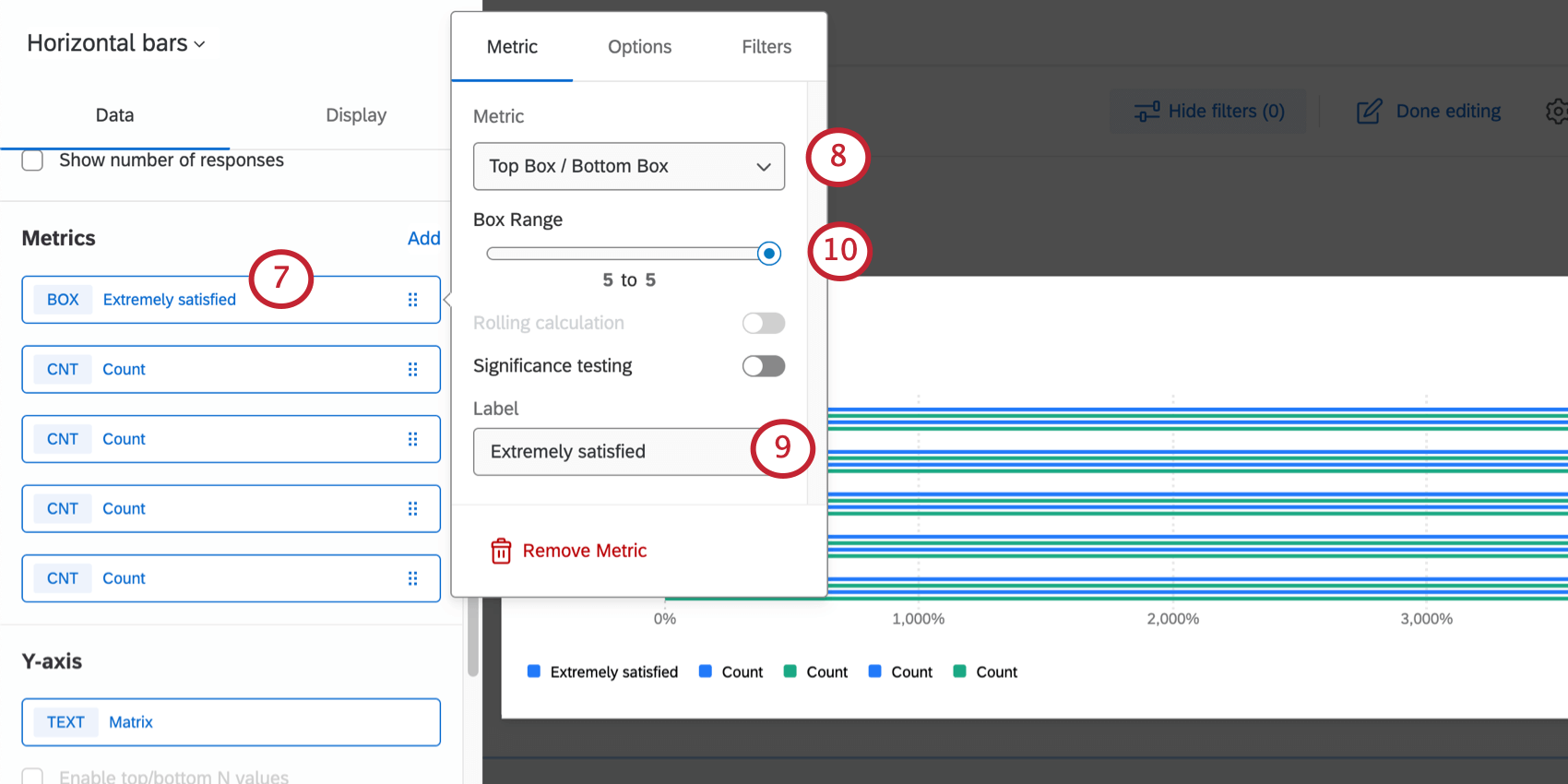
- Metric ドロップダウンで、Top Box / Bottom Boxを選択します。
- Labelを尺度に変更する。
Qtip:低いものから高いものへと順番に並べることをお勧めします。(例:極めて不満、やや不満、満足でも不満でもない、やや満足、最後に極めて満足)。
- 各メトリクスのBox Rangeを以下に従って変更する:
- 極めて不満:ボックスの範囲を1~1に変更する。
- やや不満:ボックスの範囲を2 から 2 に変更する。
- 満足でも不満でもない:ボックスの範囲を3 から 3 に変更する。
- やや満足:ボックスの範囲を4から4に変更する。
- 非常に満足:ボックスの範囲を5から5に変更する。
Qtip:このページで使用している例は、5尺度のマトリックス表ですが、尺度の数に合わせて手順を変更することができます。例えば、6尺度の場合、6つの尺度があり、6番目の尺度のボックスの範囲は6から6になります。
- オプションを選択する。
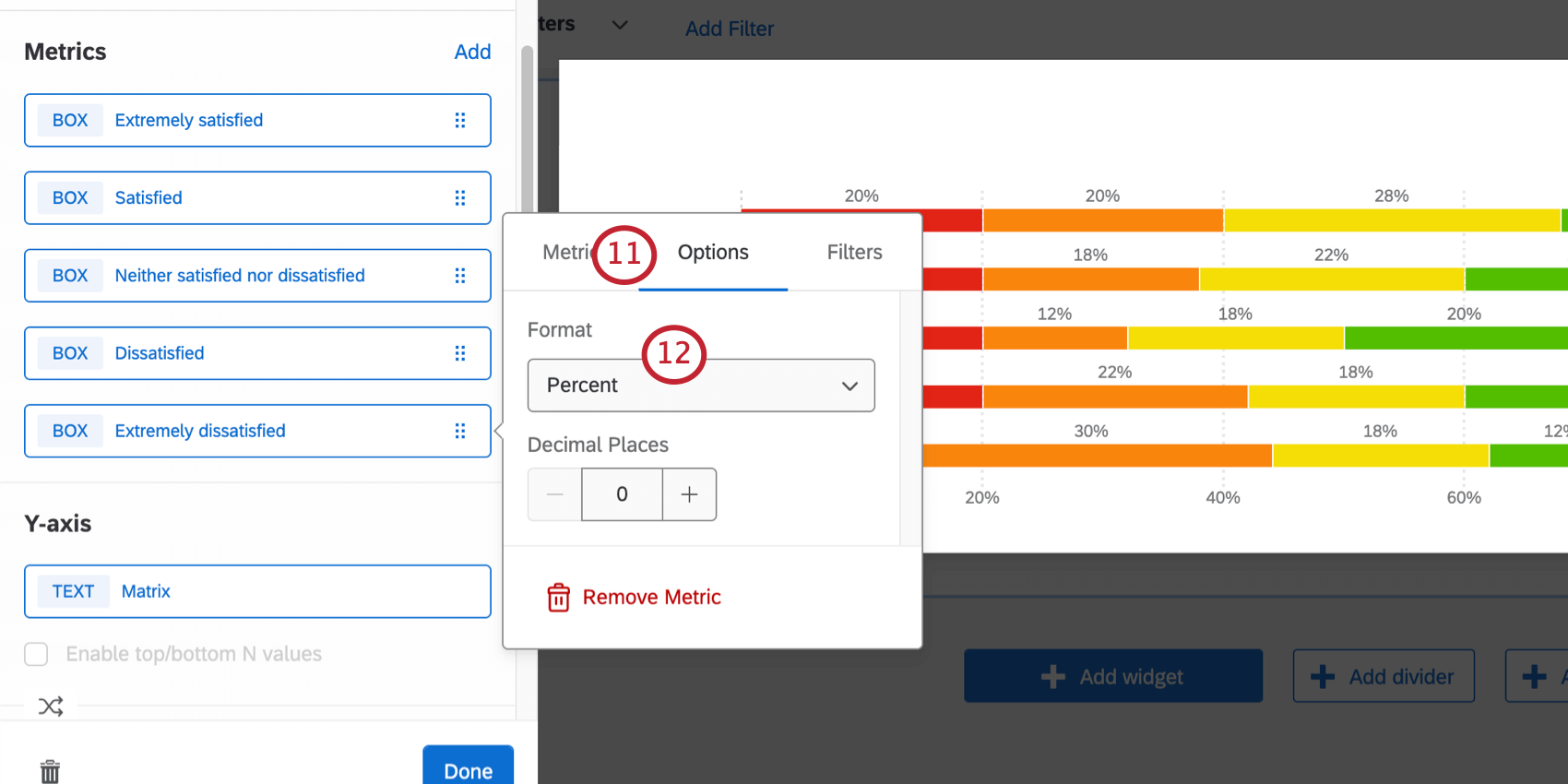
- フォーマット]で[パーセント]を選択する。
- 各測定基準についてステップ7~12を完了する。
- こちらへ ディスプレイ
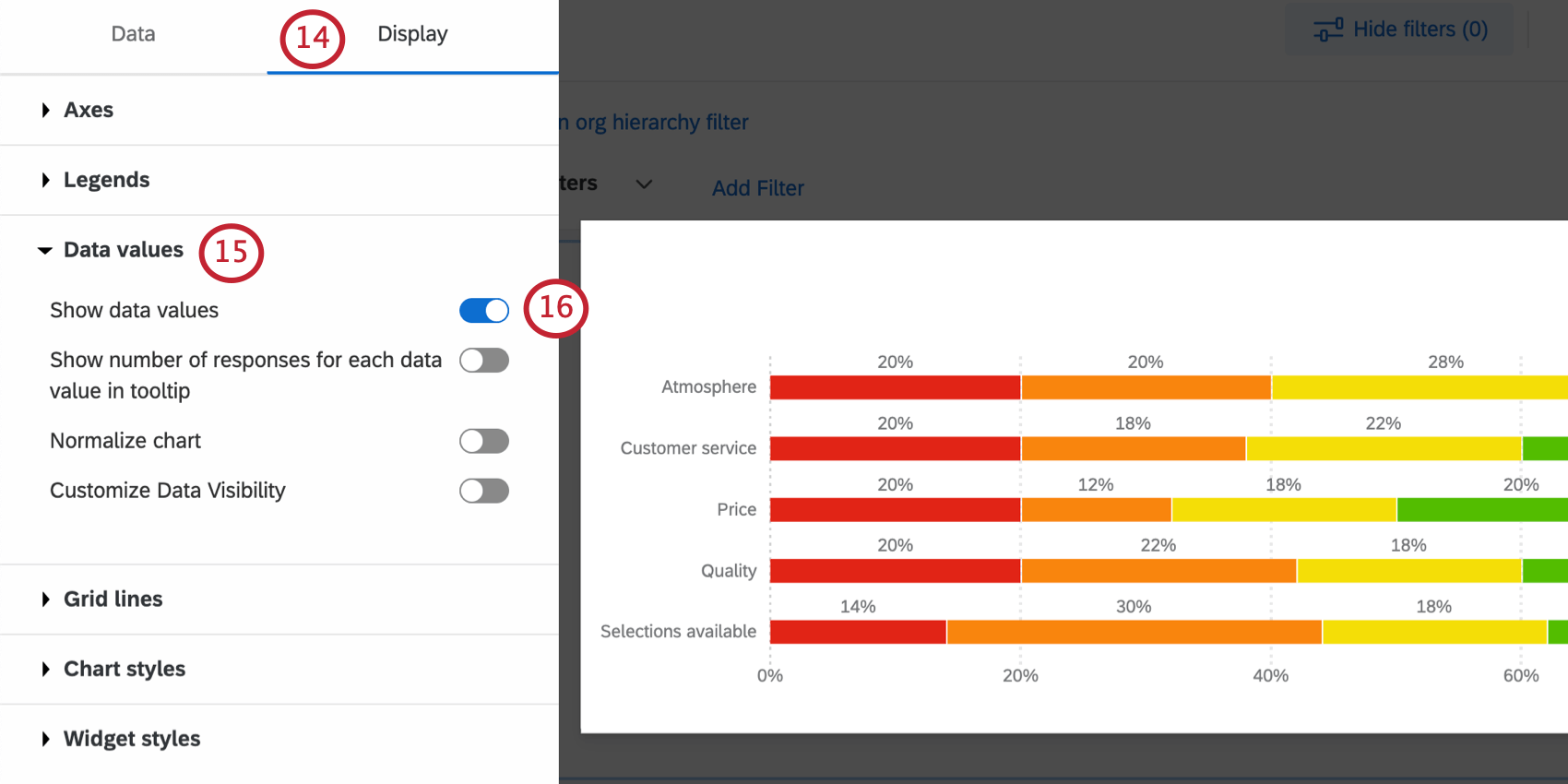
- データ値を展開する。
- データ値の表示」を選択する。
- チャートのスタイルへ。
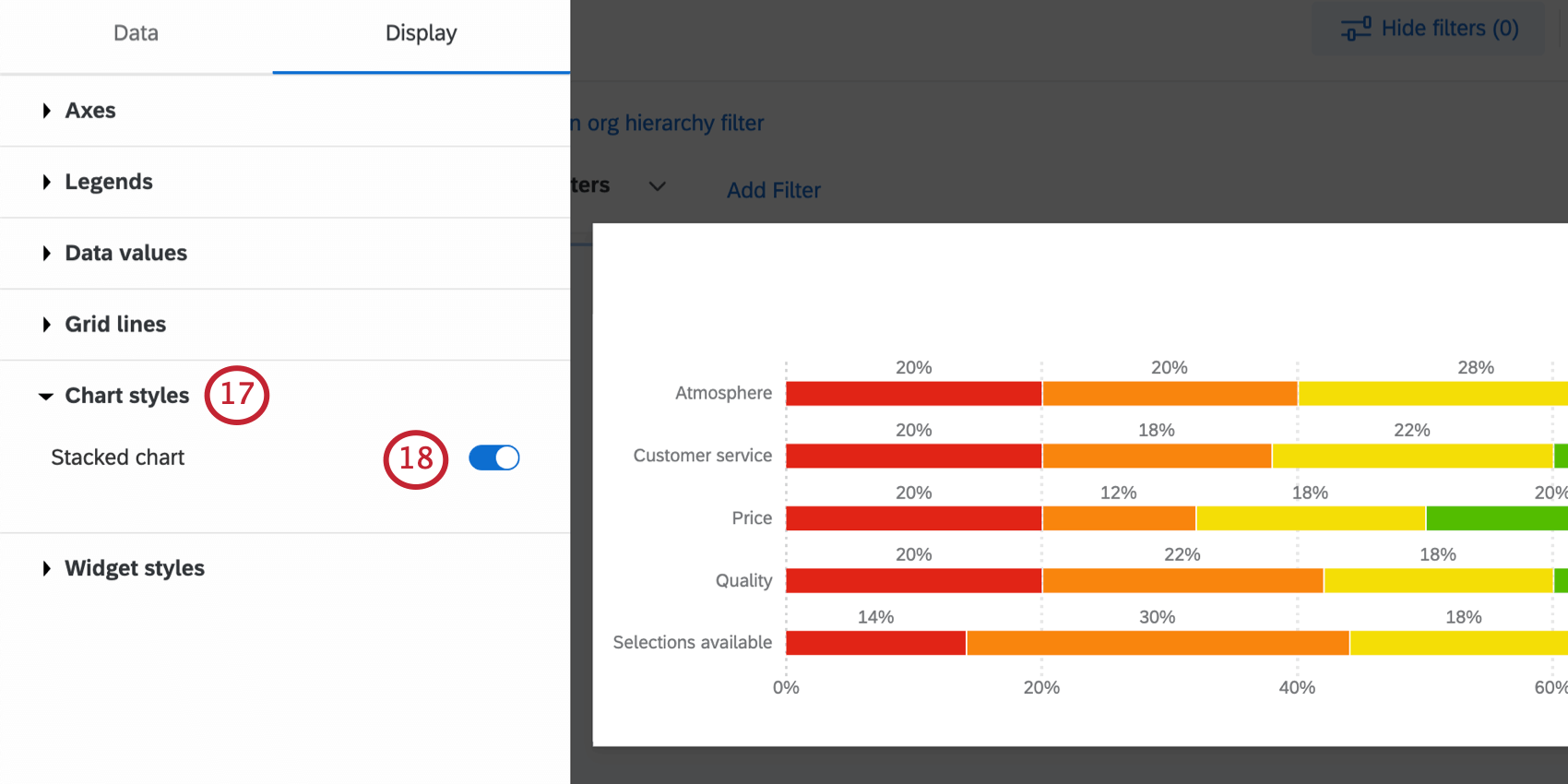
- 厳選されたスタックチャート。
- 必要に応じて、チャートの色や「凡例」の項目の順序を調整することができます。
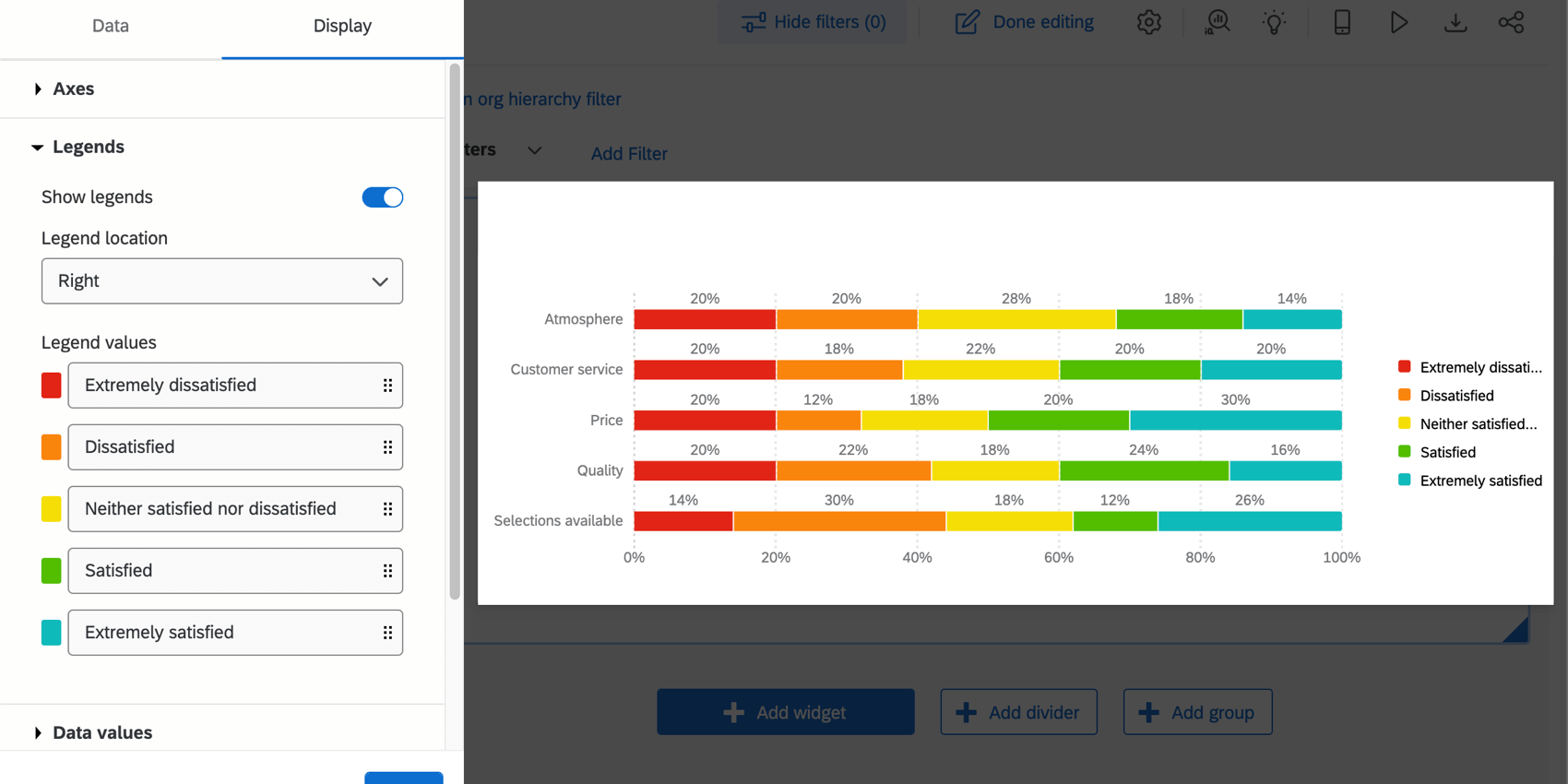
Qtip:データの値が表示されない場合は、ウィジェットを大きくしてください。