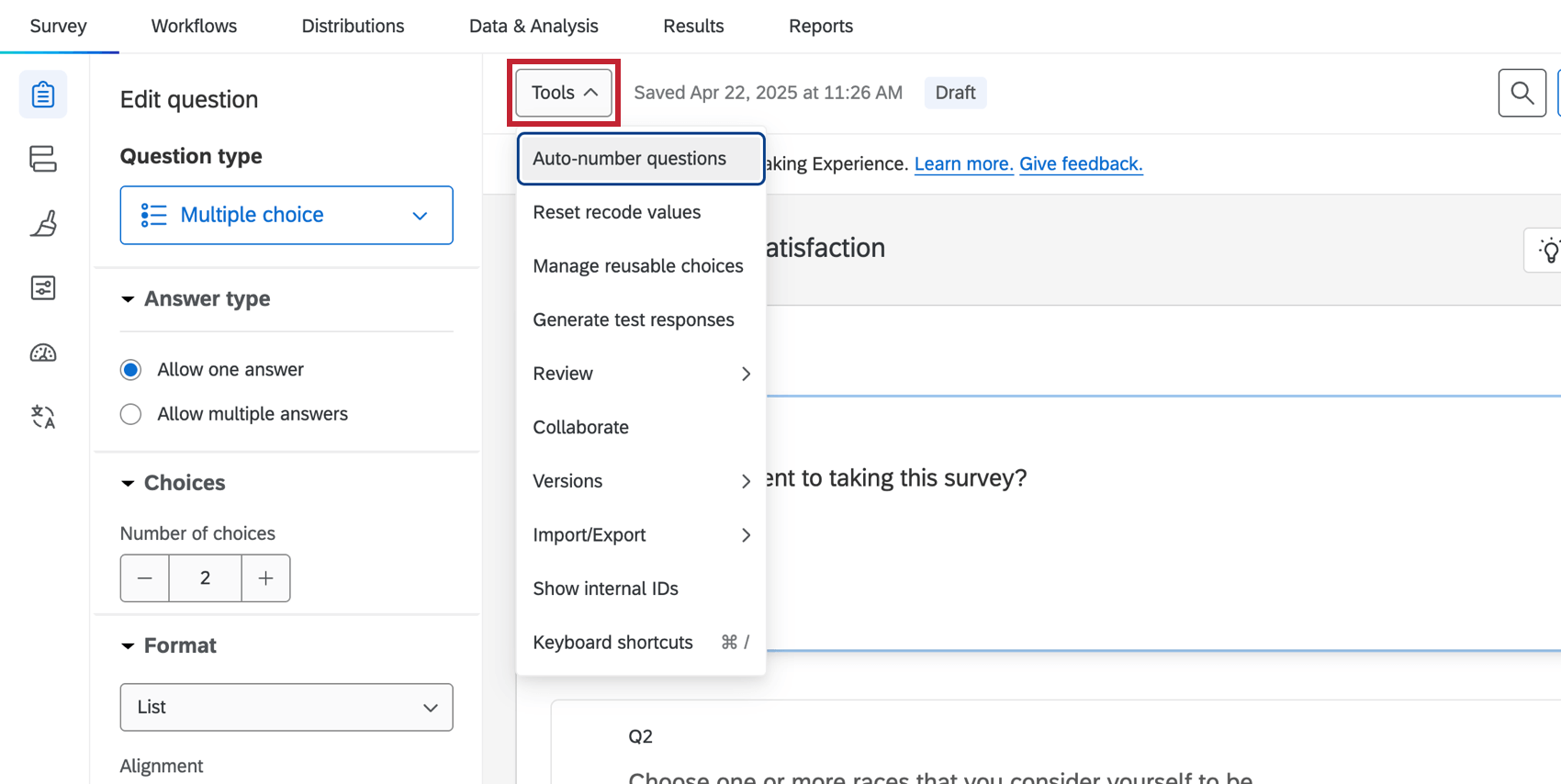アンケートツール
アンケートツールについて
アンケート調査ツールは、オンラインアンケートを作成し、高度な機能を持たせるための機能です。これらの機能には、質問の自動番号付け、テスト回答の生成、アンケートの評価者レビューなどのオプションが含まれます!アンケート調査タブのツールをクリックすると、アンケート調査ツールにアクセスできます。
アンケート調査ツールの利用状況は以下の通りです:
- 質問に番号を自動付加:すべての問題の問題番号を変更してください。ブロックごと、または内部ID番号ごとに順番に自動番号を付けることができます。
- 識別値を割り当て直します:これはすべての質問のすべての選択肢から編集した識別値を削除し、デフォルトの選択肢に置き換えます。(たとえば、最初の選択肢は通常1です)。
- 選択肢テンプレートを管理:アンケート調査全体で再利用できる選択肢リストを作成します。
- アンケート調査のタグ付け:ブランド管理者が使用実態タグを作成している場合、社内追跡の目的でアンケートにタグを付けることができます。アンケート作成者としてのアンケート調査のタグ付けの詳細については、こちらのサポートページを参照してください。
- テスト回答を生成:アンケートの自動ダミー回答を作成し、実際の参加者にアンケートを送信する前に、データセットとレポートがどのようになるかを確認できます。
Qtip:EX プロジェクトでもテスト回答を生成できますが、手順が異なります。詳細については、テスト回答の生成(EX)を参照してください。
- レビュー:
- 検索と置換: アンケート調査内の特定の単語をすばやく検索し、別の単語に置き換えることができます。
- 書式を削除する:選択した問題からすべての書式を削除します。アンケート調査の質問に、削除したい異なるフォントやスタイルがある場合は、このオプションを使用します。
例ウェブサイトから記事をコピー&ペーストする場合、ストリップフォーマットを使えば、ペーストされたコンテンツからすべてのスタイル(太字、斜体、フォントサイズなど)を取り除くことができる。その後、アンケートに合わせてコンテンツの書式を設定できます。
- アンケートのアクセシビリティを確認:アンケートがスクリーンリーダーを使用している回答者にとってアクセシビリティがあるかどうかを判断し、アンケートのアクセシビリティを改善するための提案を受け取ります。
- アンケートを分析します:アンケート調査に関するExpertReviewの提案を開きます。
- 共有: アンケートを別のクアルトリクスユーザーと共有して、一緒にアンケートを編集したり、結果を分析したりできます。
- バージョン:
- 新しいバージョンを作成:アンケート調査のバージョンを保存しておくと、後で必要に応じて表示したり復元したりすることができます。デフォルトでは、クアルトリクスは定期的に閲覧・復元可能なバージョンを作成します。
- バージョン履歴を表示: 必要であれば、過去のバージョンのアンケートを復元して、現在のアンケートのリビジョンにすることもできます。
- インポート/エクスポート:
- 調査: このオプションを使用して、アンケートのPDFバージョンを印刷または保存します。このPDFファイルは、コンピューターまたはモバイル端末にエクスポートすることもできます。
- アンケートをインポート:QSF、TXT、または DOC ファイルからアンケートをインポートします。
Qtip:エクスポートとインポートのオプションを使用すると、あるアカウントから別のアカウントにアンケート調査ファイルのコピーを転送することができます。 プロジェクトを共有する.
- アンケートをエクスポート:アンケートを QSF ファイルとしてエクスポートし、別のアカウントにインポートできます。
- アンケートをWordにエクスポート:アンケートの質問と選択肢のプレーンテキストを含む DOCX Word ドキュメントとしてエクスポートします。
Qtip:書き出し可能なWord文書は「データディクショナリー」や「コードブック」として使用することもできます。 識別値を割り当て は各選択肢に関連付けられています。
- 内部 ID を表示します:アンケートビルダーで質問番号の次へ各質問の内部 IDを表示します。
- キーボードショートカットアンケートビルダー用のキーボードショートカットのリストを参照してください。このリストは、下のセクション「アンケートビルダーキーボードショートカット」でもご覧いただけます。
Qtip:スペルチェックは、最新の Web ブラウザでネイティブに利用できる機能で、これを有効にしている場合は、アンケートビルダーでスペルの問題にフラグを立てます。
アンケートビルダー キーボードショートカット
Qtip:あなたのMacにデフォルトでファンクションキーが表示されていない場合(例:F1、F2、F3)、fn を押し続けると表示されます。
一般
- この凡例を開く: command +/ (Mac) またはCTRL +/ (PC)
- 次へフォーカスを移す: command+F6 (Mac) またはCTRL +F6 (PC)
- 前のセクションにフォーカスを移す: Shift+command +F6 (Mac) またはShift +CTRL +F6 (PC)
- 次へフォーカスを移す: command+Space (Mac) またはCTRL +Space (PC)
- 前の関連要素にフォーカスを移す: Shift+command +Space (Mac) またはShift +CTRL +Space (PC)
- 検索と置換: command+H (Mac) またはCTRL +H (PC)
質問アクション
- 上記の質問を追加してください: command +Option + A (Mac) またはCTRL +Alt +A (PC)
- 以下に質問を追加してください: command+Option + B (Mac) またはCTRL +Alt +B (PC)
- 質問を入力:return (Mac) またはEnter (PC)
- 退職の質問: Escape
- 質問文からリッチコンテンツエディターツールバーをフォーカス:Option + F10 (Mac) またはAlt +F10 (PC)
- 質問を削除してください: Delete
質問を選択
- 以下の質問から選択してください:↓ または→
- 上の質問を選択:↑ または←
- 選択範囲を下に広げる: Shift +↓
- 選択範囲をUpsまで広げる: Shift +↑
- 選択範囲を変えずに下にフォーカスする: command +↓ (Mac) またはCTRL +↓ (PC)
- 選択範囲を変更せずにUpsをフォーカスアップする: command+↑ (Mac) またはCTRL +↑ (PC)
- 質問を選択または選択解除します:X
- ブロック内のすべての質問を選択します: command+A (Mac) またはCTRL +A (PC)
- その他の質問はすべて選択しないでください: Shift +N
ブロックアクション
- ブロックを入力:return (Mac) またはEnter (PC)
- 退職ブロック: Escape
- ブロックを削除する: Delete
ブロックを選択
- 次へブロックを選択する: Tab
- 前のブロックを選択します: Shift +Tab
質問またはブロックを移動
- 選択したアイテムの移動を開始する:Space
- 移動配置インジケーター:↑ または↓
- アイテムを置く:Space
- 操作をキャンセルする: Escape
プロジェクトタイプ別のアンケート調査ツール
アンケート調査ツールは様々なプロジェクトで利用状況があります。このページで説明されているオプションは、以下の場所で利用できる:
アンケート調査ツールがあるプロジェクトは他にもいくつかありますが、利用できるオプションはこのページで説明されているものとは異なります。
 ;