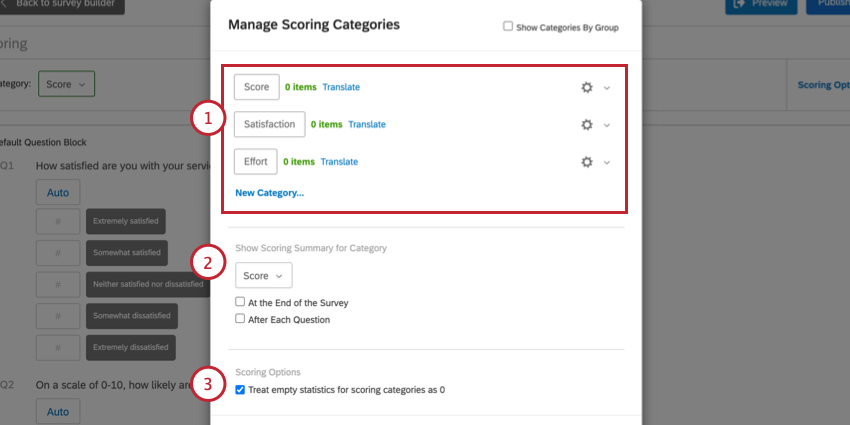スコアリング
スコアリングについて
役に立つクイズであれ、楽しい性格テストであれ、スコアリングを使いたいものです。この機能を使用すると、特定の質問タイプの回答にポイント値をつけることができます。これらのポイント値は、回答者に最終スコアを表示する際に合計されます。
スコア付けできる質問
スコアリング機能に対応しているのは、以下の問題タイプのみです:
- 多肢選択式のすべてのバリエーション
- マトリックス – リカート
QTip:カルーセルと標準的なリッカートマトリックスの質問にはスコアリングの互換性があります。プロファイリングの質問はスコアリングに対応していません。
- マトリックス – バイポーラ
- 自由回答 – 単一行
- 自由回答 – 複数行
- 自由回答 – エッセイイテキストボックス
- 自由回答 – パスワード
- スライダー – スライダータイプ
- 並列-尺度付き回答欄(単一回答と複数回答)
- NPS®
ここにリストされていない質問(自由形式のマトリックス・テーブルやフォーム質問など、上記の質問の異なるタイプを含む)は、スコアリング・カテゴリーに含めることはできません。
アンケートをスコアリングする
スコアリングエディターを開く
- [アンケート]タブを開いていることを確認します。
- アンケートのオプションをクリックします。
- [スコアリング]を選択します。
多肢選択式の質問のスコアリング
任意の回答フィールドをクリックし、デフォルトのポイント値「1」を割り当てます。

任意のポイント値を強調表示し、新しい値を入力して別の値を割り当てます。

Auto(自動)」をクリックすると、昇順で連続してスコアが割り当てられます。

クリア」をクリックすると、スコアが割り当てられた問題のスコアリングが削除されます。

スコアリングマトリックス問題
多肢選択式の質問のように、マトリックステーブルのどのフィールドをクリックしても、その答えにポイントを割り当てることができます。しかし、マトリックステーブルをスコアリングするには、もっと手っ取り早い方法がある。
テキストボックスに値を入力すると、その列または行のすべてのスコアが一度に設定されます。

任意の列または行の「スコア昇順」または「スコア降順」をクリックすると、スコアリングが順次割り当てられます。

自由回答問題のスコアリング
- Enter Text Response For Grading(採点のための自由回答を入力)と書かれたボックスに、自由回答として受け入れられる回答を入力します。

- 左の#をクリックしてポイント値を割り当てる。

- テキストボックスの右側にある緑色のプラス記号をクリックすると、自由回答の質問に追加で回答することができます。

スコアリングスライダー
スライダーはスコアリングの方法が独特だ。各選択肢に割り当てたスコアリング値は、アンケート調査で回答者が選択したスライダー値の乗数として機能します。スコア値が「5」に設定され、回答者が0~10のスライダーで「10」を選択した場合、割り当てられたスコアは50 (5×10)となります。
例ここでは、住民にメンテナンス依頼の破損レベルを評価するよう求める仮想の質問をします。リクエストが多数ある場合は、まず最も必要とされているメンテナンスから着手できます。
スコアを付けた質問は以下のようになります。乗数を追加して、ある器具の損傷が別の器具の損傷よりも大きいことを示す場合があります。例えば、冷蔵庫が壊れていると、借主の食品が腐敗する可能性があるため、冷蔵庫の損害評価はすべて2倍される。一方、食洗機が壊れている間、台所用品は流しで洗えるため、食洗機の損傷を半分にします(0.5倍)。
特別な乗数を使わずに、スライダーの回答をそのままスコアリングに含めたい場合は、各スライダーの行にポイント値1を割り当ててください。
アンケート調査タブに戻る
スコアの編集が終わったら、アンケートビルダーに戻るをクリックして、アンケート調査に戻ることができます。
スコアリングオプション
スコアリングをカスタマイズするために、さまざまなオプションが用意されている。これらのオプションにアクセスするには、スコアリングオプションをクリックします。
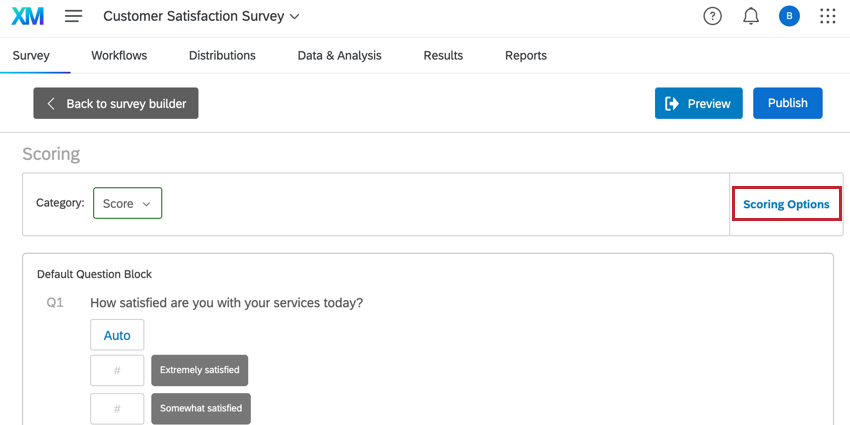
- あなたのスコアリングカテゴリは一番上にリストアップされます。スコアリングカテゴリーはここでマネージャーすることができ、カテゴリー名の変更、カテゴリー名の翻訳、カテゴリーの削除、新しいカテゴリーの作成ができます。
- 必要であれば、アンケートのスコアリングの概要を表示するオプションを使用して、アンケートの回答者にスコアを表示することができます。詳細については、「回答者のスコアを表示する」のセクションを参照してください。
- スコアリングカテゴリの統計値を0として扱う設定を有効にすると、スコアリングされなかった選択肢はすべて0として扱われます。このオプションを有効にしない場合、スコアリングされなかった選択肢はすべてNULLとして扱われます。これは、レポートの最小値などの統計に影響します。設定が有効で選択肢が採点されていない場合、レポートの最小値は0になります。設定が無効で選択肢が採点されていない場合、最小値はNULLになります。これは、クアルトリクス360製品を使用する場合に最も便利です。
スコアリングカテゴリを設定する
クアルトリクスアンケートでは、異なるカテゴリに対して複数回スコアリングできます。たとえば、従業員満足度アンケートでは、職業倫理、チームワーク、リーダーシップのカテゴリを追加できます。
デフォルトでは、”スコア “と書かれたスコアリングカテゴリが1つある。アンケート調査で複数のスコアリングカテゴリを使用するには、新しいカテゴリを作成する必要があります。
スコアリングカテゴリの作成
- スコアリングエディタの右上にあるスコアリングオプションをクリックする。
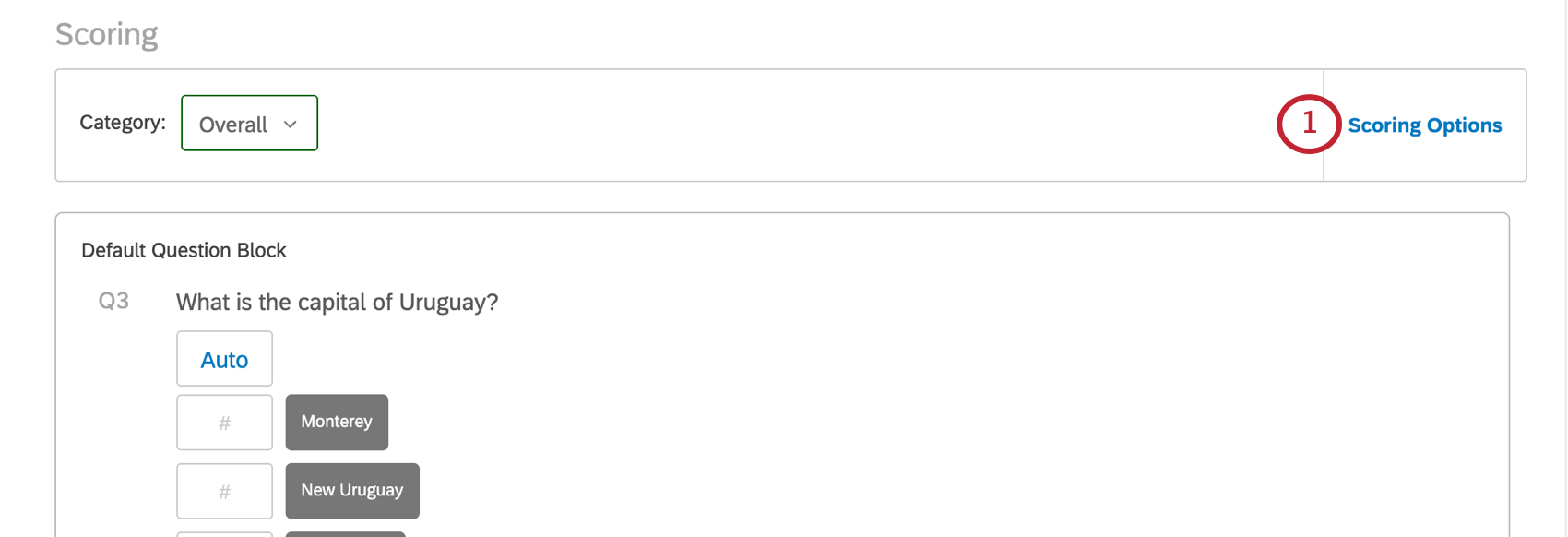
- 新しいカテゴリーをクリックする。

- カテゴリー名を挙げてください。
Qtip: スコアリングカテゴリーの名前を翻訳するには、カテゴリー名の次へ翻訳を選択します。
- [保存]をクリックします。
スコアリングカテゴリーを選ぶ
- スコアリングエディタの上部にあるカテゴリのドロップダウンをクリックします。
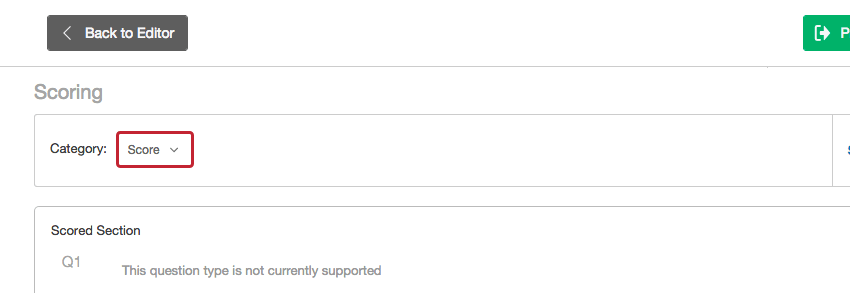
- 目的のカテゴリを選択します。
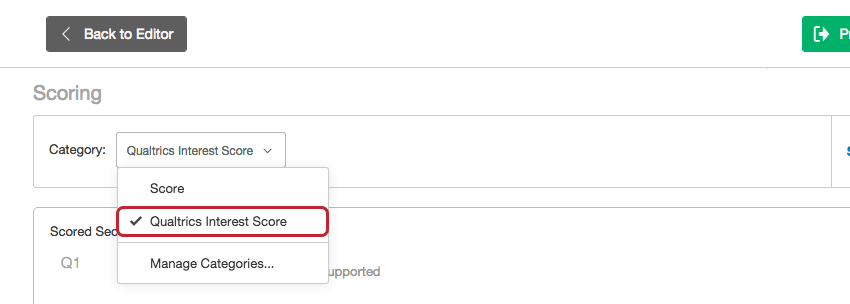
- アンケート調査をスコアリングします。
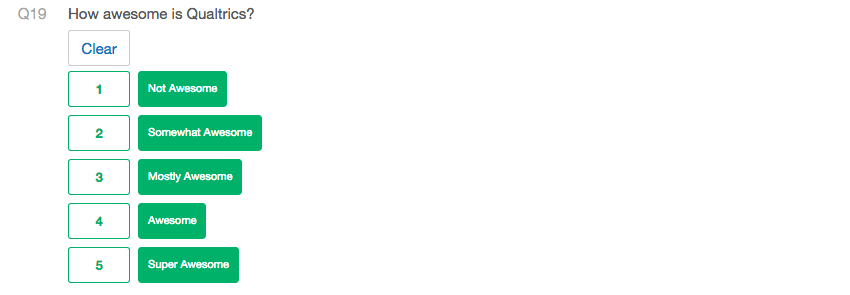 Qtip:同じ問題を異なるカテゴリーで複数回スコアリングすることができます。
Qtip:同じ問題を異なるカテゴリーで複数回スコアリングすることができます。
カテゴリーの削除
カテゴリの次へ歯車をクリックし、カテゴリを削除を選択して削除します。
スコアを回答者に表示する
質問後またはアンケート終了時のスコアリング
各質問の後に回答者にスコアを表示するか、アンケートの終了時にスコアの概要を表示するかを選択できます。
- スコアリングオプションをクリックします。
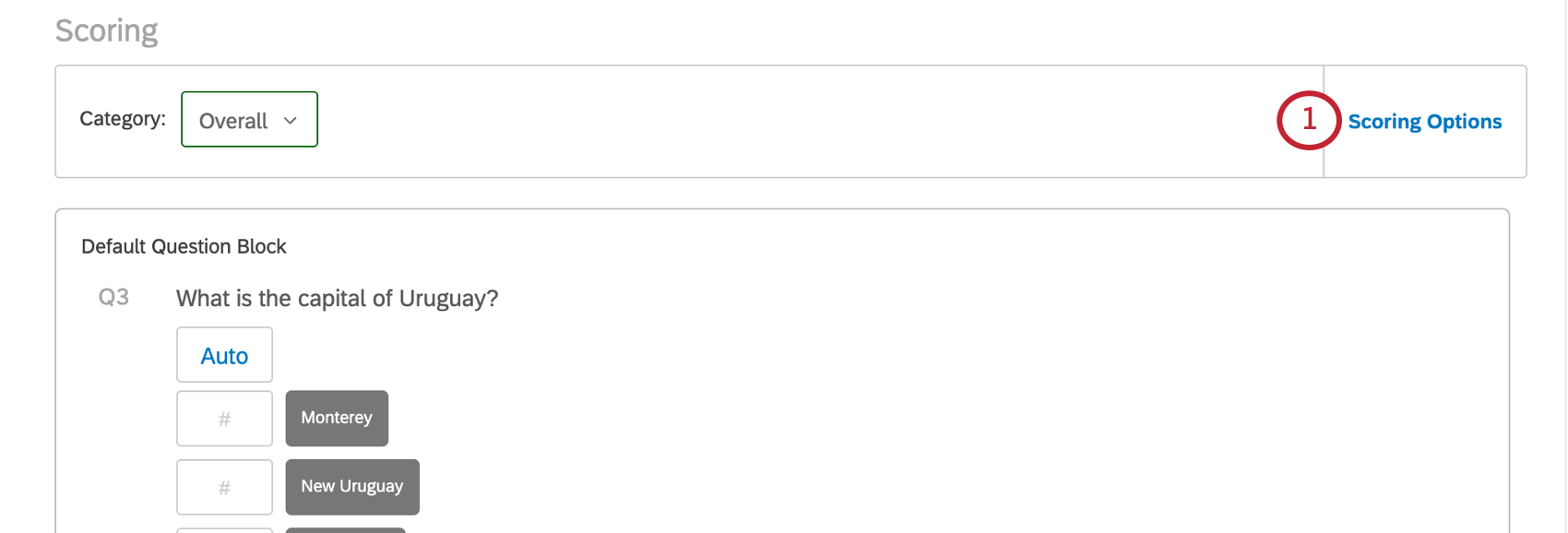
- 回答者に表示するスコアリングカテゴリを選択します。

- アンケートの終了時 ] を選択すると、アンケートの終了時に、回答者の採点済み回答とともに合計スコアが表示されます。
- アンケートの各ページの最後に採点済み質問のスコアを表示するには、各質問の終了を 選択します。
- [保存]をクリックします。
アンケートの質問とメッセージでのスコアリングの表示
テキストの差し込みを使用して、アンケート調査の任意の時点で合計スコアを表示することができます。テキストの差し込みメニュー{a}をクリックし、スコアリングを選択するだけです。
また、テキストの差し込みを使用して、回答者に表示する前にスコアに演算機能を実行することもできます。例えば、$e{ round( gr://ScoreID/Score , 2 ) } という式は、スコアを小数点以下2桁に丸めます。
QTIP: テキストの差し込みは、あらゆる種類の質問、説明文、アンケートの終了メッセージ、メールタスクなど、さまざまな場所で使用できます!
回答者のスコアに応じて異なるメッセージを表示する
アセスメントに関しては、パフォーマンスに応じて異なる内容を伝える必要があります。100%のスコアを獲得した人物にはお祝いの言葉を贈りますが、75%より低いスコアの人物に対してはガイダンスと学習ガイドを提供する必要があります。性格アセスメントを実施していて、回答者の結果とどのプロファイルが一致するかを伝えたい場合もあります。
詳細はスコアリングに基づくメッセージ表示のサポートページをご覧ください!
カテゴリグループ
組織の便宜上、スコアリングカテゴリをグループに分類できます。
対応プロジェクトタイプ
スコアリングは以下のタイプのプロジェクトでのみ可能:





![左上の[戻る]ボタンをクリックします。](https://www.qualtrics.com/m/assets/support/wp-content/uploads//2015/04/scoring-editor-1.png)