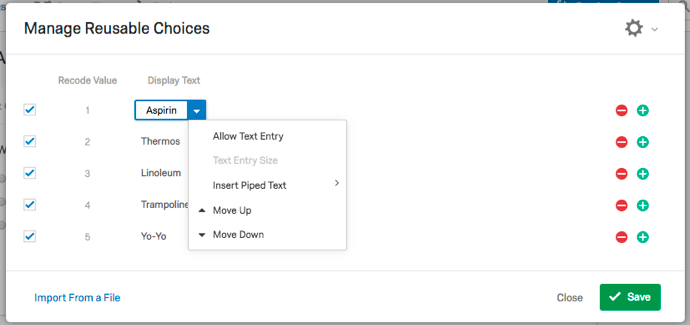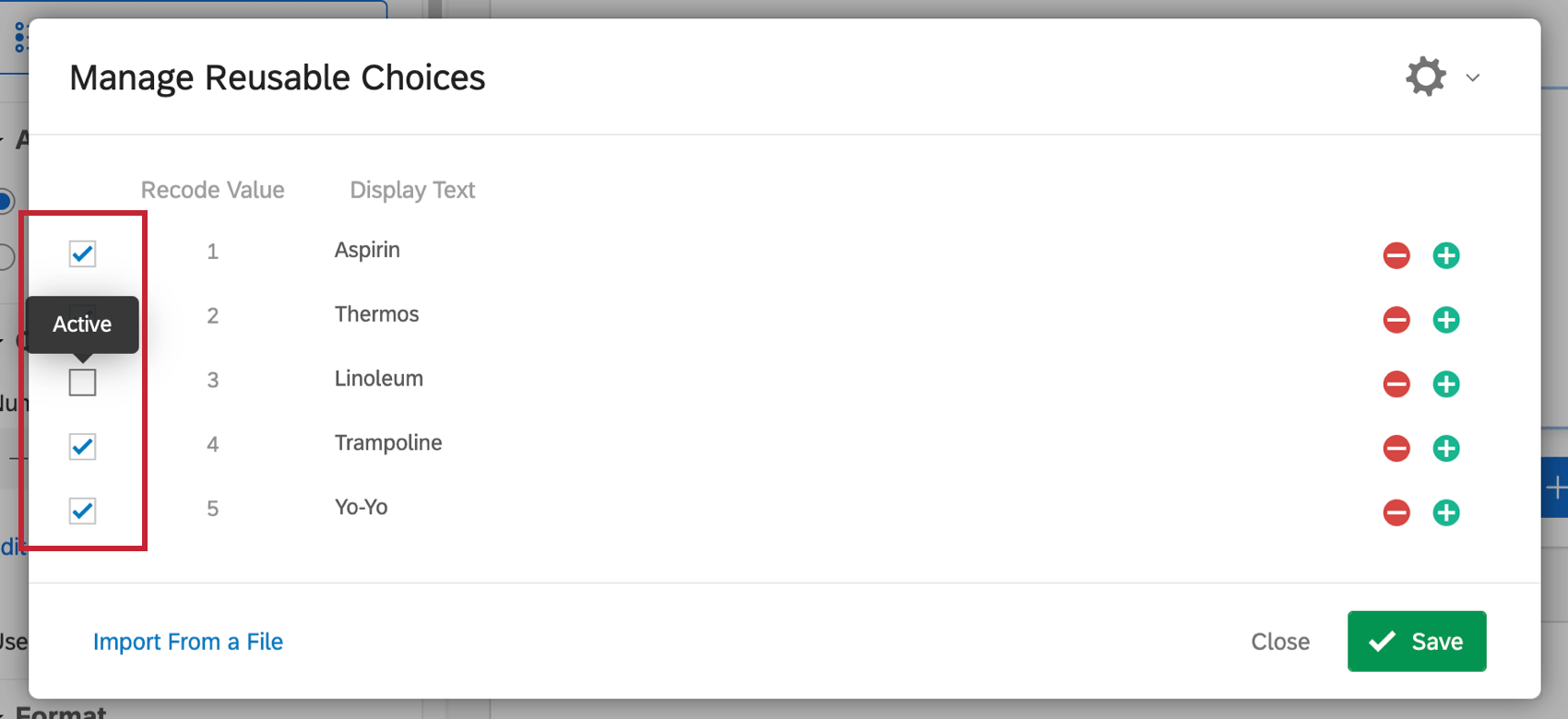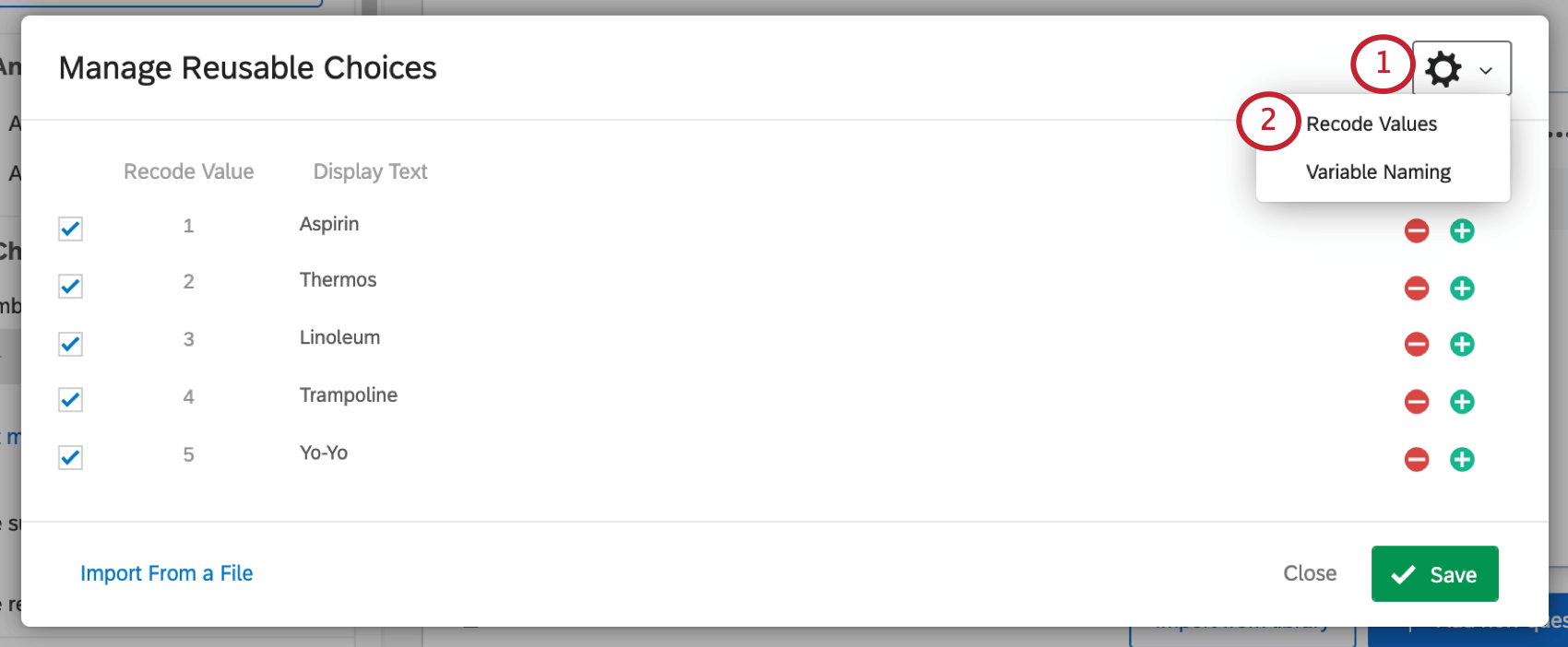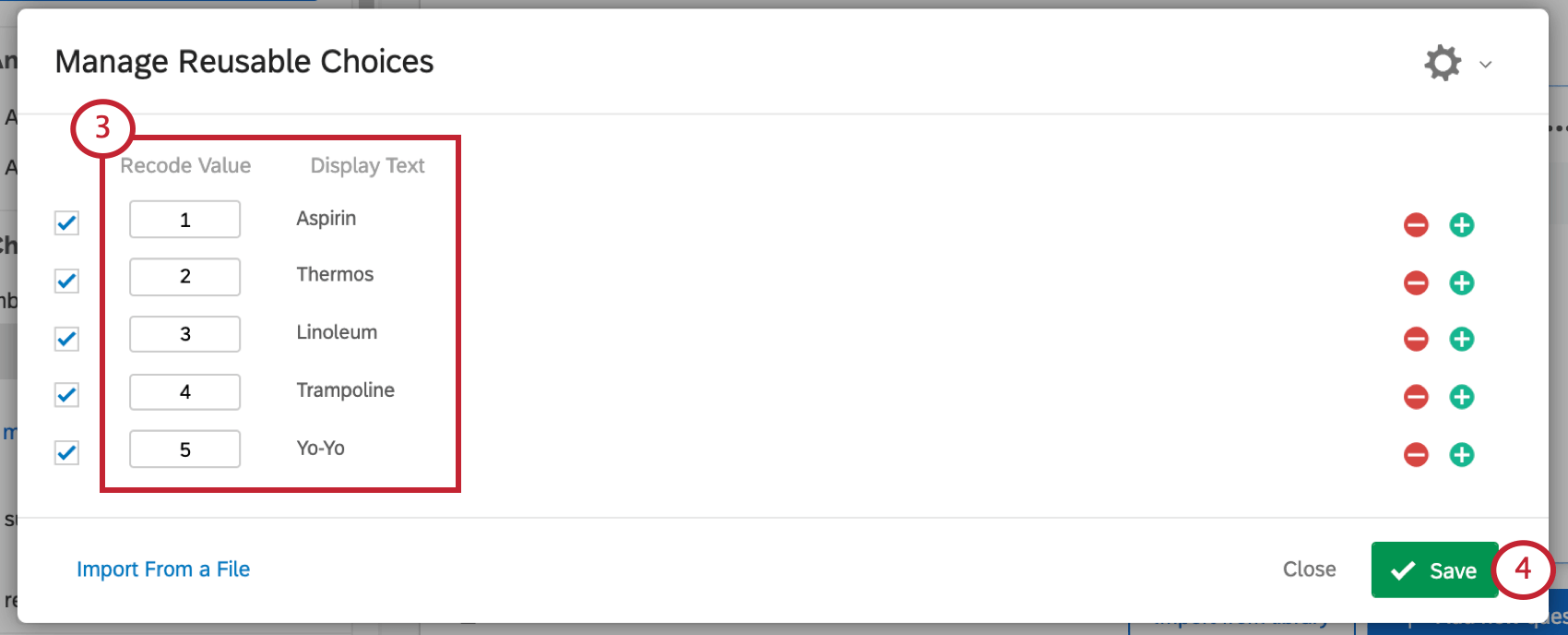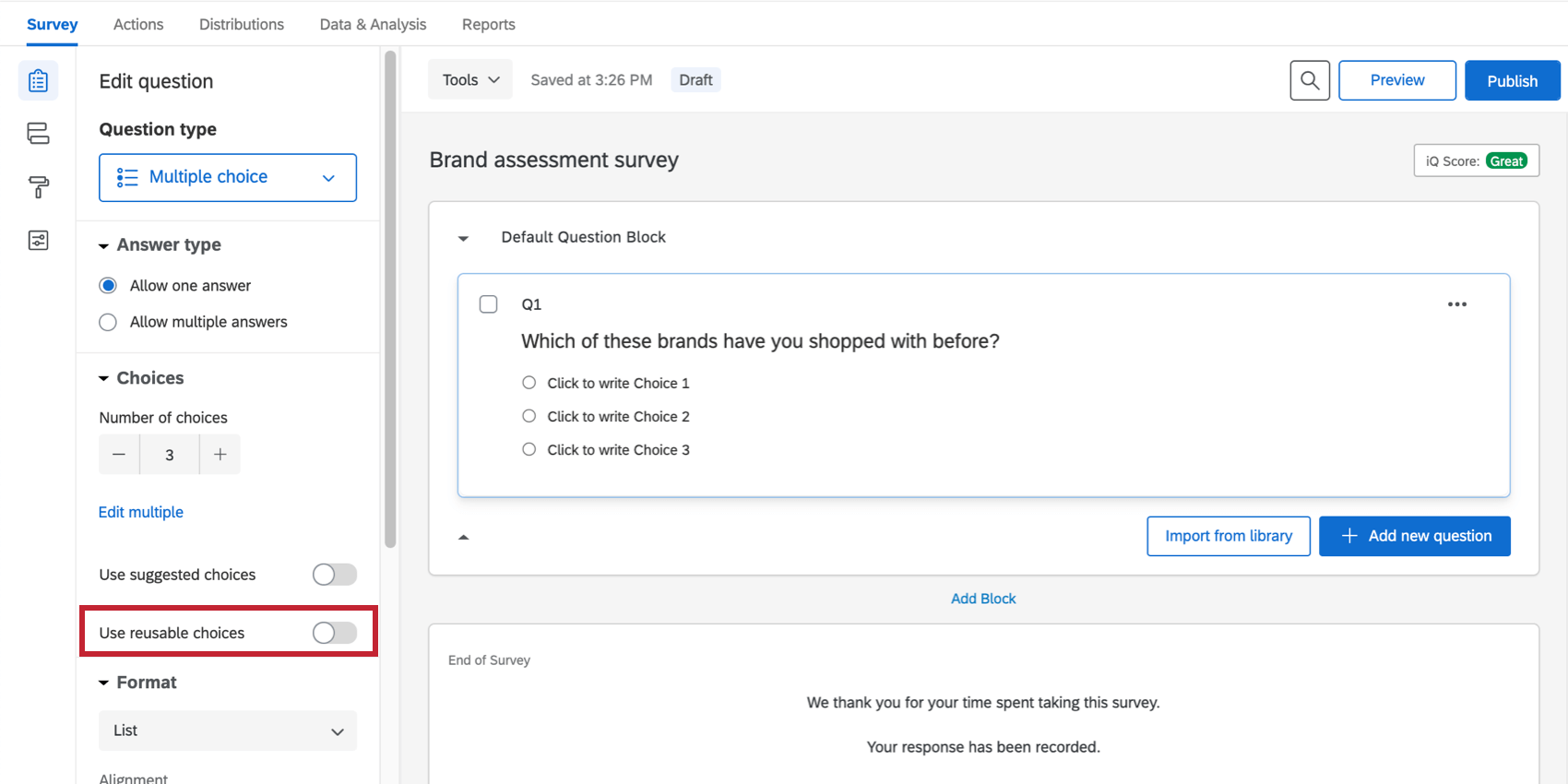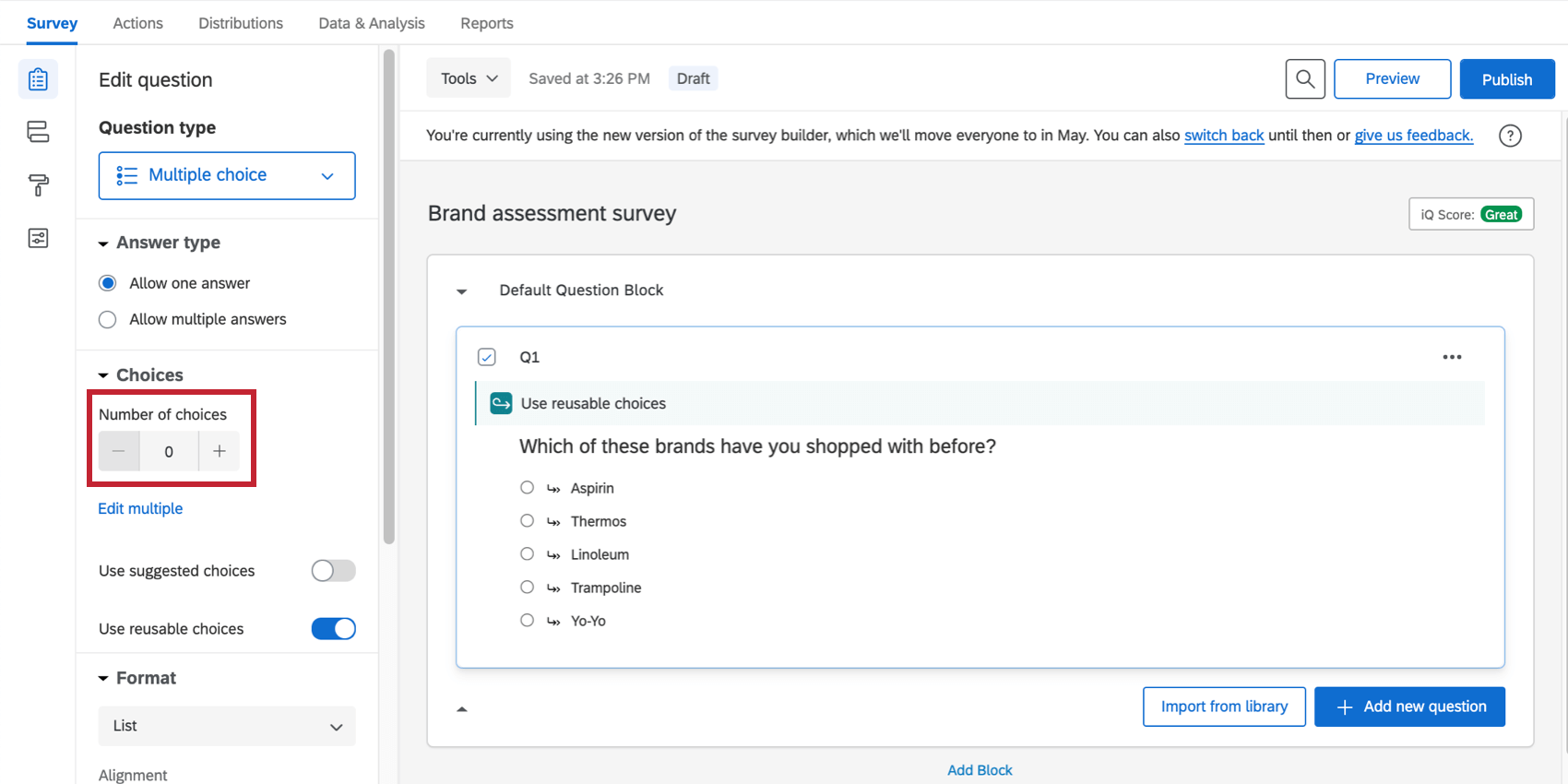再利用可能な選択肢
再利用可能な選択肢について
多くの質問で同じ選択肢リストを再利用する必要がある場合もあります。同じ選択肢を何度もコピー&ペーストする代わりに、再利用可能な選択肢を作成することができます。
再利用可能な選択肢では、アンケートに選択肢リストを保存し、複数の質問で再利用することができます。選択肢を追加し忘れたことに後で気づいた場合でも、すべての質問を個別に編集する必要はありません。再利用可能な選択肢を編集するだけで、この機能を使用するすべての質問が自動的に変更されます。
プロジェクトタイプの互換性
ライセンスによっては、いくつかの異なるタイプのプロジェクトにアクセシビリティがあります。再利用可能な選択肢は、以下のような数種類のプロジェクトでしか利用できない:
再利用可能な選択肢は、上記以外のプロジェクトタイプでは利用できません。
再利用可能な選択肢の手動作成
再利用可能な選択肢は、手動で作成することも、インポートすることもできます。再利用可能な選択肢は、一度に 1 つのアンケートに適用されます。1 つのアンケートで再利用可能な選択肢を編集しても、別のアンケートでは変更されません。
- アンケート調査タブで、ツールボタンをクリックします。
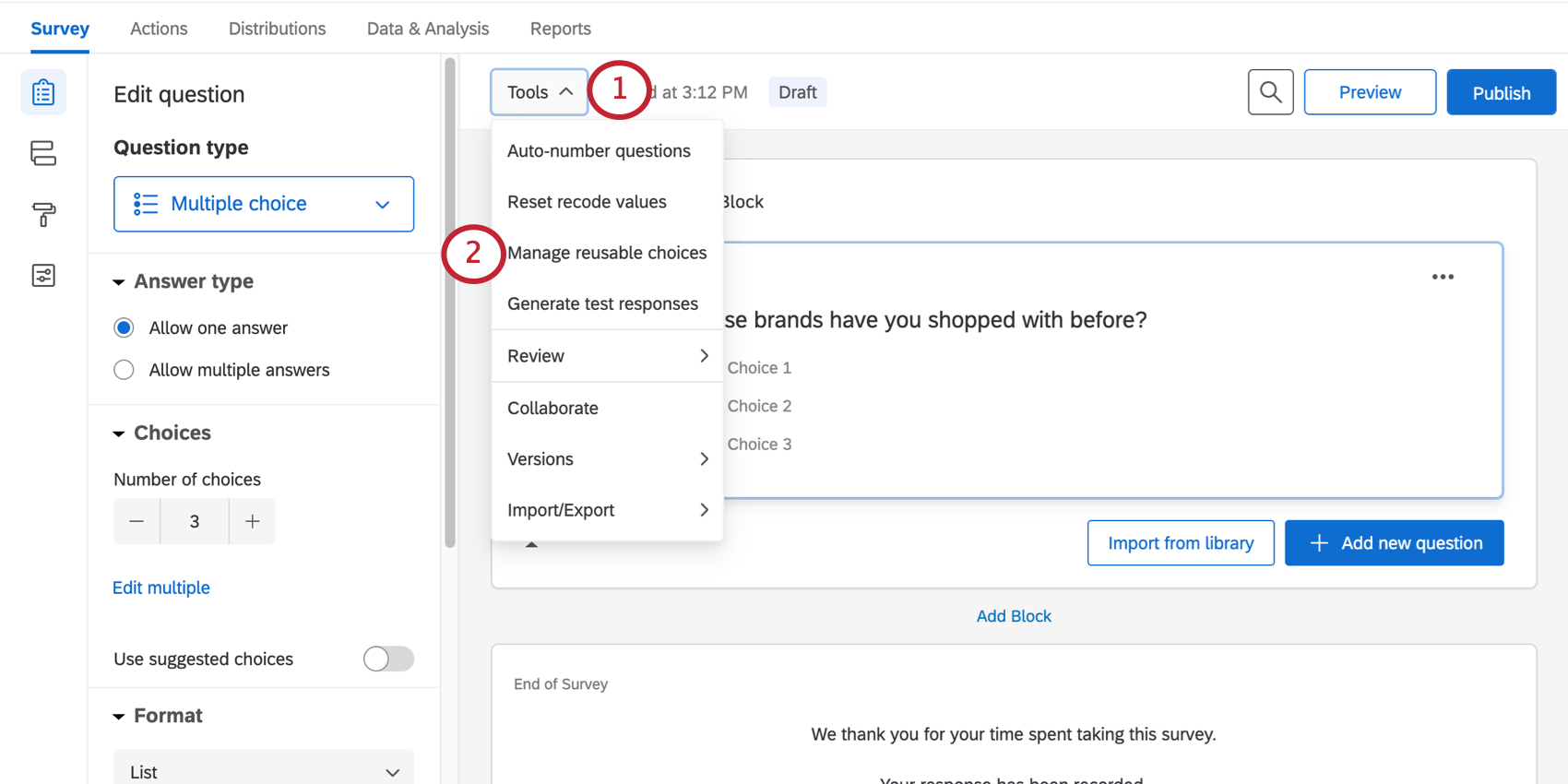
- 再利用可能な選択肢を管理するを選択します。
- 選択肢をクリックし、名前を再入力する。
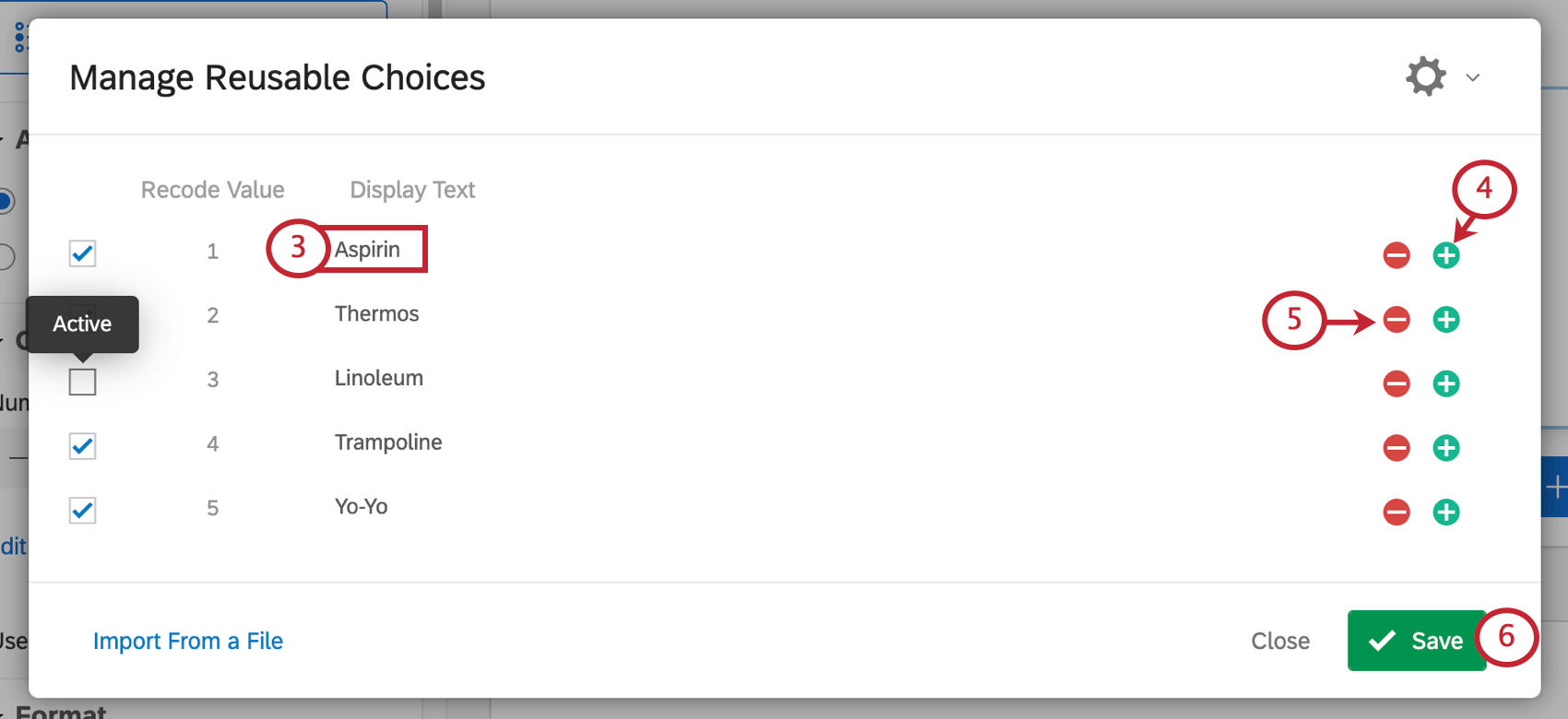
- 別の選択肢を追加したい場合は、別の選択肢の名前を変更した後、プラス記号(+)をクリックするか、キーボードのEnterキーを押します。
- 選択肢を削除するには、選択肢をクリックし、消えるまでバックスペースするか、マイナス記号(-)をクリックします。
- 終了したら、Saveをクリックします。
再利用可能な選択肢のインポート
複数のアンケートに同じ選択肢リストを追加したい場合や、一度に追加する特別な書式を持つ選択肢が多数ある場合は、選択肢をインポートすることで時間を節約できます。
- アンケート調査タブで、ツールボタンをクリックします。
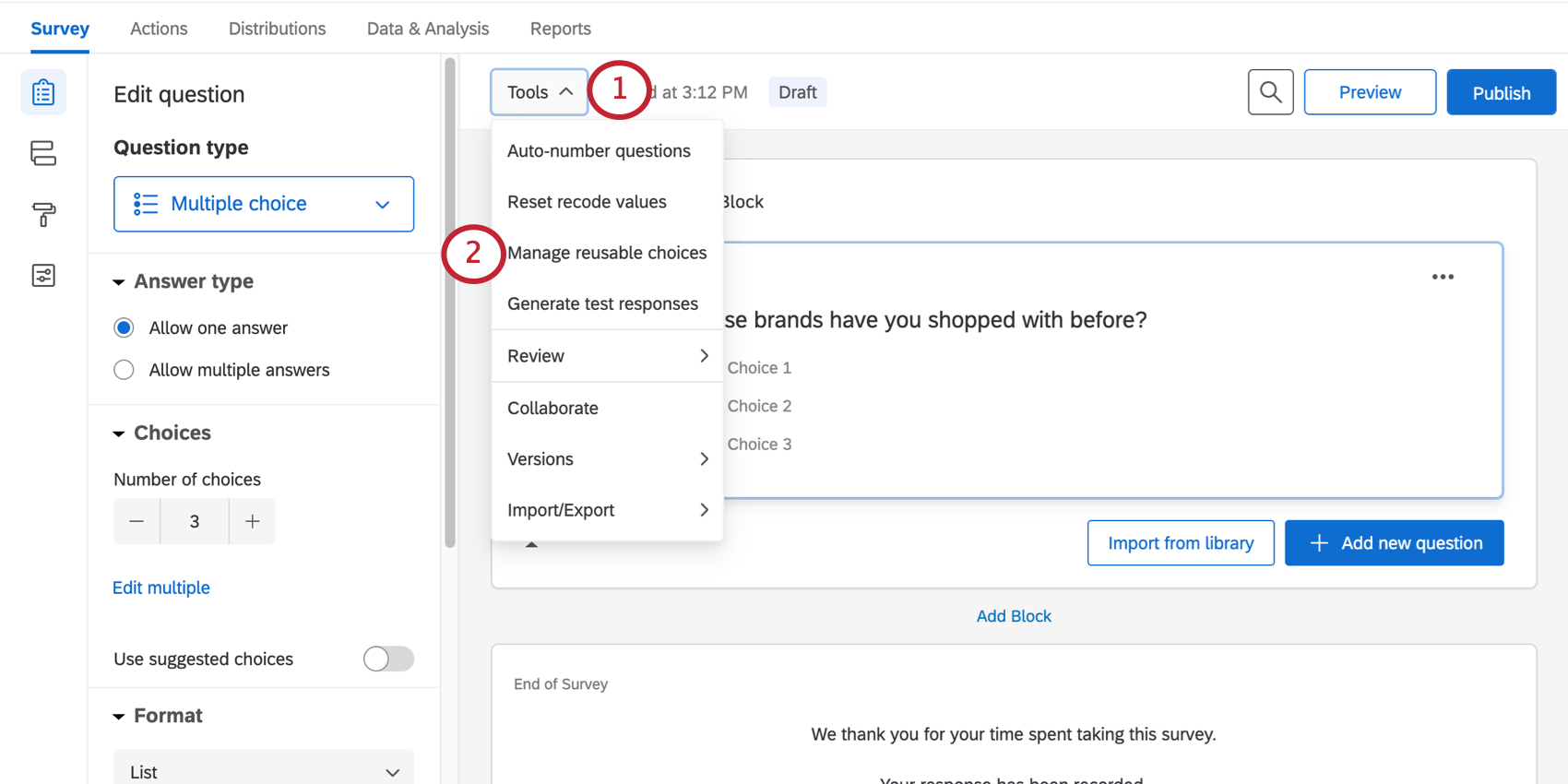
- 再利用可能な選択肢の管理」を選択します。
- ファイルからインポート」をクリックします。
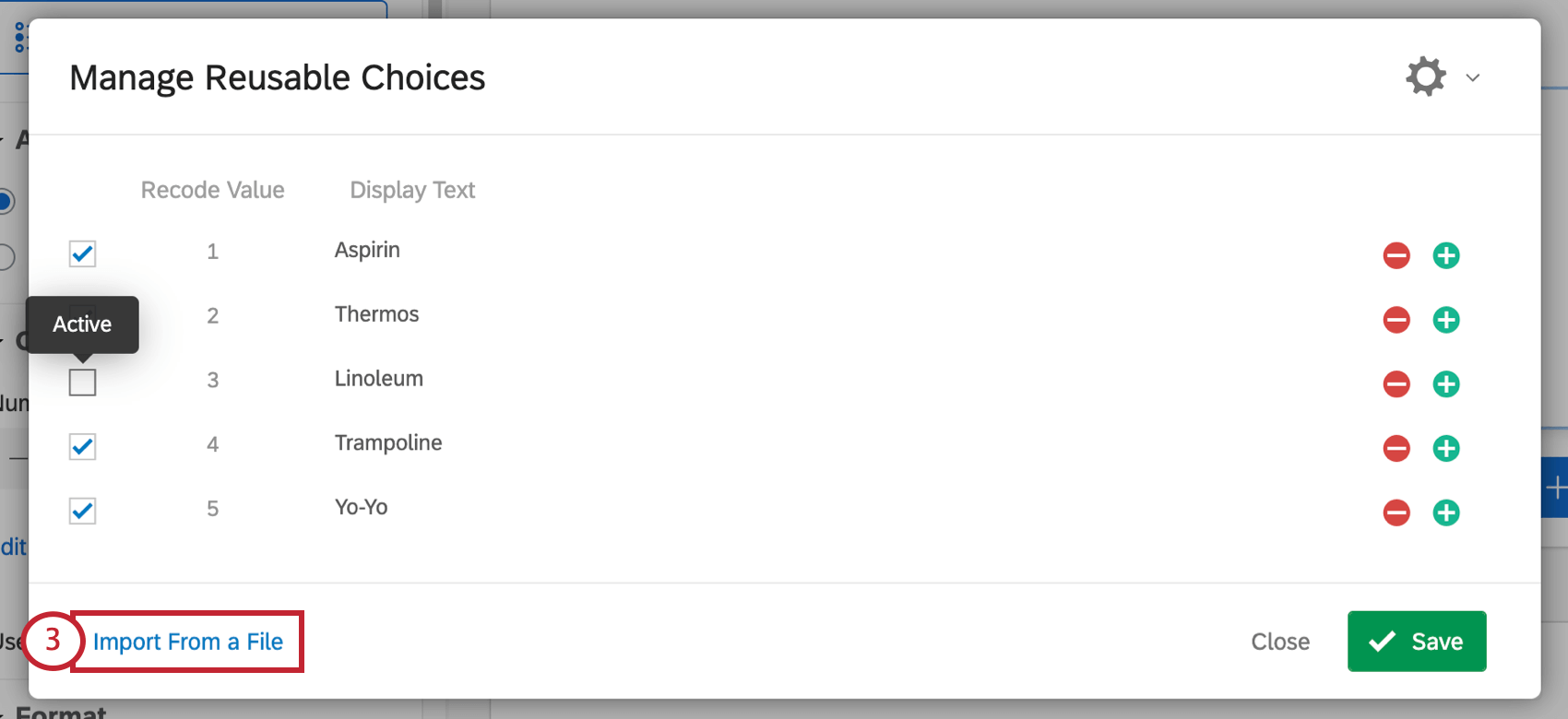
- CSVテンプレートまたはTSVテンプレートをダウンロードできます。
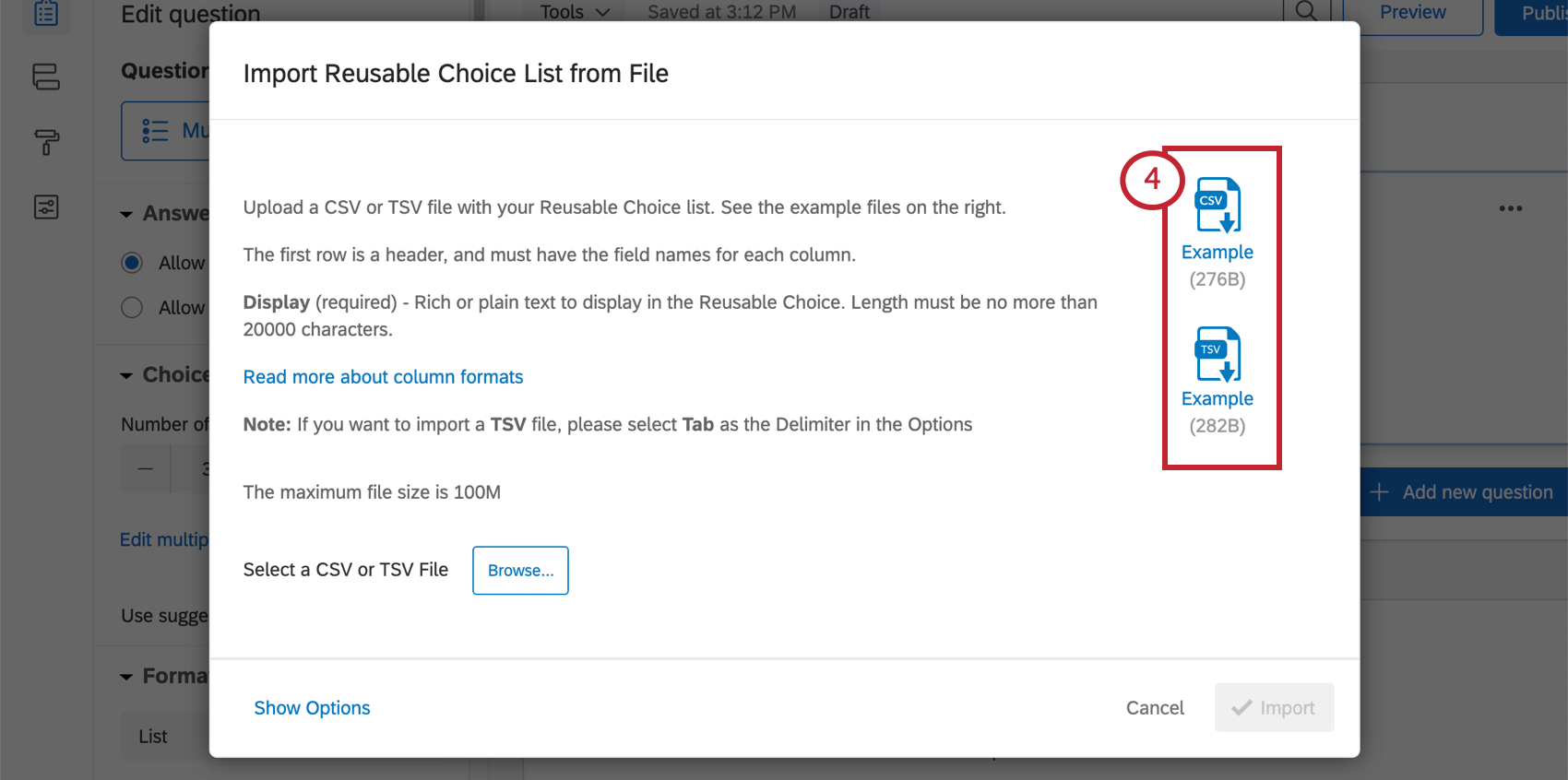
- ファイルのフォーマット方法についてご質問がある場合は、「列のフォーマットについてもっと読む」をクリックしてください。
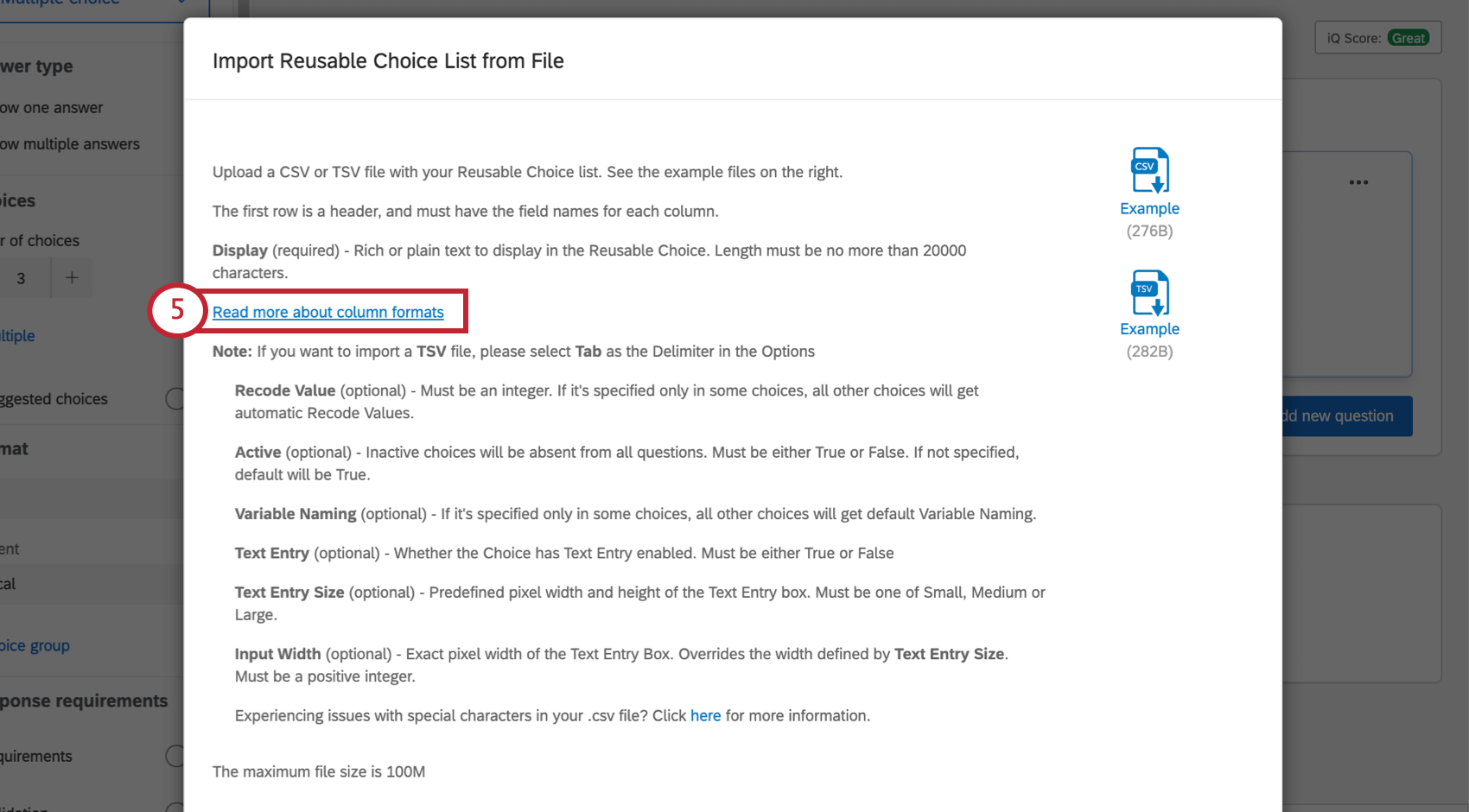
- ファイルの準備ができたら、Browseをクリックし、編集したサンプルファイルを選択します。
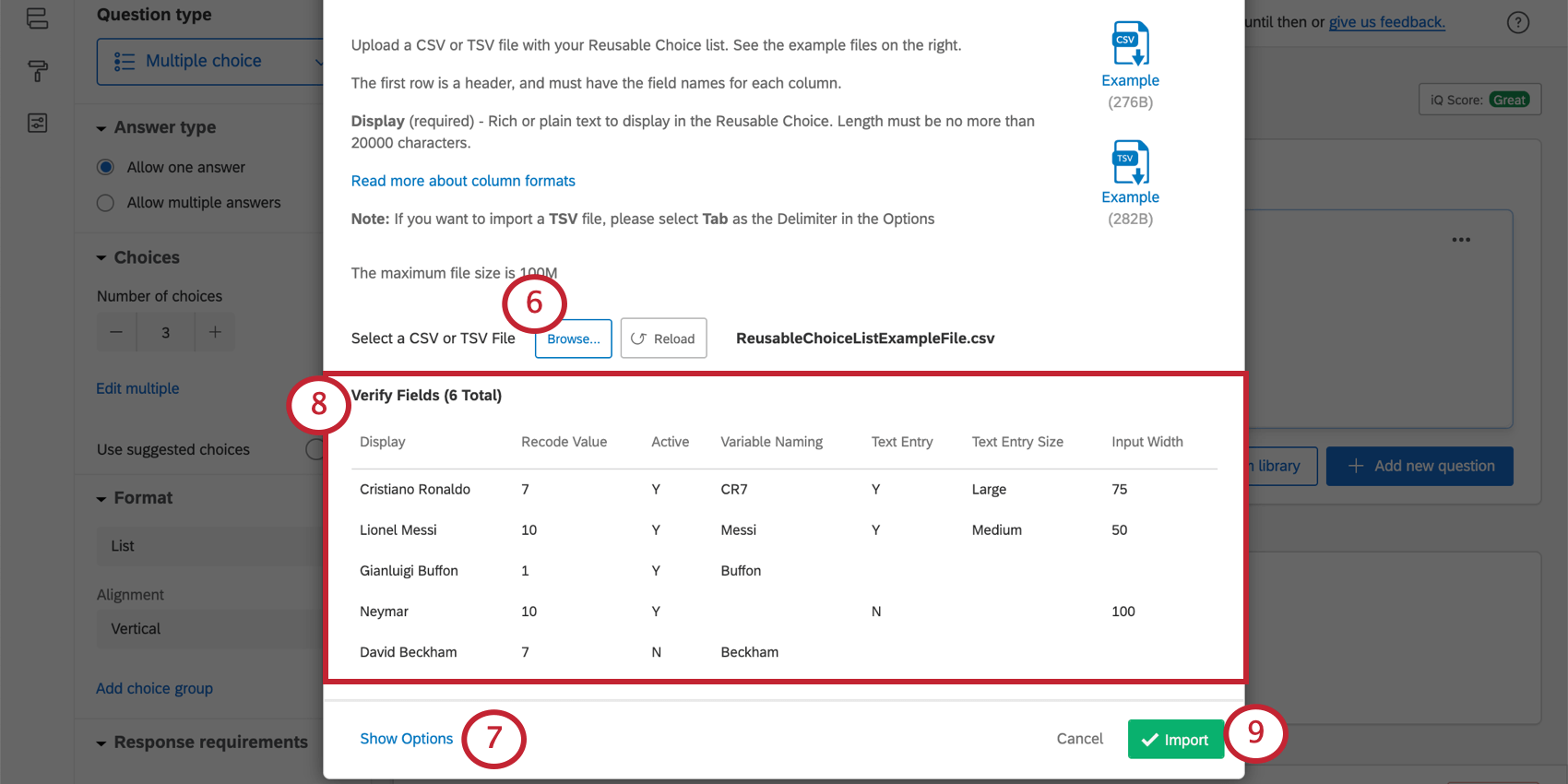
- 区切り文字や囲みを調整するには、「オプションを表示」をクリックします。TSV ファイルのデリミタをTabに変更します。
- Verify Fieldsセクションを見て、ファイルが正しく読み込まれていることを確認する。
Qtip:ファイルのアップロードに問題がある場合は、CSV/TSV Upload Issuesのサポートページをご覧ください。
- 準備ができたら、インポートをクリックする。
インポートファイルの列
- 表示:これは唯一の必須項目である。選択肢に名前をつける。太字や斜体、フォントの色など、リッチテキストを追加するための基本的なHtmlを含めることができます。選択肢の名前の最大長は20,000です。
- 識別値を割り当てます:選択肢の識別値を割り当てます。これは整数(小数や分数のない数値)でなければならない。空欄の選択肢には、識別値を自動的に割り当てます。
- アクティブ:選択肢にFalseのマークがある場合、その選択肢は非アクティブとみなされ、すべての質問から除外されます。選択肢を空白にしたり、Trueを指定した場合は、アクティブとみなされます。
- 変数の命名:選択肢の名前を設定する。選択肢を空白のままにすると、選択肢はデフォルトの変数名となり、選択肢のテキストと正確に一致します。
- 自由回答:選択肢で自由回答が有効かどうか。このカラムをTrueに設定すると自由回答が追加され、Falseに設定すると自由回答が除外されます。列を空白にして自由回答を除外することもできます。
- 自由回答サイズ:自由回答ボックスのサイズを指定します。スモール、ミディアム、ラージに設定可能。
- 入力幅:自由回答のサイズを上書きする。特定のピクセル幅を設定するには、このフィールドを使用します。整数(小数や分数を含まない数値)でなければならない。
再利用可能な選択肢の書式設定
選択肢をクリックし、ドロップダウンの矢印をクリックすると、その他の書式設定オプションが表示されます。
- 自由回答を許可する: 選択肢の次へ自由回答ボックスを追加する。例えば、「その他」が選択肢の場合、回答者に「その他」が何であるかを明記してもらうとよいでしょう。
- 自由回答のサイズ: 自由回答を許可する] が有効になっている選択肢では、自由回答ボックスのサイズを変更します。
Qtip:新しいアンケート調査を使用している場合、この設定は無効になります。
- 挿入 テキストの差し込み” href=”https://www.qualtrics.com/support/survey-platform/survey-module/editing-questions/piped-text/piped-text-overview/”>: 別のアンケートの質問文、または他のさまざまなリソースから質問文を回答の選択肢に入れます。
- 繰り上げ: 選択肢を1つ繰り上げる。
- 下に移動: 選択肢を1つ下に移動させる。
選択肢を隠す
リストから選択肢を入れたくないが、削除はしたくないという場合もあるでしょう。選択肢を非表示にするには、選択肢の左にあるチェックボックスの選択を解除します。
選択肢を選択すれば、いつでもこの選択肢を再度表示させることができる。
識別値と変数名の割り当て
識別値を割り当てると、それぞれの選択肢の背後にある数値が表示されます。変数名は、選択肢のテキスト形式を選択したときにデータがエクスポートするラベルです。
再利用可能な選択肢を質問に追加する
- アンケート調査タブで、編集する質問を選択します。
- 再利用可能な選択肢を使用するを選択します。
再利用可能な選択肢に加えて、この質問の選択肢を追加したい場合は、数字をクリックし、追加したい選択肢の数を入力してください。
再利用可能な選択肢は矢印で示されている。
再利用可能な選択肢のフィルタリング
特別な条件に基づいて再利用可能な選択肢だけを入れたい場合もある。たとえば、最初の質問で回答者がそのブランドをよく知らないと答えた場合、質問リストからそのブランドを非表示にしたいとします。
- 再利用可能な選択肢の次へ矢印をクリックします。
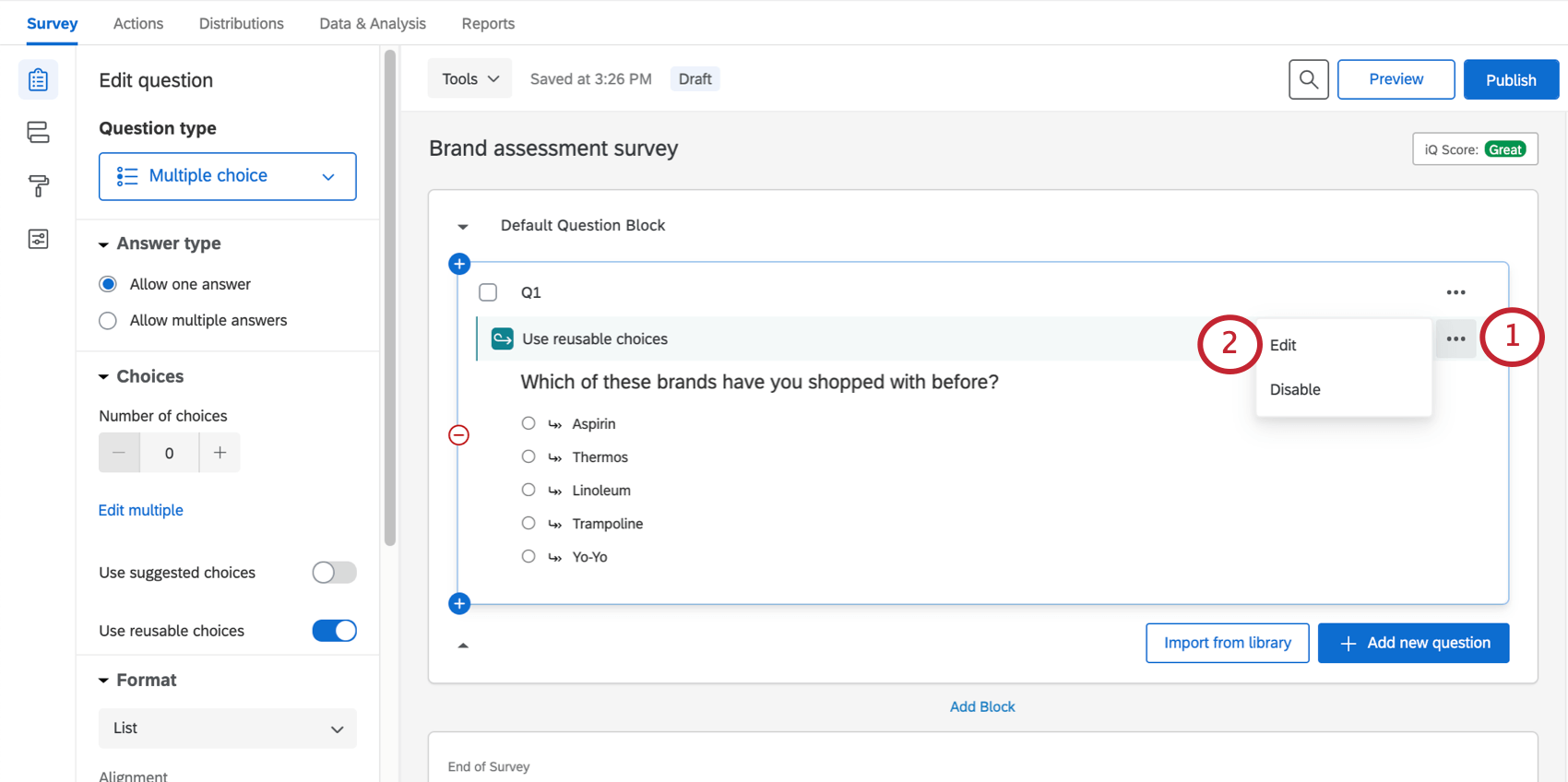
- [編集]をクリックします。
- フィルタを使用」を選択。
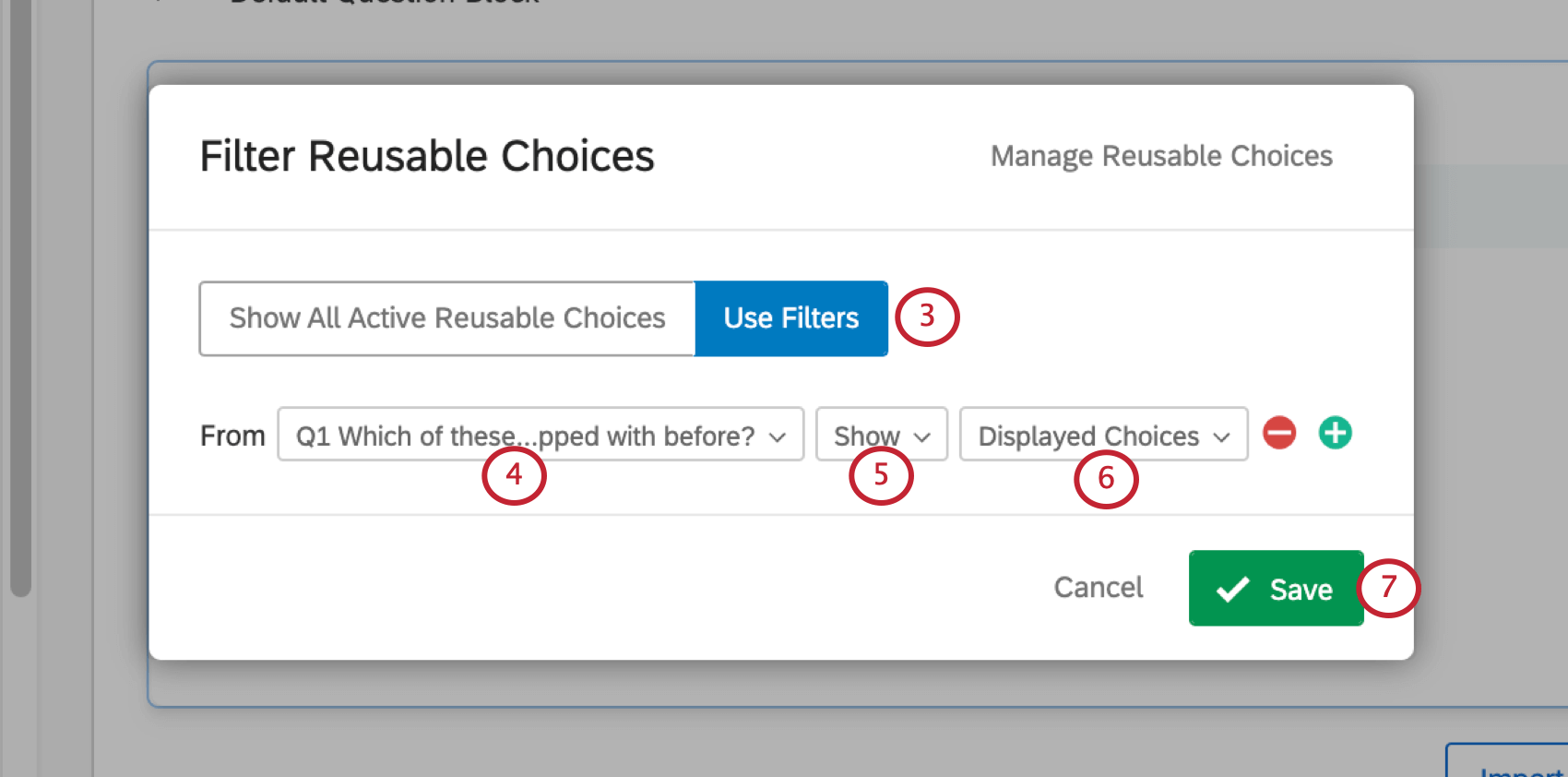
- フィルタを適用する質問を選択します。
- この質問に基づいて、表示または非表示を選択してください。
- 選択した質問の選択肢の表示・非表示を選択します。
- [保存]をクリックします。
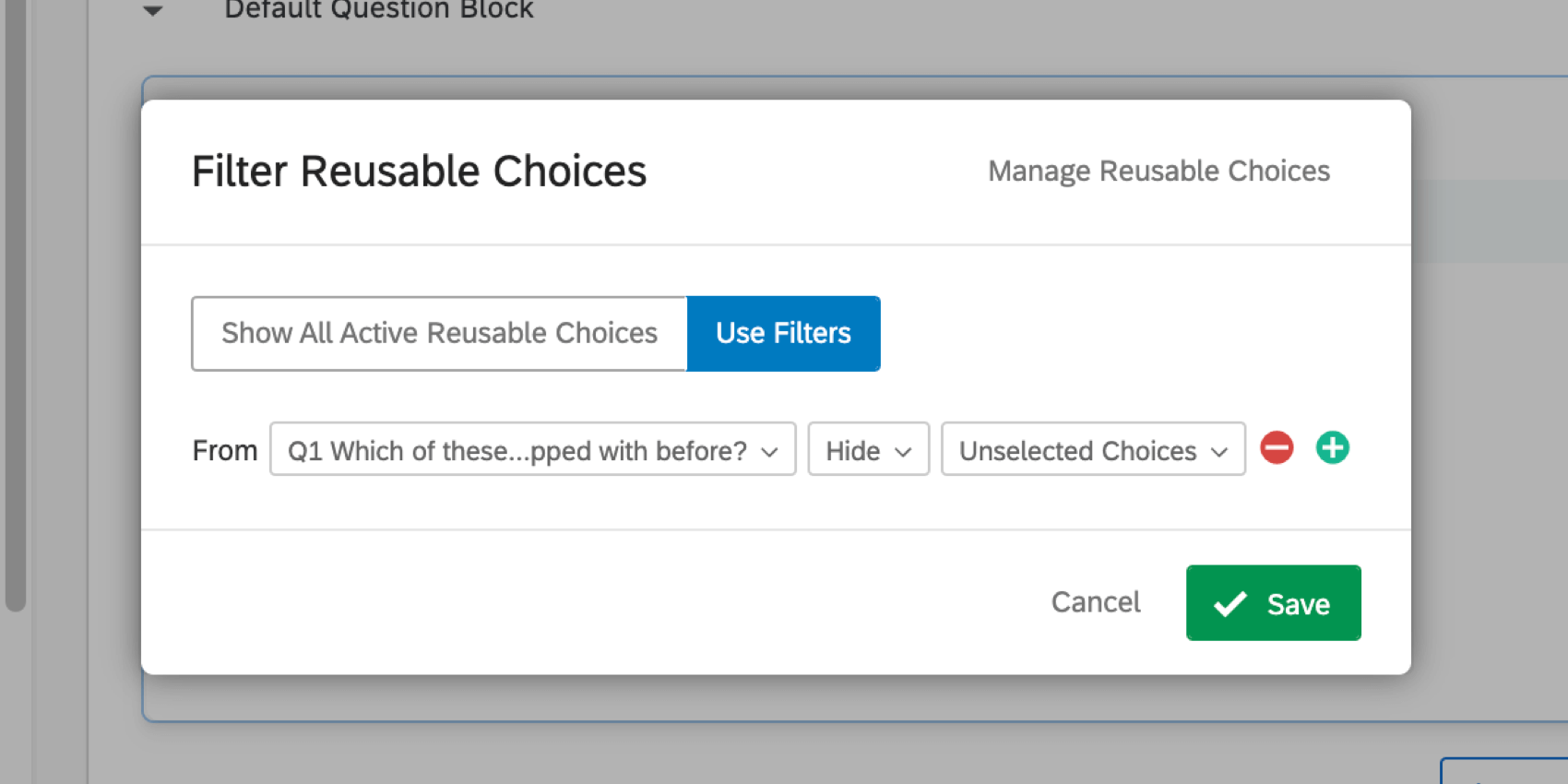
質問タイプの互換性
離散的な選択肢を含む質問は再利用可能な選択肢と互換性があります。これには以下が該当します。