テスト回答を生成
テスト回答の生成について
アンケートを送る前に、自分で何度もアンケートに答える手間をかけず、データセットやレポートがどのように見えるかを確認するには、ランダムなダミーデータを生成します。この機能は ツール メニューの「アンケート調査」を選択します。
Qtip:この機能によって生成されたテスト回答は、ライセンスの制限にはカウントされません!
アンケートを自分で確認したいが、提出した回答を監査対象回答にカウントしたくない場合は、代わりにアンケートをプレビューする機能をチェックしてください。
Qtip:このページでは、アンケートプロジェクトのテスト回答の作成について説明します。エンゲージメント、ライフサイクル、アドホック従業員調査、およびパルスの各プロジェクトタイプでは、手順が異なります。詳細については、EX プロジェクトのテスト回答の生成を参照してください。
テスト回答の生成
- アンケート調査タブで、ツールをクリックします。
![[ツール]メニューの[テスト回答を生成]オプションの画像](https://www.qualtrics.com/m/assets/support/wp-content/uploads//2021/04/generate-test-responses-1.png)
- テスト回答の生成を選択します。
- 生成するテスト回答の数を入力します。
![オプションが展開された[テストアンケート]ウィンドウ](https://www.qualtrics.com/m/assets/support/wp-content/uploads//2015/06/generate-test-responses.png) Qtip:アンケートの規模によっては、一度に多くのテスト回答を作成しようとすると、リクエストがタイムアウトすることがあります。リクエストがタイムアウトする場合は、テスト回答を複数の小さなバッチで生成してみてください。
Qtip:アンケートの規模によっては、一度に多くのテスト回答を作成しようとすると、リクエストがタイムアウトすることがあります。リクエストがタイムアウトする場合は、テスト回答を複数の小さなバッチで生成してみてください。 - 必要であれば、「追加オプション」をクリックし、追加したいパラメータを選択します。
- 生成をクリックして回答を生成します。
テストが完了するまで待つと、テストの繰り返し回数のリストとアンケートテスト概要が表示されます。この概要には、テストの繰り返し回数、保存された回答、1テスト当たりの平均質問数が含まれます。
テストオプション
[テスト回答を生成]ウィンドウの[オプション]メニューでは、以下の項目を有効にできます。
- 未回答の問題を許可する:未回答の問題を許可する: テストジェネレータがランダムで未回答の問題を残すことを許可します。質問に回答強制がある場合は、有効にしないでください。
- 冗長出力を表示する:どの問題とブロックがテストされたか、どの順番で問題が表示されたか、ランダム化機能が適用されたかなど、各テストの繰り返しに関する詳細を表示します。
- 追加の URL パラメータ:アンケートリンクの最後に追加するようにパラメータを入力します。例えば 埋め込みデータ フィールドに &State=Utah&City=Provoと入力して、テスト回答の値を入力してください。このオプションは、Q_PopulateResponse パラメータを使用して、特定の方法でテストアンケートの質問に回答することもできます。
Qtip: 埋め込みデータをテスト回答に追加するには、埋め込みデータ値を取り込むための埋め込みデータ要素をアンケートフローに用意する必要があります。さらに、埋め込みデータとその値を定義するために使用する構文は、次の形式に従う必要があります:&FieldName1=value1&FieldName2=value2。埋め込みデータフィールドは、アンパサンドで区切られ、構文がスペースや他の文字で中断されない限り、いくつでも持つことができます。
テスト回答の削除
- に移動する。 データと分析 ]タブにアクセスすることもできます。
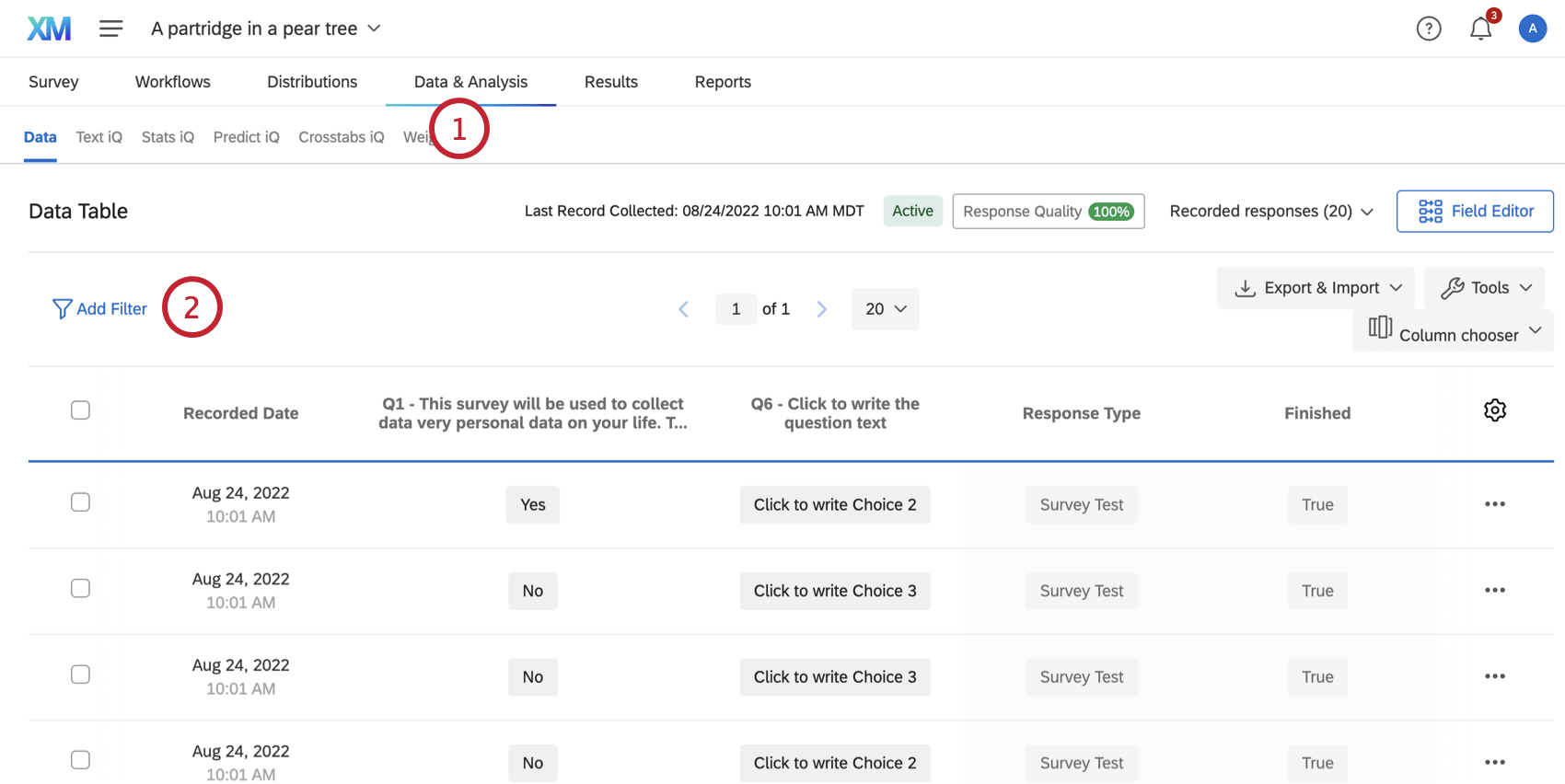
- [フィルタを追加]をクリックします。
- [選択肢を選択]をクリックします。
- [アンケートのメタデータ]にカーソルを合わせます。
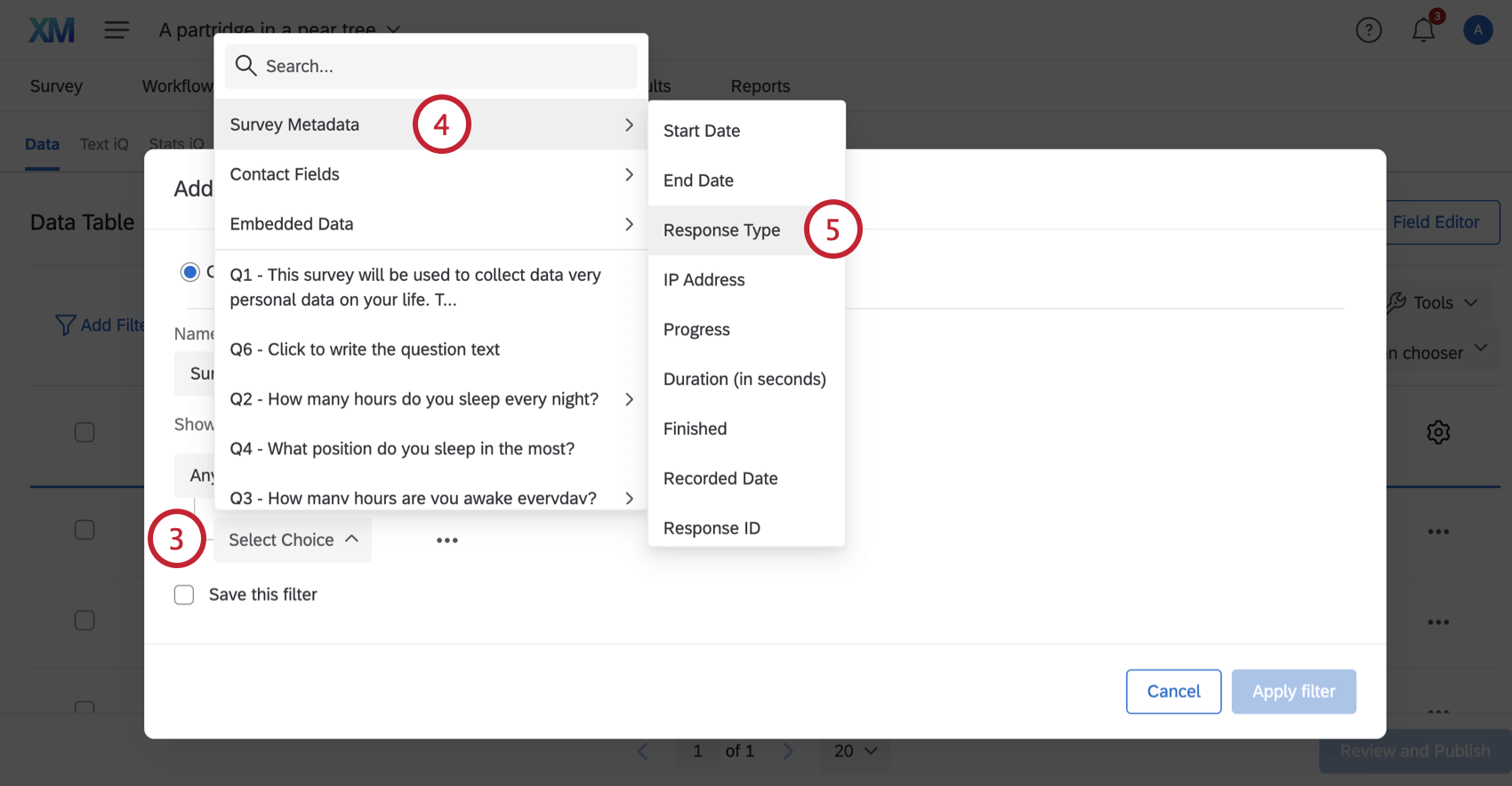
- 回答タイプを選択します。
- 演算子として[が]を選択します。
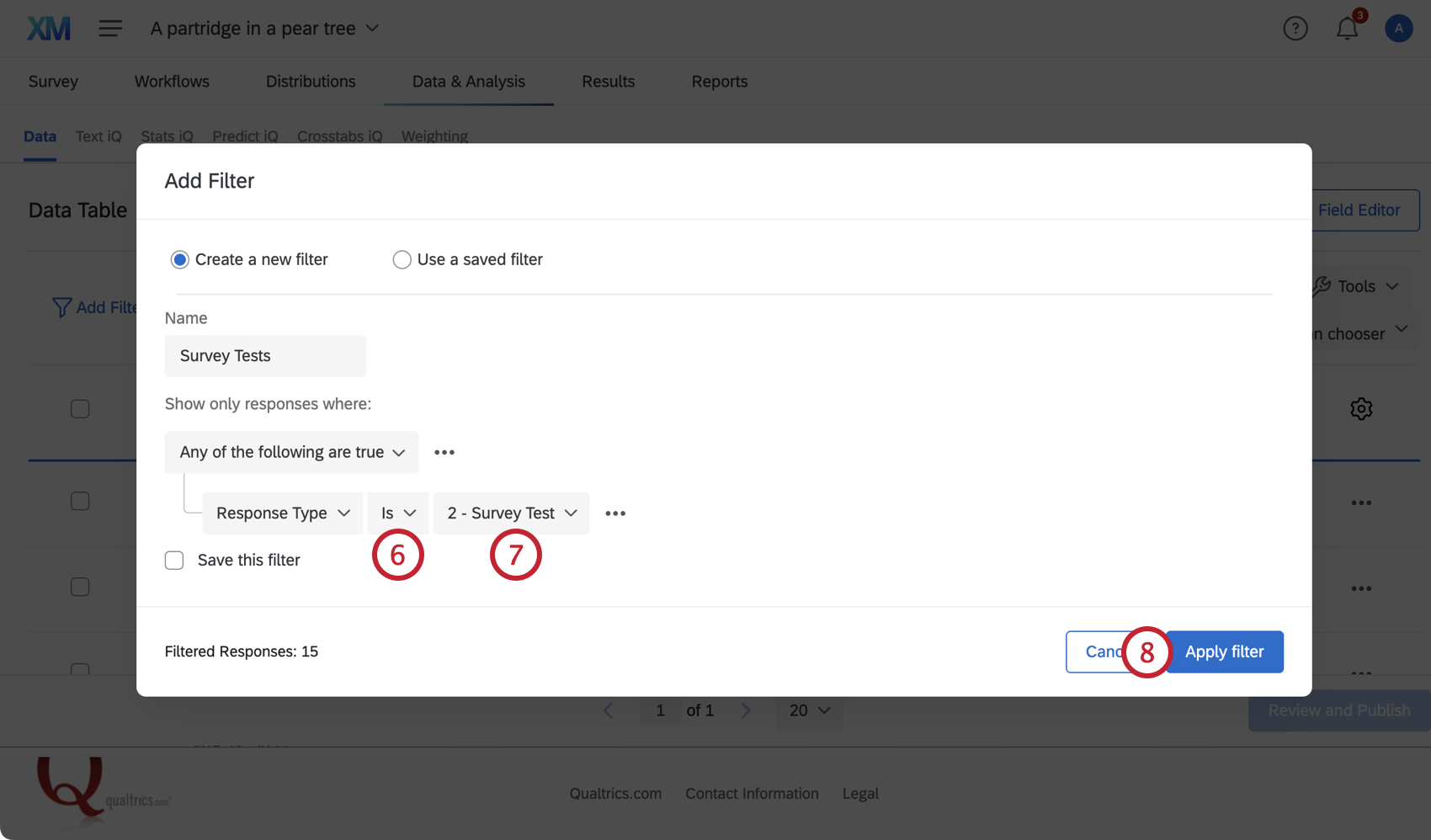
- 選択2「 アンケート調査」。
- [フィルタを適用]をクリックします。
- 一番上のチェックマークをオンにすると、フィルター回答がすべて選択されます。
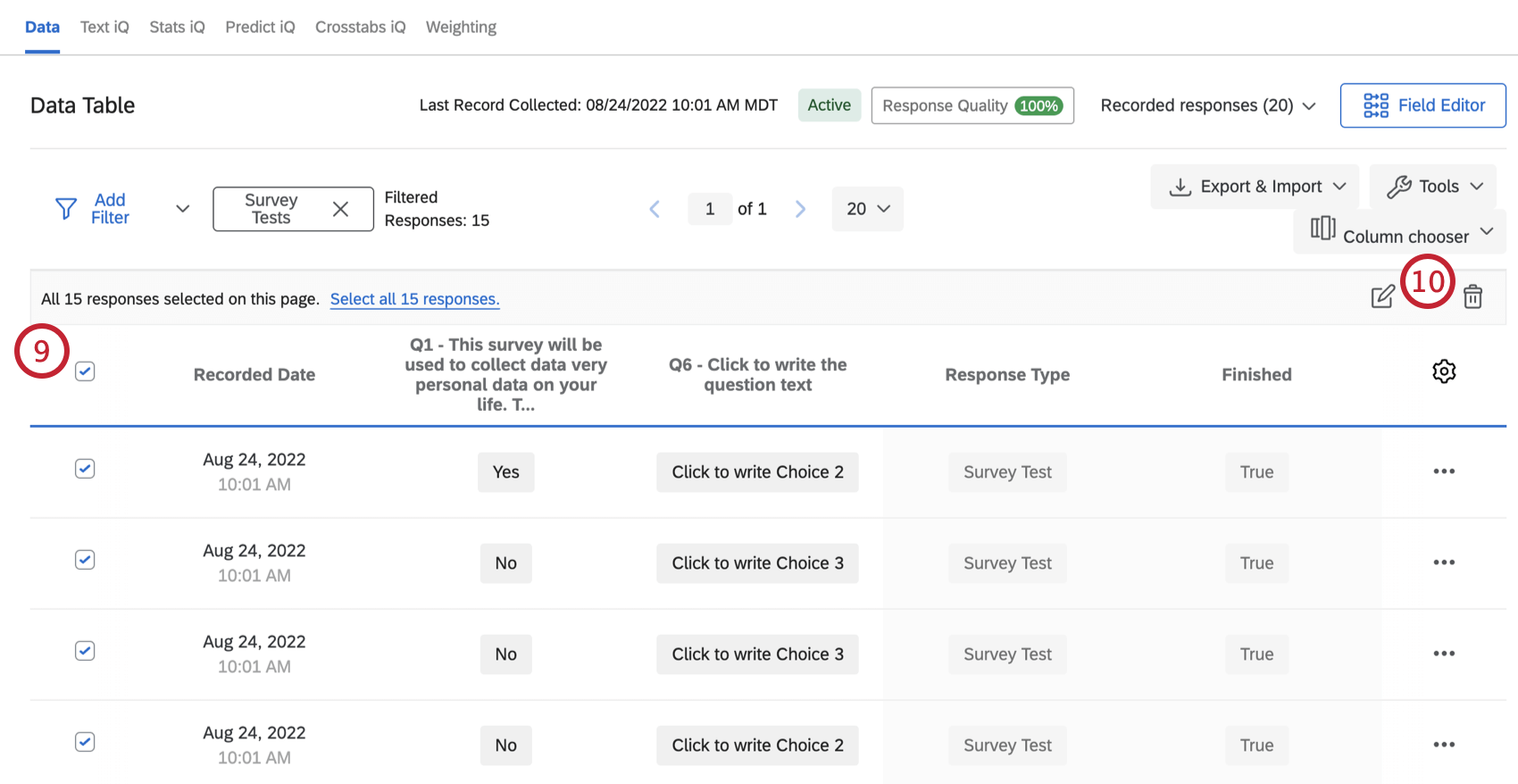
- ごみ箱アイコンを選択して、テスト回答を削除します。
- もし 割り当てを選択し、削除された回答のすべての割り当てを減らすを選択します。そうでない場合は、この手順は必要ありません。
![[回答を削除]ウィンドウ](https://www.qualtrics.com/m/assets/support/wp-content/uploads//2015/06/2022-08-25_09-16-14.png)
- 回答を確実に削除するチェックボックスを選択します。
- すべてのアンケート調査を削除する]をクリックします。
Qtip:1 つの回答のみ、または選択した回答を削除する場合は、回答の削除のページを参照してください。
重要なメモ
以下は、[テスト回答を生成]を使用する際に考慮すべきその他の項目です。
- テスト回答をランダムに生成 ラテン語のランダムテキストを含むダミーデータを生成します。 自由回答 および メタ情報 という質問がある。
- を使用してテスト回答を生成することはできません。 認証機能 要素を使用します。 アンケートフロー.
- を使用してテスト回答を生成することはできません。 目次 そして ループと結合 ブロック.
- テスト回答の生成は、現在、オートコンプリートまたは補足データを使用する質問には対応していません。
- テスト回答の生成は、コンスタントサム、スタースライダー、グラフィックスライダー、プロフィール、カルーセルビューのマトリックス問題など、新しいタイプの問題には現在対応していません。
- カスタム検証 はテスト回答には適用されません。
- 不可能または不完全な検証を設定した場合、実際の回答者が検証に合格できないのと同様に、テスト回答も正しく生成されません。
- を使用している場合 除外テスト回答を作成中に「アンケート調査が保存されていません」と表示される場合があります。これは、アンケートにランダムに回答した際にテスト回答が除外されたことを示します。
- テスト回答は以下のようになります。 割り当て やワークフロー(メールタスクやXM DIRECTORYタスクなど)を起動することができます、 連絡先リストトリガー、 メールのトリガーそして Salesforceの回答マッピング該当する場合
- テスト タイミング の質問では、「ページ送信」の時間が「最終クリック」の時間より前になるなど、予期しない結果が出ることがあります。
- 質問タイプが CAPTCHA認証 の質問はテストジェネレーターによって無視されます。
- ファイルアップロード の質問がテストファイルをアップロードします。
テスト回答を生成できるプロジェクト
テスト回答を生成できるのは、数種類のプロジェクトのみです。このページで説明されているオプションは、以下の場所で利用できる:
- アンケートプロジェクト
- XMソリューション
- ConjointとMaxDiffでもテスト回答を生成することができますが、ユニークな機能を備えているため、注意が必要です。このサポートページをご覧ください。
Qtip:従業員エクスペリエンスプロジェクトでもテスト回答を生成できますが、組織階層とダッシュボードのテストを行うため、手順が異なります。詳細については、EX プロジェクトのテスト回答の生成を参照してください。