質問ブロック
質問ブロックについて
ブロックはアンケートの質問をグループ化して整理するために使用します。ブロックを本の章のように考えることができる。各ブロックにはそれぞれの内容があり、それらが組み合わさることでまとまりのあるアンケートになる。すべてのアンケート調査には、少なくとも 1 つの質問ブロックがあります。ブロックの作成とマネージャーの詳細を見るには、ブロックオプションをご覧ください。
通常、質問は条件セット全体を表示するため、または質問セットをランダムに表示するためにブロックに分けられます。これは、アンケート調査のフローにある分岐オプションやランダム化機能で実現できます。
アンケート調査のフローでは、質問ブロックを整理することができます。これにより、アンケートの質問を表示するタイミングや順序を選択することができ、必要なときに必要な内容を表示するアンケートを作成することができます。
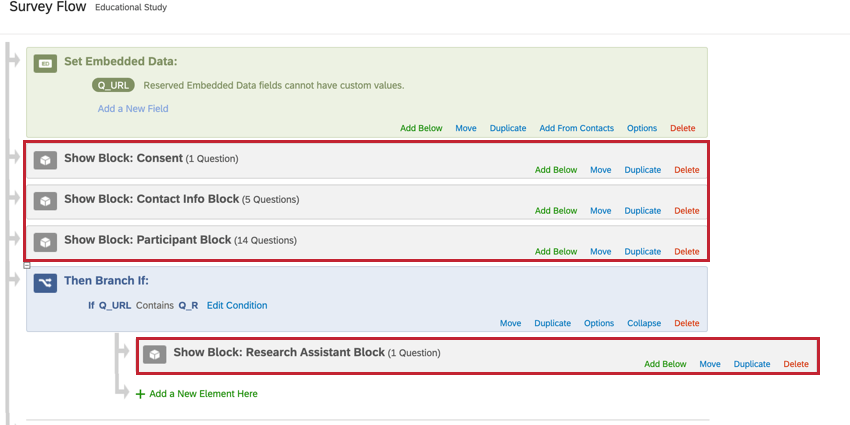
アンケートフローのブロックへの追加
同じブロックの複数回表示
同じブロックをアンケートフローに複数回表示させることはできますが、結果には質問は 1 回しか表示されません。回答者がアンケート調査で同じブロックを 2 回目に見た場合、前回の回答が表示され、修正することができます。一般的ではありませんが、回答者が回答を提出する前に自分の連絡先情報を再確認するなど、状況によっては役に立つことがあります。ただし、ブロックの複製は、同じ質問を 2 回表示するためではなく、アンケートフローの別々の分岐に表示させるために使用するのが一般的です。
アンケートフロー内のブロックを複製するには、複製をクリックします。そして、そのブロックをフローの中で表示させたい場所に移動させることができる。
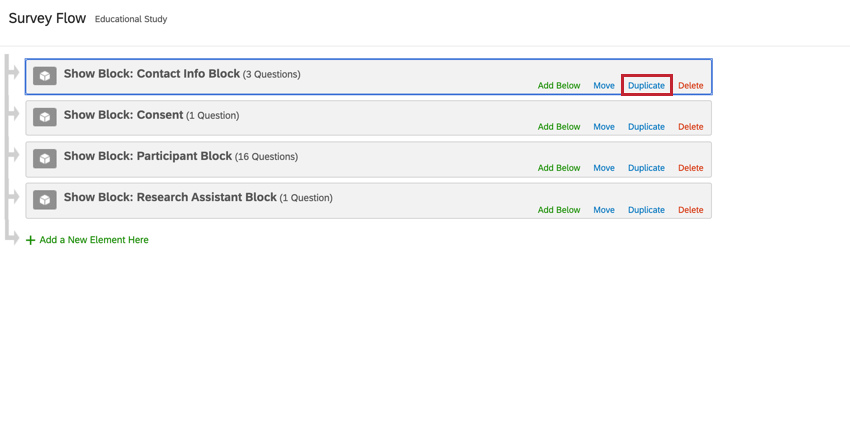
ユースケースの例
以下のユースケースは、アンケート調査のフローで同じブロックを複数回使用する場合です:
- この例では、回答者に 2 つの条件のいずれかをランダムに表示する A/B テストを実施しています。しかし、各条件で行うフォローアップの質問は同じなので、フォローアップの質問ブロックは複製され、各分岐に含まれる。
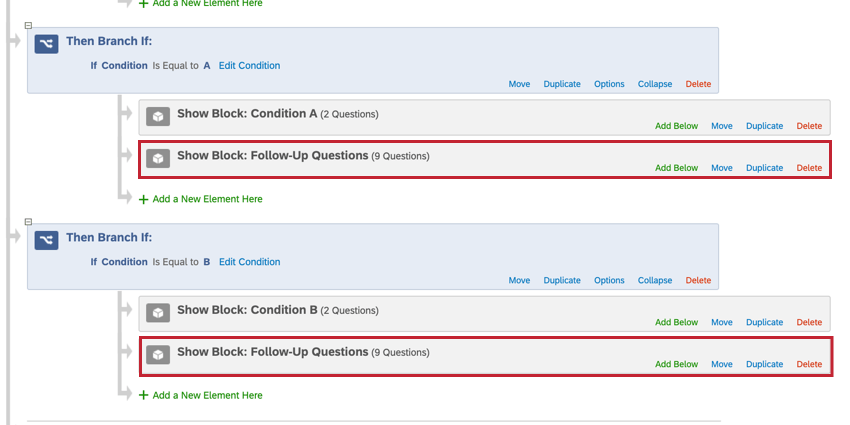
- この例では、要素を均等に配置するように設定されたランダム化機能を使用する際に、ブロックを人為的に重み設定するために複製ブロックが使用される。この結果、条件Aは回答者の⅔に見られ、条件Bは⅓に見られることになる。
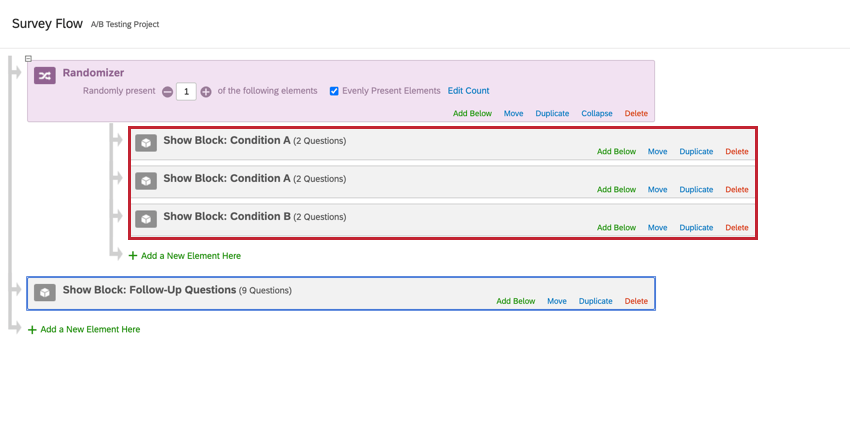
- この例では、アンケートの最初に回答者に連絡先の記入をお願いしています。連絡先情報ブロックはアンケートの終了時に複製されるため、回答者は回答を送信する前に連絡先情報を確認することができます。
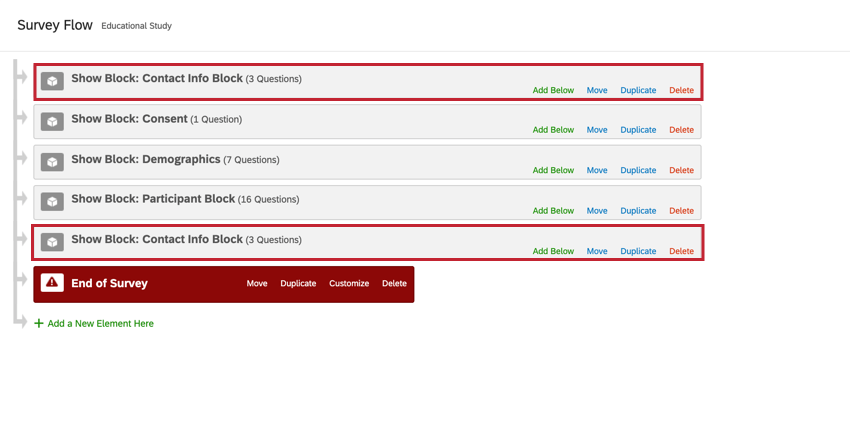
この機能が利用可能なプロジェクトの種類
ブロックは、アンケートをカスタマイズできるあらゆるプロジェクトに対応しています。これには以下が該当します。
![左側のナビゲーションバーのアンケートフローアイコンをクリックして[アンケートフロー]に移動する](https://www.qualtrics.com/m/assets/support/wp-content/uploads//2021/03/SurveyFlow1-e1678404935759.png)
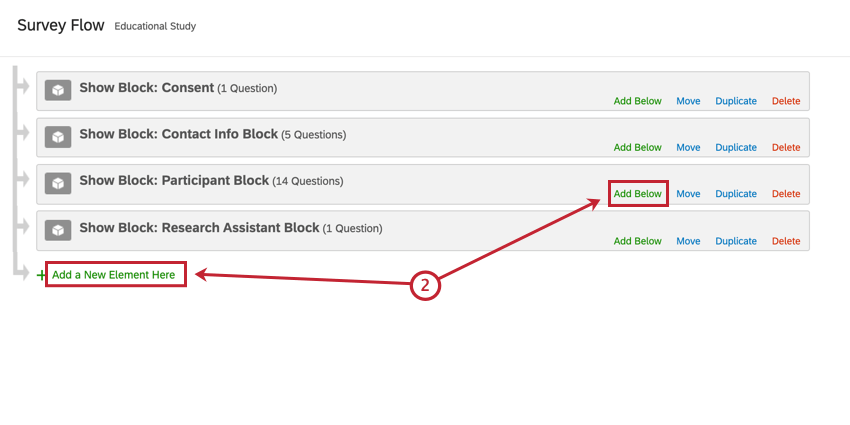
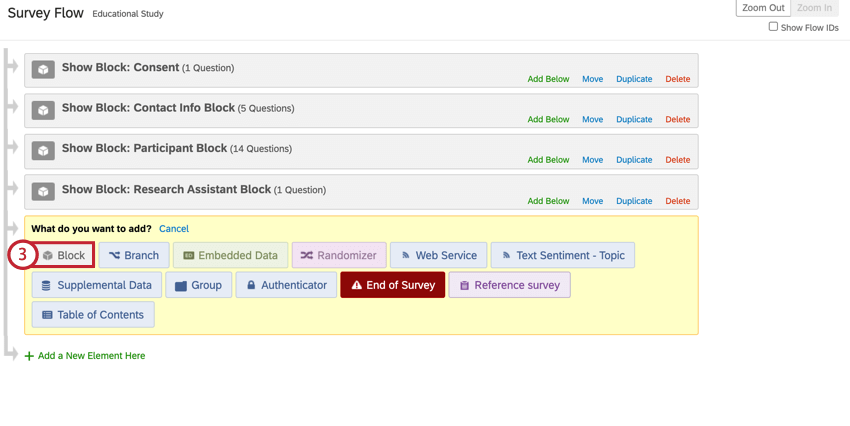
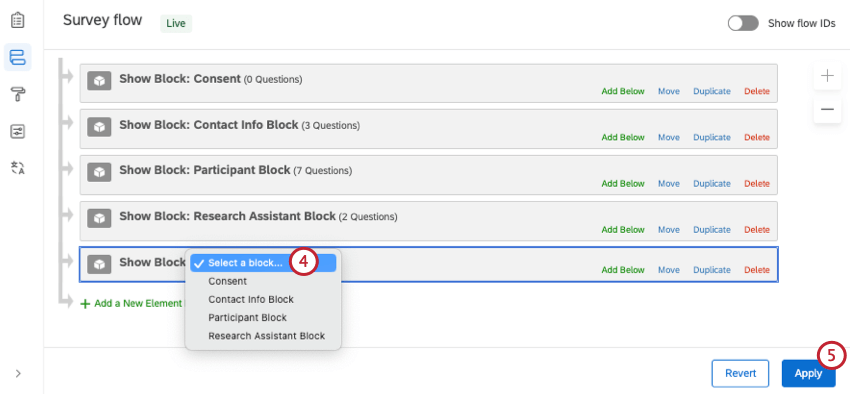
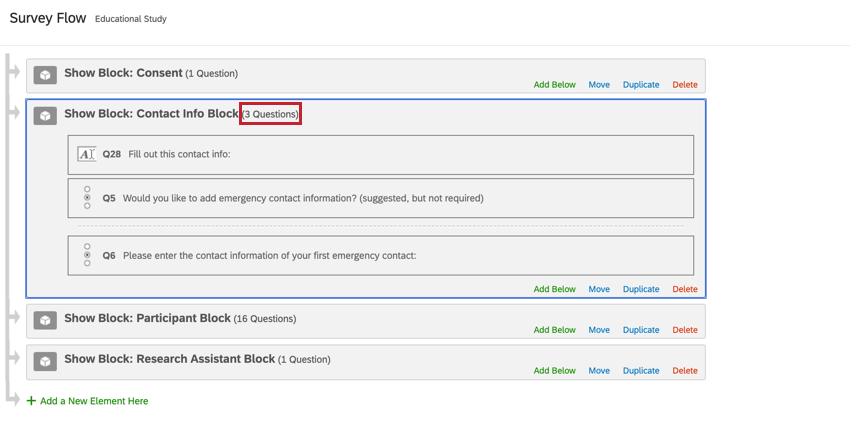
![ブロック上で[移動]をクリックしてからドラッグし、ブロックを移動する方法を説明するGIF](https://www.qualtrics.com/m/assets/support/wp-content/uploads//2020/10/displayblock2.gif)