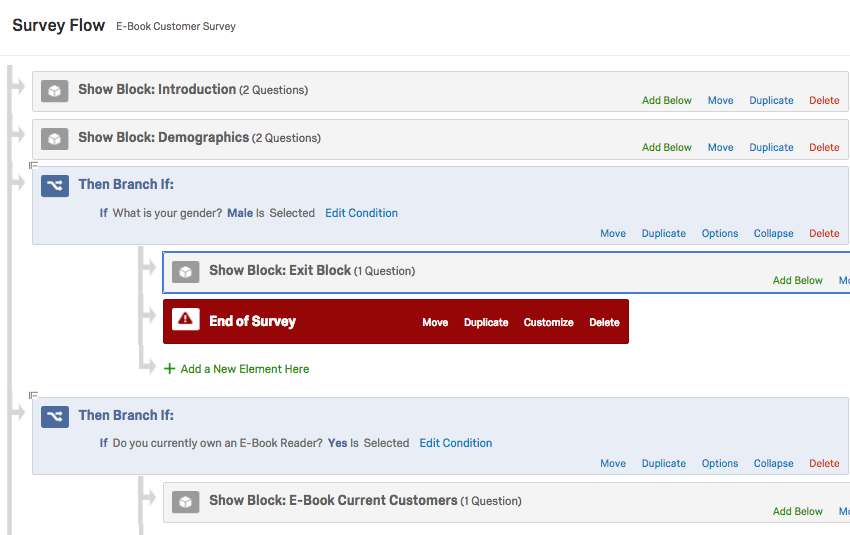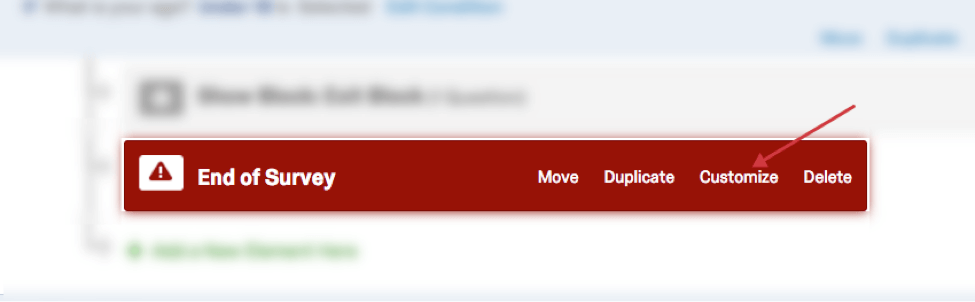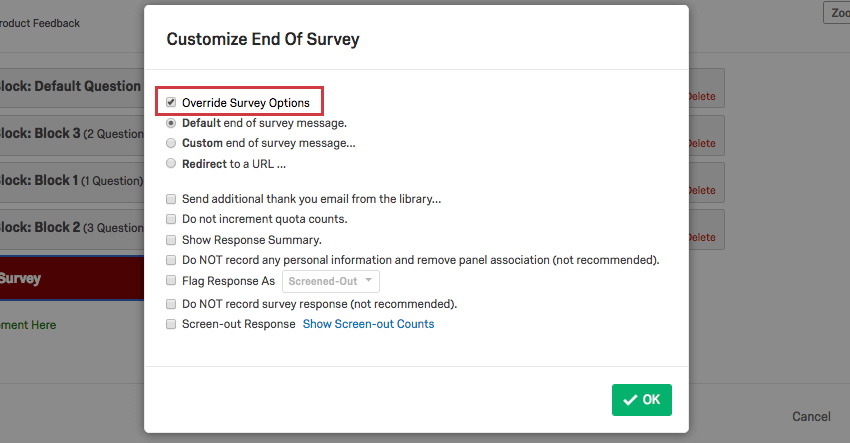アンケートの終了要素
アンケートの終了要素について
アンケートの終了要素は、回答者にさまざまな終了を与えることで、さまざまなアンケート調査の経路をカスタマイズできる優れたツールです。例えば、アンケート調査後、回答者がどのようにスコアリングしたかによって、またはオプトアウトしたかどうかによって、回答者に異なるメッセージを送りたい場合があります。また、パネル会社に設定した回答者のために特別なリダイレクトを設定したり、調査のニーズに基づいて特定の属性を完全に除外したりする必要がある場合もあります。アンケートの終了は、このようなユースケースに最適です。
アンケートの終了要素を使用する際のヒント
この機能を使用する前に、いくつか注意すべき点がある:
- すべての回答者がまったく同じ方法でアンケートを終了する場合は、アンケートの終了要素は必要ないかもしれません。その代わりに、アンケートビルダーに戻って、アンケートの終了(デフォルト)を編集するを参照してください。カスタムメッセージ、回答のサマリーの表示、URL へのリダイレクトなど、すべての回答者がアンケートを終了する方法をカスタマイズするためのオプションは数多くあります。
- アンケートの終了要素を使用する場合は、ほとんどの場合、分岐ロジックと組み合わせる必要があります。。特定の回答者を除外したい場合でも、特定の回答者がアンケートを終了したときに表示されるメッセージをカスタマイズしたい場合でも、最初のステップは分岐ロジックをセットアップすることです。分岐は、回答者に異なる結末を割り当てる方法である。
- アンケートの終了要素は、カスタムメッセージや除外のためだけではありません。カスタマイズ・オプションのリストを見る。
アンケートの終了要素の作成
- アンケートを編集中に、左側のナビゲーションバーにあるアンケートフローのアイコンをクリックします。
![左側のナビゲーションバーのアンケートフローアイコンをクリックして[アンケートフロー]に移動する](https://www.qualtrics.com/m/assets/support/wp-content/uploads//2021/03/SurveyFlow1.png)
- カスタムエンディングを追加する分岐を見つけるか、作成します。
- 分岐の下にインデントされている、「ここに新しい要素を追加」をクリックするか、分岐の下にネストされている最後の要素を見て、「下に追加」を選択します。
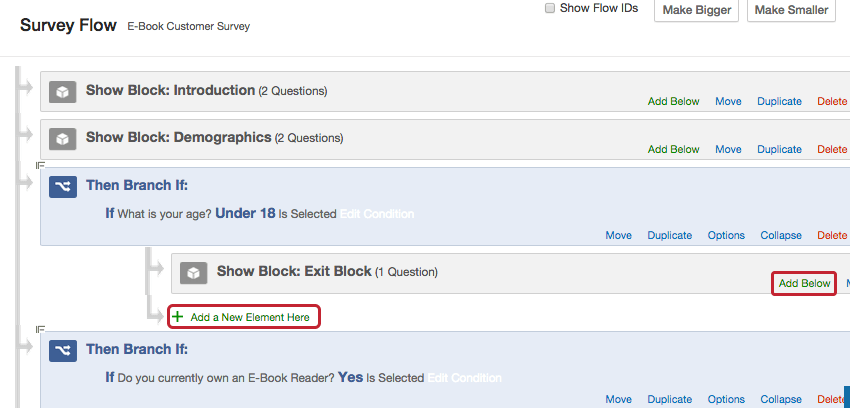
- アンケートの終了」を選択します。
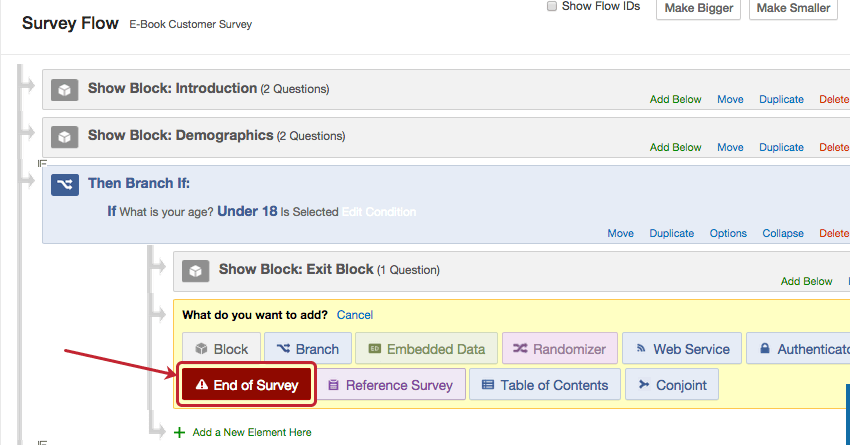
- 要素が正しい位置にない場合は、移動 オプションをクリックし、要素を希望の位置にドラッグします。
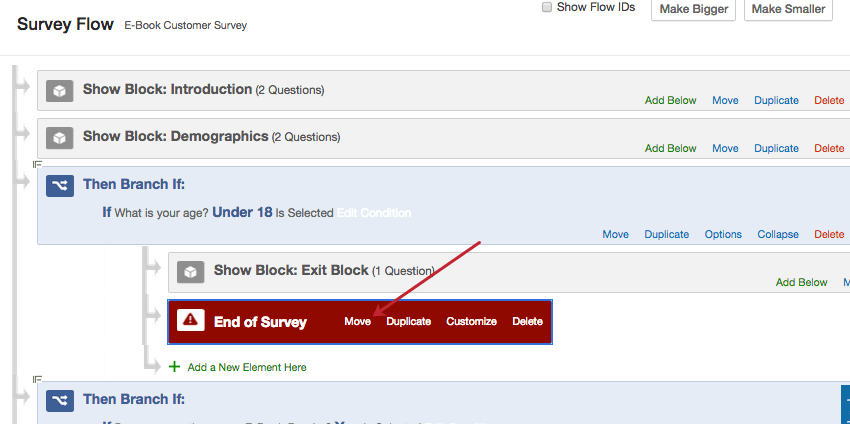 警告アンケートの終了要素を追加した分岐に、ブロックや埋め込みデータなどの他の要素がある場合は、アンケートの終了要素が分岐の最後にあることを確認してください。そうしないと、回答者は他の要素に出会う前にアンケートを終了してしまい、質問ブロックを見ることも、適切な埋め込みデータを記録することもできません。
警告アンケートの終了要素を追加した分岐に、ブロックや埋め込みデータなどの他の要素がある場合は、アンケートの終了要素が分岐の最後にあることを確認してください。そうしないと、回答者は他の要素に出会う前にアンケートを終了してしまい、質問ブロックを見ることも、適切な埋め込みデータを記録することもできません。 - アンケートフローを保存します。
カスタマイゼーションオプション
デフォルトでは、アンケートの終了要素には、アンケートで設定した設定が使用されます。 アンケートビルダー。ただし、アンケートの終了をカスタマイズしたい場合は、アンケートの終了要素のカスタマイズをクリックし、アンケートのオプションを上書きするチェックボックスをクリックしてください。ここから、この時点でアンケートを離脱した回答者のエクスペリエンスを変更するための追加オプションにアクセスできます。
メッセージvs. リダイレクト
アンケートのオプションを上書きする場合は、次のいずれかを選択する必要があります:
- デフォルトのアンケートの終了メッセージ:一般的なお礼のメッセージを表示する(「このアンケートにご協力いただきありがとうございました。回答が記録されました」)が表示されます。
- カスタムアンケートの終了メッセージ:アンケートを終了するときに、回答者にカスタムメッセージを表示します。
Qtip:これは、アンケートのオプションでカスタムメッセージを追加するのと同じような機能で、アンケートフローを離れることなく、ライブラリにも保存されるアンケート用の新しいメッセージを作成することができます。
- URL にリダイレクトします:アンケートを完了すると、回答者を自動的に別の Web サイトに送信します。
Qtip: この機能は無料アカウントではご利用いただけません。例例 第三者サンプルプロバイダーとの協力また、アンケートの終了時に、回答者を自社のウェブサイトにリダイレクトさせることもよくあります。
その他のカスタマイズ・オプション
以下のオプションから複数選択可能:
- ライブラリから追加のお礼メールを送信する: にアンケート調査を配信した場合は、図書館から追加のお礼メールをお送りください。 連絡先リストまた、アンケートの終了時に自動的に送信されるお礼メールを作成または選択することもできます。
Qtip:クアトリクスのメーラーでアンケートを配信せず、回答者のメールアドレスを収集していて、お礼メールを送信したい場合は、代わりにメールタスクをお試しください。
- 割り当て数を増やさないでください:割り当てを集計するとき、これらの回答を無視する。
例回答者が若すぎるという理由でアンケート調査から除外された場合、その回答者は他の条件を満たしていた可能性のある割り当てにはカウントされません。
- 回答のサマリーを表示する: アンケートが完全な回答を終えたら、回答を選択した状態でアンケートの概要を回答者に表示します。これにより、回答者は個々の回答をPDFとしてダウンロードできます。
- このオプションを有効にすると、アンケートを完了する前に回答のサマリーを表示することもできます。これにより、回答者はアンケートを送信する前に自分の回答を確認し、[戻る]ボタンが有効な場合は戻って回答を変更することができます。このオプションでは、回答者に表示するアンケートの終了メッセージをライブラリから選択することもできます。
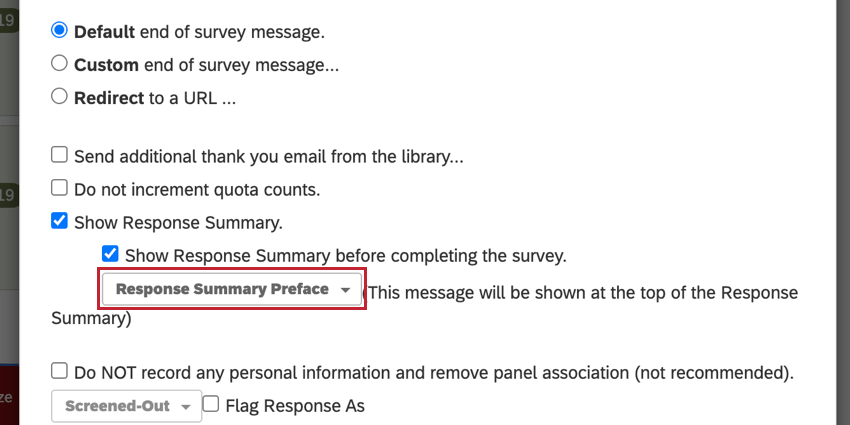
このメッセージは回答のサマリーの上部に表示されます。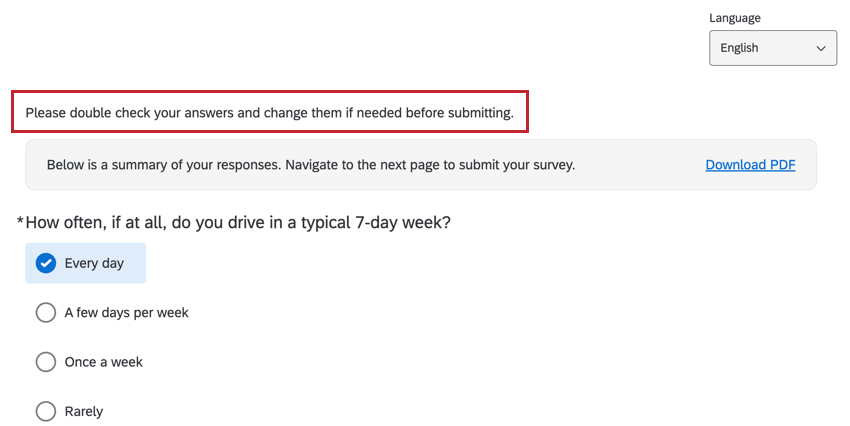
ご注意10MB以上のHtmlデータを含む要約は、PDFダウンロードに失敗する可能性があります。非常に大規模なアンケートの場合、このオプションを有効にすることはお勧めしません。Qtip: URL へのリダイレクトを使用している場合は、アンケートを完了する前に回答のサマリーを表示するを有効にすることをお勧めします。有効にしない場合、回答のサマリーは回答者が自動的にリダイレクトされる前にごく短時間しか表示されません。 - このオプションを有効にすると、アンケートを完了する前に回答のサマリーを表示することもできます。これにより、回答者はアンケートを送信する前に自分の回答を確認し、[戻る]ボタンが有効な場合は戻って回答を変更することができます。このオプションでは、回答者に表示するアンケートの終了メッセージをライブラリから選択することもできます。
- 個人情報を記録せず、パネルの関連付けも削除しない(推奨しない):結果に保存する前に、識別情報(IPアドレスや関連する連絡先リスト情報など)を完全に取り除きます。このオプションは、参加者が誰かを把握するために連絡先リストにアンケートを送信する必要があるものの、個々の回答を匿名にしておきたい場合に役立ちます。
警告 一度削除された識別情報は復元できません。
- として回答をフラグ付けする:Q_TerminateFlag’埋め込みデータフィールドのScreenedまたはQuotaMetとして回答をフラグする。埋め込みデータフィールド「Q_TerminateFlag」がダウンロードしたデータセットまたはレポートに表示されるようにするには、アンケートフローにこの列を追加する必要があります。詳細なステップバイステップについては、フラグレスポンスオプションの使用を参照してください。
- アンケートの回答を記録しないでください (推奨しません): この時点でアンケートを退職した回答者の回答は保存しないでください。このオプションは、「割り当てカウントを増やさない」、「個人情報を記録され た回答をパネルから削除しない」、「回答を除外として表示する」も自動的に有効にします。これは、回答者をアンケートの対象から除外し、回答を収集しない場合に役立ちます。
警告保存されていない回答は、後で検索することはできません。この方法は注意して使用してください。警告保存されない回答については、関連するワークフローは送信されません。
- 回答: この時点でアンケートを終了する回答を、収集せずにラベル付けして集計します。除外人数を表示」をクリックすると、アンケートの終了要素で除外人数を確認することができます。また、クアルトリクスのメーラーでアンケートを配信した場合は、アンケートのステータスの列で、誰が除外されたか、またその理由を確認することができます。 配信履歴。
Qtip: この機能はすべてのユーザーが利用できるわけではありません。この機能にご興味のある方は、クアルトリクス営業担当までお問い合わせください。
回答のフラグオプションの使用
カスタマイズオプションで[除外回答]を選択すると、特別な埋め込みデータ要素を使用して、回答者が一般的に除外されたのか、割り当ての基準を満たしたために除外されたのかを追跡することができます。
- スクリーニングまたは割り当て分岐(es)を設定します。
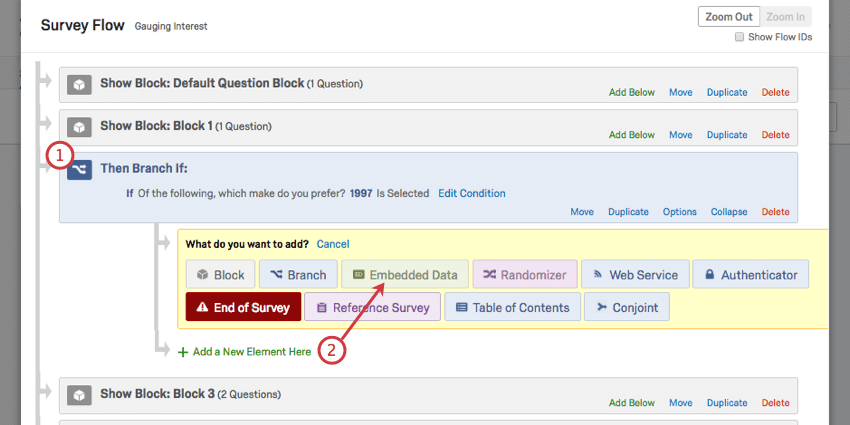
- Add a New Elementをクリックし、Embedded Dataを選択する。
- Q_TerminateFlagと名付ける。
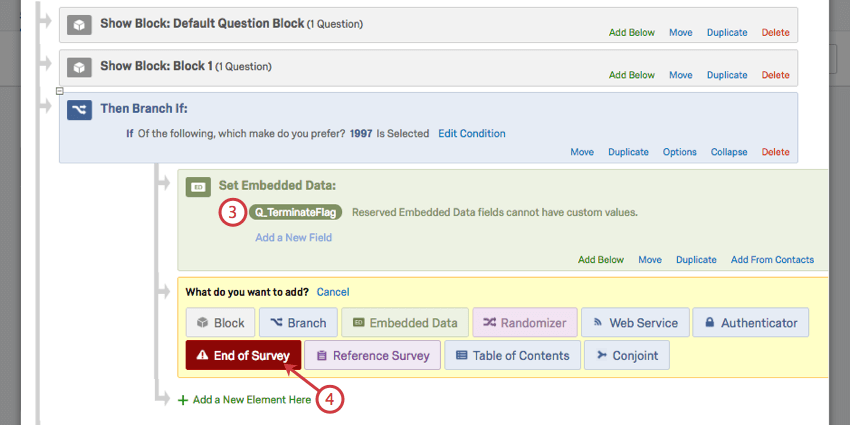
- 新しい要素の追加 」をクリックし、「 アンケートの終了」を選択します。
- カスタマイズをクリックする。
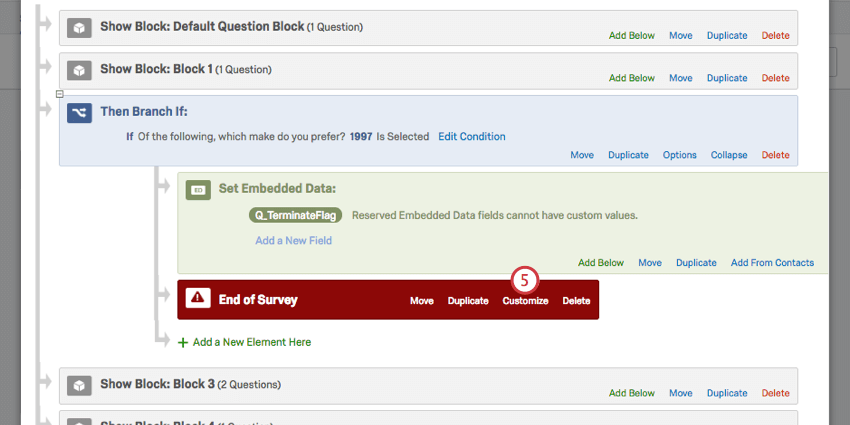
- オーバーライドを選択する。
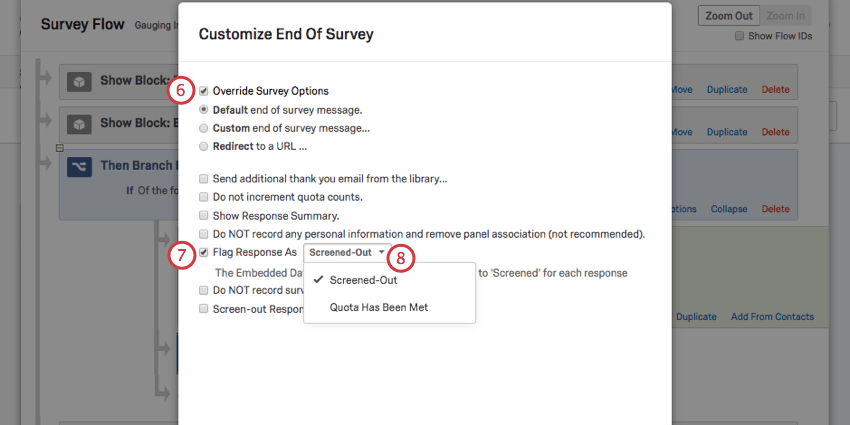
- フラグ応答を選択します。
- 回答に “除外 “のフラグを付けるには “除外 “を、”割り当て 達成 “のフラグを付けるには “割り当て達成 ” を選択します。
- OK]をクリックし、アンケートフローを保存します。
- フラグを設定する追加の分岐について、これらの手順を繰り返します。
データをエクスポートしたり、データのプレビュー中に列を選択したりすると、Q_TerminateFlagという列の下にこの情報が表示されます。空欄の場合、回答者は除外または割り当てを満たしていません。
アンケートの終了要素の使用例
アンケートの終了要素の使い方を学ぶ最も簡単な方法の 1 つは、他のユーザーが一般的にどのように設定しているかを見ることです。以下に、アンケートの終了要素がセットアップに重要であるアンケート調査について説明しているページをいくつかリンクします。
- 除外マネージャー: 人口統計やその他の情報に基づいて、アンケート調査に回答できる回答者を限定したいと考えていますか? このガイドをチェックしてほしい。
- パネル会社の統合: パネル会社を使用して特定の回答者にアンケートを配信している場合、回答者を適切に追跡するようにアンケートを設定する必要があります。このページでは、パネル会社のインテグレーションの段階的なプロセスについて説明します。
- スコアリングに基づくメッセージの表示: このページでは、アンケートのスコアリングに応じて回答者に異なるメッセージを表示する方法について説明します。
- 匿名化されたラッフルの作成: 私たちは、回答を匿名にしながら、調査に協力してくれた回答者に報いたいと思うことがよくあります。ここで、アンケートの終了要素は、アンケートに参加した回答者とオプトアウトした回答者の異なる結果を判断するのに役立ちます。
- アンケート調査の同意書を作成する: 多くの研究では、参加する前に回答者から同意を得る必要があります。アンケートがすでに複雑なアンケートフローになっている場合、アンケートの終了要素は、アンケートに回答した回答者とオプトアウトした回答者に異なる終了を設定するために重要です。
この機能が利用可能なプロジェクトの種類
このサポートページでは、以下のプロジェクトタイプにおけるアンケートの終了要素の動作について説明します: