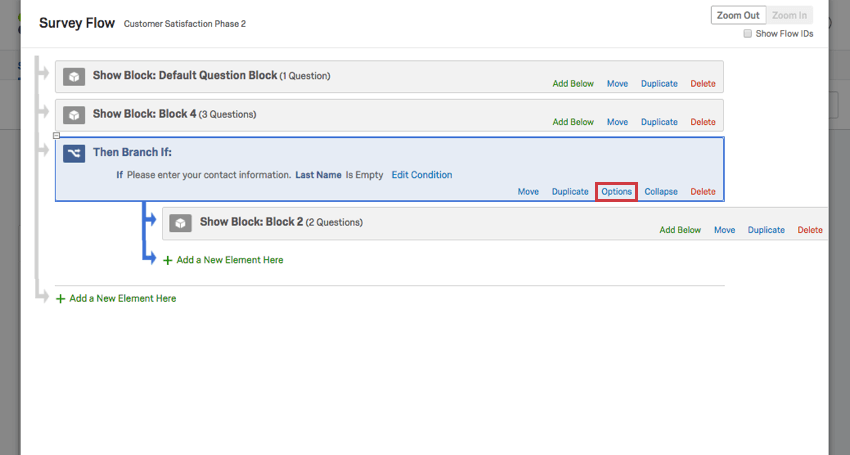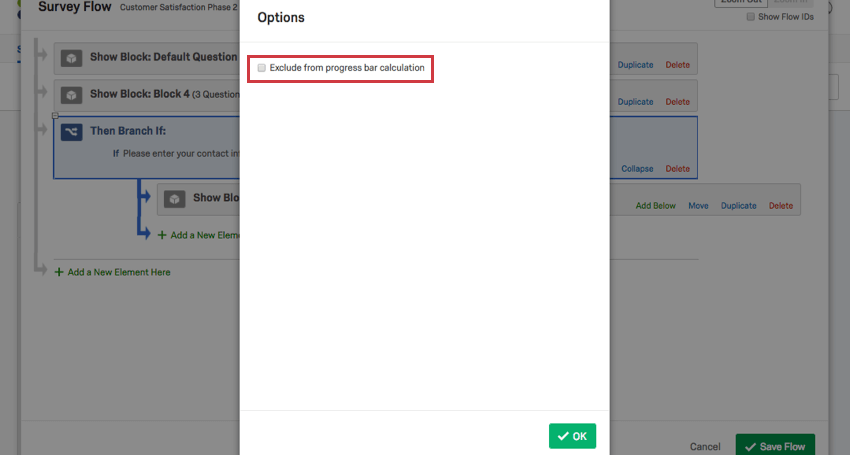分岐ロジック
分岐ロジックについて
分岐は、アンケート調査で回答者を別の経路に誘導したい場合に便利です。分岐ロジックを使用して、回答者をさまざまな アンケートフロー 要素は、質問の回答や埋め込みデータなどの変数に基づいています。物語の展開を自分で選ぶようなものです。回答者の特定の質問に対する回答方法は、アンケートの回答ルートに影響します。
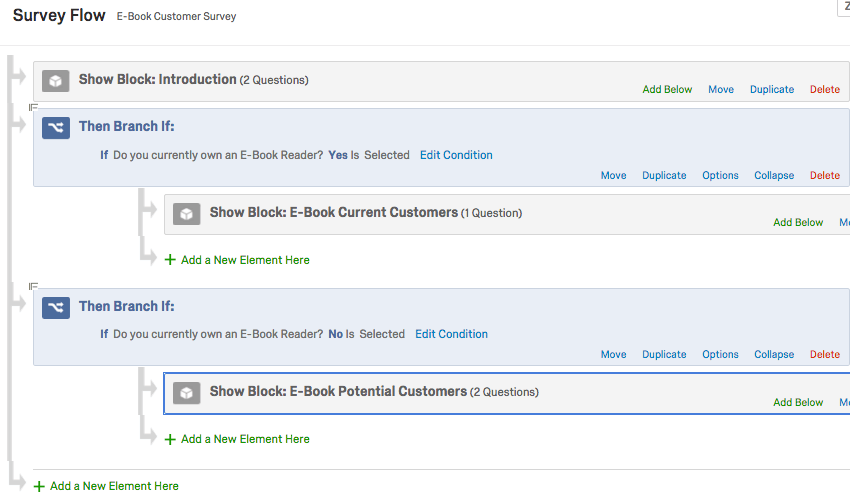
このアンケート調査では、分岐ロジックを使用して、電子書籍リーダーを所有している回答者を電子書籍の現在の顧客ブロックに送信し、所有していない回答者を潜在顧客ブロックに送信します。
分岐を追加する
- アンケートを編集中に、左のナビゲーションバーにあるアンケートフローアイコンをクリックします。
![左側のナビゲーションバーのアンケートフローアイコンをクリックして[アンケートフロー]に移動する](https://www.qualtrics.com/m/assets/support/wp-content/uploads//2021/03/SurveyFlow1.png)
- Add Belowをクリックするか、Add a New Element Hereをクリックしてください。
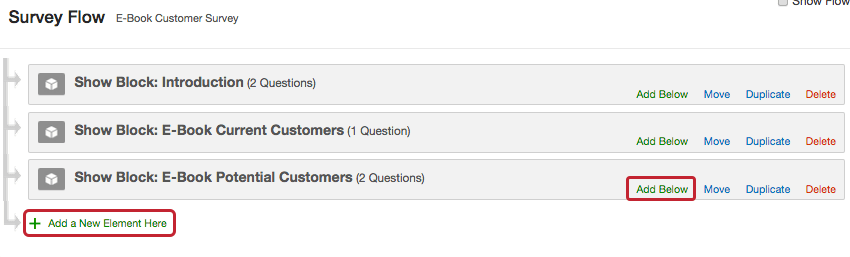
- 分岐を選択します。
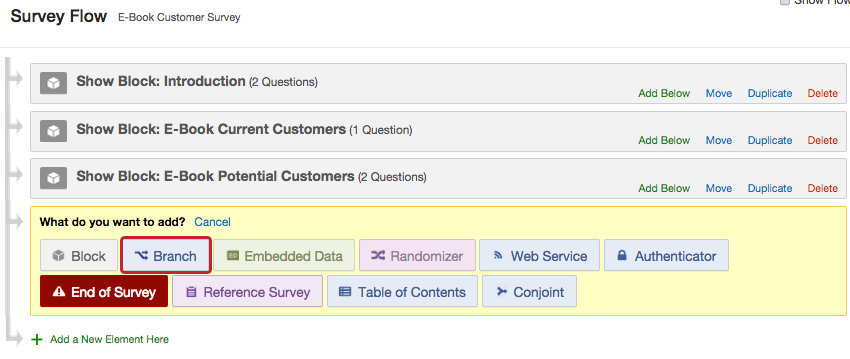
- 条件を追加]をクリックし、ロジック条件を追加します(条件は、質問、埋め込みデータ、デバイスタイプ、割り当て、またはGeoIPの場所に基づくことができます)。
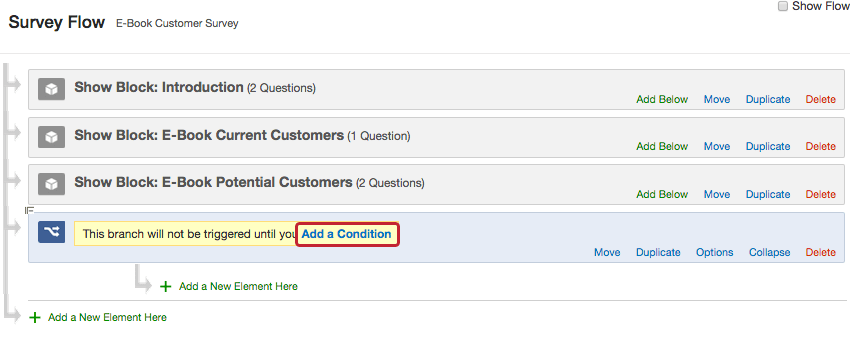 Qtip:論理条件のセットについては、以下を参照してください。 論理使用.
Qtip:論理条件のセットについては、以下を参照してください。 論理使用. - 分岐の下に回答者に表示する要素(たとえば、質問のブロック)をネストします。新しい要素を作成したり、既存の要素を移動したりすることができます。必要に応じて、分岐の下に複数の要素を追加することができます。
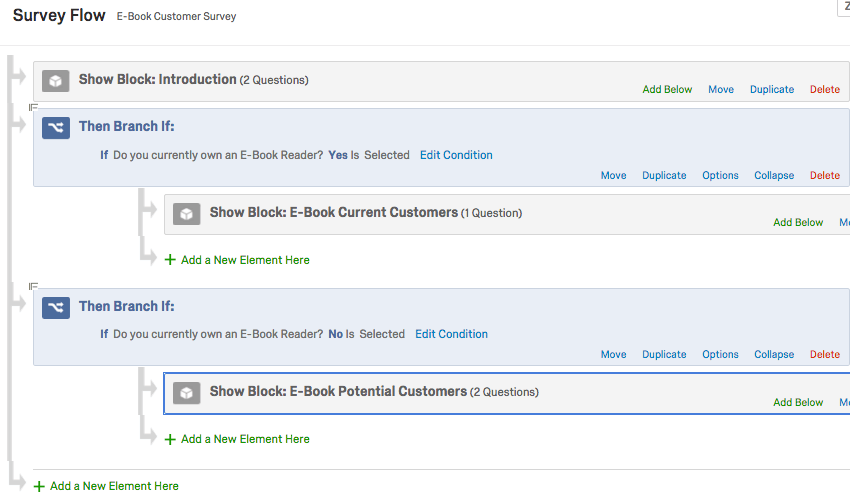 例上記の画像では、「電子書籍リーダーを所有していますか」という質問に「はい」と答えた参加者には、「電子書籍の現在の顧客」という質問ブロックが表示されます。その分岐の条件を満たしていないため、「電子書籍見込み客」ブロックは表示されません。Qtip:分岐から除外した要素は、回答者には表示されません。
例上記の画像では、「電子書籍リーダーを所有していますか」という質問に「はい」と答えた参加者には、「電子書籍の現在の顧客」という質問ブロックが表示されます。その分岐の条件を満たしていないため、「電子書籍見込み客」ブロックは表示されません。Qtip:分岐から除外した要素は、回答者には表示されません。
分岐に複数の項目を追加する
1つの分岐の下に複数の項目を入れ子にしたり、分岐の中に分岐を作りたいこともあるでしょう。これを行うには、通常通りアンケートフローに項目を追加し、次に 動く それらを目的の分岐の下に置く。
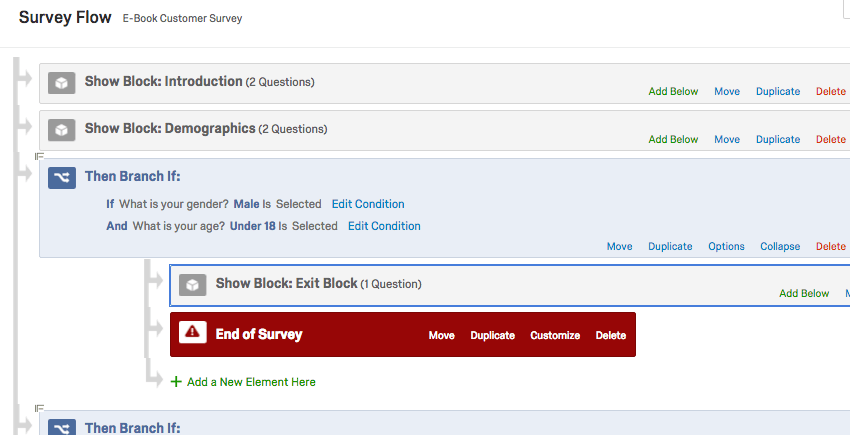
上の画像では、人口統計ブロックを表示した後、男性で 18 歳未満の回答者には特別な退職ブロックが表示され、アンケートが終了します。
回答者のエクスペリエンス
アンケートフローは、回答者がアンケートを通過する順序を表します。ユーザーは、アンケートを受けるたびに、フローを上から下、左から右に移動します。回答者がアンケート調査フローの分岐に到達した場合、その分岐をたどって、満たさない条件に到達するまで、または アンケート調査要素終了.
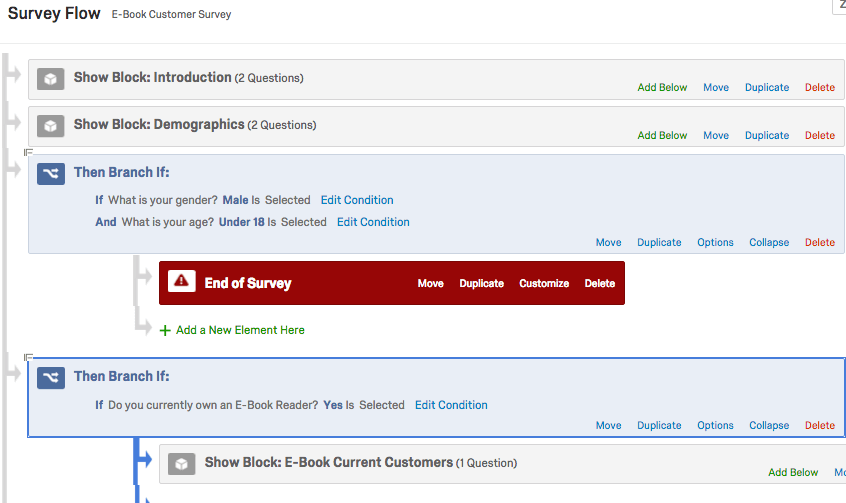
上の画像では、このアンケートに回答する各回答者は、はじめにとデモグラフィックスの質問ブロックから開始します。その後、18歳未満の男性はアンケートから除外されます。ほかの回答者は全員、「電子書籍の現在の顧客」ブロックに進みます。
回答者がアンケートの終了要素で終わらない分岐の終端に達すると、アンケートフローの次の要素に進みます。
プログレスバーの計算から除外
回答者がアンケートのどの部分を完了したかを把握しやすくするために、アンケートにプログレスバーを挿入することができます。デフォルトでは、回答者が次へをクリックするたびにプログレスバーが増加します。
アンケートの進行から一連の質問を除外したい場合があります。参加者を除外する前に、いくつかのフィラー質問をする分岐があり、他の回答者がこの除外を通過したときにプログレスバーが大きく跳ね上がるのを避けたい場合があります。また、まだアンケートに取り組んでいる回答者の完了率を評価する場合や、不完全な回答の完了率をエクスポートする場合にも、正確な数値を取得できるようにするとよいでしょう。
アンケートの進行からその分岐を除外することができる分岐オプションがあります。アンケートフローで、分岐のオプションをクリックします。
プログレスバーの計算から除外するを選択します。そしてOKをクリックする。
これにより、プログレスバーの計算から分岐が削除されるため、回答者が分岐とどのようなやり取りをしても、アンケートの進行状況に影響を与えることはありません。
この機能が利用可能なプロジェクトの種類
分岐は、アンケート調査のフローをカスタマイズできるあらゆるタイプのプロジェクトに対応しています。これには以下が該当します。