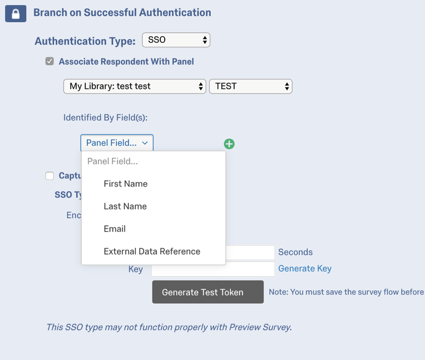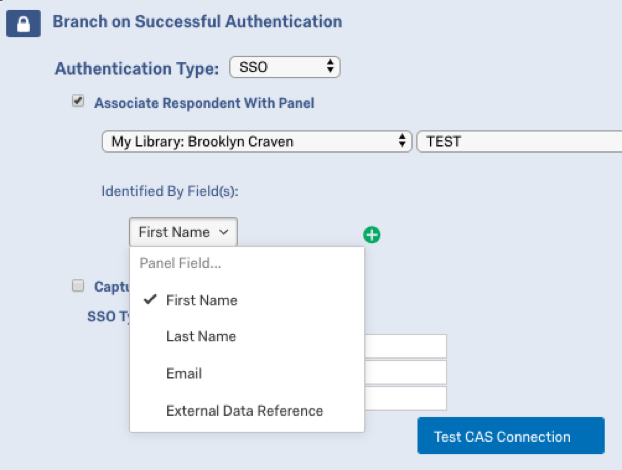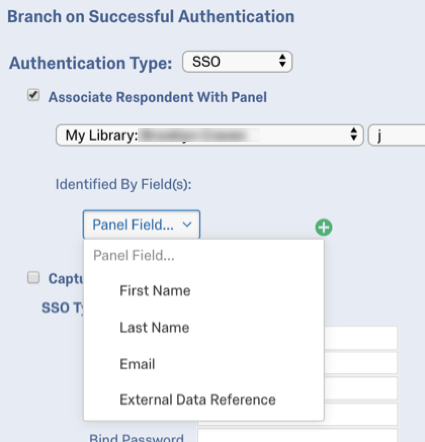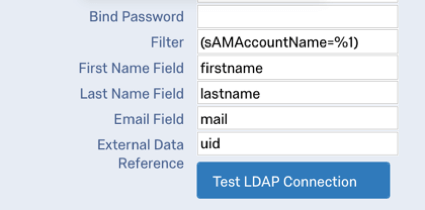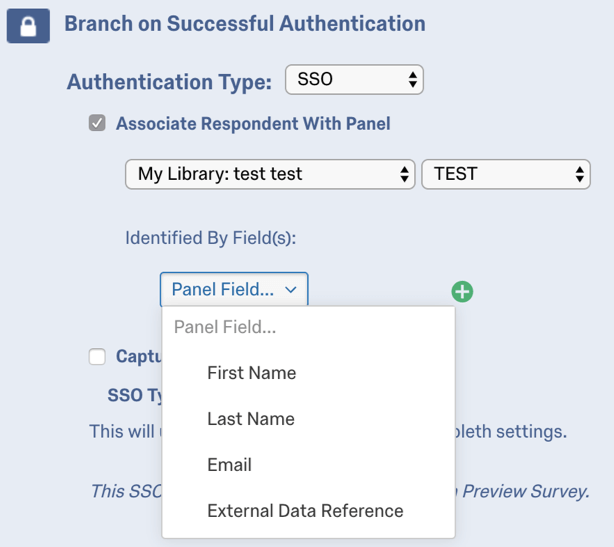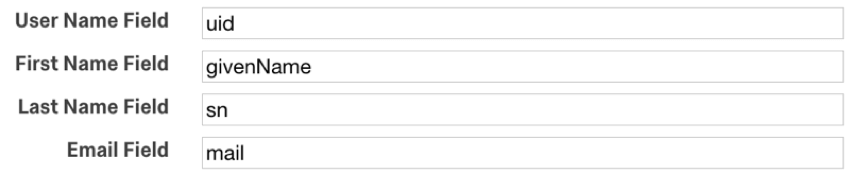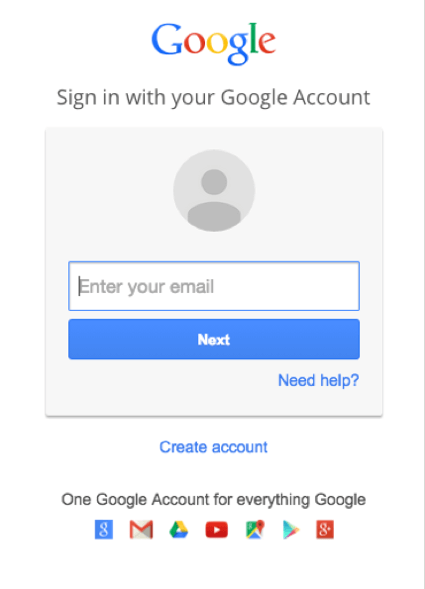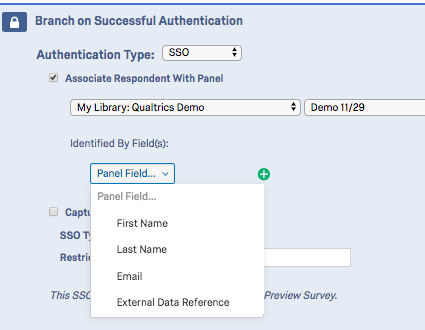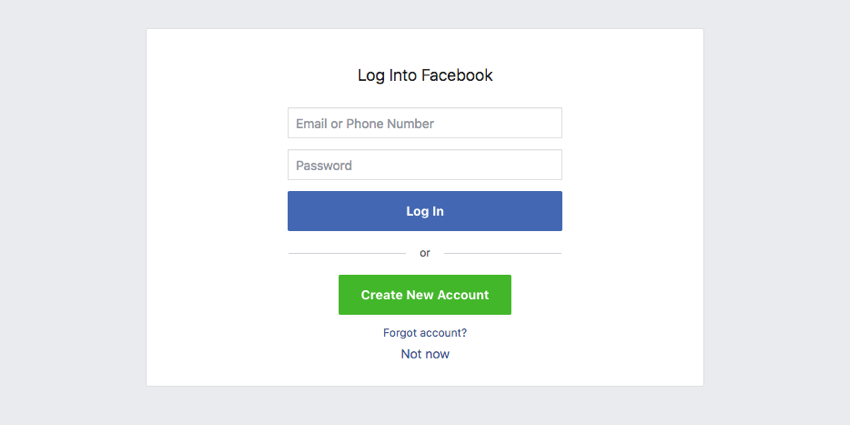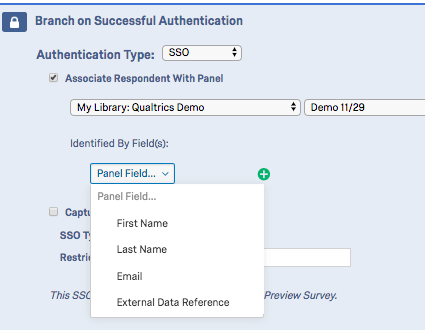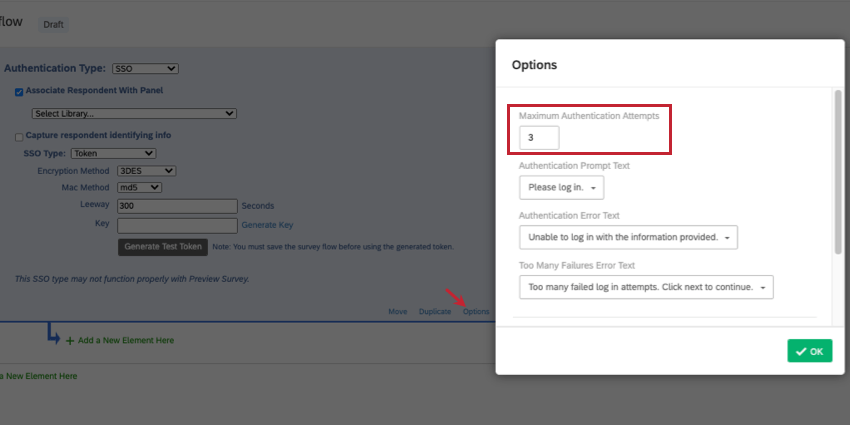SSO認証機能
SSO 認証機能について
質問タイプが 認証機能 クアルトリクスの機能は、通常、回答者を確認するために使用されます。 連絡先リスト をクアルトリクスにアップロードしてください。シングルサインオン(SSO)認証機能を使えば、これを超えて、サードパーティのシステムに対して認証することができます(例えば、大学の正当なユーザーIDを持っているか、Facebookアカウントを持っているかなどを確認します)。
認証機能は、6 種類の基本的な SSO 認証をサポートしている:
- トークン サードパーティはセキュアトークンを生成し、回答者(検証済みの場合)が自動的にログインできるようにします。
- CAS(中央認証サービス): 自分らしくいられることをCASサーバに対して認証する。
- LDAP(Lightweight Directory Access Protocol): LDAPはユーザーの認証機能に使用される。
- シボレス: 自分らしくいられることを SAML 経由で認証する。
- Google OAuth 2.0: 自分らしくいられること Googleユーザー名で認証機能。
- フェイスブック 回答者はFacebookのユーザー名で認証する。
連絡先リストの基本的な使い方を理解した上で、それぞれの設定方法を以下に簡単に説明します。 認証機能. SSOの詳細については、シングルサインオン技術資料をご覧ください。
トークン
トークン認証機能を使用すると、サードパーティ経由で生成されたセキュア トークンを使用して認証を行うことができます。トークン認証機能は、暗号化された埋め込みデータをアンケートに渡すために使用することもでき、暗号化された埋め込みデータは復号化され、次のように保存される。 埋め込みデータ.
トークン認証機能を設定する手順
- アンケートを編集中に、アンケート調査フローを開きます。

- ここに新しい要素を追加」または「下に追加」をクリックします。
- 自分らしくいられること認証機能を選択します。

- 認証機能をSSOに変更します。
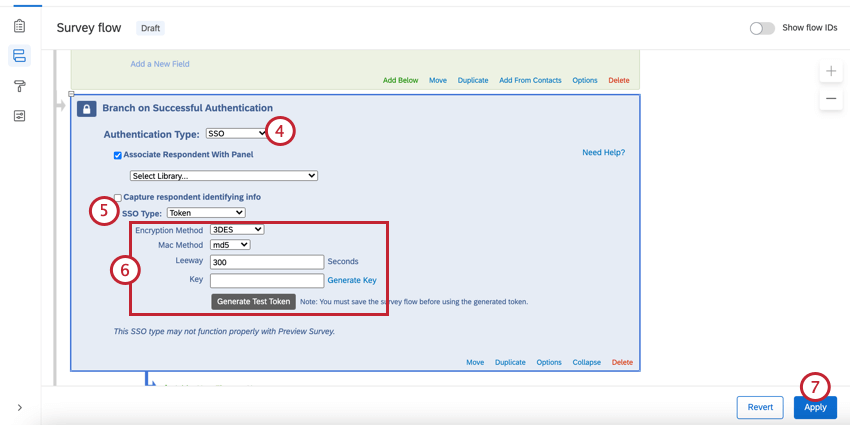
- SSO TypeをTokenに変更します。
- 暗号化方式、Mac方式、余裕度(余裕度は300をお勧めします)を指定します。また、セキュアキーを生成するか、独自のキーを入力することもできます。
- [適用]をクリックします。
識別情報を取得する(オプション)
- 回答者の識別情報の取得を有効にする
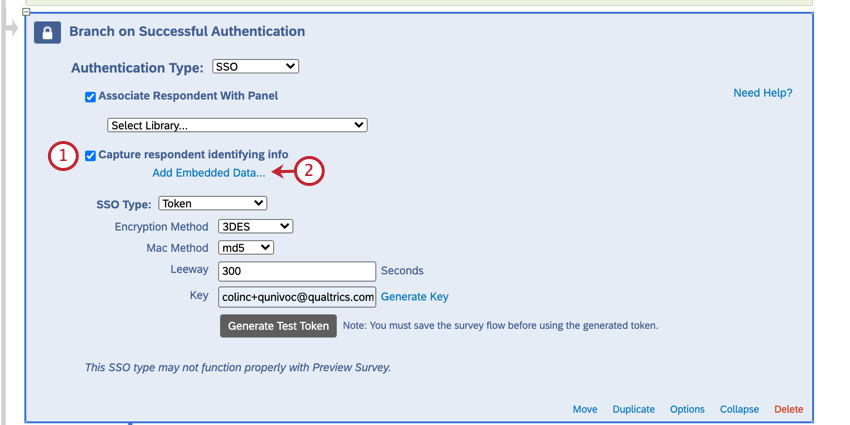
- 埋め込みデータの追加をクリックします。
- 等号の左にある「設定する埋め込みデータ」自由回答欄に埋め込みデータフィールド名を入力します。
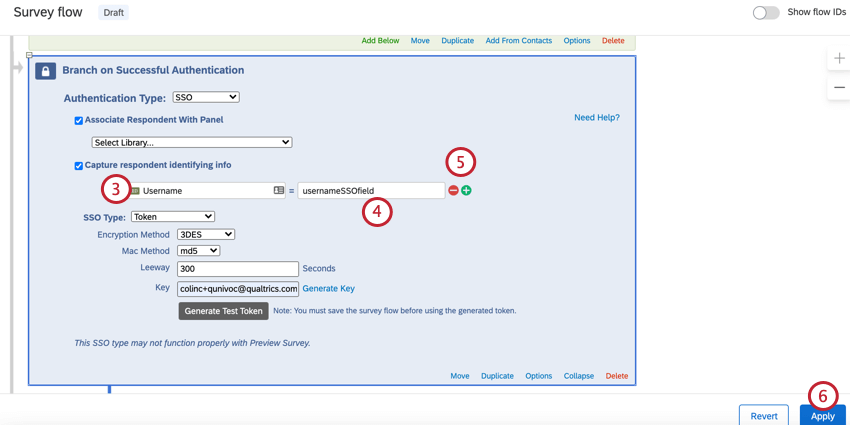
- 暗号化されたトークンのパラメータ名を「Field From SSO」テキスト入力ボックスに挿入します。
- 必要に応じて、プラス記号(+)をクリックするとフィールドが追加され、マイナス記号(-)をクリックするとフィールドが削除されます。
- [適用]をクリックします。
これで、誰かがアンケートに回答した後、埋め込みデータの値が回答結果に表示されるようになります。
連絡先リストに回答者を関連付ける (オプション)
デフォルトでは、Token SSO 認証機能により、参加者は複数回アンケートに参加することができます。回答者とパネルの関連付けを有効にすることで、この動作を防ぎ、参加者が 1 回だけアンケートに参加できるようにすることができます。このオプションでは、アンケートに参加するために、参加者が選択した連絡先リストのメンバーであることを強制します。
以下の表は、連絡先リスト(「Identified by Fields」ドロップダウンで指定)のどの識別フィールドが、どの Token 認証機能属性と対になっているかを示しています。
| 分野別 | トークン属性 |
| 名 | firstname |
| 姓 | lastname |
| メール | メール |
| 外部データ参照 | id |
例えば、連絡先フィールドがLast Nameで、回答者がLastname属性に “Doe “を指定した場合、連絡先リストはLast Nameフィールドに “Doe “を指定する必要があります。
CAS
CAS 認証機能を使用すると、CAS サーバに対してユーザを認証することができる。また、参加者のCASユーザー名を以下のようにキャプチャし、保存するために使用することもできます。 埋め込みデータ.
CAS 認証機能を設定する手順
- アンケートを編集中に、アンケート調査フローを開きます。

- ここに新しい要素を追加」または「下に追加」をクリックします。
- 自分らしくいられること認証機能
選択
- 認証機能をSSOに変更します。
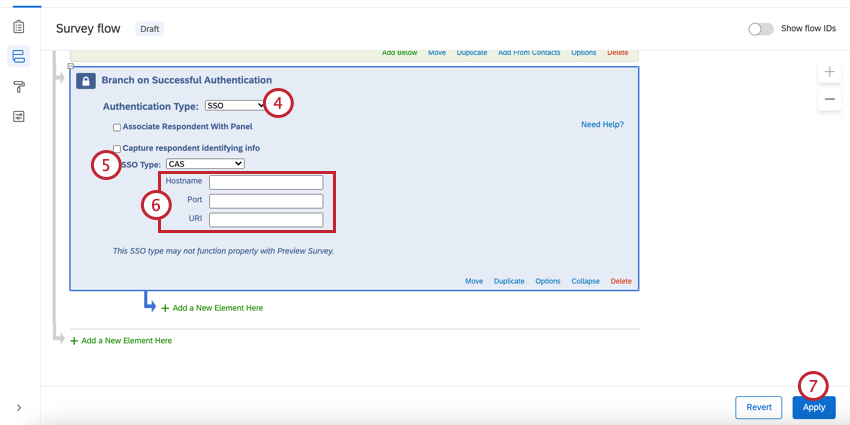
- SSO TypeをCASに変更する。
- ホスト名、ポート、URIを指定します。
- [適用]をクリックします。
識別情報を取得する(オプション)
- 回答者の識別情報の取得を有効にする
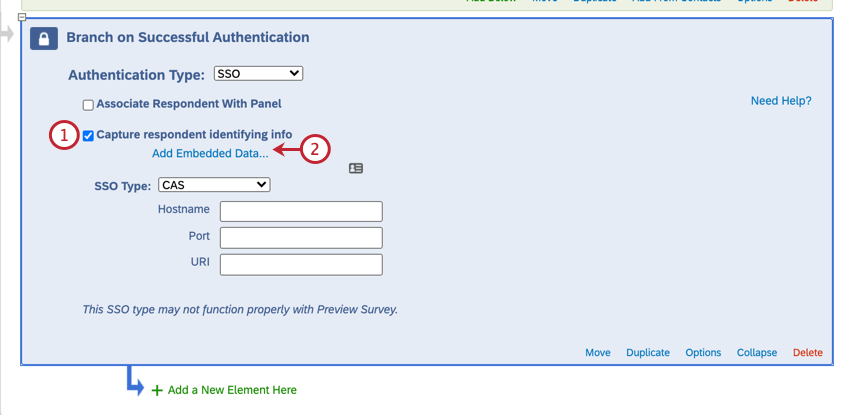
- 埋め込みデータの追加をクリックします。
- 等号の左にある「設定する埋め込みデータ」自由回答欄に埋め込みデータフィールド名を入力します。
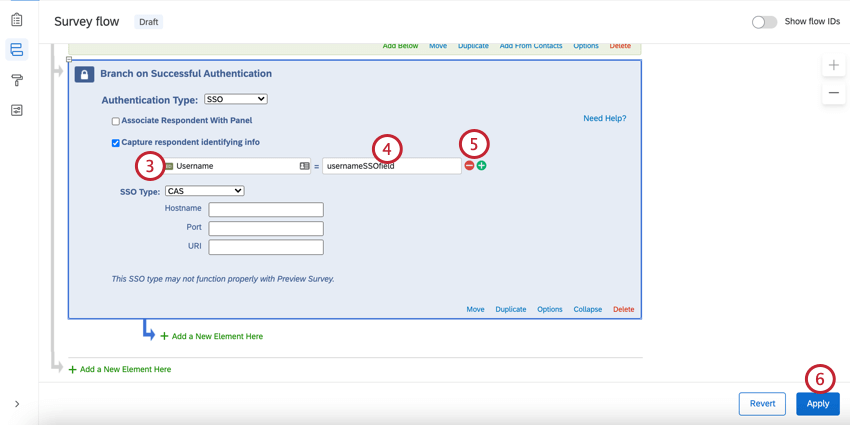
- Field From SSO “自由回答ボックスにユーザー名パラメータを挿入します。
- 必要に応じて、プラス記号(+)をクリックするとフィールドが追加され、マイナス記号(-)をクリックするとフィールドが削除されます。クアルトリクスはCASからユーザー名属性しか受け付けないため、属性を取得するために指定されたフィールドはユーザー名を返すことに注意してください。
- [適用]をクリックします。
これで、誰かがアンケートに回答した後、埋め込みデータの値が回答結果に表示されるようになります。
連絡先リストに回答者を関連付ける (オプション)
デフォルトでは、CAS SSO 認証機能により、参加者は複数回アンケートに参加することができます。回答者とパネルの関連付けを有効にすることで、この動作を防ぎ、参加者が 1 回だけアンケートに参加できるようにすることができます。このオプションでは、アンケートに参加するために、参加者が選択した連絡先リストのメンバーであることを強制します。
CAS 認証機能で使用できるのはユーザ名のみであるため、ユーザを正しく認証するためには、(Identified by Fieldドロップダウンを使用して)識別フィールドとして選択された連絡先リストフィールドに CAS ユーザ名を格納する必要があります。
例えば、識別フィールドが名前であり、回答者のCASユーザー名が “johnd “であった場合、連絡先リストは名前フィールドに “johnd “を持つ必要があります。
ライトウェイトディレクトリアクセスプロトコル
LDAP 認証機能を使用すると、LDAP サーバに対してユーザを直接認証できます。また、LDAP属性を埋め込みデータとして取り込み、保存するために使用することもできる。
LDAP 認証機能を設定する手順
- アンケートを編集中に、アンケート調査フローを開きます。

- ここに新しい要素を追加」または「下に追加」をクリックします。
- 自分らしくいられること認証機能を選択します。

- 認証機能をSSOに変更します。
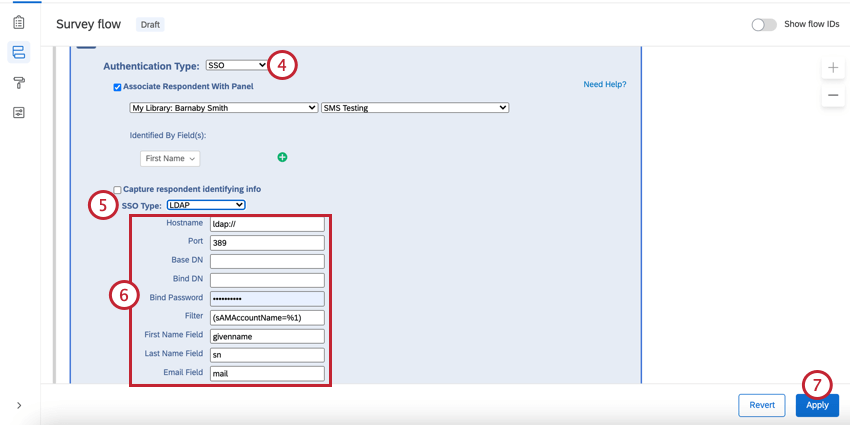
- SSOタイプをLDAPに変更します。
- ホスト名、ポート、ベースDN、バインドDN、バインドパスワード、フィルタを指定します。
Qtip: フィルター・フィールドは([フィルター]=%1)のフォーマットで残してください、例えば(sAMAccountName=%1)や(uid=%1)です。
- [適用]をクリックします。
識別情報を取得する(オプション)
- 回答者の識別情報の取得を有効にする
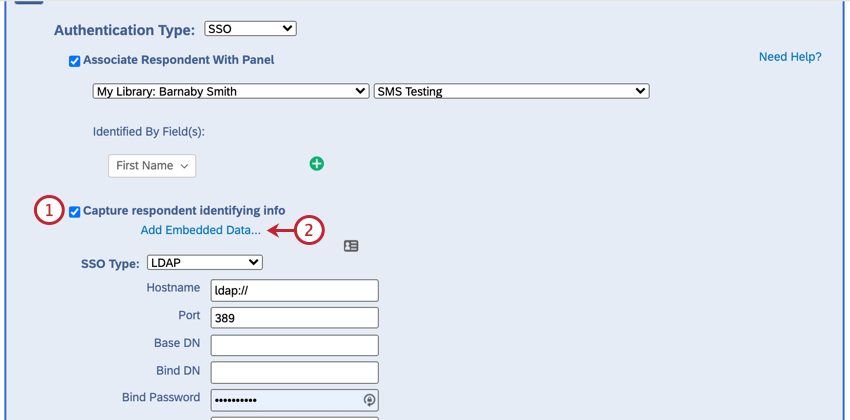
- 埋め込みデータの追加をクリックします。
- 4つのフィールドを追加するには、プラス記号(+)を使用します。
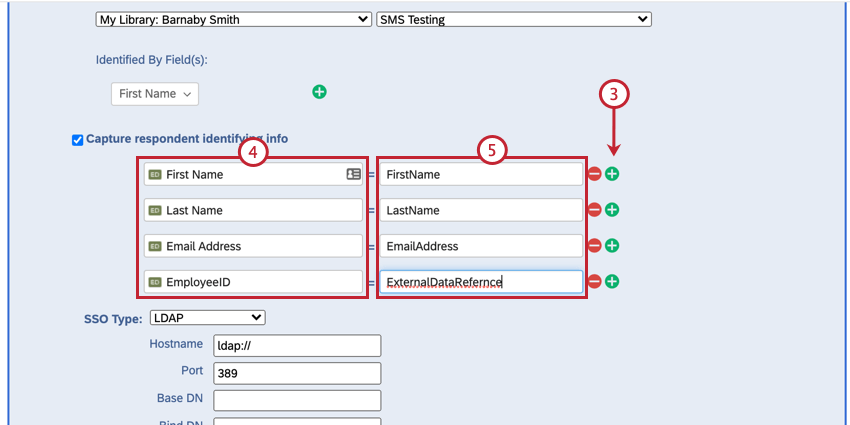
- 等号の左にある「設定する埋め込みデータ」自由回答欄に埋め込みデータフィールド名を入力します。
- Field From SSO」の自由回答ボックスに以下のパラメータを挿入します:FIRSTNAME、LASTNAME、Email、ExternalDataReference。
- 属性名をそれぞれのフィールドに挿入する。
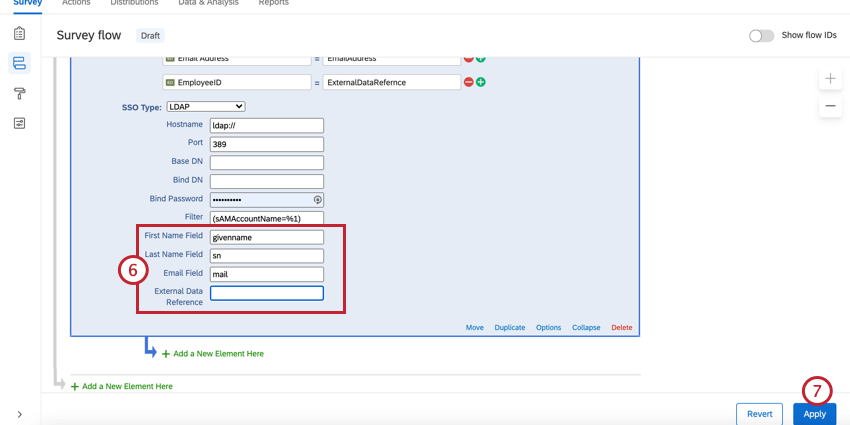
- [適用]をクリックします。
これで、誰かがアンケートに回答した後、埋め込みデータの値が回答結果に表示されるようになります。
連絡先リストに回答者を関連付ける
デフォルトでは、LDAP SSO 認証機能により、参加者は複数回アンケートに参加することができます。回答者とパネルの関連付けを有効にすることで、この動作を防ぎ、参加者が 1 回だけアンケートに参加できるようにすることができます。このオプションでは、アンケートに参加するために、参加者が選択した連絡先リストのメンバーであることを強制します。
以下のテーブルは、連絡先リストのどの識別フィールド([フィールドによって識別されること]ドロ ップダウンで決定される)が、認証機能設定の[名フィールド]、[姓フィールド]、[電子メール フィールド]、および[外部データ参照]で指定されるどの LDAP 認証機能属性と対になっているかを示しています。
| 分野別 | LDAP属性 |
| 名 | FIRSTNAMEフィールド名(例:firstname) |
| 姓 | LastNameフィールド名(例:lastname) |
| メール | 電子メール・フィールド |
| 外部データ参照 | 外部データ参照(uidなど) |
たとえば、識別フィールドが「Email」で、LDAP 認証機能の設定に以下の属性が指定されているとする:
回答者が mail 属性に「johnd@email.com」を渡していた場合、連絡先リストには Email フィールドに「johnd@email.com」を入力する必要があります。
シブボレス
Shibbolethでは、SAMLを利用した自分らしくいられること認証が可能です。SAMLは双方向接続であるため、このオプションは、ブランドですでにShibbolethを設定している人だけが利用できる。あなたのブランドがShibboleth SSOを設定しているかどうかを確認するには、以下の連絡先にお問い合わせください。 ブランド管理者.
Shibboleth 認証機能を設定する手順
- アンケートを編集中に、アンケート調査フローを開きます。

- ここに新しい要素を追加」または「下に追加」をクリックします。
- 自分らしくいられること認証機能を選択します。

- 認証機能をSSOに変更します。
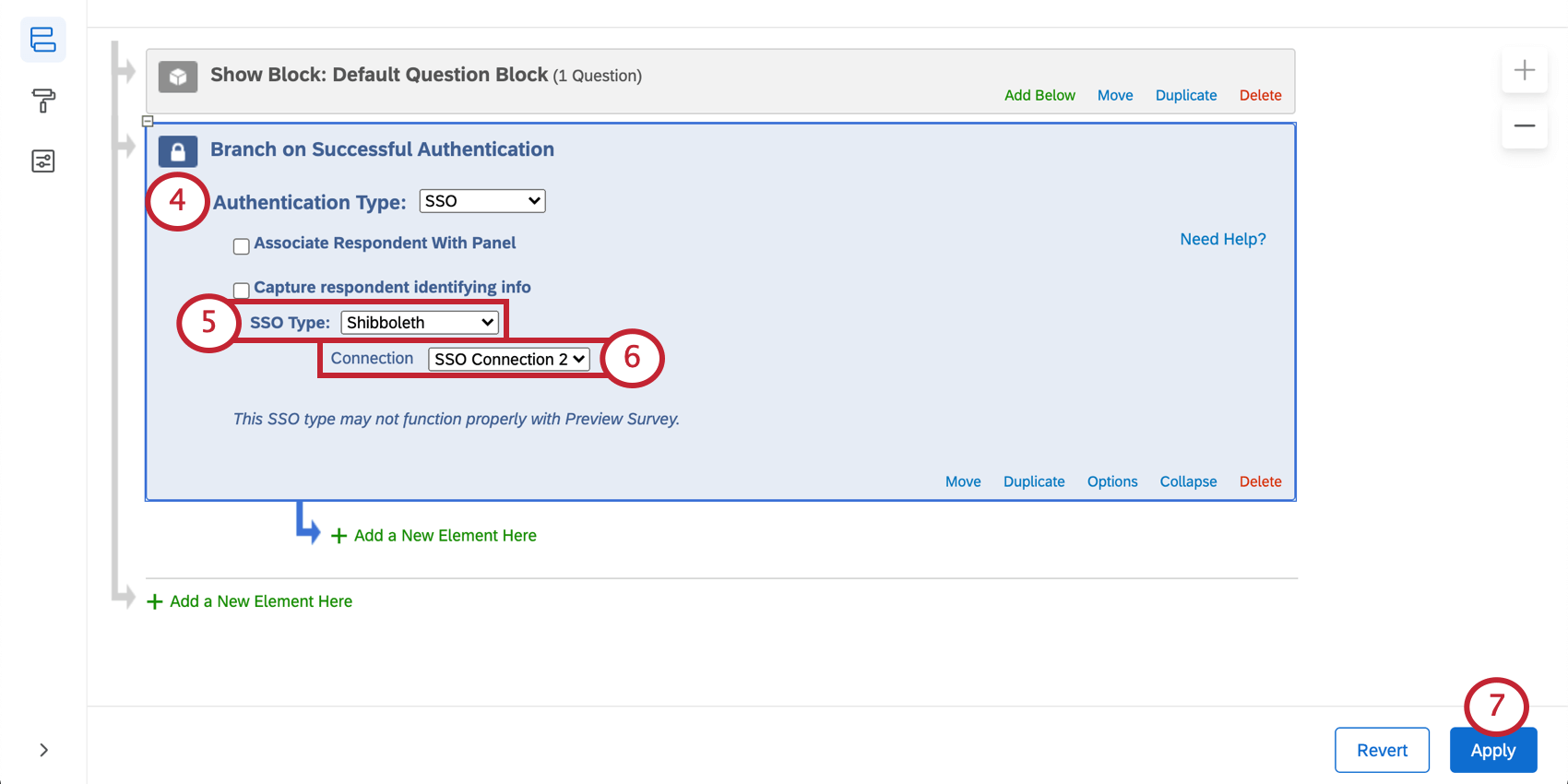
- SSOタイプをShibbolethに変更します。
- 使用する接続を選択します。デフォルトで表示されるオプションをお勧めします。
Qtip: ブランド管理者は、組織全体で使用できるSSO接続を制御できます。関連する詳細と警告については、アンケート調査の SSO 接続のマネージャーを参照してください。
- [適用]をクリックします。
識別情報を取得する(オプション)
- 回答者の識別情報の取得を有効にする
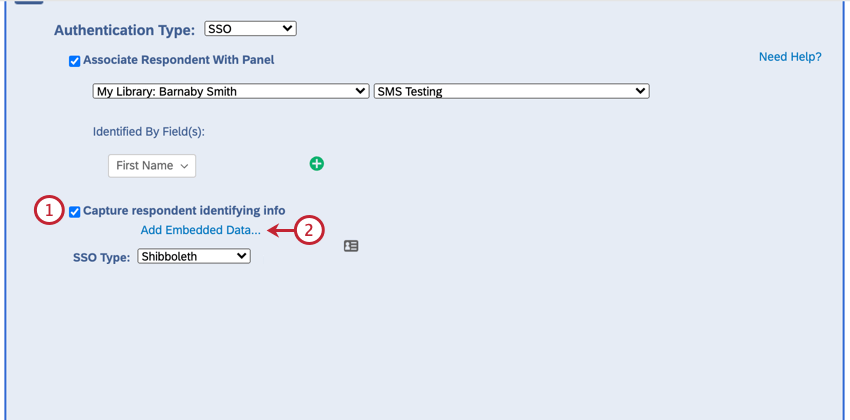
- 埋め込みデータの追加をクリックします。
- フィールドを追加するにはプラス記号(+)を、フィールドを削除するにはマイナス記号(-)を使用します。
- 等号の左にある「設定する埋め込みデータ」自由回答欄に埋め込みデータフィールド名を入力します。
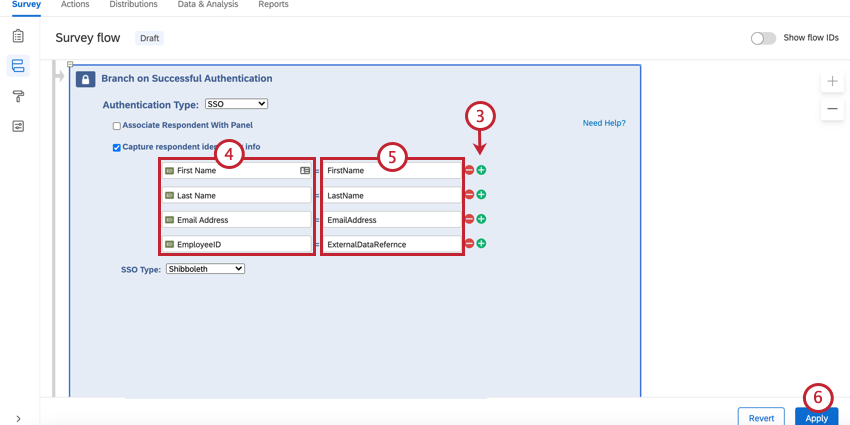
- SAML 経由で渡される属性の正式名または友好的名を、”Field From SSO” テキスト入力ボックスに挿入する(プラス記号をクリックしてフィールドを追加できる)。
- [適用]をクリックします。
これで、誰かがアンケートに回答した後、埋め込みデータの値が回答結果に表示されるようになります。
連絡先リストに回答者を関連付ける
デフォルトでは、Shibboleth SSO 認証機能により、参加者は複数回アンケートに参加することができます。回答者とパネルの関連付けを有効にすることで、この動作を防ぎ、参加者が 1 回だけアンケートに参加できるようにすることができます。このオプションでは、アンケートに参加するために、参加者が選択した連絡先リストのメンバーであることを強制します。
以下の表は、クアルトリクス・インスタンスのSSO設定のユーザー名フィールド、名フィールド、姓フィールド、および電子メール・フィールドで指定された、連絡先リストのどの識別フィールドがどのSAML属性(Identified by Field ドロップダウンで指定)とペアになっているかを示しています。
| 分野別 | SAML属性 |
| 外部データ参照 | ユーザー名(=uid) |
| 名 | フィールド名(例:givenName) |
| 姓 | 姓フィールド名(例:sn) |
| メール | 電子メール・フィールド |
例えば、識別が外部データ参照で、回答者がuid属性に「johnd」を渡していた場合、連絡先リストは外部データ参照フィールドに「johnd」を持つ必要があります。
Google OAuth 2.0
Google OAuth 2.0 認証機能により、回答者は Google 認証情報を使用して認証することができます。また、Googleアカウント情報を埋め込みデータとして取り込み、保存するために使用することもできる。
Google OAuth 2.0 認証機能を設定する手順
- アンケートを編集中に、アンケート調査フローを開きます。

- ここに新しい要素を追加」または「下に追加」をクリックします。
- 自分らしくいられること認証機能を選択します。

- 認証機能をSSOに変更します。
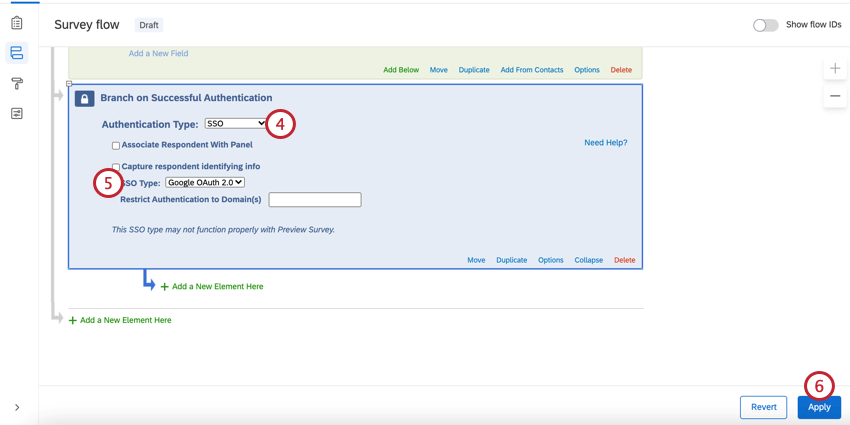
- SSOタイプをGoogle OAuth 2.0に変更します。
Qtip: デフォルトでは、Google OAuth 2.0認証機能はGoogleアカウントを持っている人を認証します。アンケートにアクセスできる人を制限するには、承認済みアカウントのメールドメインをドメインに認証機能を制限する フィールドに追加します。ここではワイルドカードは必要ありません。@記号を除いたドメイン(例:”gmail.com “または “クアルトリクス.com”)を入力するだけです。複数のドメインを許可するには、ドメインをカンマ区切りのリストで入力してください(例:「gmail.com、クアルトリクス.com」)。ブランド管理者は、組織の SSO 設定を構成することによって、認証機能にアクセスできる人を制限することもできます。
- [適用]をクリックします。
識別情報を取得する(オプション)
- 回答者の識別情報をキャプチャする]を有効にし、[埋め込みデータを追加]をクリックします。
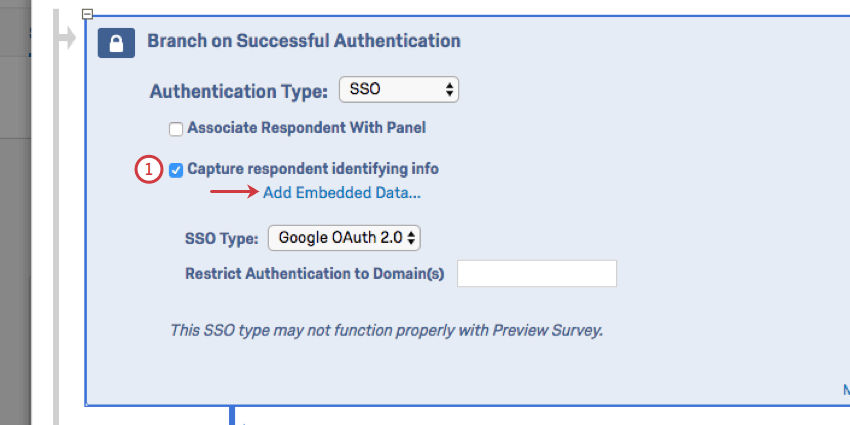
- フィールドを追加するにはプラス記号(+)を、フィールドを削除するにはマイナス記号(-)を使用します。
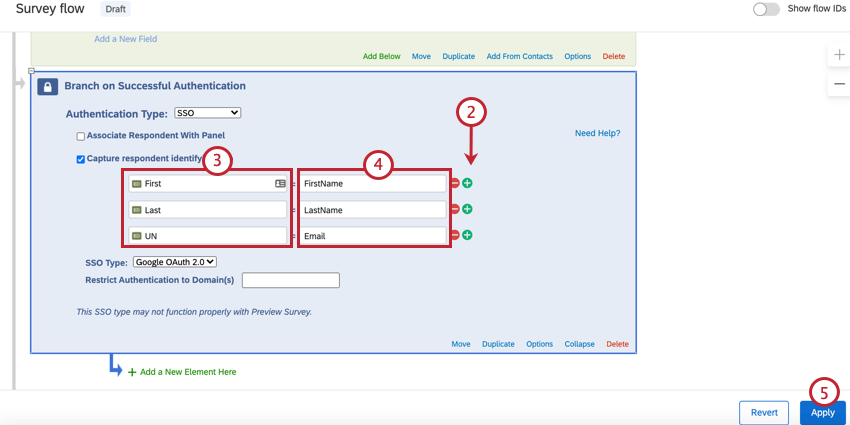
- 等号の左にある「設定する埋め込みデータ」自由回答欄に埋め込みデータフィールド名を入力します。
- Google OAuth 2.0のパラメータフィールドを “Field From SSO “自由回答ボックスに挿入します。以下のリストからフィールドを選択できる:
- 属性
- 値
- FirstName
- 山田
- LastName
- 太郎
- メール
- johndoe@email.com
- [適用]をクリックします。
これで、誰かがアンケートに回答した後、埋め込みデータの値が回答結果に表示されるようになります。
連絡先リストに回答者を関連付ける
デフォルトでは、Google OAuth 2.0 認証機能により、参加者は複数回アンケートに参加することができます。回答者とパネルの関連付けを有効にすることで、この動作を防ぎ、参加者が 1 回だけアンケートに参加できるようにすることができます。このオプションでは、アンケートに参加するために、参加者が選択した連絡先リストのメンバーであることを強制します。
以下の表は、連絡先リストのどの識別フィールド(Identified by Fieldドロップダウンで指定)が、どのGoogle OAuth 2.0属性と対になっているかを示しています。
| 分野別 | Google OAuth属性 |
| 名 | FirstName |
| 姓 | LastName |
| メール | メール |
| 外部データ参照 | ユーザー名 |
例えば、識別フィールドがFirst Nameで、回答者がFirstname属性に “John “を渡した場合、連絡先リストはFirstNameフィールドに “John “を持つ必要があります。
Facebook 認証機能により、回答者は自分の Facebook 認証情報を使って認証することができます。また、Facebookのアカウント情報を埋め込みデータとして取り込み、保存するために使用することもできる。
Facebook認証機能を設定するには
- アンケートを編集中に、アンケート調査フローを開きます。

- ここに新しい要素を追加 」または「下に追加 」をクリックします。
- 自分らしくいられること認証機能を選択します。

- 認証機能をSSOに変更します。
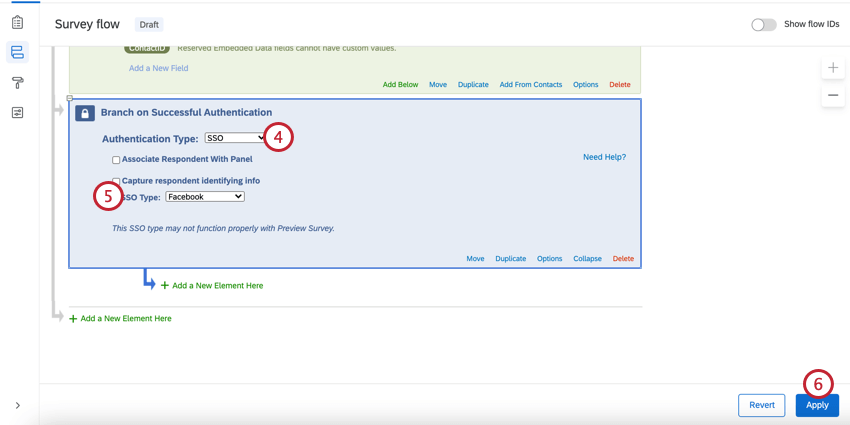
- SSO TypeをFacebookに設定します。
- [適用]をクリックします。
識別情報を取得する(オプション)
- 回答者の識別情報の取得を有効にする
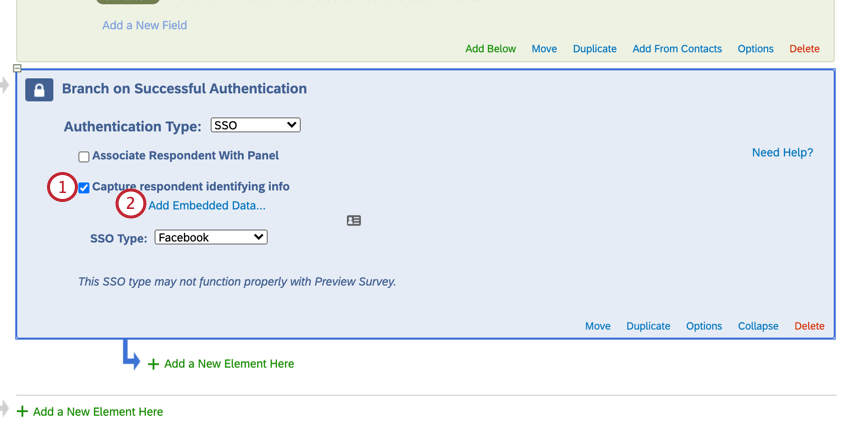
- 埋め込みデータの追加をクリックします。
- フィールドを追加するにはプラス記号(+)を、フィールドを削除するにはマイナス記号(-)を使用します。
- 等号の左にある “Embedded Data to Set… “テキスト入力ボックスに埋め込みデータフィールド名を入力する。
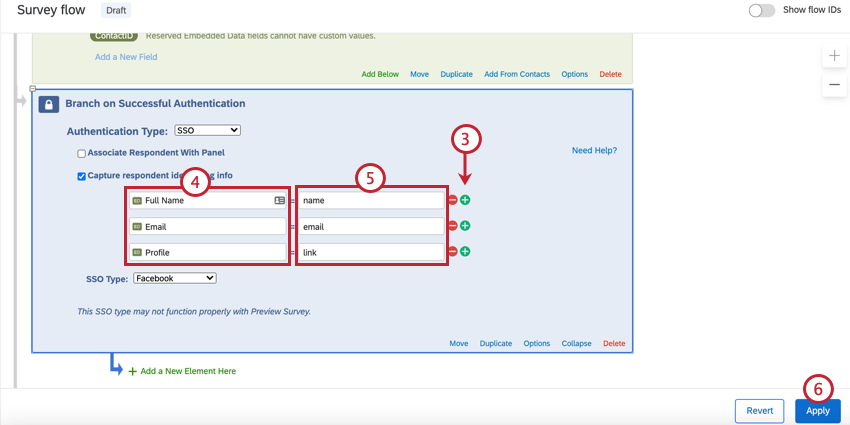
- Facebookからのパラメータフィールドを “Field From SSO “自由回答ボックスに挿入します。以下のリストからフィールドを選択できる:
- 属性
- 値
- 名前
- 山田太郎
- first_name
- 山田
- last_name
- 太郎
- リンク
- http://www.facebook.com/johndoe
- 性別
- 男性
- メール
- johndoe@email.com
- [適用]をクリックします。
これで、誰かがアンケートに回答した後、回答結果に埋め込みデータの値が表示されるようになります。
連絡先リストに回答者を関連付ける
デフォルトでは、Facebook 認証機能により、参加者は複数回アンケートに参加することができます。回答者とパネルの関連付けを有効にすることで、この動作を防ぎ、参加者が 1 回だけアンケートに参加できるようにすることができます。このオプションでは、アンケートに参加するために、参加者が選択した連絡先リストのメンバーであることを強制します。
以下の表は、連絡先リストのどの識別フィールド(Identified by Fieldドロップダウンで指定)がどのFacebookパラメータと対になっているかを示しています。
| 分野別 | フェイスブック属性 |
| 名 | first_name |
| 姓 | last_name |
| メール | メール |
| 外部データ参照 | メール |
例えば、識別フィールドがEメールであり、回答者がEメール属性に「johnd@email.com」を渡していた場合、連絡先リストはEメールフィールドに「johnd@email.com」を持つ必要があります。
認証の試行回数の最大値
Options(オプション)」の下に、「Maximum Authentication Attempts(最大自分らしくいられること)」という設定があります。SSO 認証機能を使用すると、回答者はクアルトリクスアンケートではなく、SSO ランディングページに移動してログインします。クアルトリクスのアンケート調査では、そのSSOページでログインに失敗したことはありません。つまり、SSO認証機能に最大認証試行回数を設定することは、一般的にお勧めしません。
SSO 認証機能を使用してアンケート調査を行う場合、最大認証試行回数が有益になるのは、「回答者とパネルの関連付け」が有効になっている場合のみです。そうすると、ユーザーが連絡先リストの連絡先と一致しなかったために失敗することになる。
自分らしくいられること認証機能へのログイン時のエラー
アンケート調査員が SSO 認証機能にログインしようとすると、次のようなエラーが表示されることがあります。その意味と解決方法を説明する。
- authenticator_sso_config_disabled:ブランド管理者は以下を行う必要があります。 有効にする SSO 接続にアンケート調査認証機能を使用する。.
- AUTHENTICATOR_SSO_CONFIG_NOT_FOUND: SSOプロバイダサービスでSSO接続が見つかりませんでした。これはデータ同期の問題によるものか、接続が削除されたために発生する可能性があります。ブランド管理者は、次のようなことも行う必要があります。 有効にする SSO 接続にアンケート調査認証機能を使用する。.
この機能が利用可能なプロジェクトの種類
アンケート調査のフローは、様々なタイプのプロジェクトでカスタマイズが可能です。しかし、すべてのアンケートフロー機能がすべてのタイプのプロジェクトで利用できるわけではない。
認証機能は、以下のプロジェクトで使用することができる: