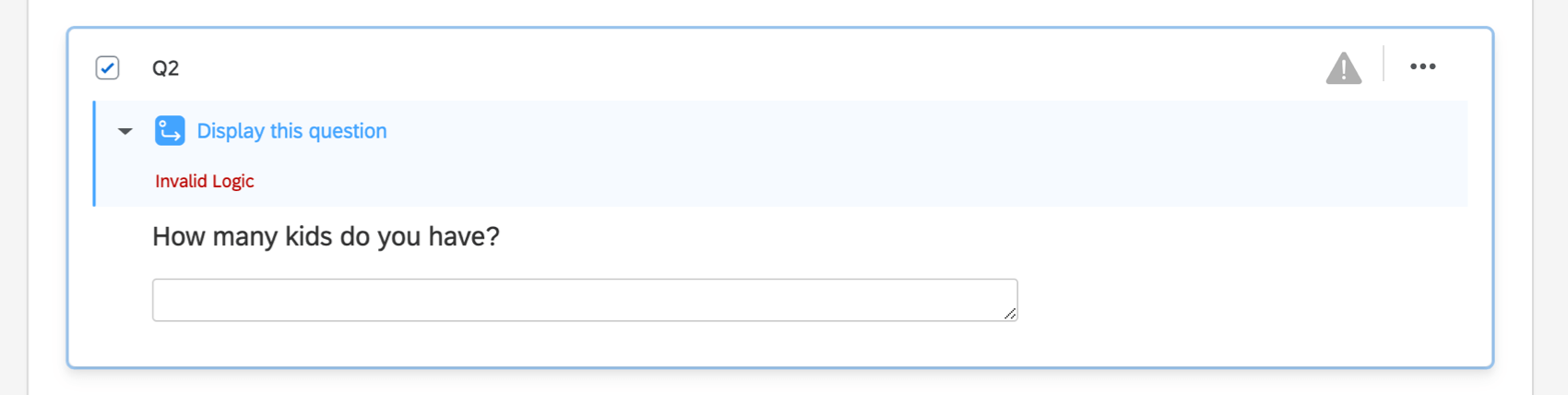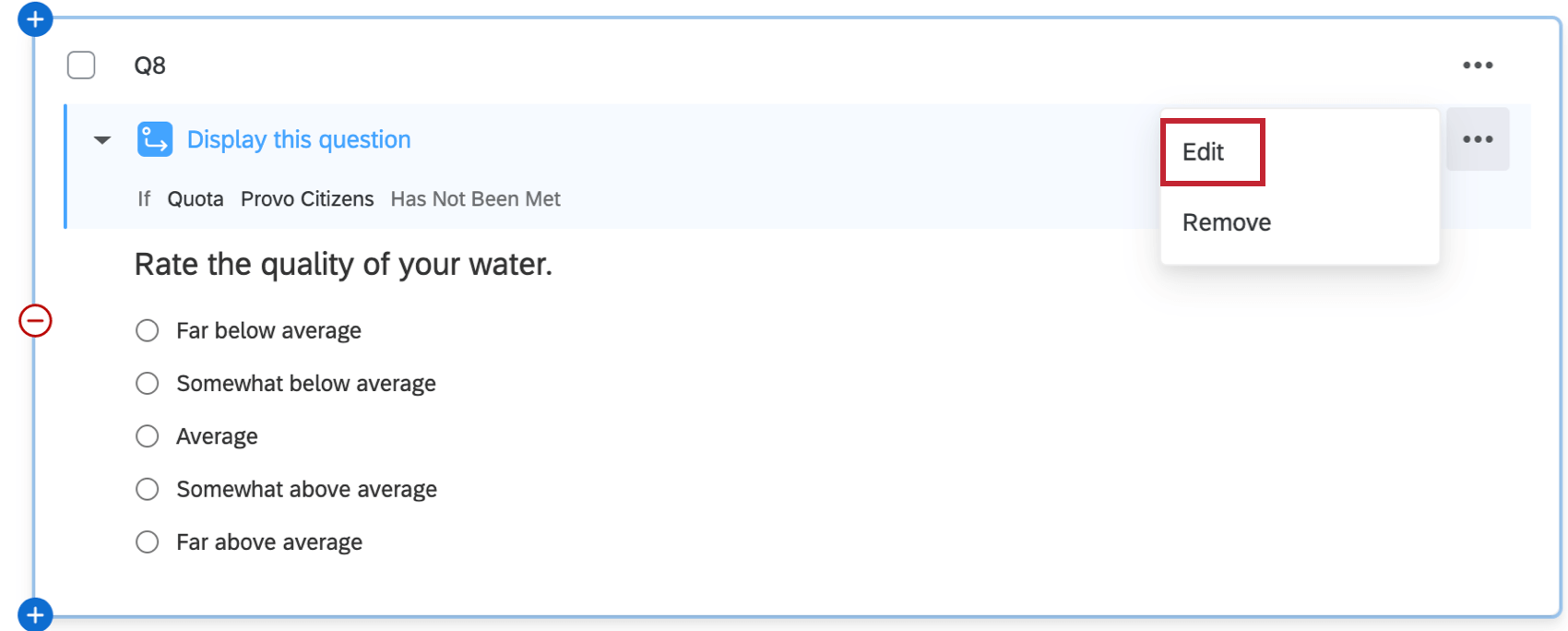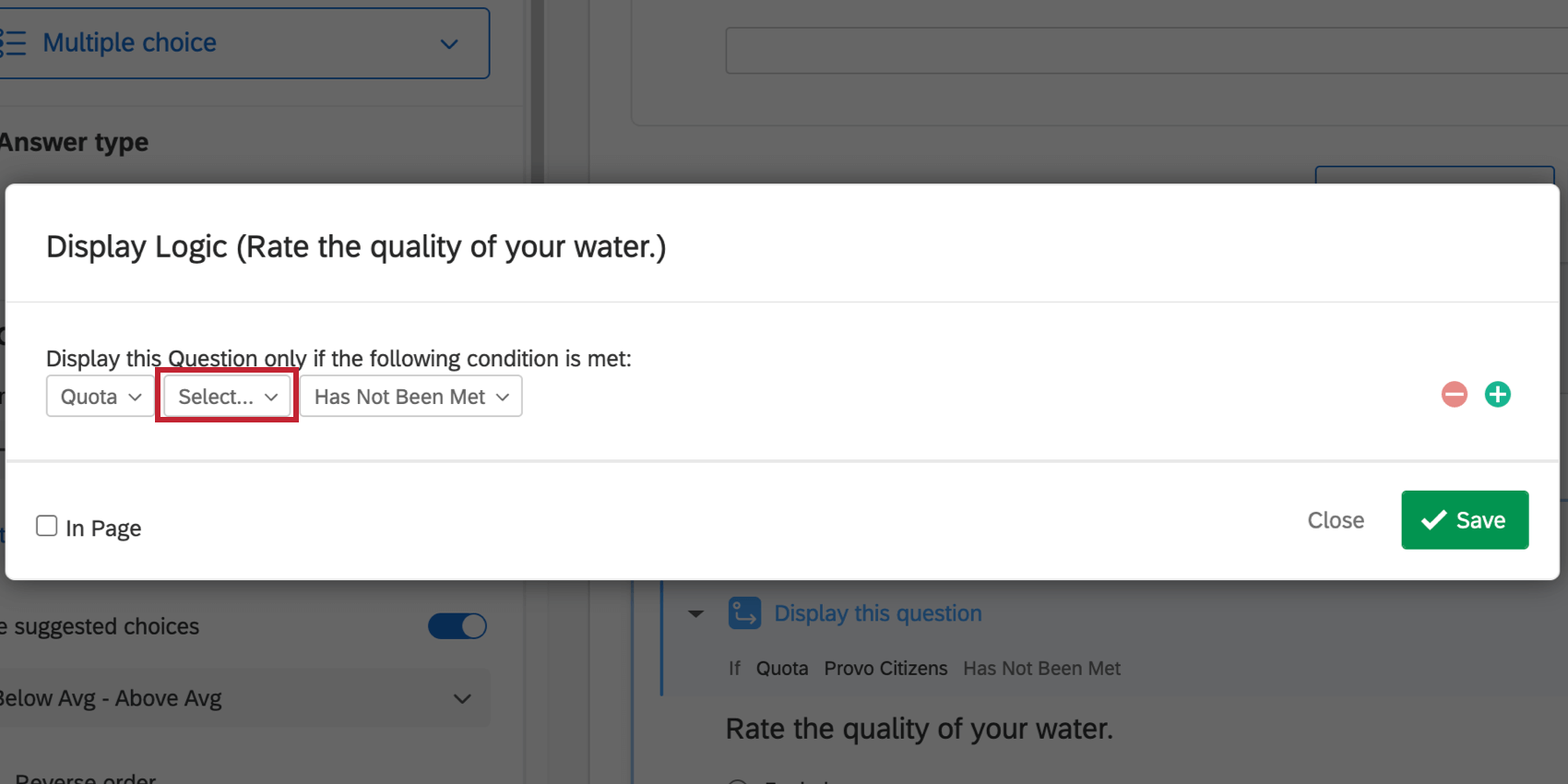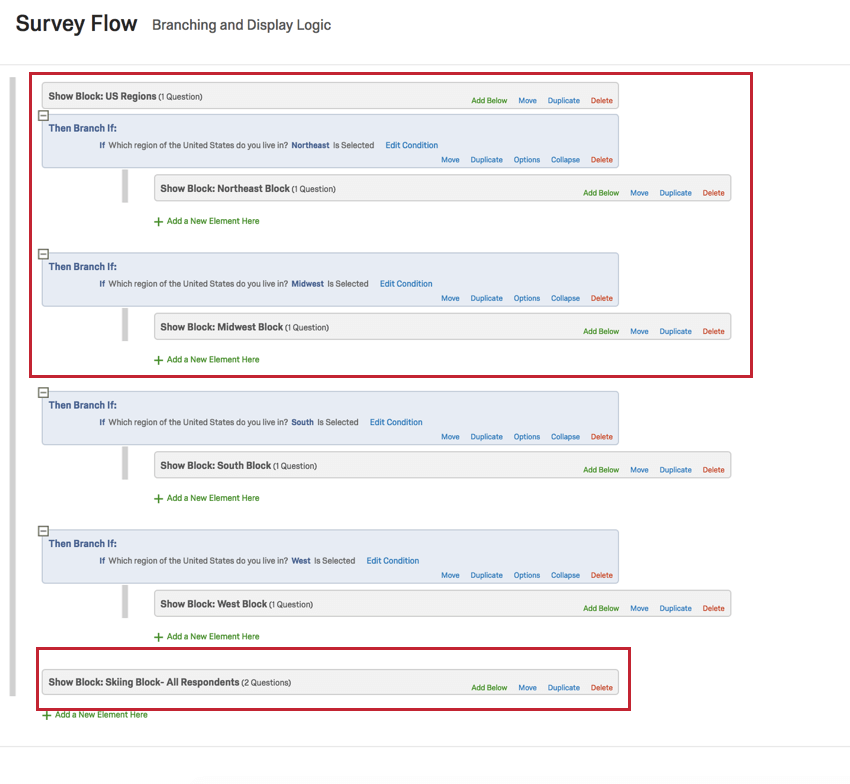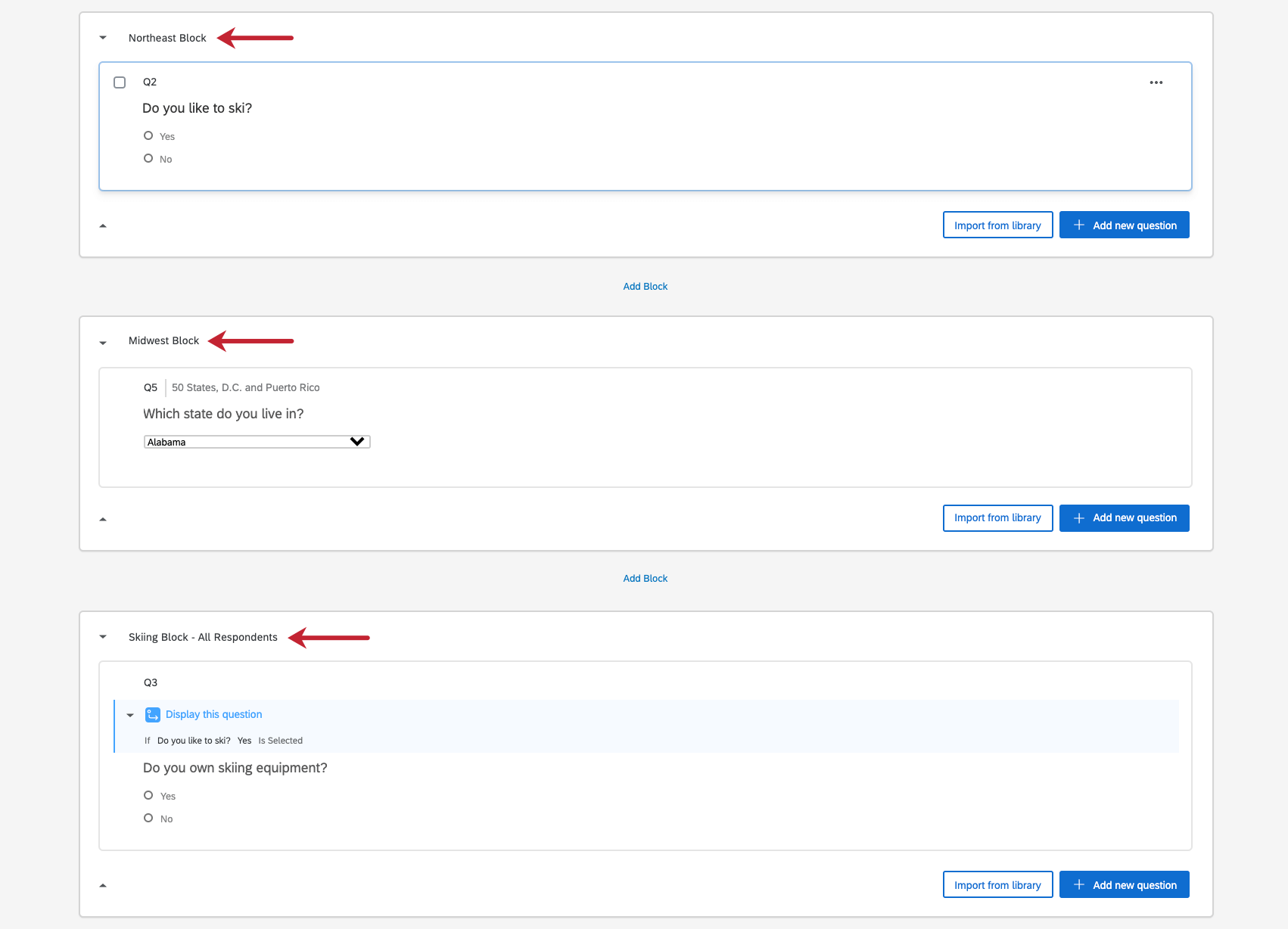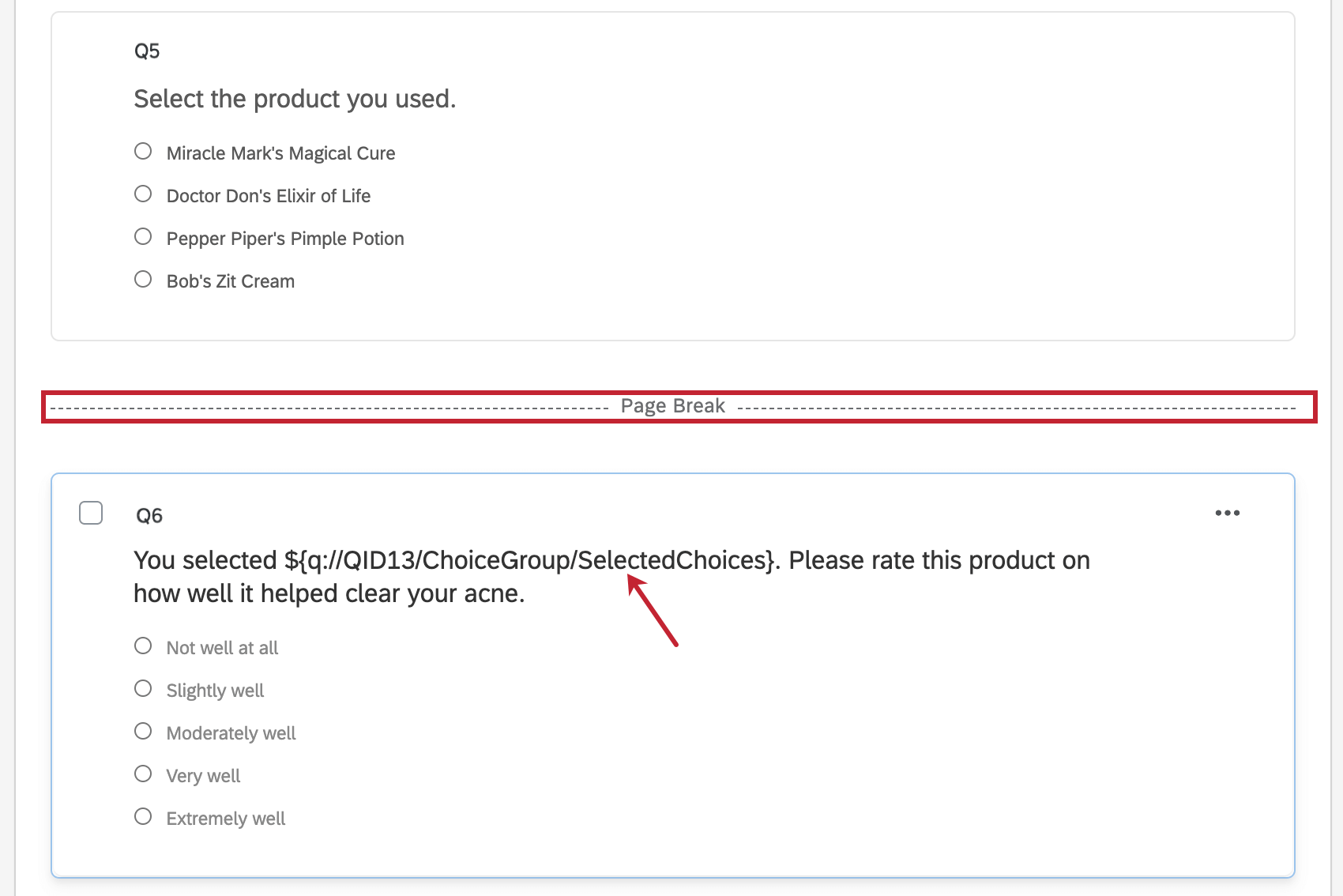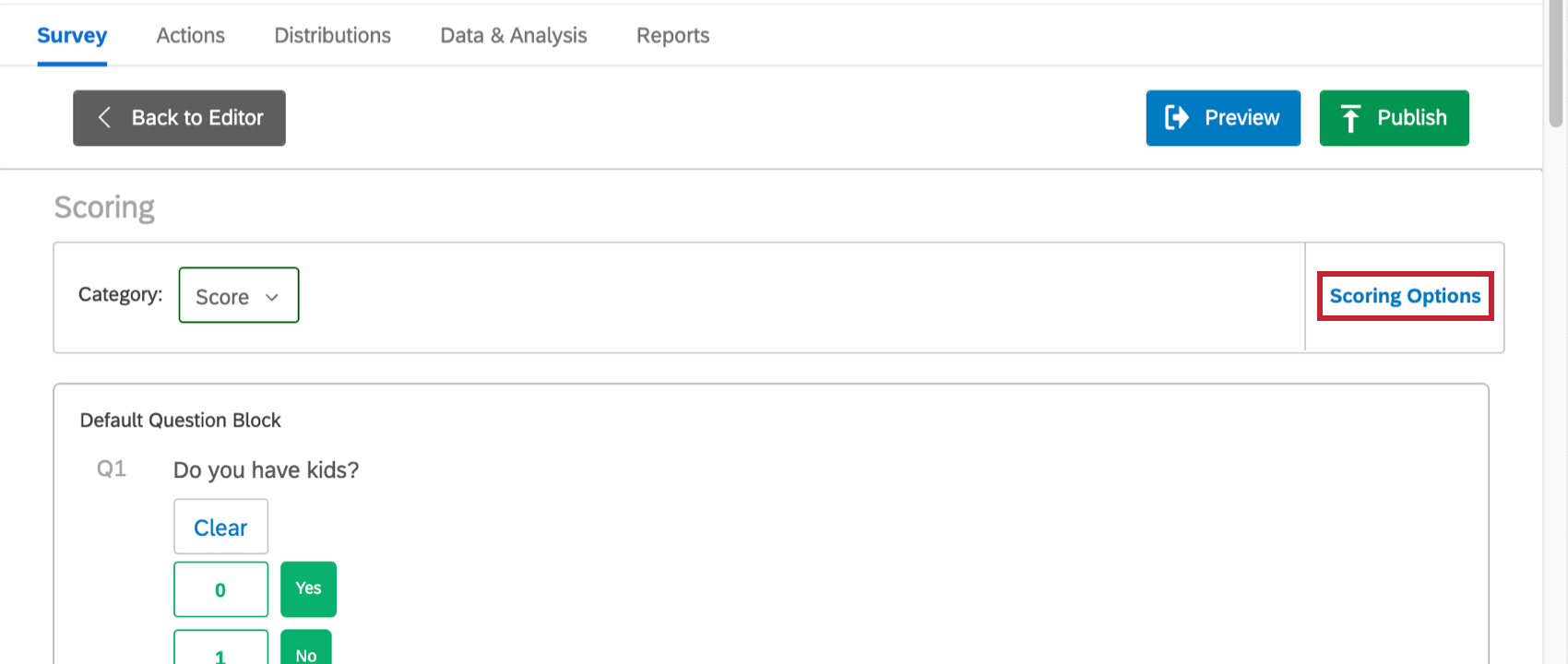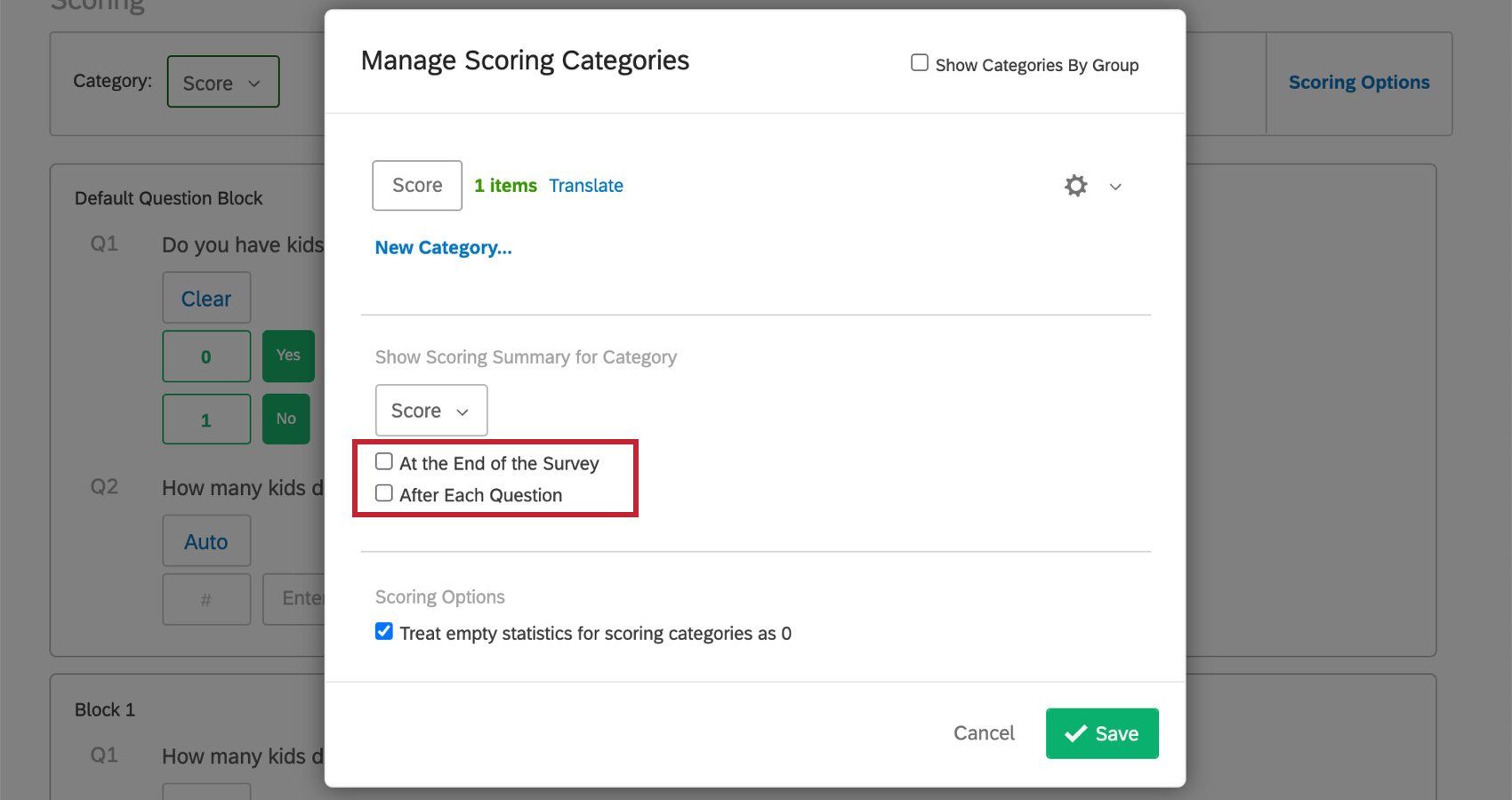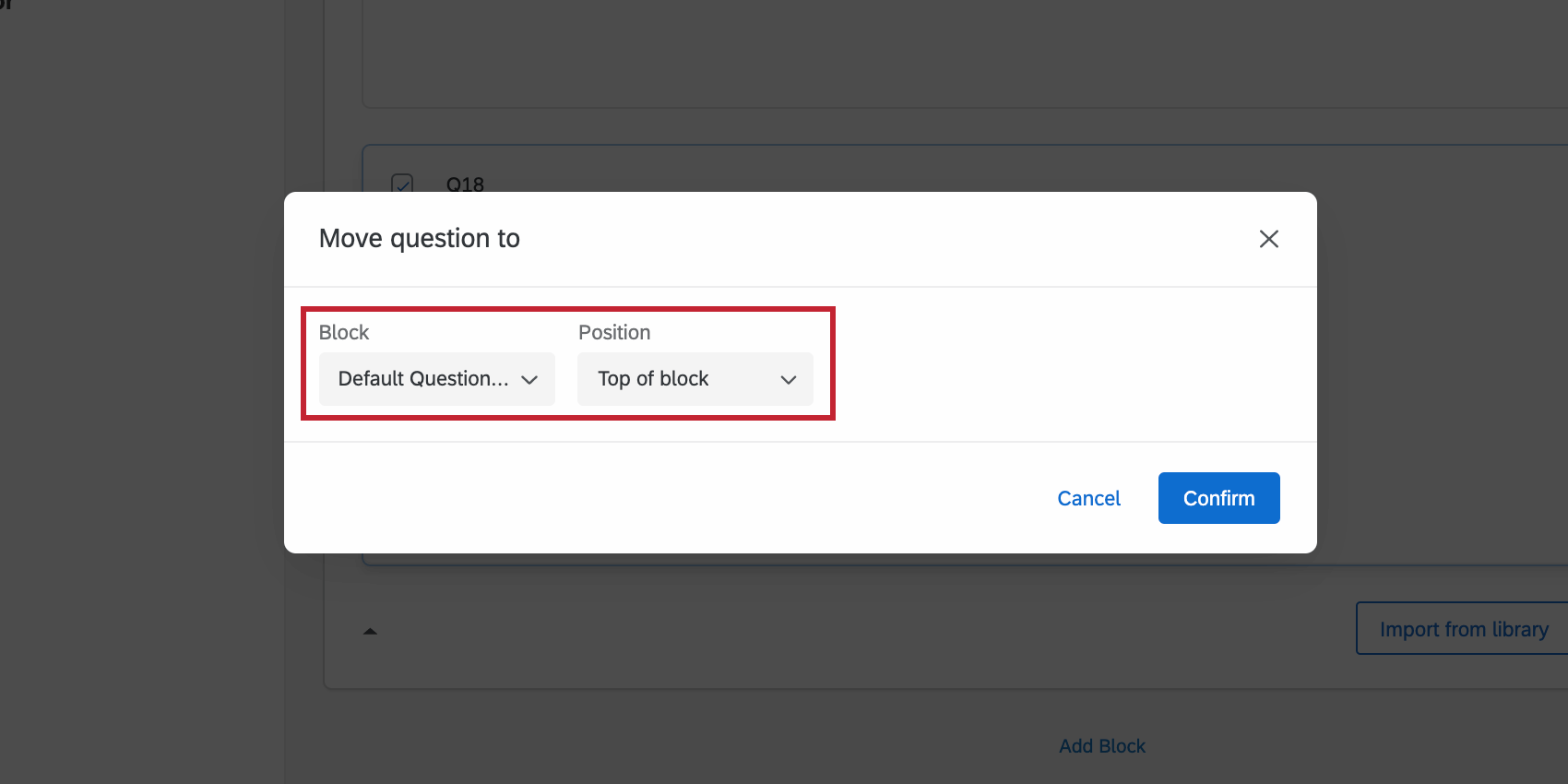よくあるアンケートのエラー
よくあるアンケート調査ミスについて
ExpertReviewは、アンケート配信前にアンケートの全体的な品質をチェックし、一般的なアンケートのエラーにフラグを立てるクアルトリクスの機能です。可能な限り質の高いデータを収集するために、アンケート調査を改善する方法を提案します。以下は、EXPERTREVIEWで表示される可能性のあるエラーメッセージと、それぞれのエラーメッセージを解決する方法です。
無効な表示ロジック
ExpertReview が「無効な表示ロジック」と表示した場合は、表示ロジックがアンケートの後の方の質問、削除された質問、または別の削除された項目を参照している可能性があります。
以下に、表示ロジックの誤ったセットアップの一般的な方法と、その修正方法を示します。表示ロジックをゼロから作成するガイドについては、表示ロジックのサポートページをご覧ください。
論理の順序
表示ロジックをセットする際、質問の順番は非常に重要です。表示ロジックは以前に回答された質問にのみ基づいて、質問を非表示または表示することができます。表示ロジックでは、回答者がまだ答えていない質問に対してどのような回答をするか知ることはできません。質問が同じページであっても、順番は重要だ。
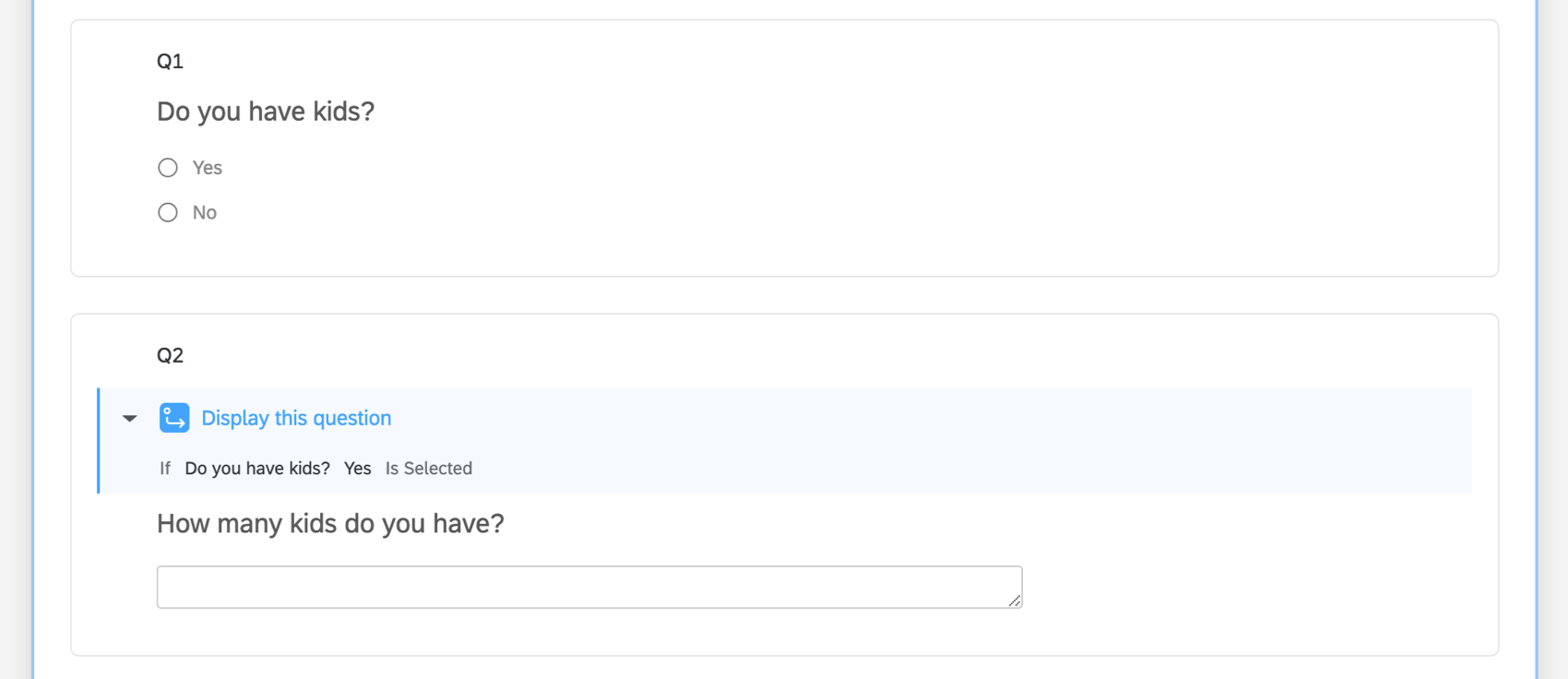
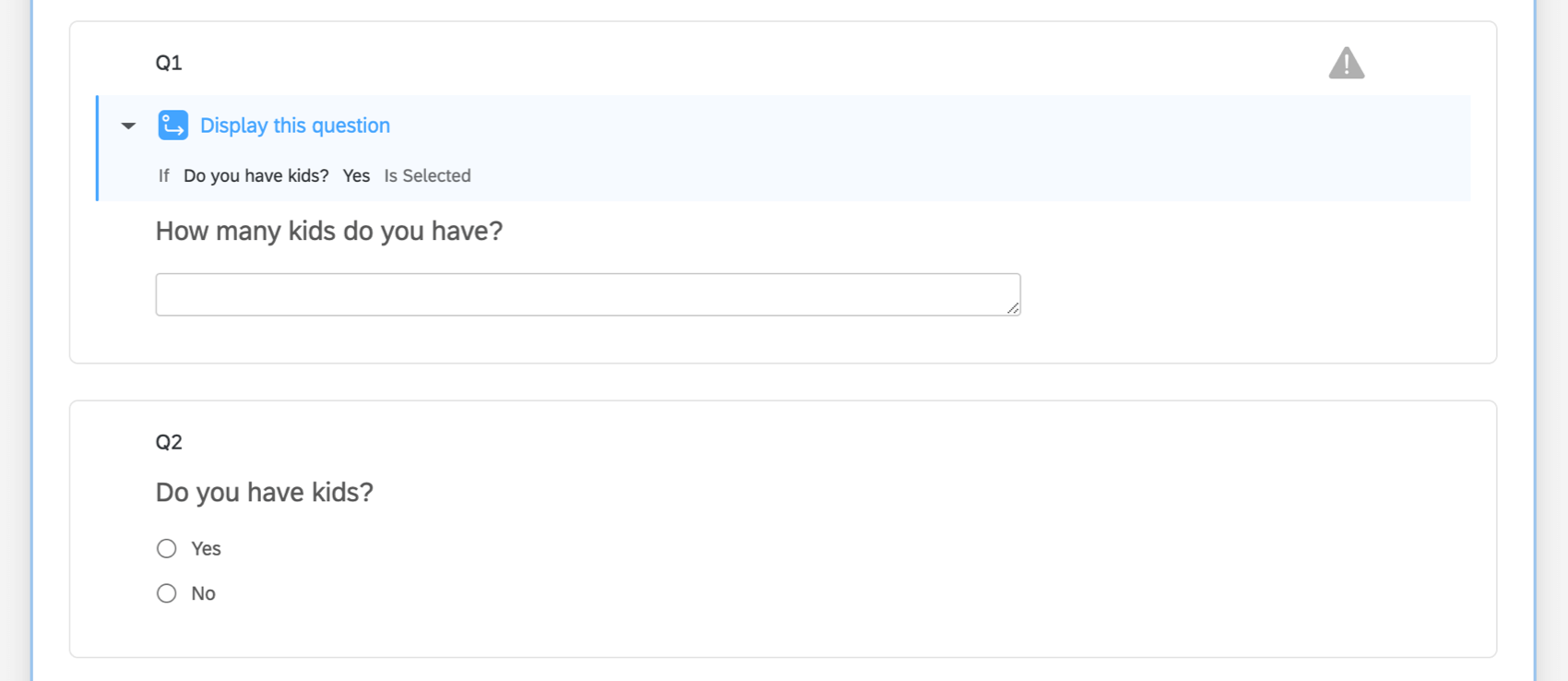
削除された質問
表示
ロジックで使用されている質問を削除した場合、
無効なロジックが質問に表示されます。
表示ロジックで使用されている質問を削除しようとすると、クアルトリクスは先に進む前に警告を表示します。
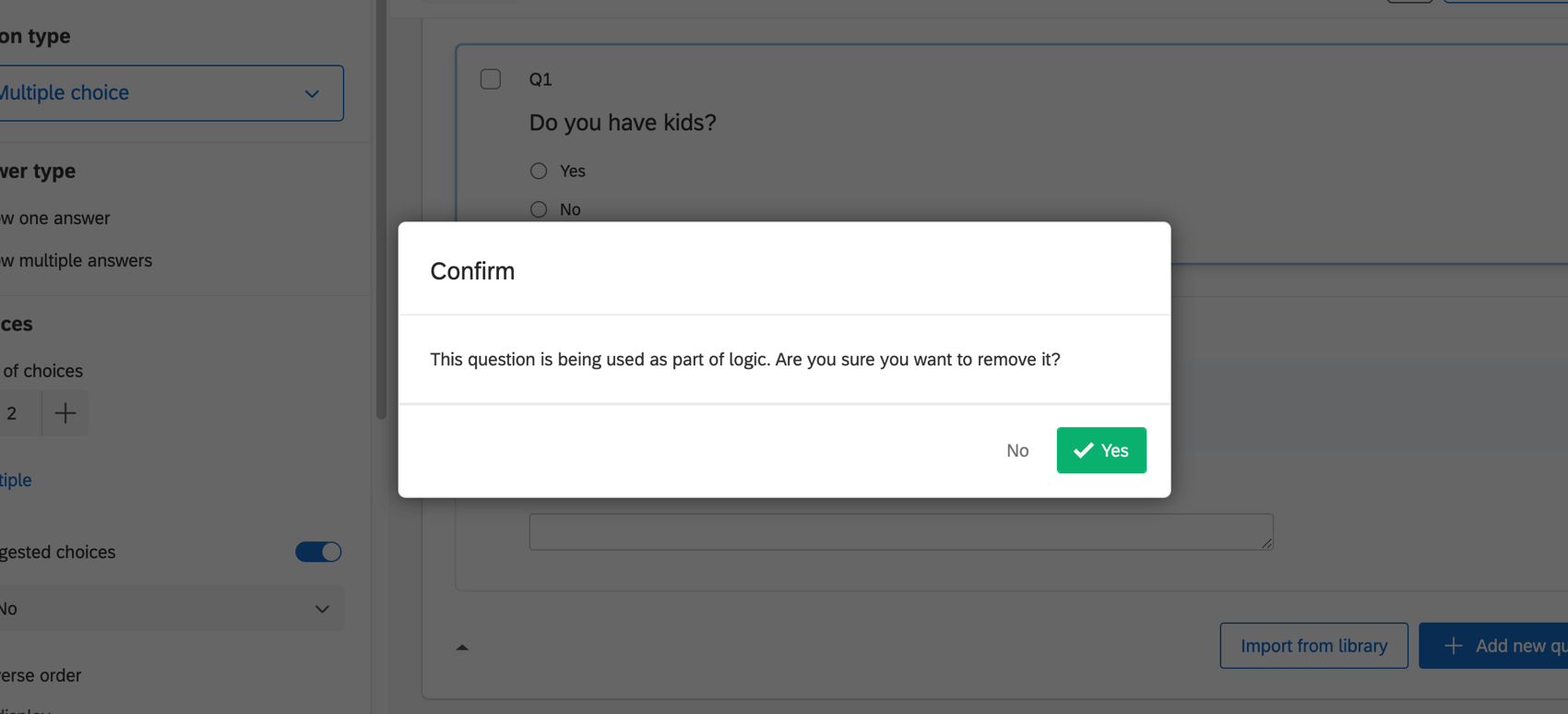
重要な質問を削除してしまっても、ごみ箱から取り出すことができるかもしれません。アンケートの一番下までスクロールし、ごみ箱を展開し、質問をクリックし、左上の復元をクリックします。これが正しい質問であれば、自動的に表示ロジックが修正されます。
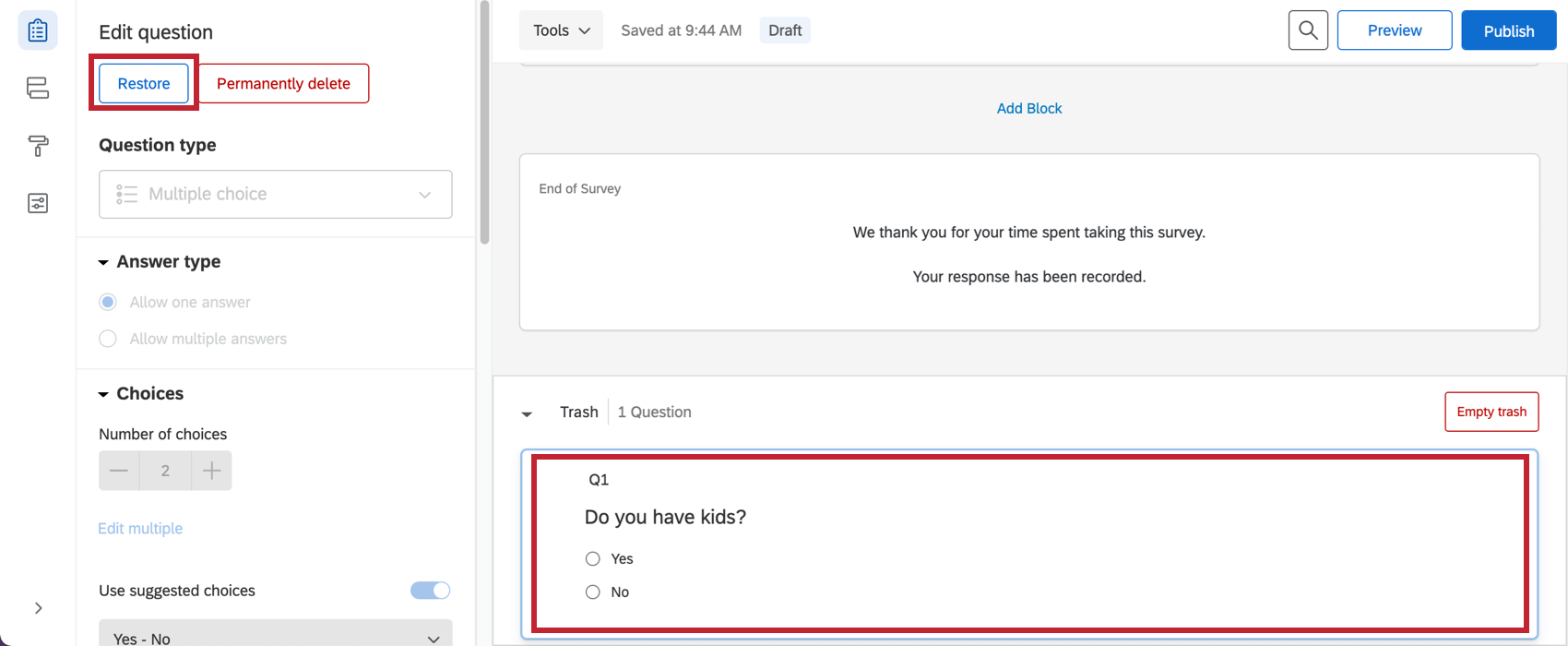
質問がごみ箱にない場合、または無効なロジックエラーが残っている場合、表示ロジックを書き直す必要があります。新しい質問を作成するか、ロジックのベースとなる別の質問を決めたら、3点メニューをクリックし、「編集」を選択します。
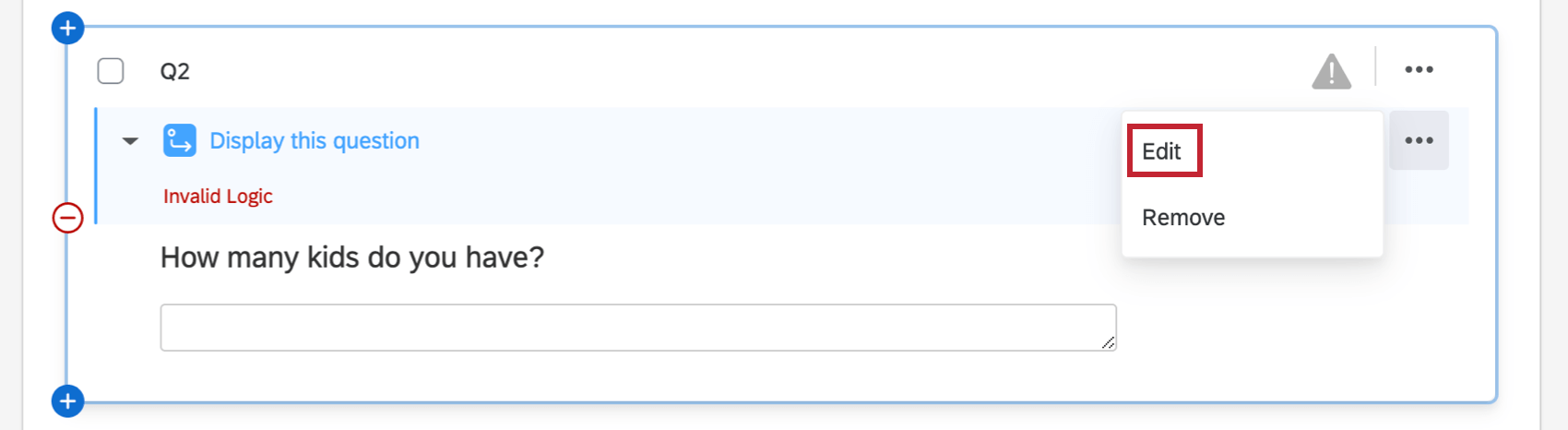
割り当て削除
クアルトリクスは、ロジックで使用されている割り当てを削除したかどうかを教えてくれません。まず、表示ロジックと割り当てページの内容が一致しているかどうかを確認します。(割り当てはアンケートのオプションにあります)。
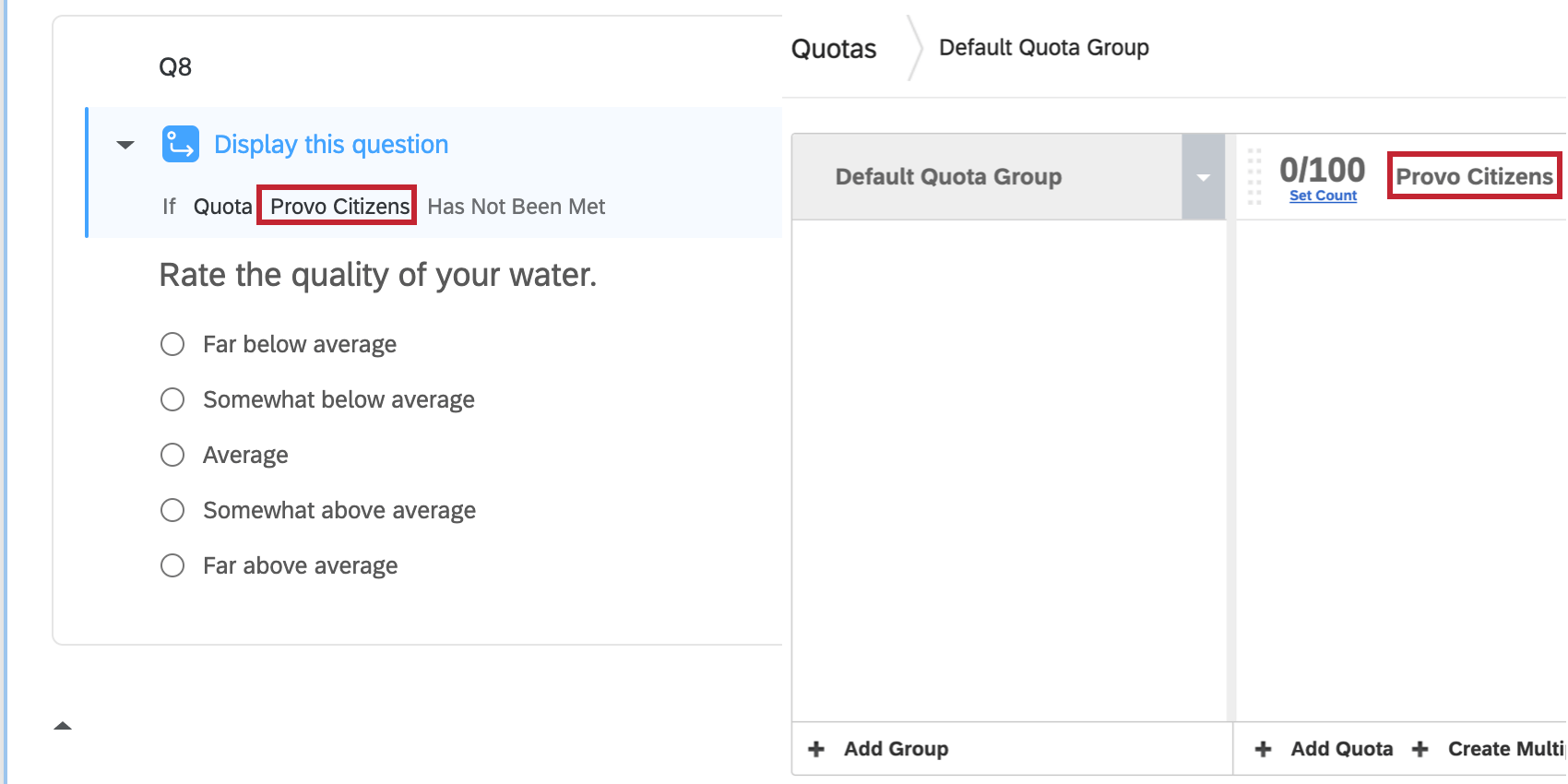
それでも表示ロジックに問題がある場合は、3点メニューをクリックし、「編集」を選択します。元の割り当てが削除されている場合、割り当て名を表示するフィールド名は空になります。この場合、割り当てを再作成し、表示ロジックを書き換える必要があります。
削除された埋め込みデータ
埋め込みデータをアンケートフローから削除すると、接続されている表示ロジックについて警告が表示されなくなります。表示ロジックで使用する埋め込みデータが、アンケート調査フローで一致していることを確認してください。これが終われば、スペル、句読点、スペーシング、大文字小文字が同じである限り、表示ロジックを編集する必要はありません。埋め込みデータをアンケートフローに追加する方法については、リンク先のサポートページを参照してください。
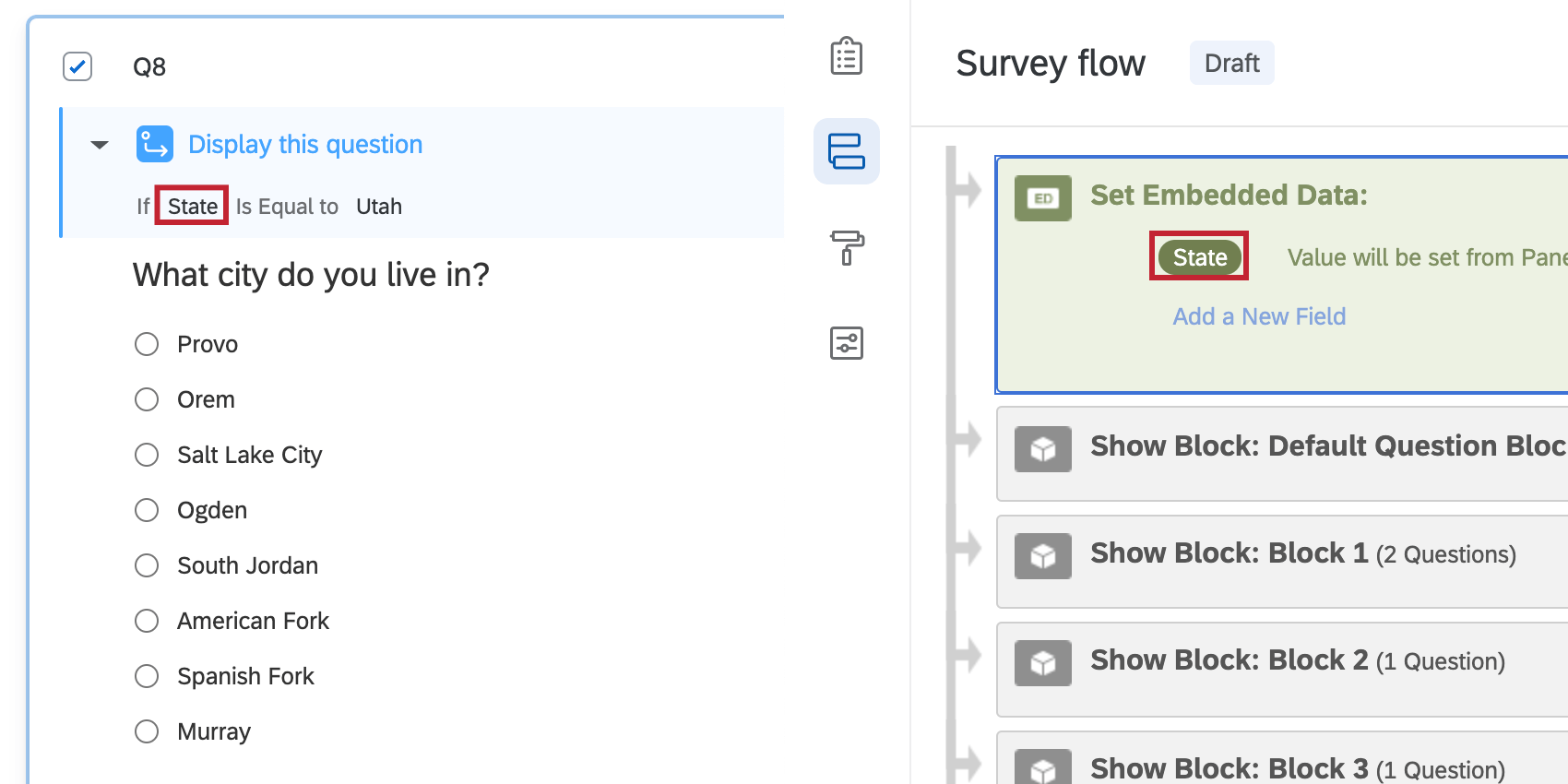
分岐の表示ロジック
分岐と表示ロジックを一緒に使用することはできますが、分岐が意図せずに表示ロジックを無効にしないように注意してください。1つのアンケートパスにのみ表示される質問に基づいて表示ロジックを作成することができます。このアンケート調査を行わない回答者には、その後の表示ロジックによる質問は表示されません。EXPERTREVIEWはこれらのケースにフラグを立て、アンケートのレビューを公開する前に確認できるようにします。さらに、同じ条件の分岐が複数ある場合、ExpertReviewは後者の分岐にフラグを立てます。これは、分岐の間にロジックパラメータが変化する可能性があるためである。例えば、論理で使用されるフィールドの埋め込みデータ値がセットされ、分岐の間に上書きされることがある。
無効な差し込みテキスト
ExpertReview が「テキストの差し込みが無効です」と表示した場合、テキストの差し込みが同じページの質問、アンケート調査の後の質問、削除された質問、または削除された別の項目を参照している可能性があります。
ここでは、テキストの差し込みを間違って設定する一般的な方法と、その修正方法について説明します。テキストの差し込みをゼロから行う方法については、リンク先のサポートページをご覧ください。
テキストの差し込み順
1 つの回答または値をアンケート調査の別の部分にパイプする場合は、次の条件が満たされていることを確認する必要があります:
- パイプでつながれている答えと、パイプでつながれている場所は、アンケートの別々のページにあります。
- パイプで送られる答えは、パイプで送られる前に尋ねられる。
これは何を意味するかというと、クアルトリクスはそれが何であるかを知るまで、答えをパイプに入れることができないということです。これには、アンケートが正式に保存され、今後のページで使用できるように、回答を送信することも含まれます。テキストの差し込みでは、次のようにしたい:
- 回答がテキストの差し込みとして使用される質問文を作成します。
- ページ区切りの追加。これはページ区切り、ブロック、見た目と操作性の設定、または質問の間に起こるスキップロジックで行うことができます。
- 質問文や説明文を作成し、そこに答えを差し込みます。
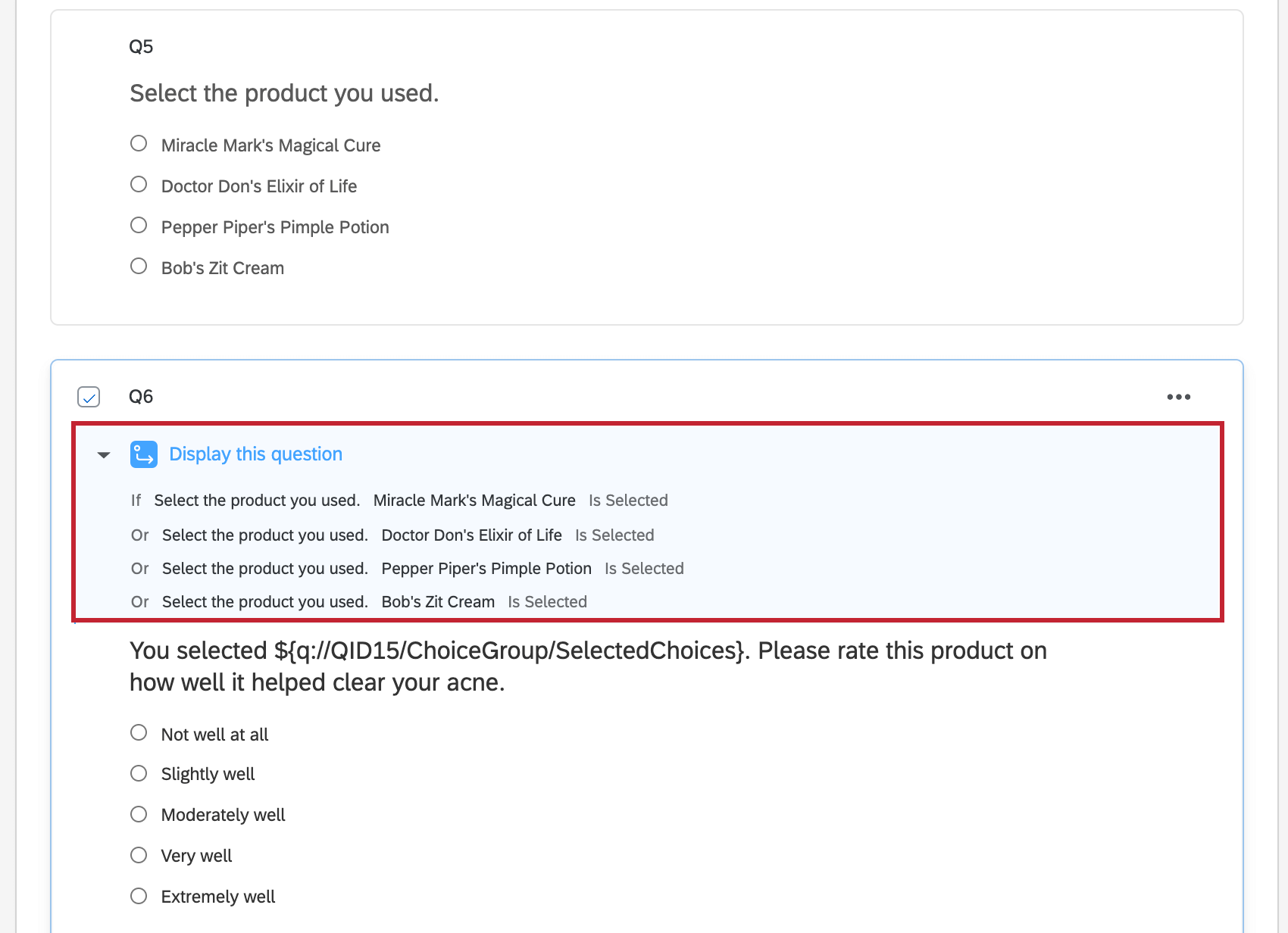
削除された項目
テキストの差し込みに値が表示されていない場合、データを表示しようとしている項目を削除している可能性があります。このような事態に陥ったかどうかを確認する方法と、その解決策をいくつかご紹介します:
- すべての質問には内部ID(QID)があり、テキストの差し込みに使用されます。この QID をコピーし、アンケートの右上にある検索バーを使って検索してください。表示される質問はこのQIDを持っているか、質問文または質問の選択肢にこの質問のテキストの差し込みが含まれています。検索結果が空白の場合は、質問が削除されています。
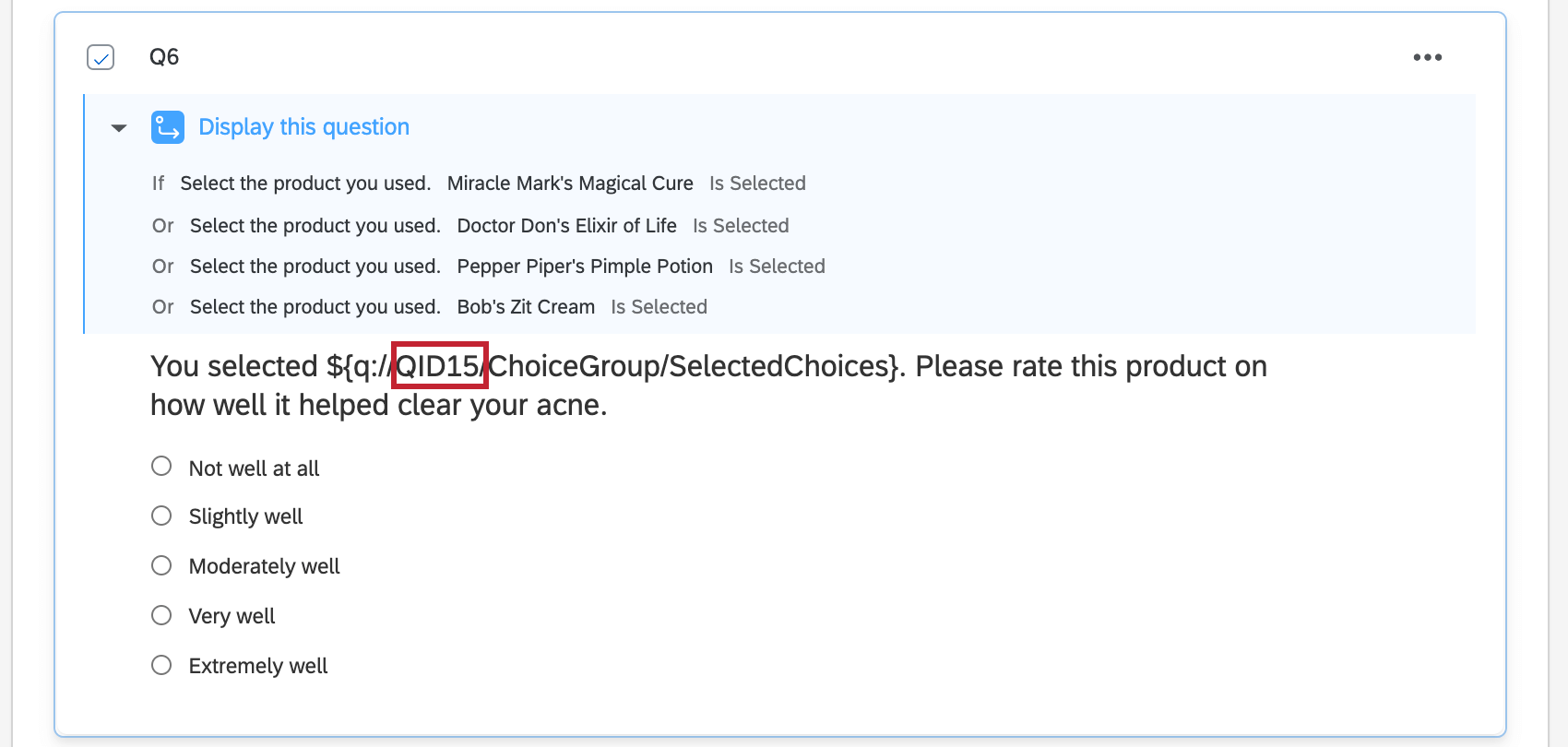
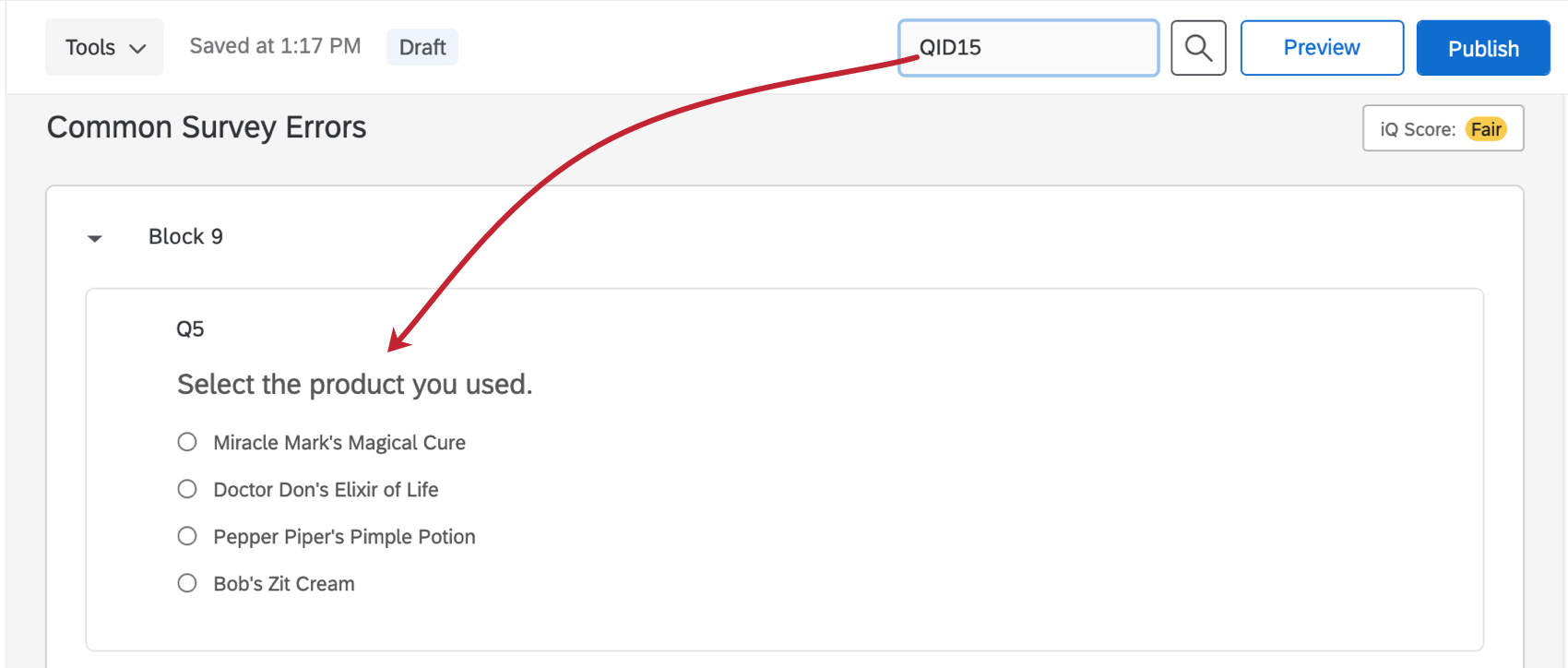
- 割り当てにもIDがあるが、検索が難しい。割り当てIDはQO_で始まり、アルファベットと数字の文字列が続く。テキストの差し込みで使用されている割り当てが削除されたかどうかを確認するには、確認したい割り当てに対して新しいテキストの差し込みを作成します。新しいテキストの差し込み内の割り当てIDが古いテキストの差し込みと一致する場合、割り当てが削除されていません。

- 連絡先リストに値が設定されている限り、削除した埋め込みデータをいつでもアンケートフローに追加して、将来の回答者に埋め込みデータを表示させることができます。しかし、埋め込みデータの値を設定するために分岐ロジックを使用している場合、テキストの差し込みが表示されない原因になっている可能性があるため、分岐が正しく設定されているか確認することをお勧めします。
アンケート終了スコアリングが設定されていません
このメッセージは、アンケートの終了時にスコアを表示しようとしていますが、アンケートにスコアリングがないことを意味します。
スコアリングカテゴリを使用すると、関連する質問グループに対して回答者をスコアリングすることができます。たとえば、アンケートに生物に関する質問が18問、化学に関する質問が10問あるとします。生物学の18問は、化学のスコアリングカテゴリーとは別に、生物学のスコアリングカテゴリーで合計18点まで加算することができます。さらに、同じ質問を異なるカテゴリーに追加し、重複を考慮することもできます。
スコアリングに移動するには、アンケートのオプションからスコアリングを選択します。

このページでは、スコアリングカテゴリーにスコアリング値を割り当てることができる。問題へのスコアリングの方法については、リンク先のページをご覧ください。
スコアレポートの削除
もちろん、アンケートにスコアリングをまったく追加したくない、または追加するとしても回答者に自分のスコアを知られたくないという場合もあるでしょう。スコアレポートを削除するには、直属の部下に従ってください。
不完全な翻訳
アンケートを編集中であったり、古いアンケートをコピーして作業している場合、追加した翻訳が不完全なタイミングがあるかもしれません。専門家評価者は、翻訳が欠けている質問を特定する必要があります。
このセクションでは、不足している翻訳を追加する方法と、不要な翻訳を削除する方法について説明します。アンケートのオプションから翻訳に移動します。
![左下のアンケートオプションでは[翻訳]が最後に一覧表示されています](https://www.qualtrics.com/m/assets/support/wp-content/uploads//2021/02/translations-survey-options.png)
質問に翻訳を追加する
質問間の移動には矢印を使用してください。質問の翻訳が完了していない場合、完了率を含む円は赤になり、完全に翻訳された場合は緑になります。
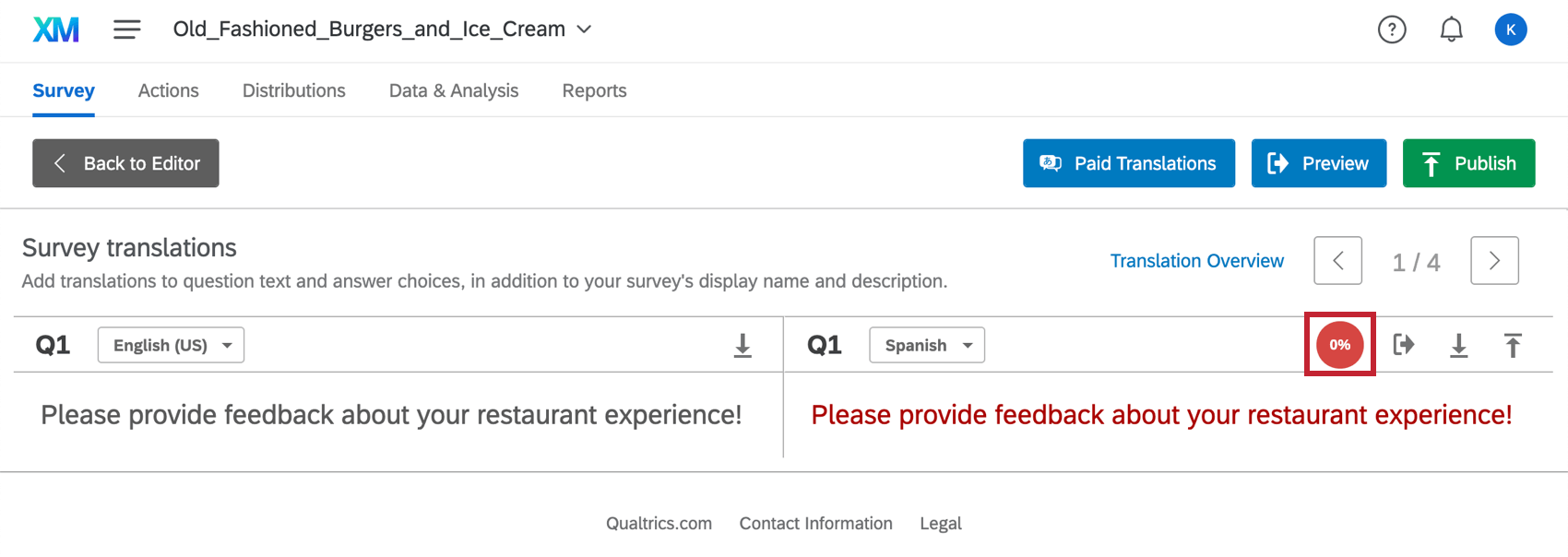
- 独自の翻訳を追加する:右側の質問文や質問の選択肢をクリックすると、訳文が入力されます。
- Googleによる自動翻訳:赤い丸をクリックしてください。クアルトリクスは、Google翻訳を適用する前に「よろしいですか?
- 翻訳する言語を選択します:右側の質問番号の次へドロップダウンをクリックします。上の例では、ITはスペイン語(ラテンアメリカ)に設定されている。チェックボックスを使用して、このドロップダウンから言語を追加または削除できます。
スプレッドシートを使って複数のフィールドを翻訳する
CSVやTSVを使って複数のフィールドを一度に翻訳することもできます。詳しくは翻訳のインポートのページをご覧ください。
不要な翻訳を削除する
特に古いアンケートのコピーを使用する場合は、アンケートの翻訳を使用したくない場合があります。手順については、翻訳の削除のページを参照してください。
タイミング/メタデータの質問はページ上に単独で表示される
タイミングやメタ情報の質問の設定が、アンケート調査に悪影響を及ぼすことがあります。
タイミング問題でよくある間違い
質問または質問のセットにタイミングを合わせようとしている場合、または回答者がアンケートのページに費やす時間を制限しようとしている場合は、タイミングを合わせようとしている質問と同じページにタイミングを合わせる質問があること、またタイミングを合わせようとしている質問の各グループにそれぞれタイミングを合わせる質問があることを確認する必要があります。ページ区切りの追加については、タイミング問題のページを確認してください。
見た目と操作性でページあたりの質問をカスタマイズし、タイミング質問を使用している場合、デフォルトのページ数を1に設定しないでください。各タイミング問題は1問としてカウントされ、1ページに1問ずつ表示された場合、適切なタイムは計測されません。
メタ情報の質問でよくある間違い
メタ情報の質問は、回答者がその質問に到達し、アンケートのページを送信するまで、データを記録しません。つまり、アンケートの最後のページにメタ情報の質問を追加した場合、アンケートの一部にしか回答していない回答者にはメタ情報がないことになります。
質問のデータが確実に記録されるようにするため、メタ情報の質問は、表示される他の質問と一緒にブロック内に配置するようにしてください!通常、最初の質問ブロックの最初の質問として配置することをお勧めします。これにより、質問がスキップされるようなロジックを避けることができます。メタ情報の質問は回答者に表示されないため、回答者はその違いを知ることができません。
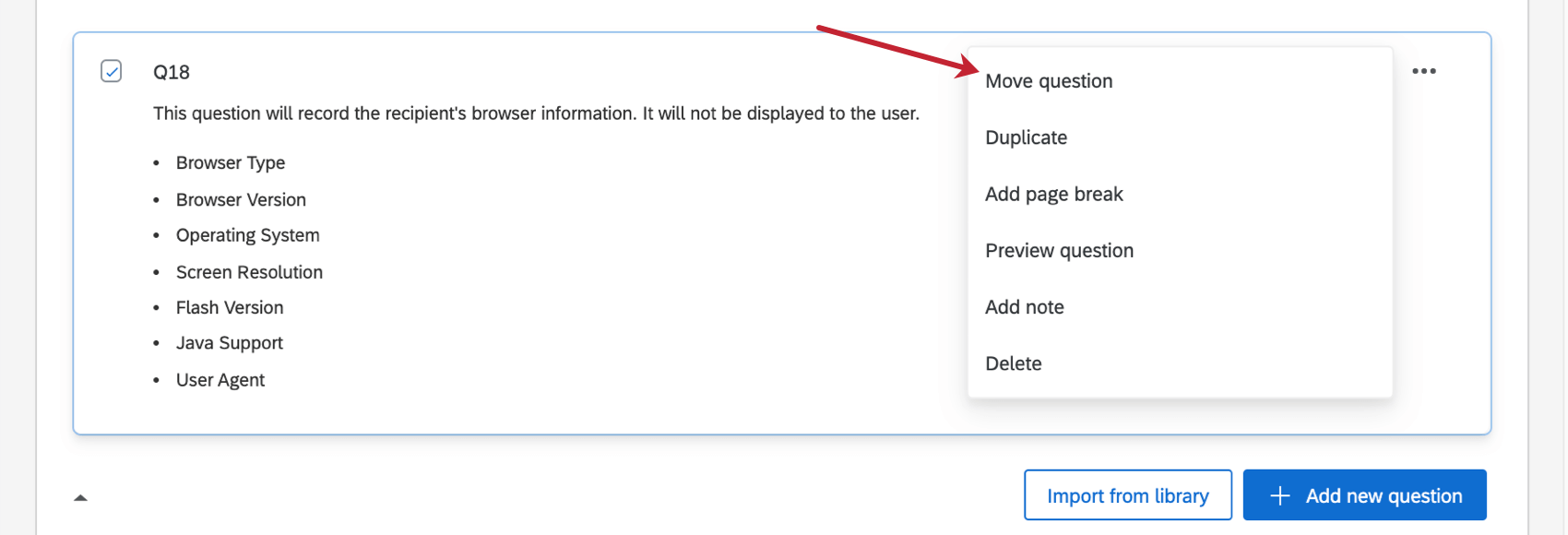
質問をトップに移動するには2つの方法があります:
- 質問をクリックしてドラッグし、希望の場所にドロップする。
- 問題編集メニューを開き、問題の移動をクリックします。質問を移動させたいブロックを選択し、ブロックの一番上に移動させるように指定します。
1ページにつき1つ以上のタイミング/メタ情報
1ページに1つ以上のタイミング問題があってはならない。また、メタ情報の質問は1ページに1つ以上あってはならない。(ただし、同じページにそれぞれ1つずつ追加することはできます。)
ページ区切りの追加方法については、ページ区切りサポートページをご覧ください。