補足データソース 基本概要
補足データソースについて
補足データソース(SDS)は、オートコンプリートの質問で参照したり、アンケートフローのカスタマイズに使用したりできるデータセットです。補足データソースでは、1つの情報に基づいて複数の関連データポイントを検索できます。これにより、埋め込みデータやアンケートフロー分岐の多いプロセスを簡素化することができます。
補足データソースの一般的な使用例
ライブラリ:SDSを作成するとライブラリに保存され、必要に応じて再利用できます。アンケート調査フローで作成した場合でも同様です。ライブラリを使えば、補足的なデータソースの編集、名前の変更、削除が簡単にできます。つまり、変更が必要な場合は、接続されているすべてのアンケートを編集するのではなく、SDSを編集するだけです。ライブラリでは、SDSを他のクアルトリクスユーザーと共有することもできます。
オートコンプリートの質問オートコンプリートの質問では、回答者が回答を入力すると、回答が提案されます。SDSをオートコンプリートのソースとして使用することで、より高度な機能を利用できます。正確な名前を入力する代わりに、場所や住所の一部など、関連するデータを入力することができます。
アンケート調査のフロー:SDS を使用すると、アンケート自体にすべてを保存しなくても、情報に基づいてアンケート調査エクスペリエンスをカスタマイズできます。たとえば、SDS に保存された情報に基づいて、表示ロジック、分岐ロジッ クを構築し、テキストの差し込みを行うことができます。また、アンケート調査のフローで SDS を使用して、分析に含めたい追加情報を取り込むこともできます。
ファイルの作成とアップロード
補足データソースは、ライブラリまたはアンケートフローで作成できます。どこでファイルを作成しアップロードしても、そのガイドラインは同じです。
補足データソースを作成するには、Manage Supplemental Data 権限が必要です。このパーミッションの有効化については、ブランド管理者に相談してください。
- アンケートフローまたはライブラリで新しいSDSを作成します。
- CSVまたはTSVのサンプルテンプレートをダウンロードしてください。
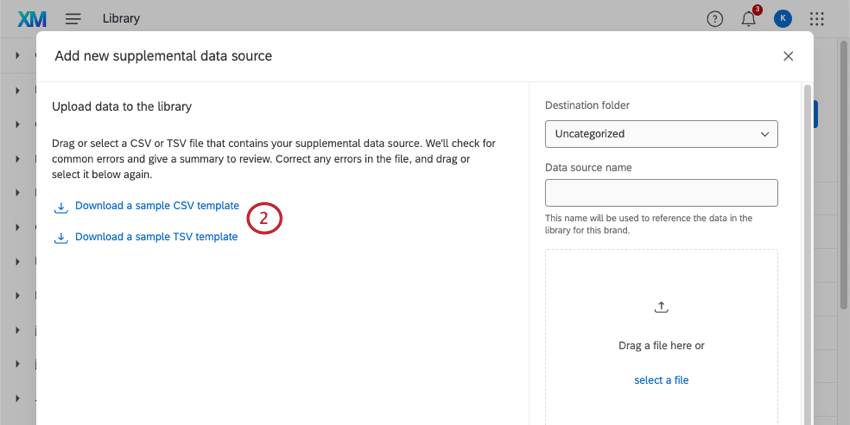 Qtip:TSVファイルは英語以外の文字をサポートするのに適しています。
Qtip:TSVファイルは英語以外の文字をサポートするのに適しています。 - ファイルを編集する。以下のガイドラインに従ってください:
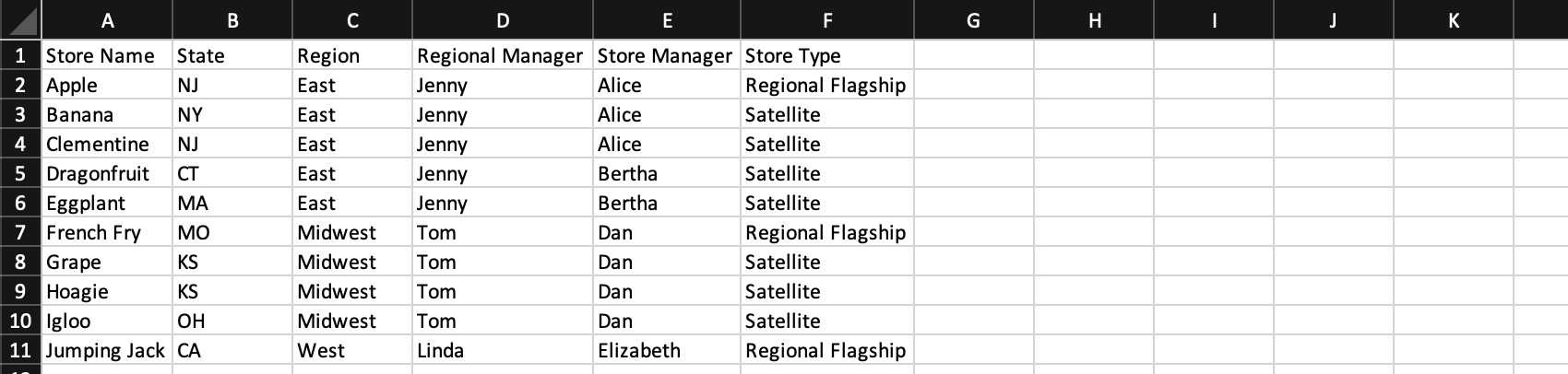
- 各列は新しいフィールドとし、各行は個別のレコードとする。
- ヘッダーは1列だけにしてください。
- 最大10万行まで。
- 最大30列まで。
- 検索可能なフィールドの場合、セルあたり最大200バイト。
- 検索不可能なフィールドの場合、1セルあたり最大5000バイト/文字まで持つことができる。
- フォーマットされたテキスト(Htmlなど)は、補足データソースではサポートされていません。
- ファイルは最大10MBまで。
- ファイルはTSVまたはUTF-8エンコードされたCSVでなければなりません。
- 必要であれば、SDSのライブラリフォルダを選択してください。
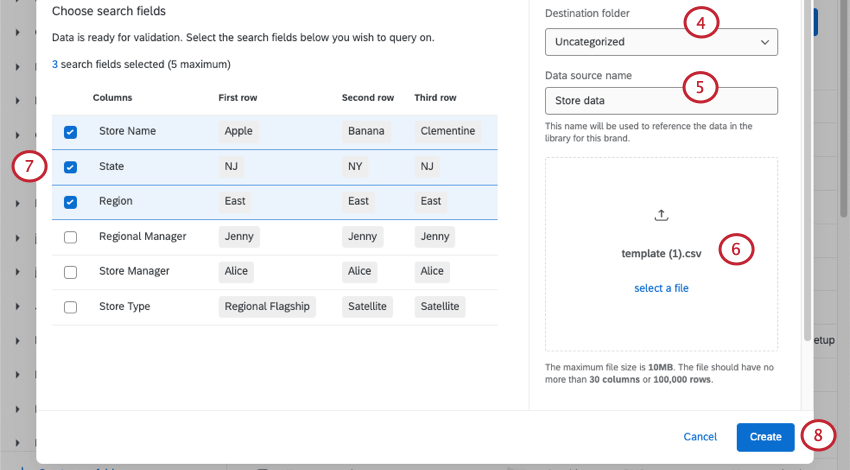
- データソースに名前を付ける。
- 作成したファイルをアップロードします。
- 検索したいフィールドを選択します。これらは、SDSのレコードを検索するために使用されるフィールドです。 一般的には、重複の少ない、識別可能な値を持つフィールドを選択したい。フィールドは完全に一意である必要はない。
例回答者に、住所や都市名から店舗の場所を検索してもらいます。Qtip:検索可能なフィールドは5つまで選択できます。Qtip:検索するフィールドを1つだけ選択した場合、各レコードにはそのフィールドの値が必要です。複数の検索可能フィールドを選択した場合、すべてのレコードに値がなくても問題ありませんが、各レコードは少なくとも1つの検索可能フィールドで検索できなければなりません。
- 作成」をクリックする。
FAQ