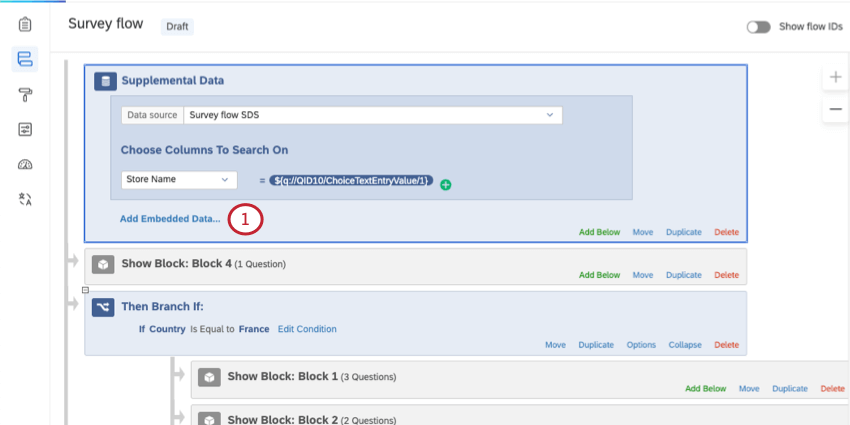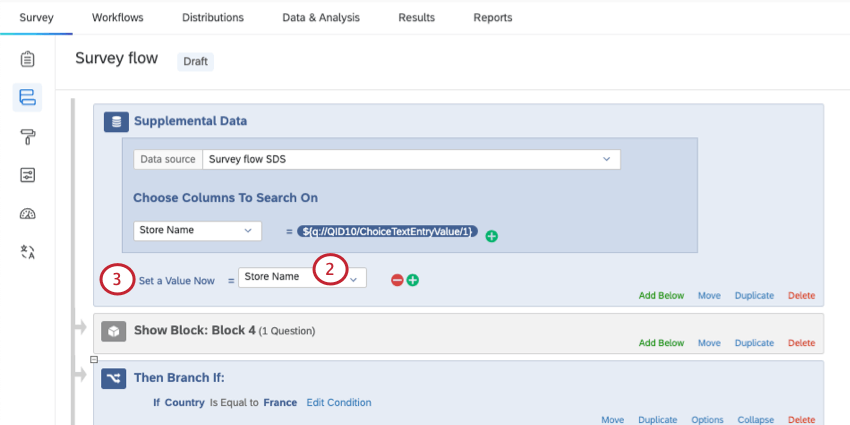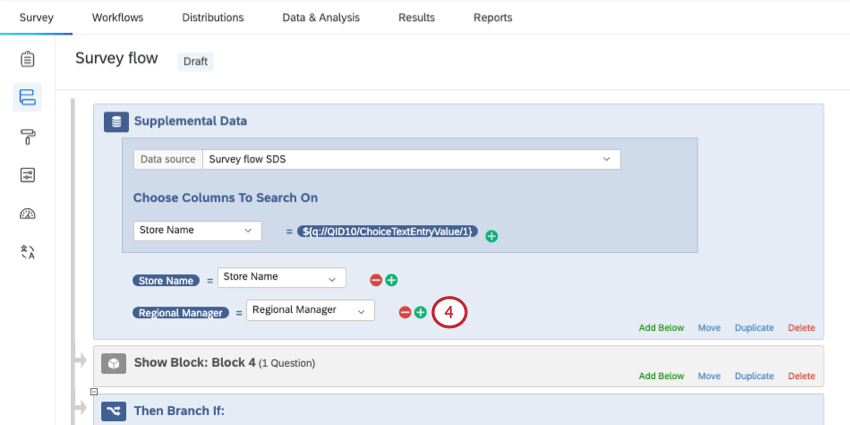アンケート調査フローにおける補足データ
アンケート調査フローの補足データについて
補足データソース(SDS)を使用すると、複数の主要なデータポイントを1つだけに基づいて検索することができます。SDS を使用すると、アンケート自体にすべてを保存しなくても、情報に基づいてアンケートエクスペリエンスをカスタマイズできます。たとえば、SDS に保存された情報に基づいて、表示ロジック、分岐ロジッ クを構築し、テキストの差し込みを行うことができます。また、アンケート調査のフローで SDS を使用して、分析に含めたい追加情報を取り込むこともできます。
例アンケート調査で、サポートエージェントに関するフィードバックを収集します。しかし、あなたが持っている唯一の識別情報は、エージェントの従業員IDだけです。このIDを使用して、エージェントのチーム、マネージャー、地域などの詳細情報を引き出すことができます。そこから、この情報を分析したり、カスタマイズされた分岐アンケート調査を作成することができます。
アンケートフローに補足データ要素を追加する
- アンケート調査を開きます。
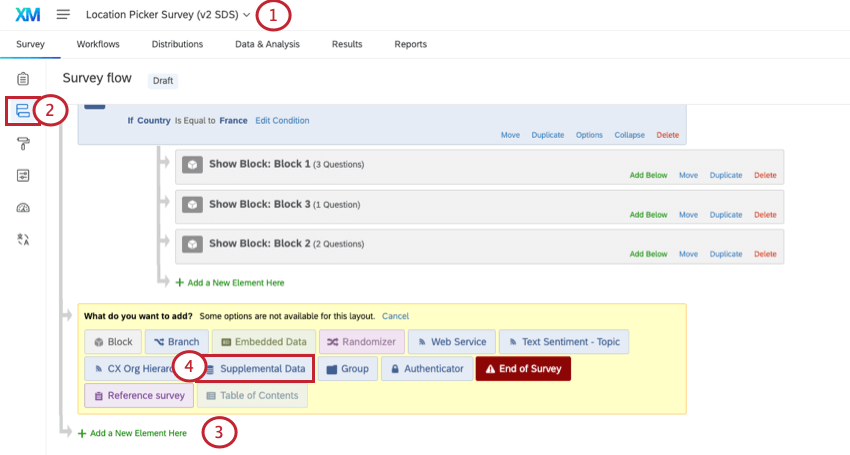
- アンケート調査のフローへ移動します。
- [こちらに新しい要素を追加]をクリックします。
- 補足データを選択する。
- このエレメントは、データを取り込むブロックの後に移動させる。
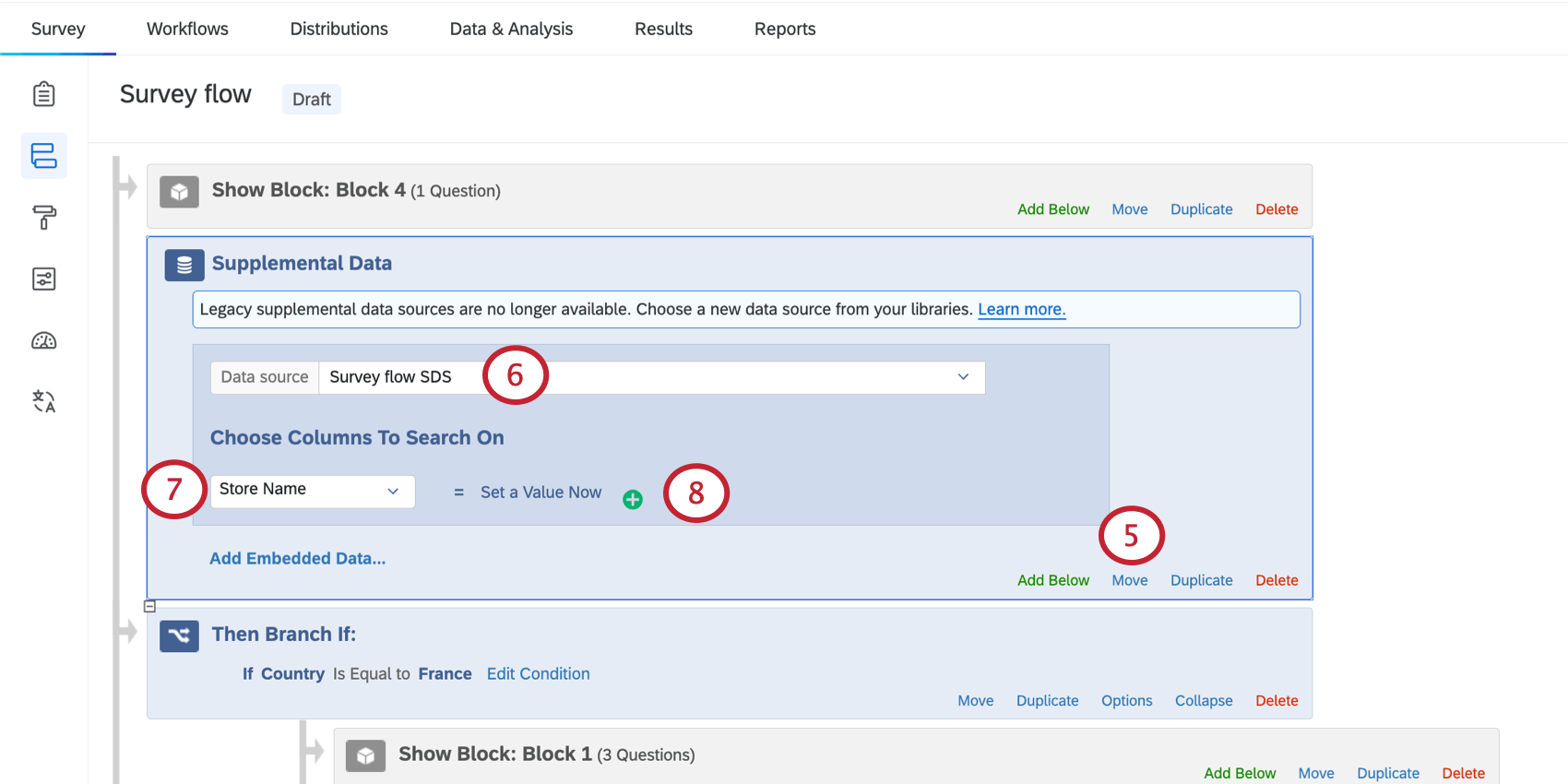 例お客様がどの店舗を訪れたかを尋ねるアンケート調査があります。そのブロックの後に、この要素を追加する。Qtip:たとえば、店舗名を使って店舗の住所を検索し、この住所をテキストの差し込みを使ってアンケート調査に表示したいとします。また、この要素がテキストの差し込みのあるブロックの前に表示されるようにする必要があります。アンケートのフローと、要素を順番に並べることの重要性について詳細を見るには、アンケート調査のフローを参照してください。
例お客様がどの店舗を訪れたかを尋ねるアンケート調査があります。そのブロックの後に、この要素を追加する。Qtip:たとえば、店舗名を使って店舗の住所を検索し、この住所をテキストの差し込みを使ってアンケート調査に表示したいとします。また、この要素がテキストの差し込みのあるブロックの前に表示されるようにする必要があります。アンケートのフローと、要素を順番に並べることの重要性について詳細を見るには、アンケート調査のフローを参照してください。 - データソースで、ライブラリ内の既存のソースから選択するか、新しいソースを作成します。
- 検索する列を選択します。使用可能な列は、SDSで設定したものと同じです。
- プラス記号 (+) をクリックすると、検索する列が追加されます。
- アンケート調査でこの値が設定されている質問と同じ列を設定することができます。今すぐ値を設定する」をクリックして、一致する埋め込みデータまたは質問応答を選択します。
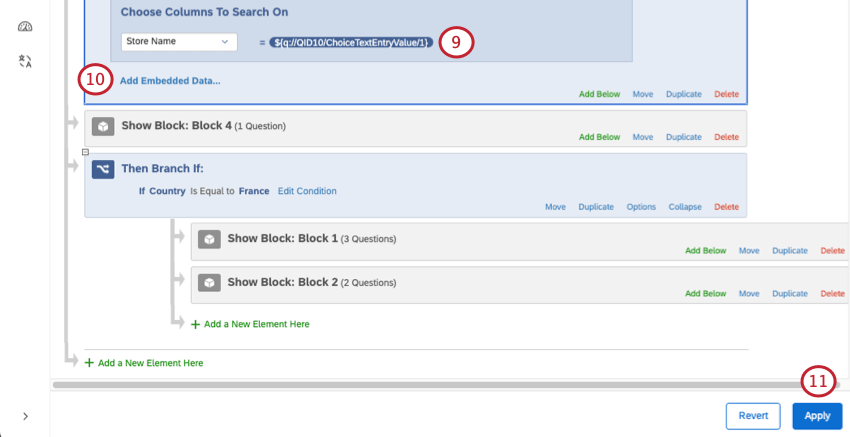 例回答者が店舗を検索して選択するオートコンプリートの質問があります。その店舗に関する詳細情報をアンケートに取り込むには、このステップでオートコンプリートの質問を選択する必要があります。例サポートエージェントの従業員 ID が保存される埋め込みデータフィールドがあります。これを、検索対象の列として使用する「エージェントID」フィールドにマッチさせる。ただし、埋め込みデータ要素がアンケート調査のフローでSDSの上にあることを確認してください!
例回答者が店舗を検索して選択するオートコンプリートの質問があります。その店舗に関する詳細情報をアンケートに取り込むには、このステップでオートコンプリートの質問を選択する必要があります。例サポートエージェントの従業員 ID が保存される埋め込みデータフィールドがあります。これを、検索対象の列として使用する「エージェントID」フィールドにマッチさせる。ただし、埋め込みデータ要素がアンケート調査のフローでSDSの上にあることを確認してください! - 必要であれば、埋め込みデータを追加する。詳しくは後述する。
- アンケートフローに変更を適用します。
ご注意補足データ要素がアンケートブロックの間にある場合、アンケートの[戻る]ボタンは表示されません。
埋め込みデータの追加
埋め込みデータをアンケートに追加すると、さまざまな用途に役立ちます:
Qtip:補足データソースの埋め込みデータセットは、「テキストセット」変数タイプとして記録される。
分岐ロジックでの補足データの使用
注意分岐ロジックで使用する前に、補足データを埋め込みデータとして保存 する必要があります。
アンケート調査フローで補足データを使用する最も一般的な方法のひとつに、分岐ロジックがあります。必要なデータを取り込んだら、回答者にさまざまな分岐パスを作成できます。
例回答者が訪れた店舗を特定したら、地域特有の質問をすることができます。
分岐ロジックの作成については、分岐ロジックを参照してください。条件の作成については、「ロジックの使用」を参照してください。
補足データソースの編集
アンケートフローで SDS を作成すると、アカウントライブラリに保存されます。SDSのデータソースを編集したり、ソースを削除したり、名前を変更したりするには、そこに移動します。
ライブラリの補足データソースのマネージャーと補足データのオーバーライドを参照してください。
この機能が対応するプロジェクトの種類
この機能にアクセスすると、以下のプロジェクトで補足データソースを使用することができます: