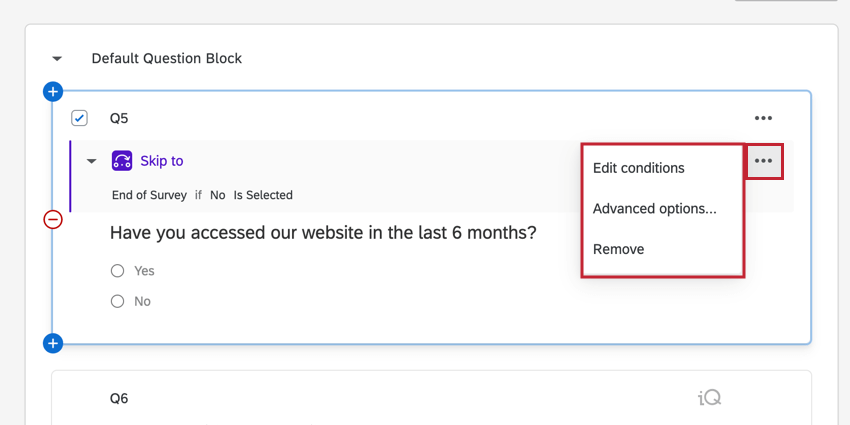スキップロジック
スキップロジックについて
スキップロジックを使用すると、回答者が質問にどのように答えたかに基づいて、回答者をアンケートの将来のポイントに送ることができます。たとえば、回答者がアンケートの同意フォームに同意しない意思を示した場合、アンケートの最後まですぐにスキップできます。スキップロジックは、回答者を前方に送信するためにのみ使用でき、後方には送信できませんのでご注意ください。
一般的なロジックの使用に関する追加情報については、ロジックの使用に関するサポートページをご覧ください。
スキップロジックの追加
- スキップロジックを追加する質問を選択します。
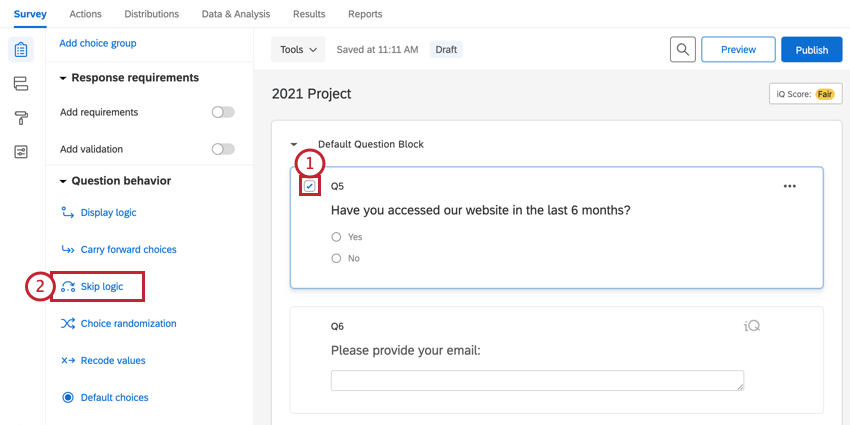
- アンケートビルダーの質問の動作セクションで、スキップロジックを選択します。
- 最初のドロップダウンメニューを使用して、スキップする回答者の送信先を指定します。回答者を現在の質問から次の質問にスキップすることができます。 ブロック現在のブロックの終了まで、またはアンケートの調査終了まで。
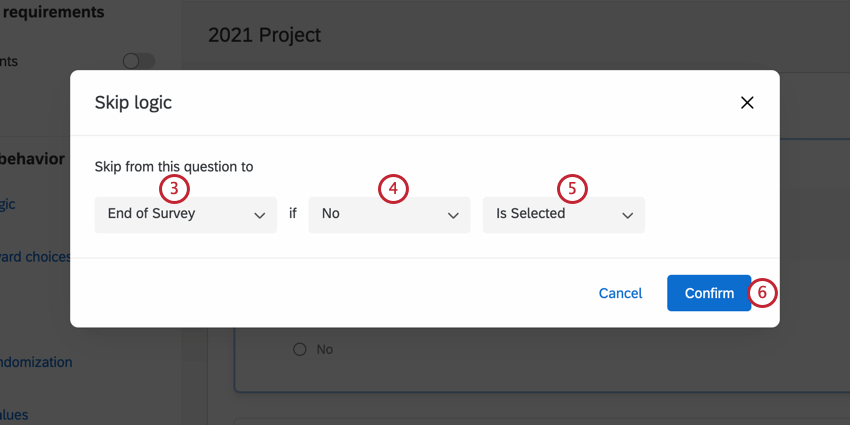 Qtip:スキップロジックでは、回答者は同じブロック内の質問にのみスキップすることができます。回答者を別のブロックにスキップしたい場合は、「ブロックの最後にスキップする」を選択し、次のようにします。 分岐ロジック または 表示ロジック そこから適切な場所に移動させる。Qtip:アンケートの最後に回答者をスキップした場合、その回答者のアンケートの終了はデフォルトの設定に従います。アンケートフローにアンケートの終了要素がある場合、これらの設定は無視され、ビルダーのデフォルト設定が優先されます。
Qtip:スキップロジックでは、回答者は同じブロック内の質問にのみスキップすることができます。回答者を別のブロックにスキップしたい場合は、「ブロックの最後にスキップする」を選択し、次のようにします。 分岐ロジック または 表示ロジック そこから適切な場所に移動させる。Qtip:アンケートの最後に回答者をスキップした場合、その回答者のアンケートの終了はデフォルトの設定に従います。アンケートフローにアンケートの終了要素がある場合、これらの設定は無視され、ビルダーのデフォルト設定が優先されます。 - 2番目のドロップダウンメニューで、ロジックで使用する選択肢を選択します。
- 3番目のドロップダウンメニューで、回答者がこの選択肢をどのように操作するかを指定します。例えば、回答者が選択肢を選んだとする。
- 完了したらConfirmをクリックする。
- 必要であれば、ステップ 2 ~ 6 を繰り返して、追加のスキップロジック文 を作成します。各設定のオプションメニューは、異なる色で表示されます。複数のスキップロジックステートメントは、暗黙の「OR」で区切られています。つまり、回答者はスキップされる条件を 1 つだけ満たす必要があります。
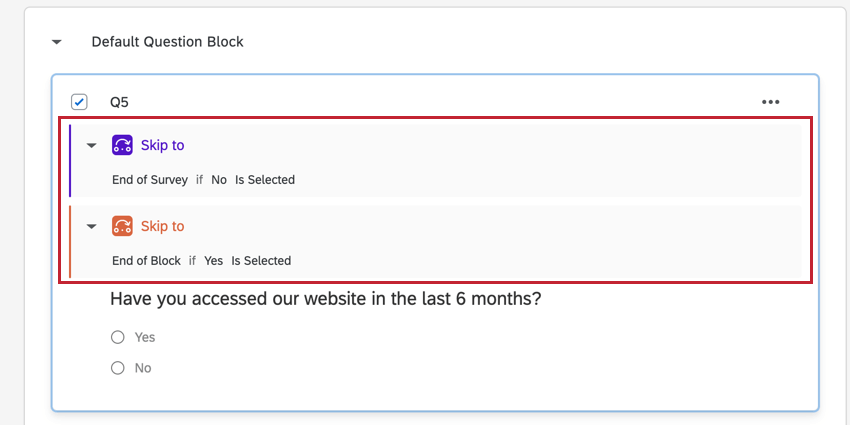
Qtip:設問にスキップロジックを適用すると、設問の後に自動的にページ区切りが作成されます。これが望ましくない場合は、ページ内をチェックしてください。 表示ロジック を別の選択肢として挙げた。
Qtip: スキップロジックで参加者をアンケートの終了までスキップすると、アンケートの回答が記録されます。このような回答を削除する方法の詳細については、以下をご覧ください。 除外マネージャーページを参照されたい。
その他のスキップロジックオプション
問題にスキップロジックを追加した後、ロジックの右側にあるスキップロジックドロップダウンメニューを選択すると、さらに多くのオプションを選択することができます。
次のオプションを利用できます。
- 条件を編集します:スキップロジックステートメントを再度開き、変更できるようにします。
- 詳細オプション: 特定の割り当てを満たすまでスキップロジックが無視されるように設定できます。このオプションを選択すると、割り当てを含めるドロップダウンメニューが表示され、必要な割り当てを選択することができます。
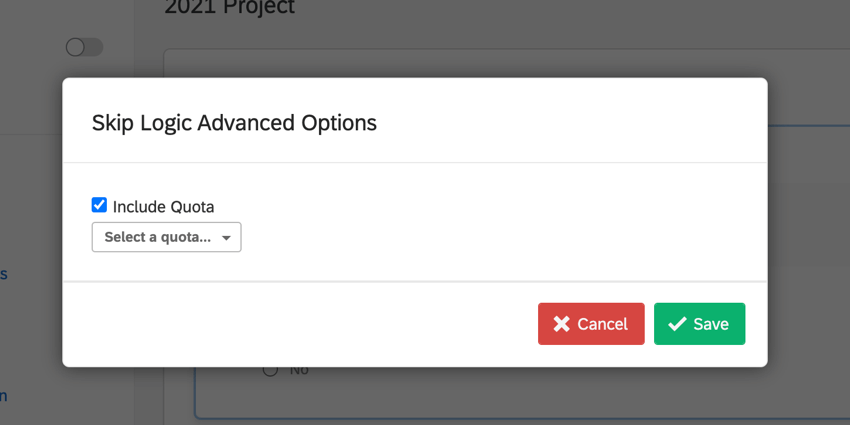 Qtip:一度アンケートの終了まで参加者をスキップする場合は、このオプションを使用する必要はありません。 割り当て は満杯だ。この場合、割り当て設定画面に移動し、デフォルトのアクション「現在のアンケートを終了」を使用します。
Qtip:一度アンケートの終了まで参加者をスキップする場合は、このオプションを使用する必要はありません。 割り当て は満杯だ。この場合、割り当て設定画面に移動し、デフォルトのアクション「現在のアンケートを終了」を使用します。 - スキップ先に移動します: 回答者がスキップしたときに送信されるアンケートの質問へ移動します。このオプションは、回答者を将来の質問にスキップする場合にのみ利用できます。
- 削除する: スキップロジックを削除します。
プロジェクトタイプ別のスキップロジック
このタイプの質問の動作は、さまざまなタイプのプロジェクトで利用できる。このページで説明されているオプションは、以下の場所で利用できる:
ConjointとMaxdiffについては、こちらのサポートページをご参照ください。