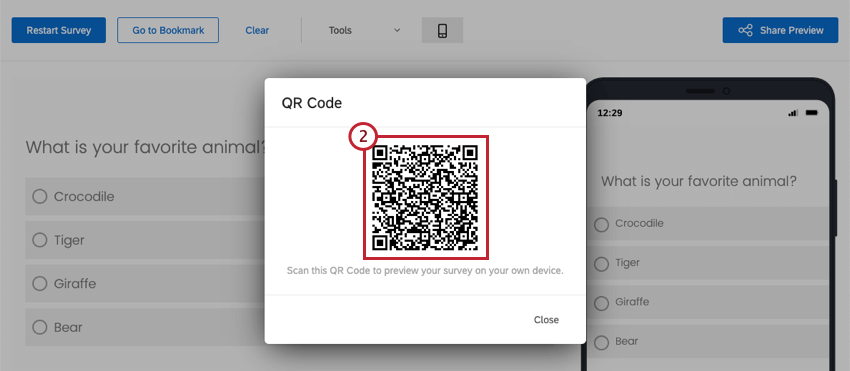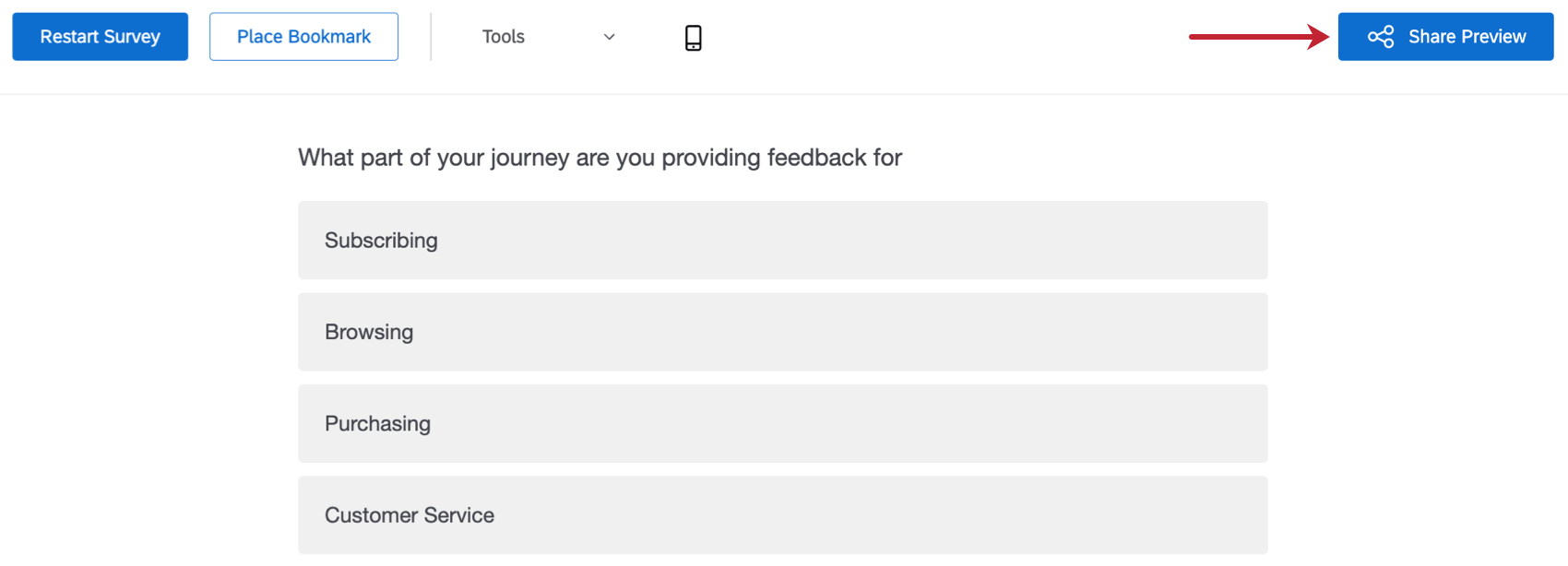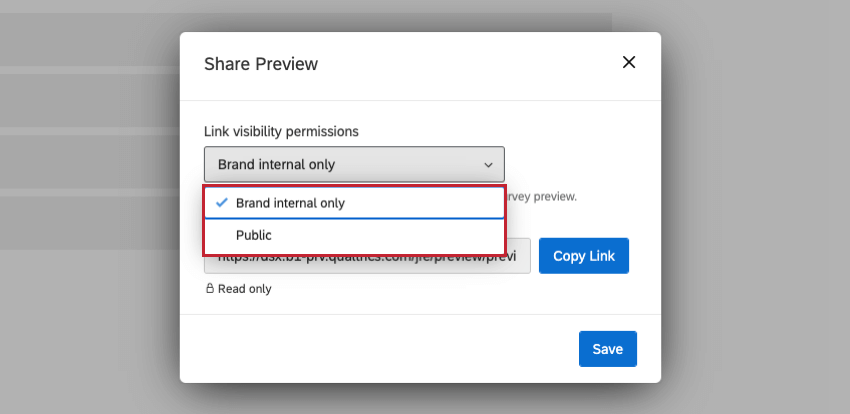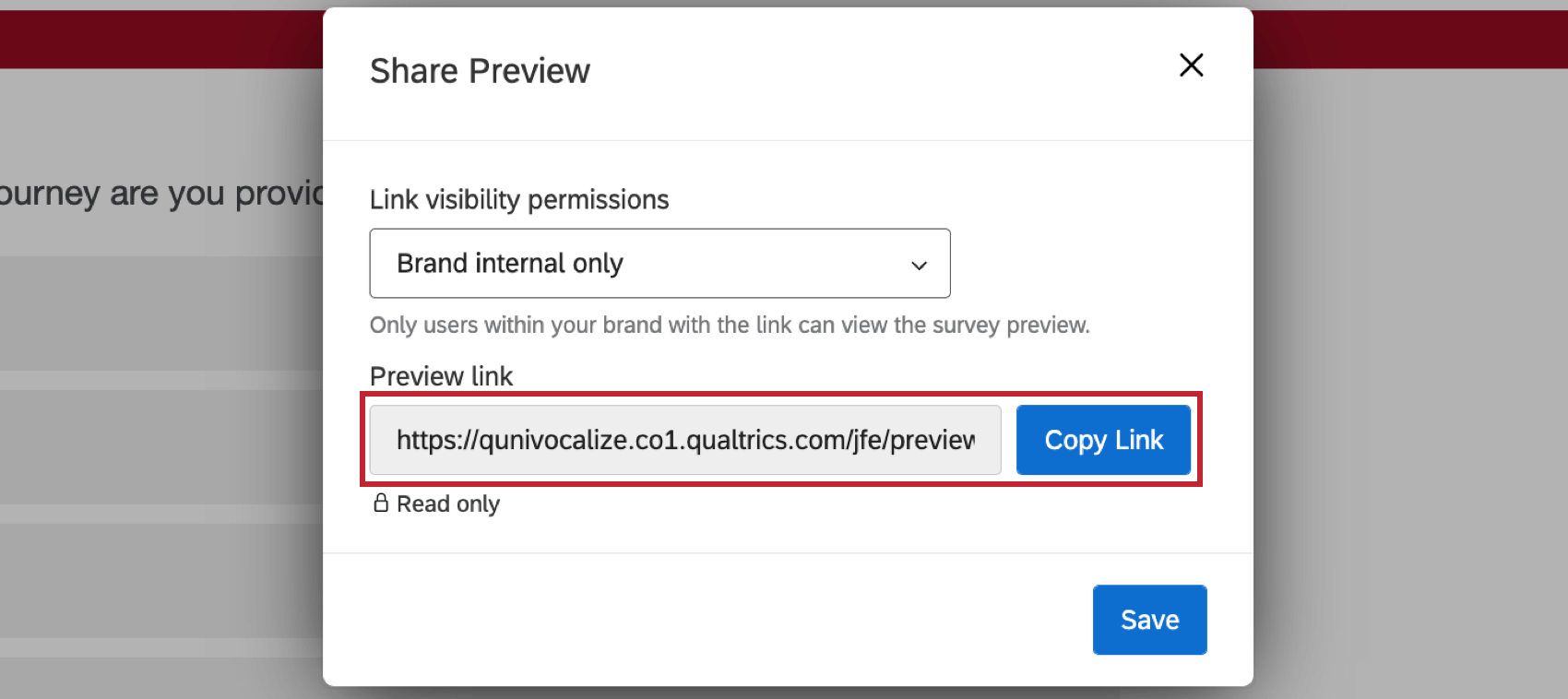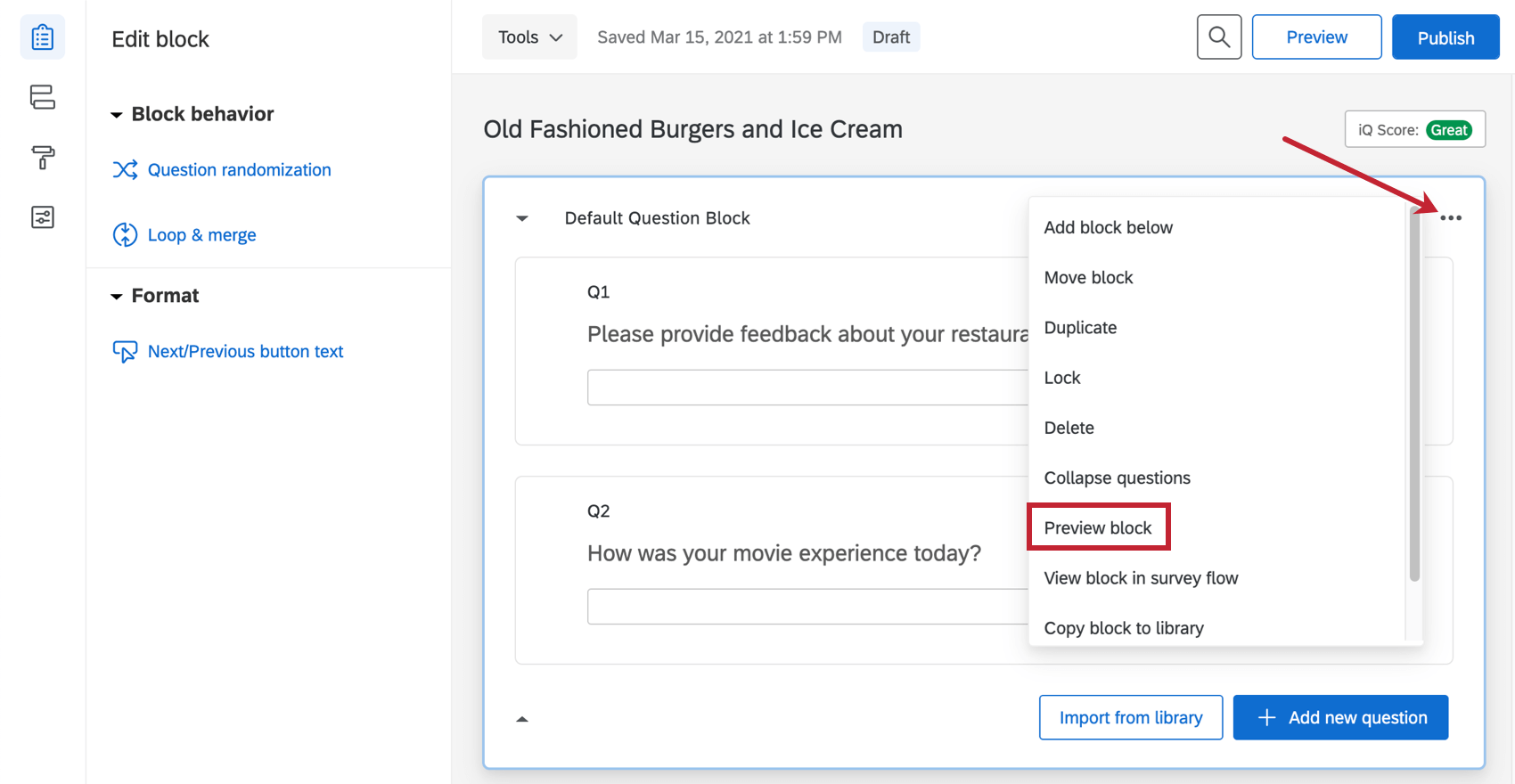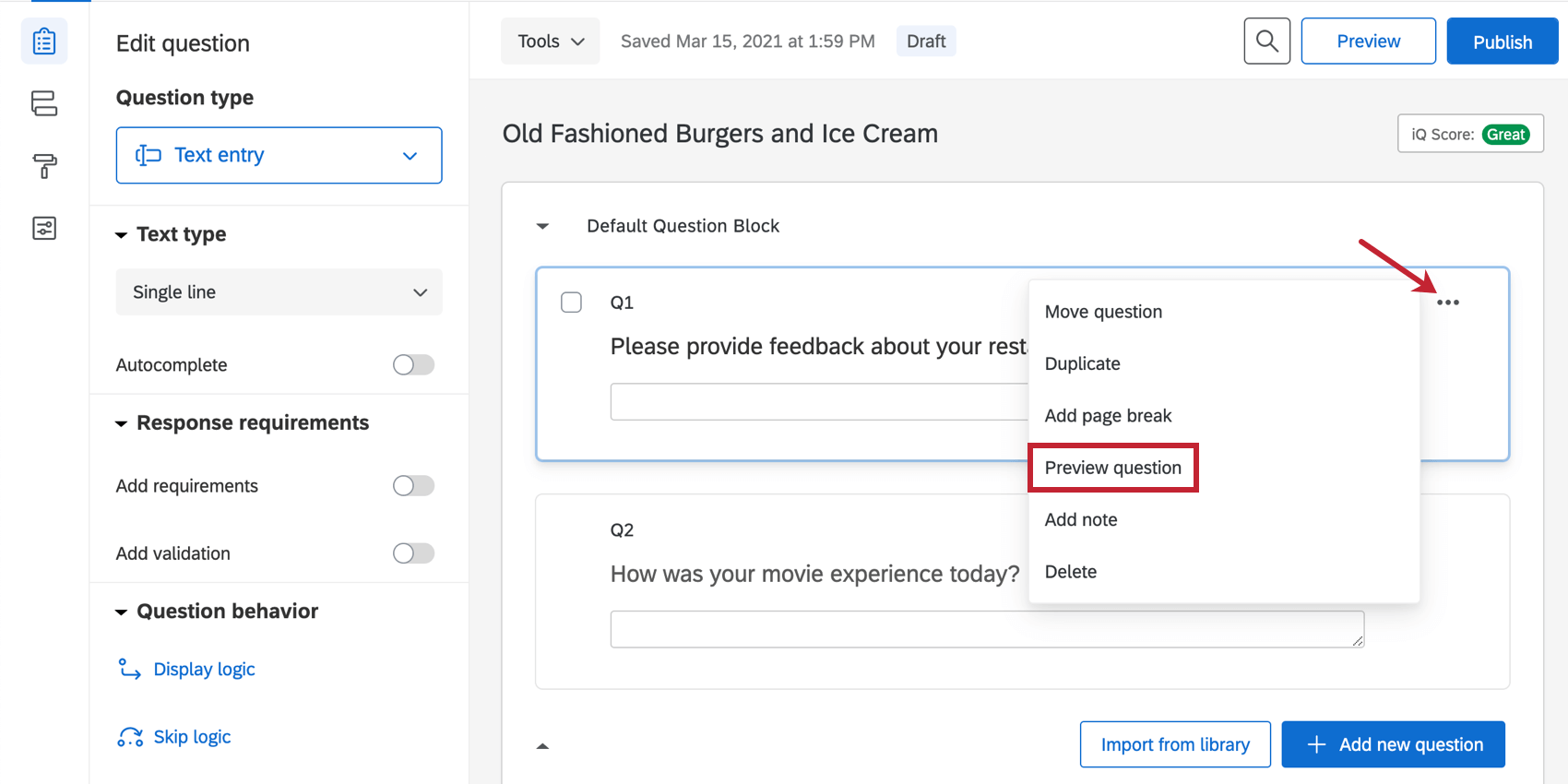アンケートをプレビュー
アンケートのプレビューについて
アンケートの作成が完了したら、アンケートタブの右上にあるプレビューをクリックして、アンケートをプレビューし、すべてが思い通りに動作していることを確認することができます。
[プレビュー]モードでは、回答者が実際のリンクを使用する場合と同様に質問に回答し、アンケートを進めることができます。アンケートは実際のリンクとまったく同じように表示されますが、上部にアンケートのテストに役立つ追加オプションが利用できます。
プレビューバナー
このバナーには、アンケートのプレビューに役立つオプションがあります。これらのオプションはプレビューモードでのみ利用可能で、ライブリンクではアクセシビリティがないことを忘れないでください。
検証を無視
検証を無視すると、自由回答質問文の文字数制限など、回答検証のある質問を回避することができます。これには強制回答やカスタム検証も含まれる。また、自分らしくいられることで、非 SSO認証機能をバイパスし、認証せずにアンケートを完了することもできます。この機能は、必要なすべての質問に回答せず、アンケートの特定の部分をテストする場合に有用です。
非表示の質問を表示
非表示の質問を表示すると、タイミングやメタ情報の質問のように、回答者に非表示の質問を表示することができます。このオプションはデフォルトで有効になっています。このオプションはプレビューアンケートモードにのみ適用され、ライブリンクにアクセスした回答者にはこれらの質問は表示されません。
ブックマークを追加
ブックマークタグを付けておくと、今見ているページにブックマークを付けることができます。ブックマークを配置した後、”ブックマークを配置 “ボタンは “ブックマークへ移動 “というボタンに変わります。次へプレビュー調査を開始するときに、[ブックマークに移動]をクリックすると、ブックマークしたページにジャンプすることができます。
ブックマークはいつでも削除したり、別の場所に配置したりできます。クリア」ボタンをクリックすると、現在のブックマークがクリアされ、新しいブックマークが追加されます。
アンケートを再開
アンケートを再起動すると、プレビューの最初にジャンプします。
プレビュー回答
プレビュー回答は、バックエンドで回答データがどのように表示されるかを確認するためにデータに記録されます。これらの回答はライセンス総回答数にはカウントされず、アンケート全体をプレビューして終了した場合のみ記録されます。このため、プレビューは 進行中の回答であることはない。
これらのプレビュー回答はデータにフラグが付けられ、結果に含まれますが、プレビューアンケートリンクはアンケートをテストするためのものであり、実際のデータを記録するために使用しないでください。例えば、参加者は検証を無視したり、非表示の質問を表示したり、次へ回答を保存したり、不完全な回答を記録させないことができます。
データと分析] タブの[データ]セクションに移動し、[フィルタの追加] をクリックして、アンケートのプレビュー回答のタイプでフィルタリングし、削除するすべての回答を選択することで、すべてのプレビュー回答を一度にすばやく削除することができます。
モバイルプレビュー
アンケートをモバイルデバイスでプレビューすることもできます。このモバイル表示は動的で、ここからアンケートを進めることができます。このページでは、モバイルデバイスにおけるアンケート表示の対話型プレビューが表示されます。このプレビューはデバイス固有ではありません。
右上の黄色いモバイルデバイスのアイコンをクリックすると、モバイルプレビューを非表示または表示できます。また、アンケートを自分のモバイルデバイスでプレビューすることもできます。
アンケートを個人のデバイスでプレビューするには:
プレビューを共有
他の人にアンケートをプレビューしてもらいたい場合は、プレビューの共有ボタンをクリックして、プレビューリンクを共有することができます。
ドロップダウンメニューを使用して、プレビューリンクをブランド関係者だけが閲覧できるようにするか、リンクを持つすべての人に公開するかを選択します。
- ブランド内部のみ:プレビューリンクは、あなたのブランドのアカウントを持っている人だけが見ることができます。アンケートをプレビューするには、クアルトリクスアカウントにログインする必要があります。これはすべてのアンケートでデフォルトで選択されています。
- 公開:プレビューリンクは、そのリンクを持っているすべての人が見ることができます。
QTip:プレビューリンクを表示してアンケートをテストするには、アソシエイトがクアルトリクスのアカウントを持っている必要はありません。
リンクの可視性を選択したら、プレビューリンクをコピーして他の人と共有することができます。
変更が終わったら、Saveをクリックします。
その他のプレビューモード
プレビュー調査以外にも、ブロックと質問の2つのプレビューモードがあります。
ブロックプレビュー
アンケート全体ではなく、質問のブロックのプレビューのみが必要な場合があります。このような場合は ブロックオプション をクリックし、メニューからプレビューブロックを選択します。
質問プレビュー
質問の右上の点をクリックし、質問をプレビューをクリックすると、ブロック全体またはアンケート調査ではなく、1 つの質問をプレビューすることができます。
埋め込みデータを含むアンケートのプレビュー/テスト
アンケートに多くの埋め込みデータを追加し、これらの埋め込みデータフィールドの値に依存するロジックを使用している場合、アンケートのテスト/プレビューが困難になる可能性があります。ただし、これらの埋め込みデータ値をクエリ文字列としてプレビューアンケートリンクの最後に追加することで、いつでもアンケートをテストすることができます。
アンケートフローに「パネルまたは URL からリストが設定されます」というデータセットが埋め込まれている場合、アンケートは連絡先リスト(パネル)または URL の 2 つの場所のいずれかを検索します。ほとんどの場合、連絡先リストの個人に接続された個別リンクを使用して、その人がアンケートに参加したときに埋め込みデータの値が自動的に入力されるようにすることを計画していたと思います。ただし、プレビューアンケートリンクは連絡先リストには接続されていないため、アンケートを完全にテストするには、埋め込みデータのテスト値をクエリ文字列としてプレビューアンケートリンクの末尾に追加する必要があります。
下の例では、通常連絡先リストから値が取り出される埋め込みデータフィールドが2つあります。そのため、これら2つのフィールドをクエリ文字列としてプレビューアンケートリンクに追加します。
- アンケートプレビューで値を設定する埋め込みデータフィールドを特定します。この例では、Emailとレベルに値を指定します。
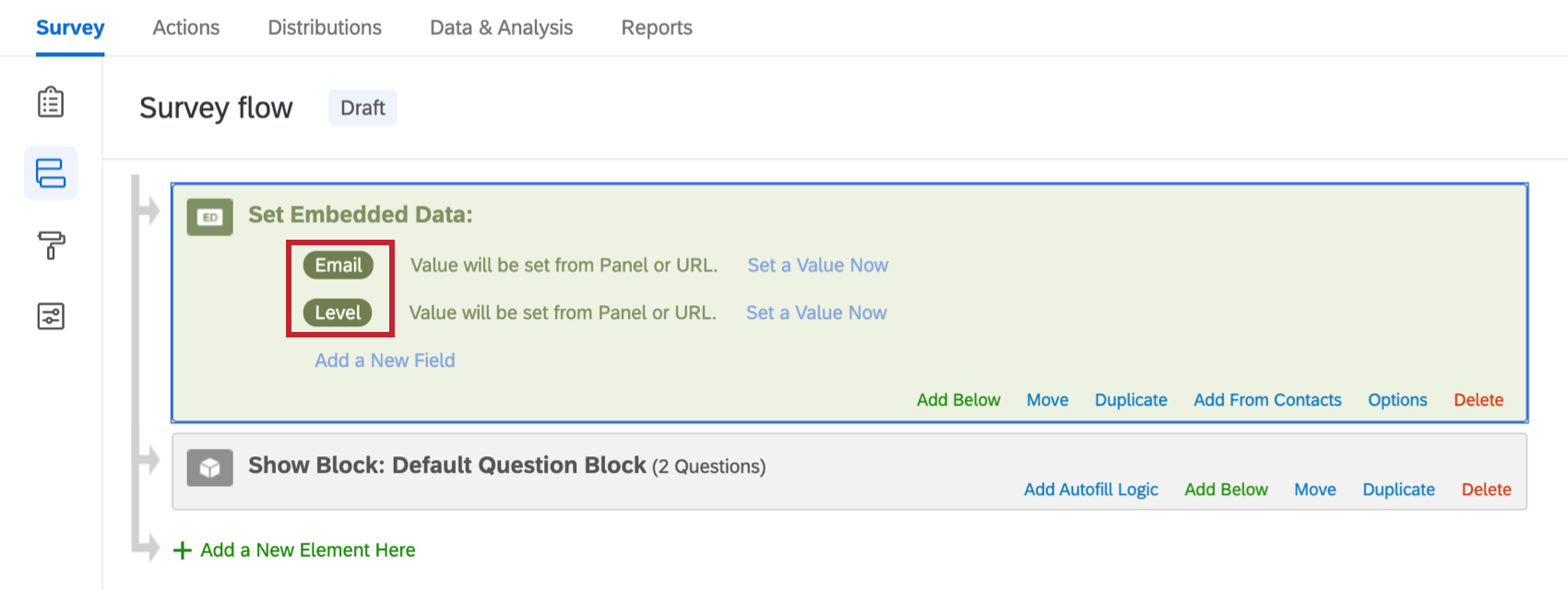
- プレビューアンケートリンクを確認します。この例では、リンクはhttps://qaz1.az1.qualtrics.com/jfe/preview/SV_3yENLyfFnpURpvn?Q_SurveyVersionID=current&Q_CHL=preview
である。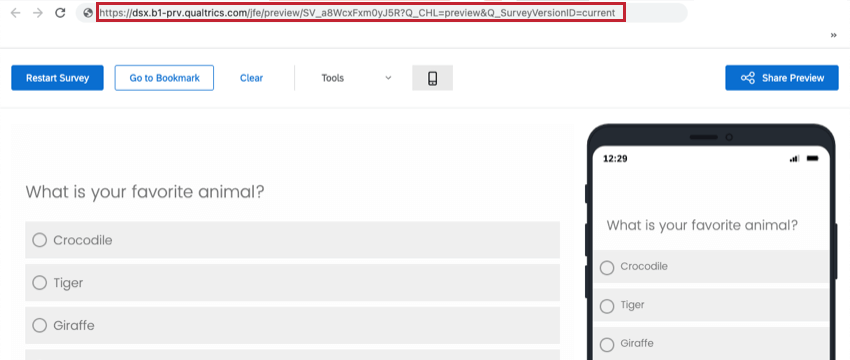
- 埋め込みデータフィールドに割り当てる値を決めます。この例では、Emailにtest@qualtrics.com、Levelに3を指定します。
- 埋め込みデータフィールドごとに、値を割り当てたクエリ文字列を追加します。クエリ文字列に関する詳しい説明は、クエリ文字列による情報の受け渡しサポートページを参照してください。この例では、クエリ文字列を追加したURLは次のようになる:https://qaz1.az1.qualtrics.com/jfe/preview/SV_3yENLyfFnpURpvn?Q_SurveyVersionID=current&Q_CHL=preview&Email=test@qualtrics.com&Level=3
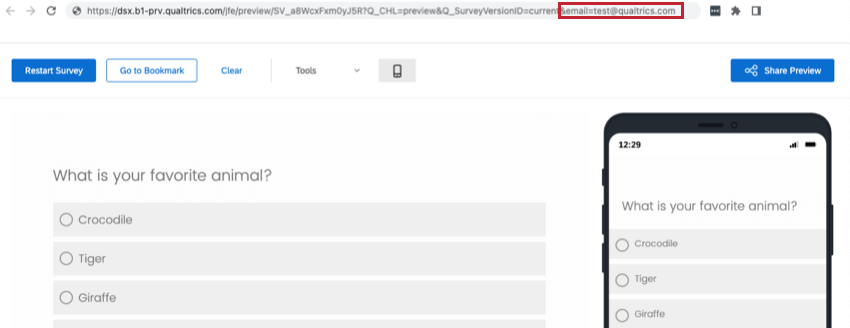
- [有効化]を 入る クエリ文字列を追加して新しく作成したURLに移動するには、URLバーでキーボードを押します。
- これで埋め込みデータの値が設定され、通常のようにアンケート調査のプレビューを行うことができます。
QRコードは株式会社デンソーウェーブの登録商標です。
異なるプロジェクトタイプのプレビュー
多くの異なるタイプのプロジェクトでは、アンケートを公開する前にプレビューを行うことができます。このページで説明されているオプションは、以下の場所で利用できる:
360プロジェクトについては、アンケートプレビュー調査(360)をご覧ください。

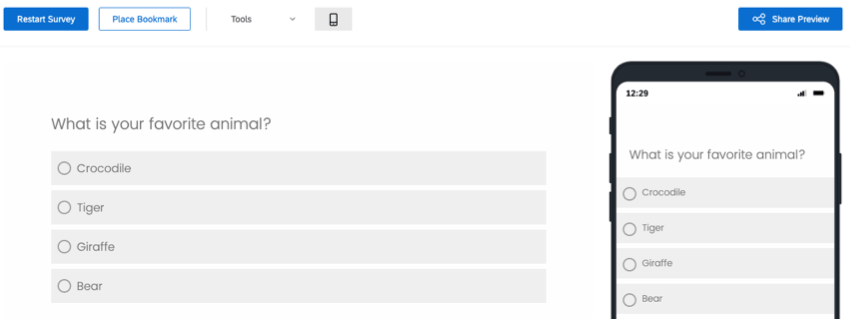
![ツール]ボタンの下にある[検証を無視]オプション](https://www.qualtrics.com/m/assets/support/wp-content/uploads//2015/04/collaborative-preview-2.png)
![ツール]ボタンの下にある[非表示の質問を表示]オプションを選択します。](https://www.qualtrics.com/m/assets/support/wp-content/uploads//2015/04/collaborative-preview-3.png)
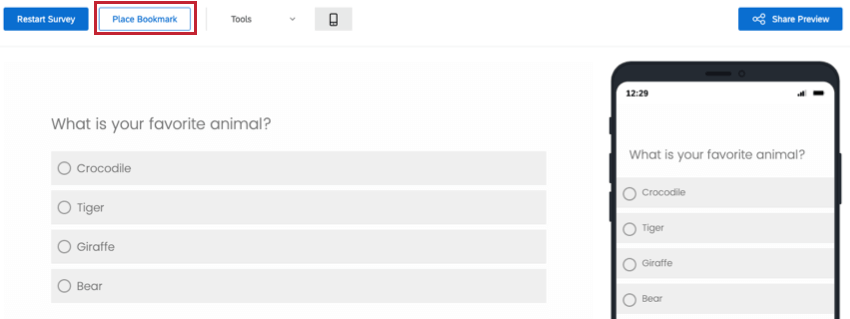
![ブックマークを配置]をクリックすると、[ブックマークへ移動]と[クリア]ボタンが表示されます。](https://www.qualtrics.com/m/assets/support/wp-content/uploads//2015/04/collaborative-preview-5.png)
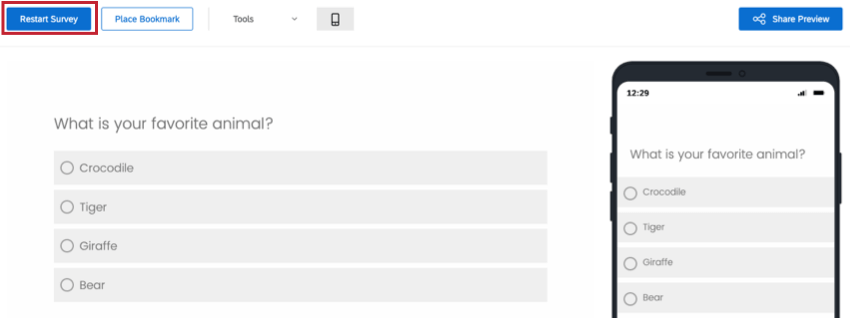
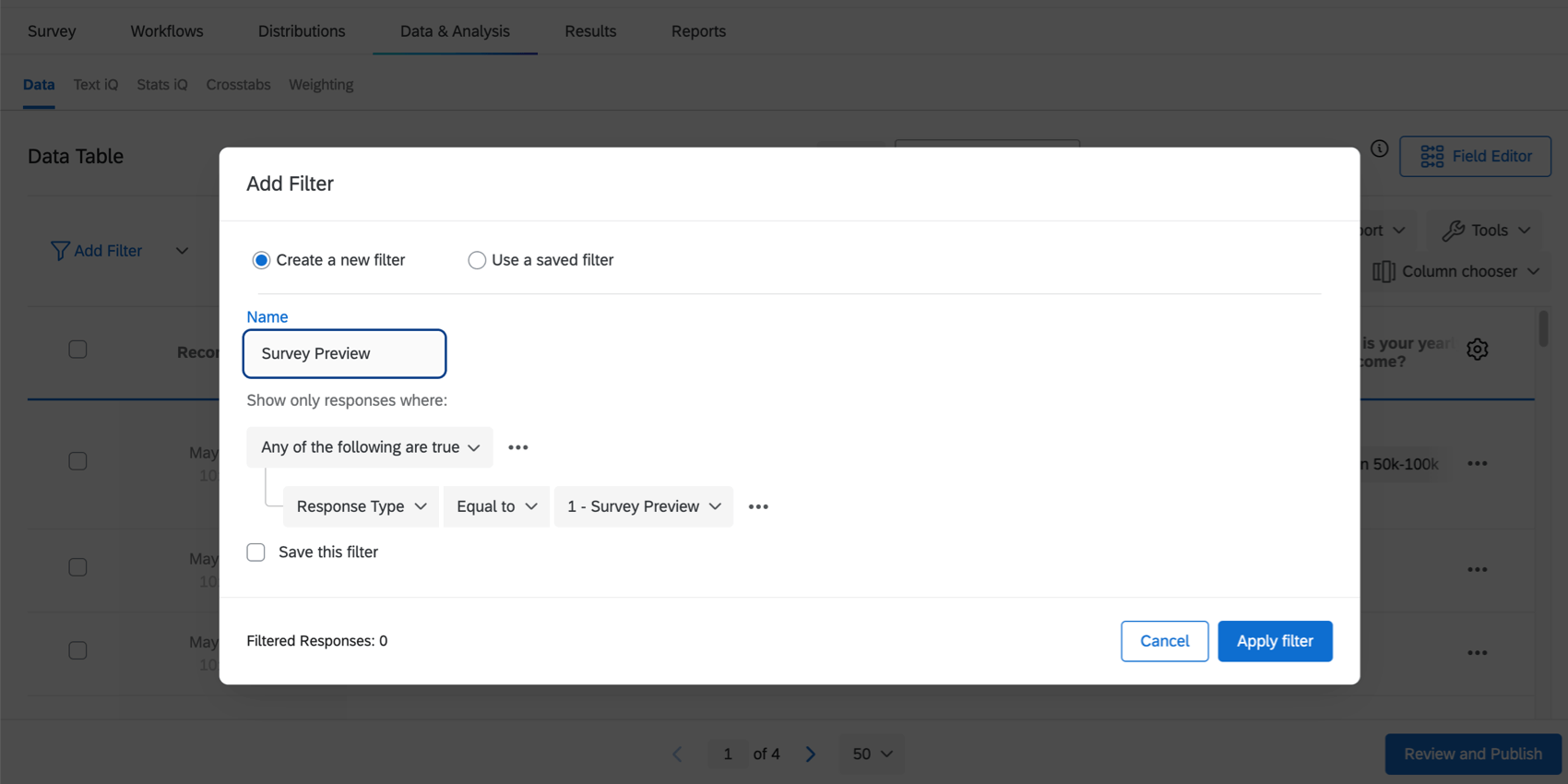
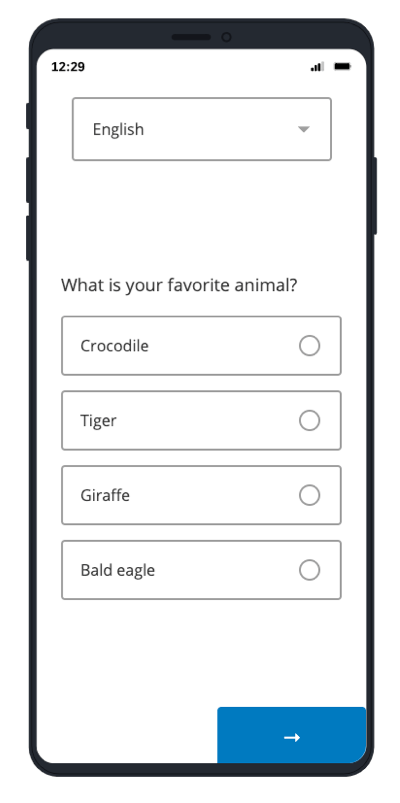
![ツール]メニューの[QRコードをスキャン]オプションを選択します。](https://www.qualtrics.com/m/assets/support/wp-content/uploads//2015/04/collaborative-preview-7.png)