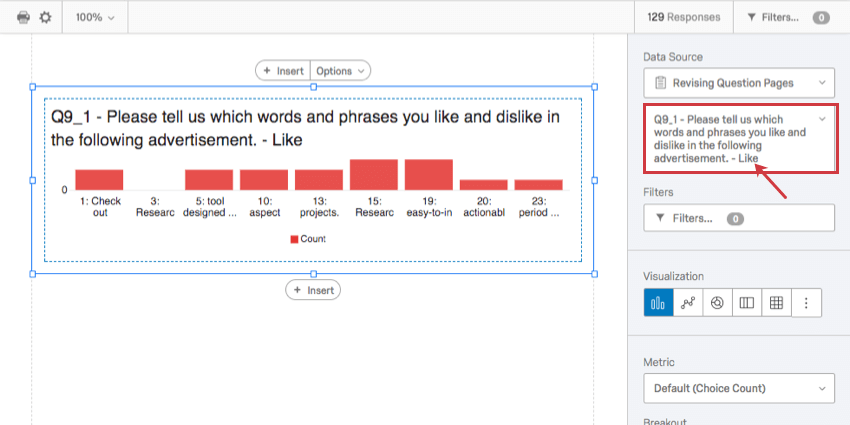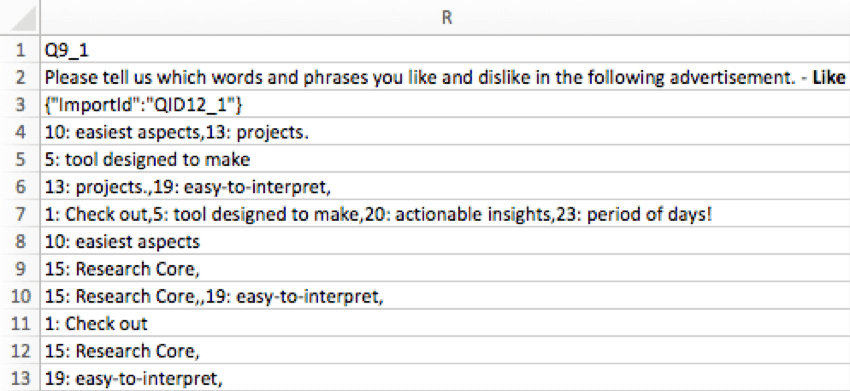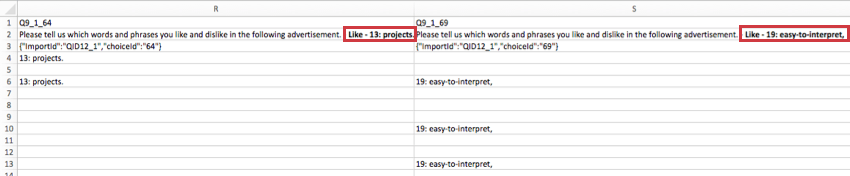質問を強調表示
質問の強調表示について
強調表示の質問タイプでは、アンケートの参加者にインタラクティブなテキストサンプルを提示できます。参加者はテキストから単語を選び、選んだ基準で評価することができる。例えば、選択したテキストが好きか嫌いかを示すことができる。
質問を強調表示する設定
- クリック 新しい質問を追加します。
![[新しい質問を追加]ボタンの横にある[質問タイプ]ドロップダウン](https://www.qualtrics.com/m/assets/support/wp-content/uploads//2021/04/highlight-1.png)
- ドロップダウンからハイライトを 選択します。
- 質問文を入力してから、青い[クリックして編集]強調表示テキストを選択し、参加者が評価するインタラクティブテキストを入力します。
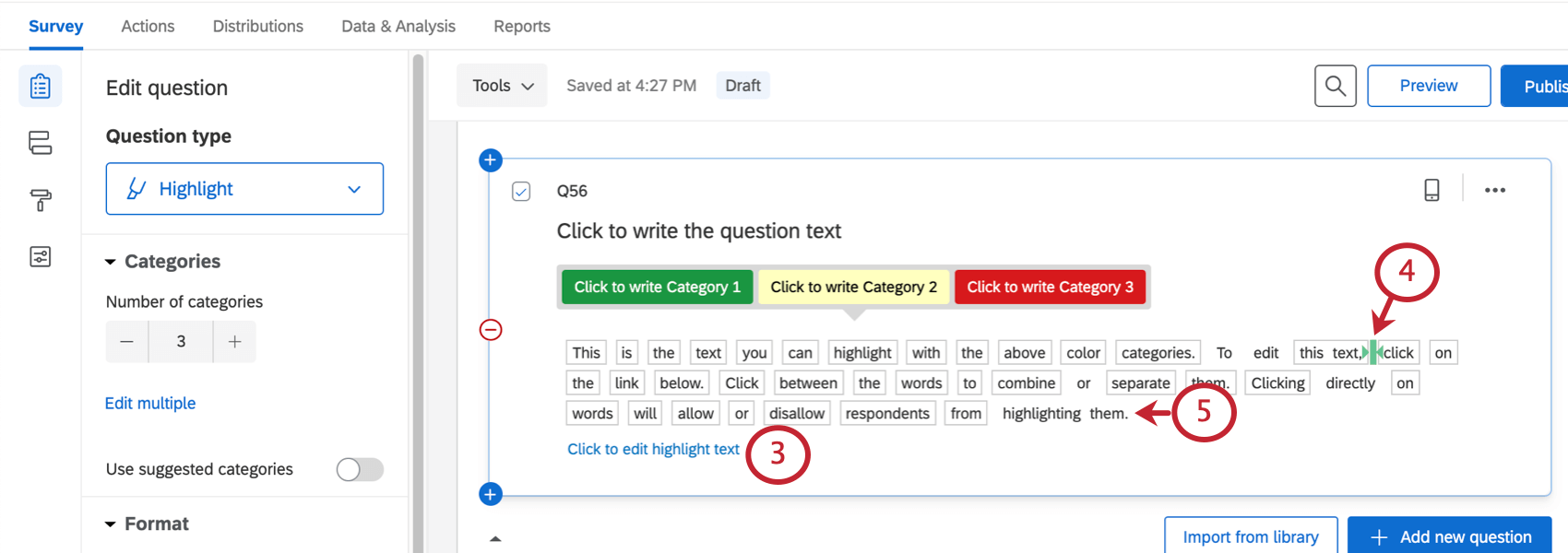
- 必要に応じて、単語の間をクリックし、複数の単語をグループ化します (単語を区切るには、もう一度クリックします)。
- 必要に応じて、単語またはグループをクリックして、非対話型に指定します。インタラクティブな単語が概説されており、非インタラクティブな単語は概説されていません。
ヒント:左側の質問編集ペインのストップワード機能を使用して、基本ワード(、、、to、aなど)を非対話型として自動的に指定できます。
- 必要に応じて、カテゴリ名をクリックして編集します。
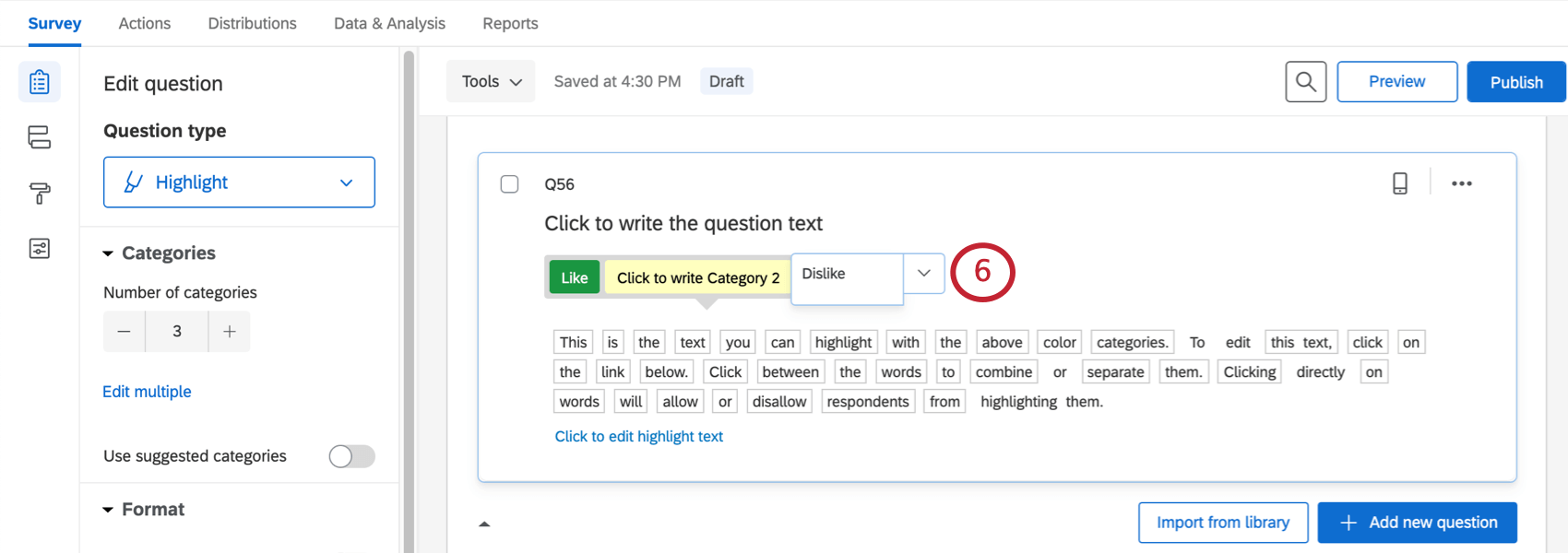
質問の選択肢をハイライトする
強調表示の質問タイプは、質問編集ペインにあるいくつかの特殊機能を使用してカスタマイズできます。
カテゴリ
Categories(カテゴリー)」で、スケールの選択肢の数を調整する(例えば、「Like(好き)」、「Neither like nor dislike(どちらでもない)」、「Dislike(嫌い)」は3)。[複数編集] をクリックしてこれらのカテゴリの名前を編集するか、質問に表示されているカテゴリ名をクリックすることができます。
また、以下を使用することもできます。 推奨されるカテゴリ オプション: Effective/Ineffective などの単語を使用するようにスケールを変更します。
除外ワードを除外
書式のストップワードを除外を選択して、質問のインタラクティブ部分からフィラーワードを自動的に除外します。これを有効にすると、「it」、「a」、「an」、「to」などのすべての単語がアンケート参加者に選択されなくなります。
配色
[書式設定]で、各数値セットに関連付けられている色をカスタマイズできます。[色の順序を逆にする]を選択すると、パレットの色が数値セットで使用される順序を逆にすることができます。
テキストサイズ
質問のインタラクティブテキスト部分のフォントサイズを変更します。
回答の要件
デフォルトでは、回答者は特定の方法で質問に回答する必要はありません。ただし、検証の追加を選択して応答要件を作成することはできます。
選択必須オプションを使用して、回答者が次に進む前に意見を述べなければならない単語/フレーズの最大数および最小数を決定することができます。
その他の回答要件や検証オプションの詳細については、以下のサポートページをご覧ください。 回答要件と検証.
データ分析
回答が収集された後に、回答データを分析するためのさまざまな方法があります。結果]タブでは、あらかじめ作成されたレポートの集計データを表示したり、独自のレポートをゼロから作成することができます。[データと分析]タブでは個々の回答者のデータを表示および管理できます
図表
結果]タブでは、表、グラフ、ワードクラウドなど、ハイライト問題で使用できる可視化タイプがいくつかあります。これらの可視化タイプの詳細については、結果ダッシュボード・ウィジェットを参照してください。
レポート・タブでは、棒グラフ、折れ線グラフ、円グラフ、内訳バー、データ・テーブル、または結果テーブルのデータ・ソースに、一度に1つのカテゴリーをロードすることができます。
ダウンロードされたデータ形式
この エクスポート済みデータセットデータの外観は、データのエクスポート時に複数値項目を列に分割をオンにしているかどうかによって異なります。
列が分割されていない場合、各尺度ポイントは列を持ち、回答者がその尺度ポイントを評価した単語/フレーズが列に記載されます。
列が分割されると、スケールとフレーズのすべての組合せに列が取得されます。たとえば、6つのフレーズと3つの数値セットがある場合、18列になります。回答者がその数値セットをそのフレーズに割り当てた場合はセルが入力され、割り当てられていない場合は空白になります。
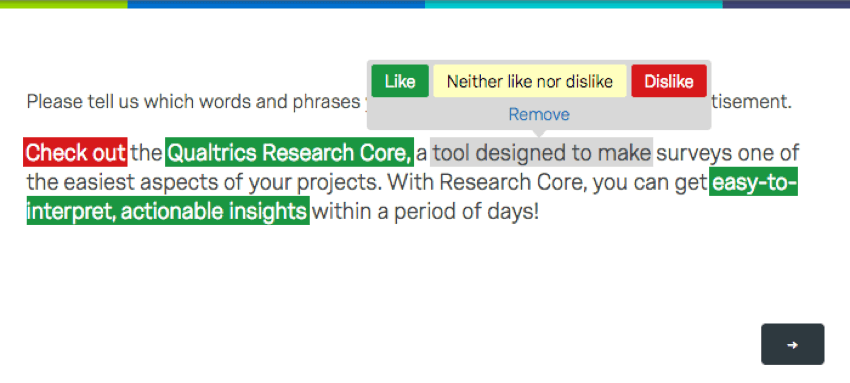
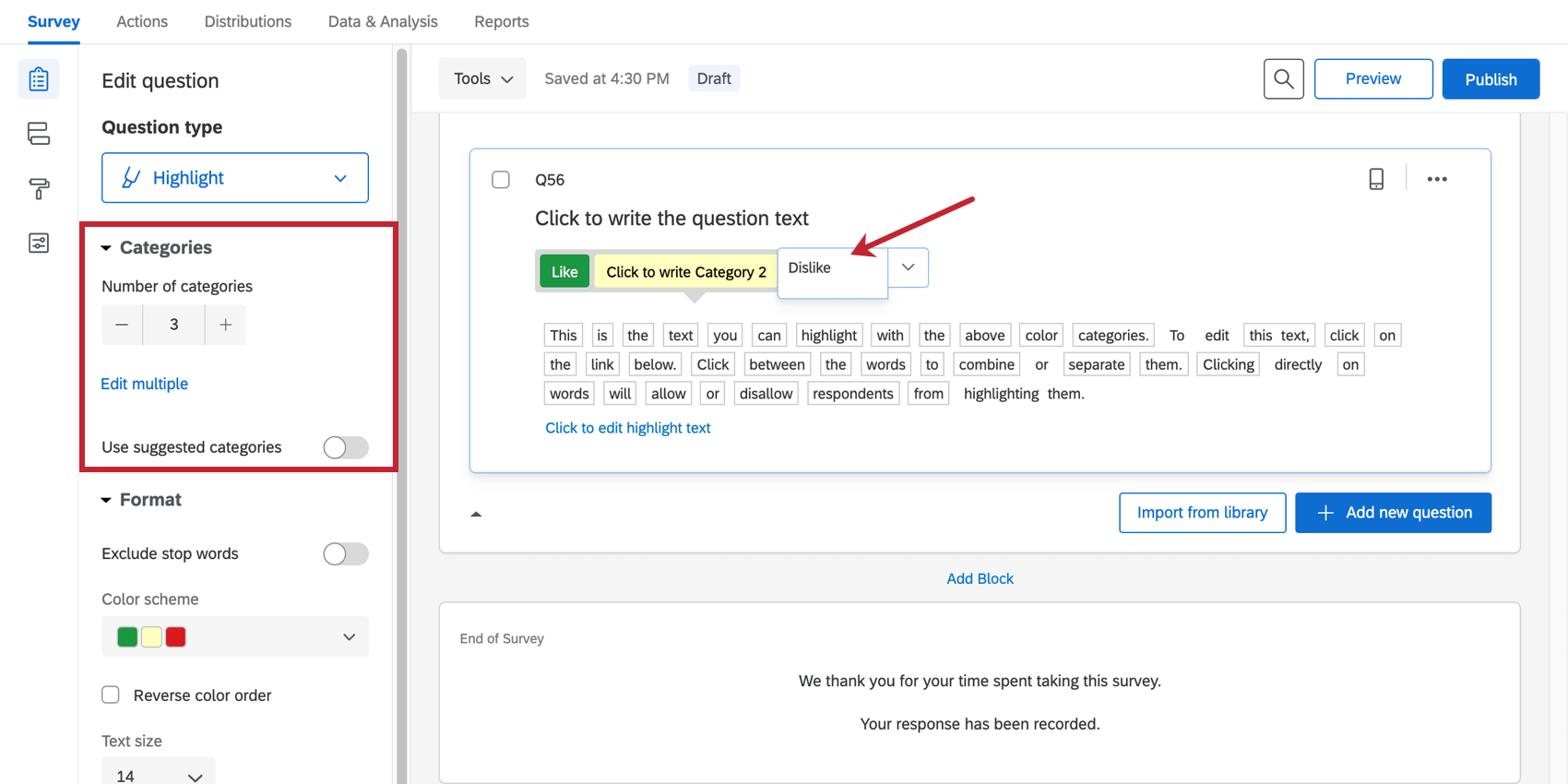
![[ストップワードを除外]を選択すると、強調表示の質問から記事や一般的な動詞が削除されます。](https://www.qualtrics.com/m/assets/support/wp-content/uploads//2021/04/highlight-5.png)
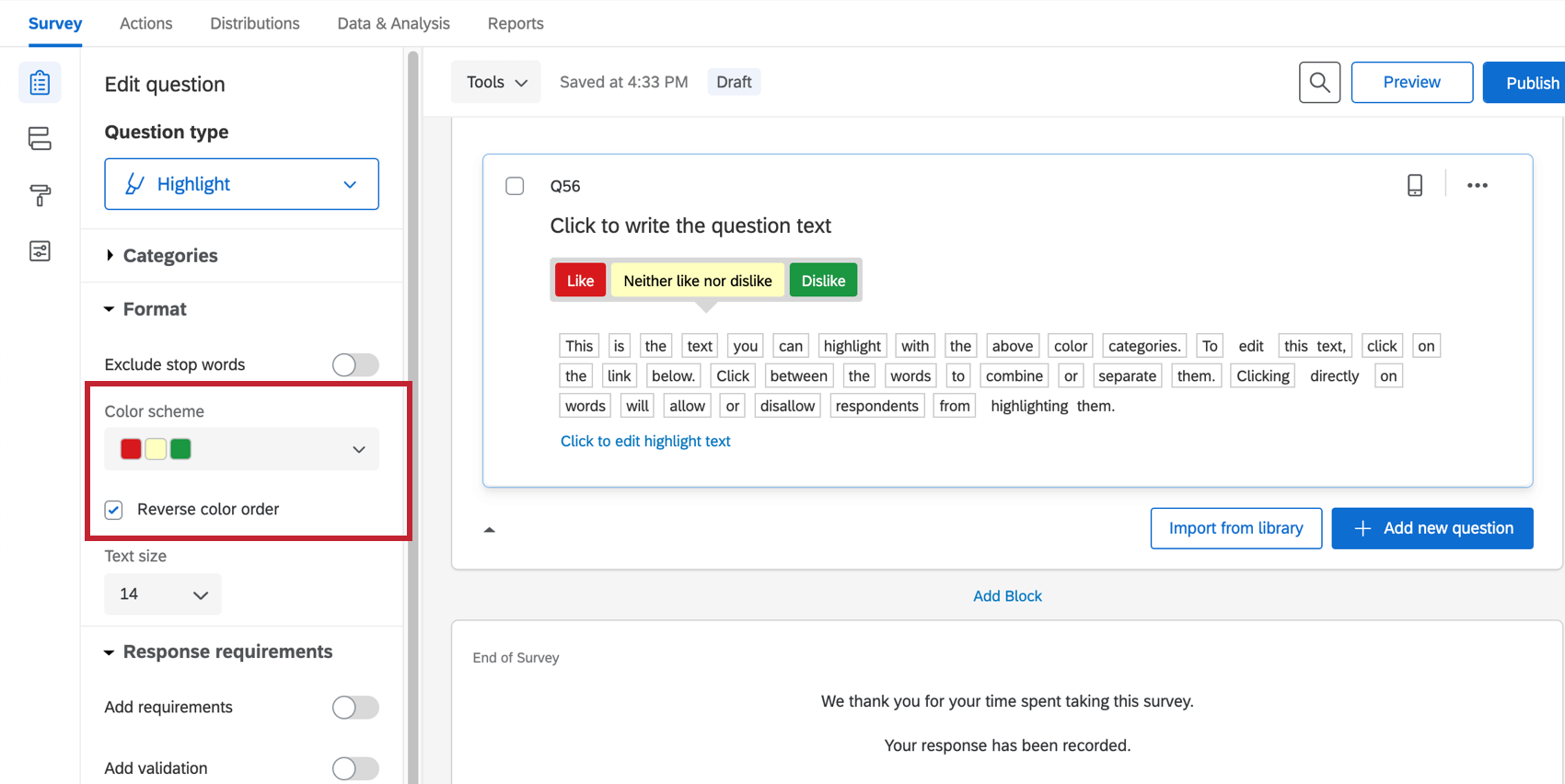
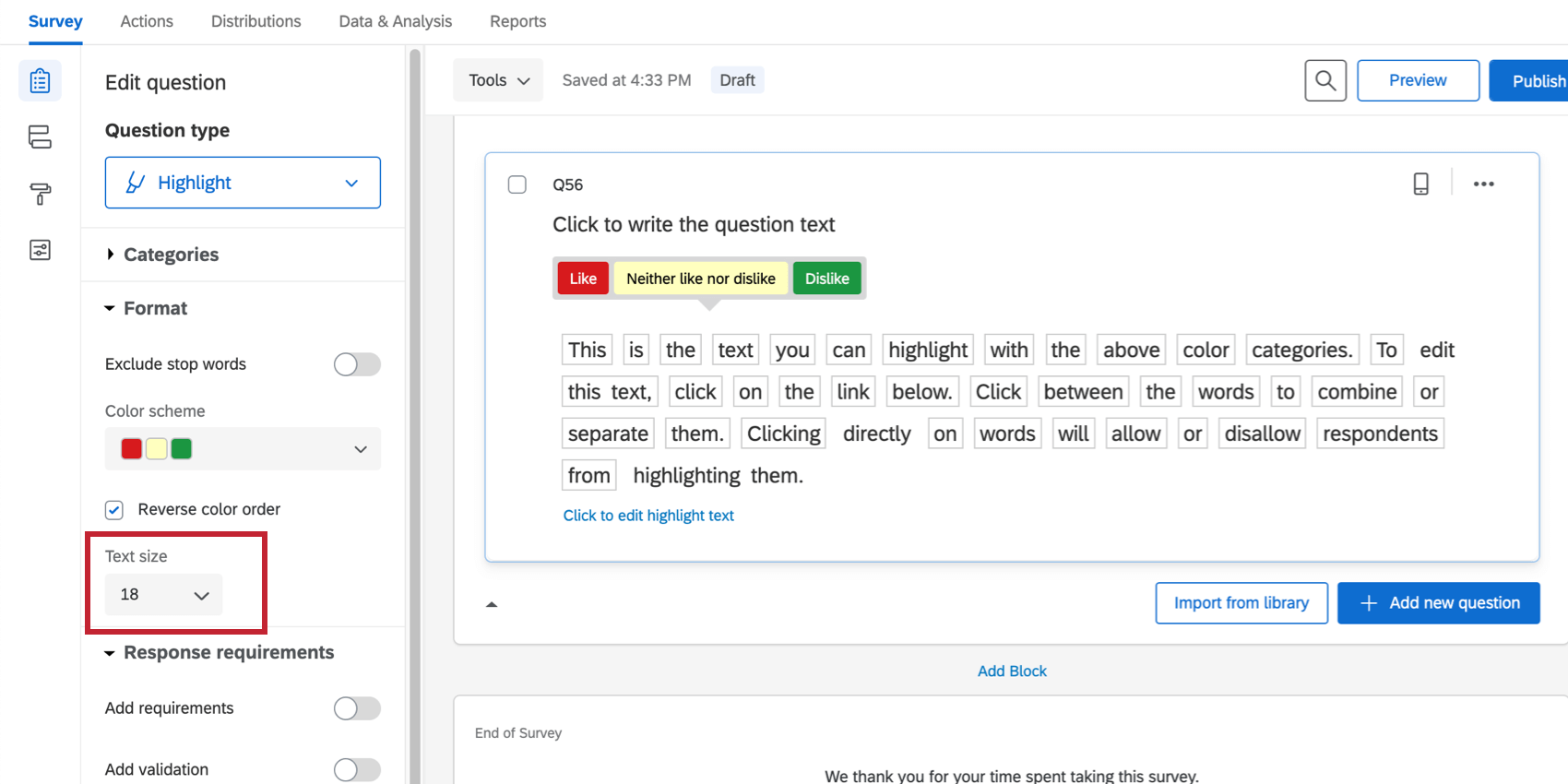
![検証は [選択必須] に設定されており、最小と最大が設定されています](https://www.qualtrics.com/m/assets/support/wp-content/uploads//2021/04/highlight-8.png)