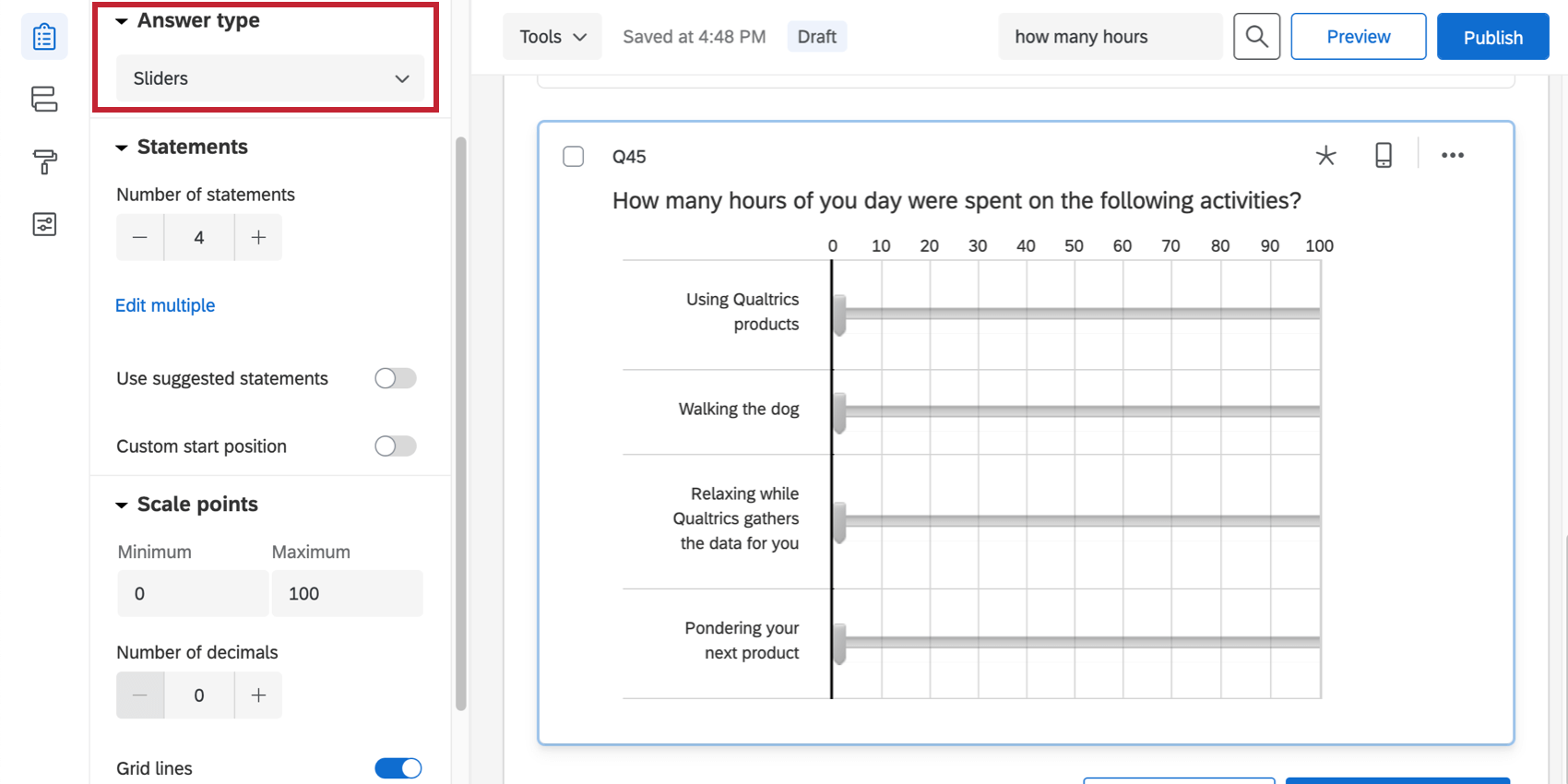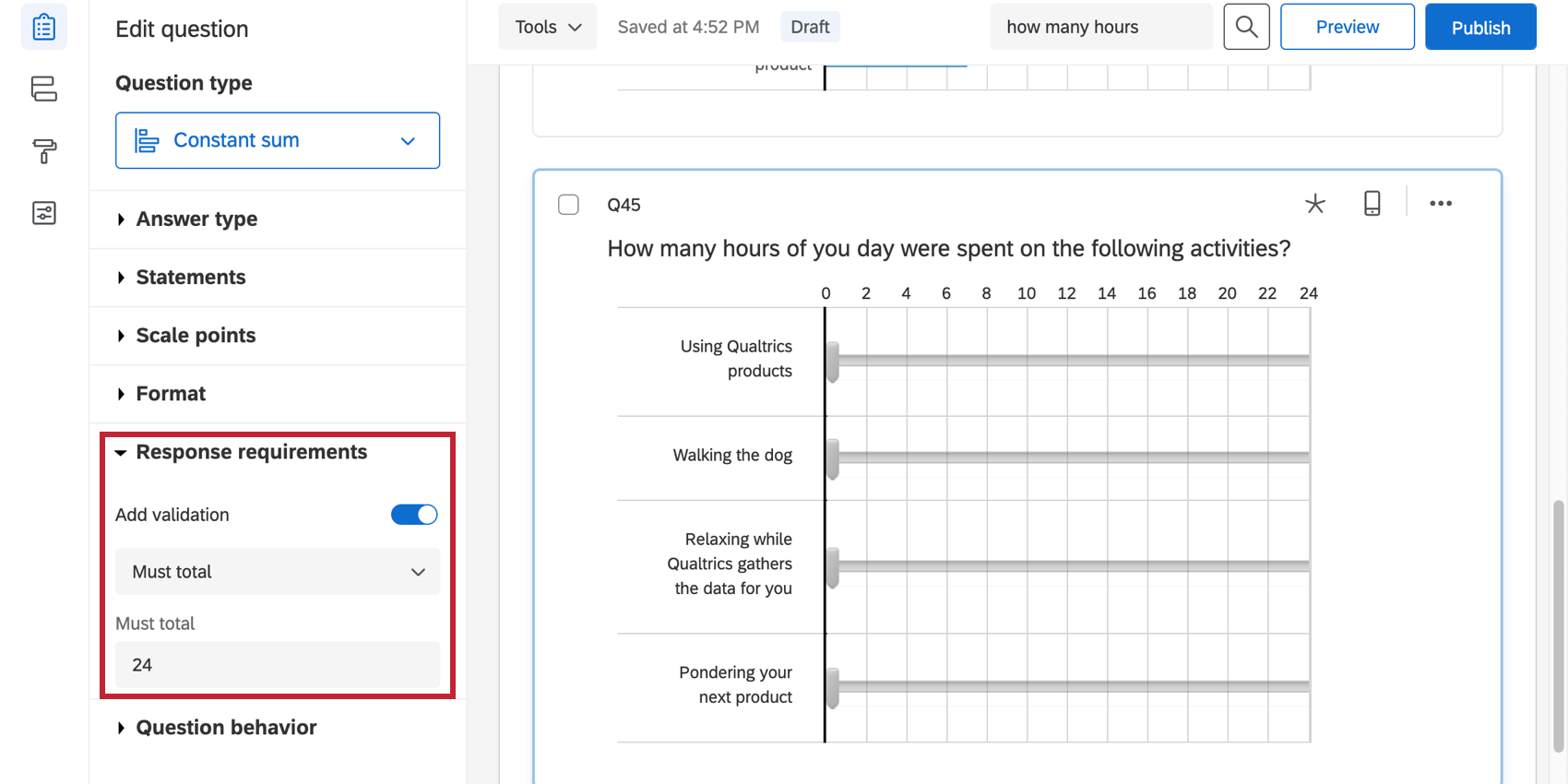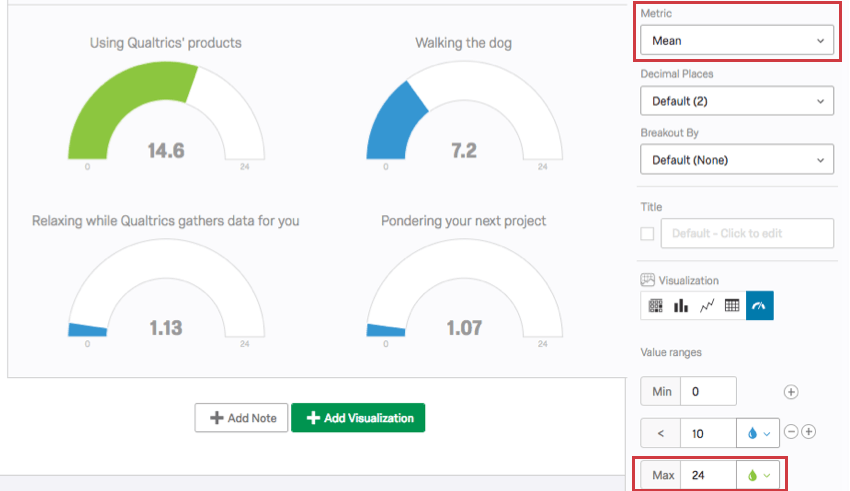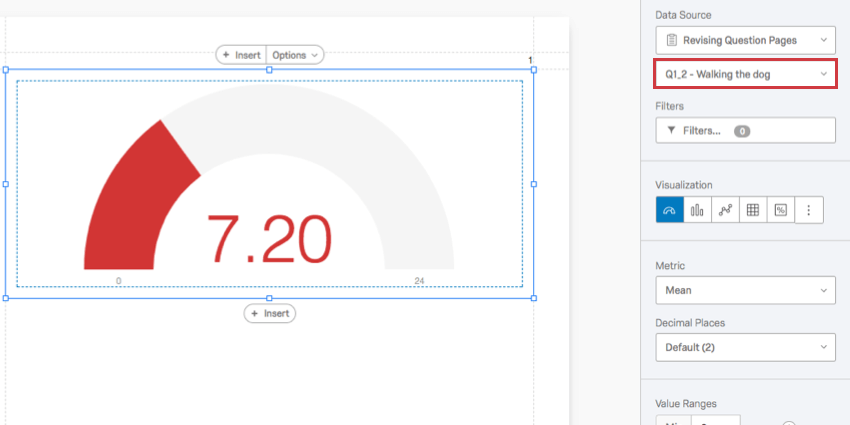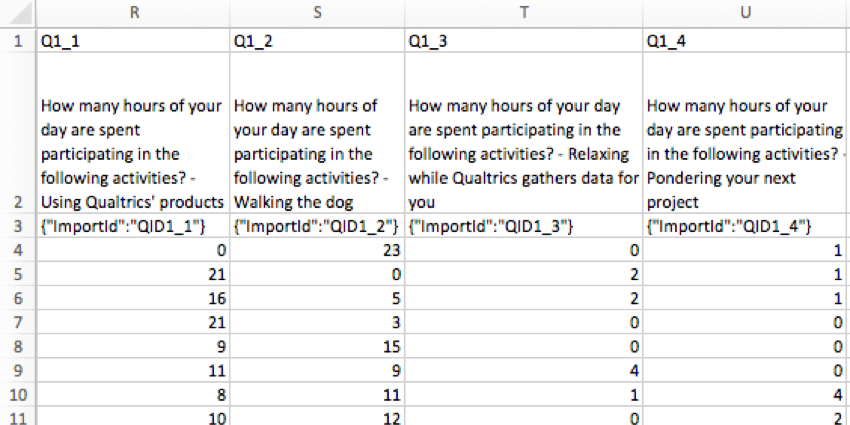コンスタントサム質問
コンスタントサムの質問について
コンスタントサムの質問では、回答者が数値データを入力する方法が提供されます。各数値エントリが合計に加算されます。質問がスライダー形式またはバー形式でない限り、回答者に合計を表示できます。
回答タイプ
コンスタントサムの質問には、選択肢、バー、スライダーの 3 つのバリエーションがあります。これらのバリエーションは、質問編集ペインの回答タイプからアクセスできます。
コンスタントサムを選択
選択肢のバリエーションでは、回答者は回答をテキストボックスに入力します。
選択肢定数の和には、複数のカスタマイズ可能なオプションがあります。これらのオプションは、編集ペインの書式にあります。
- 配置: テキストボックスのレイアウトを垂直書式から水平書式に切り替えます。
- 合計ボックスを追加:質問の下部に合計ボックスを表示し、回答者がデータを入力しながら合計を追跡できるようにします(縦並びの場合のみ利用可能)。
- シンボル追加: 各テキストボックスの前または後にシンボルを配置します (例: 回答が時間単位で想定される場合、各テキストボックスの後に “時間” を含めます)。4 文字までに制限されています。
選択肢の定数合計には、範囲の追加要件と呼ばれるカスタム・レスポンス要件もある。有効にすると、各項目に対して有効な数値の範囲を設定できる(例えば、1日の時間の場合、”0 “が適切な最小値、”24 “が適切な最大値となる)。
棒コンスタントサム
バーのバリエーションでは、回答者はバーをドラッグして各項目の数字を選択します。質問に最大合計が設定されている場合、バーはこの合計を超えてドラッグすることはできません。
棒のコンスタントサムには、編集ペインにある複数のカスタマイズ可能なオプションがあります。
- カスタム開始位置:特定の値で回答者を開始します(デフォルトでは、スライダーとバーは0から始まります)。この機能を使用するには、ボックスをチェックし、バーを開始したい位置までドラッグします。
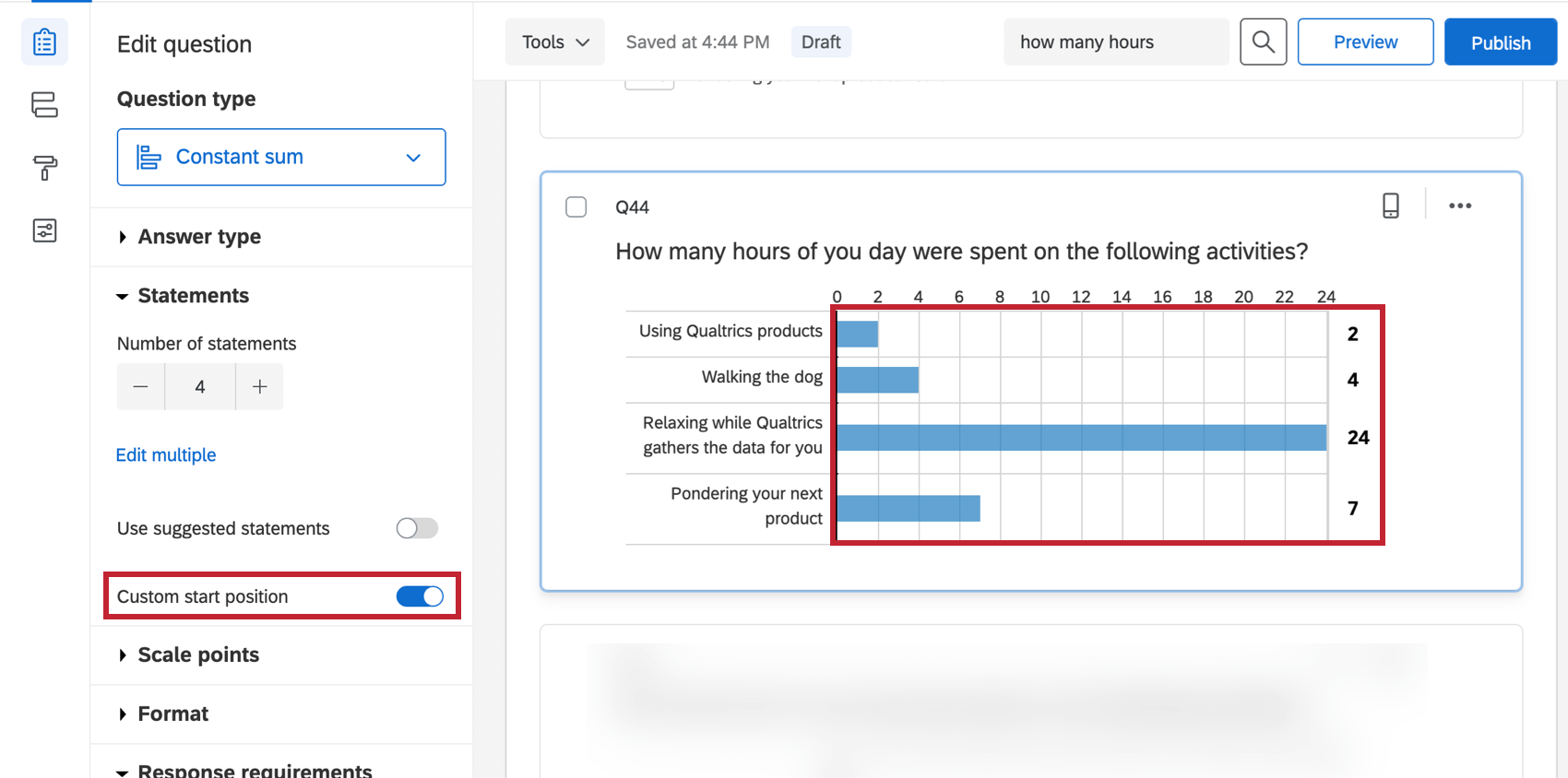
- 数値セットの設定:表示するグリッドラインの数、最小値、最大値、小数部を指定します。
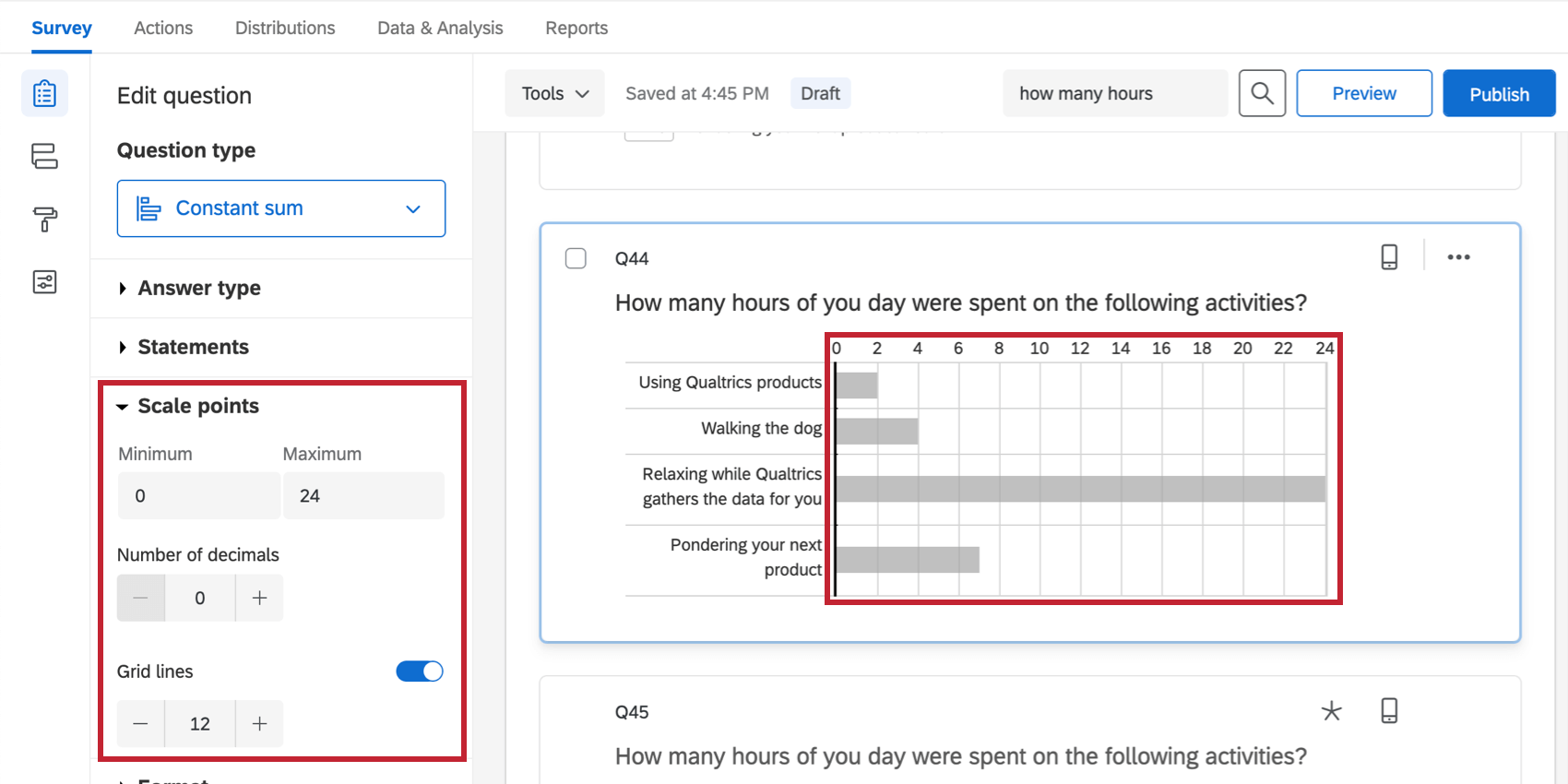
- ラベル:質問の上部に追加のテキストを配置します。これらは、書式のラベルの追加を選択することで有効化できます。
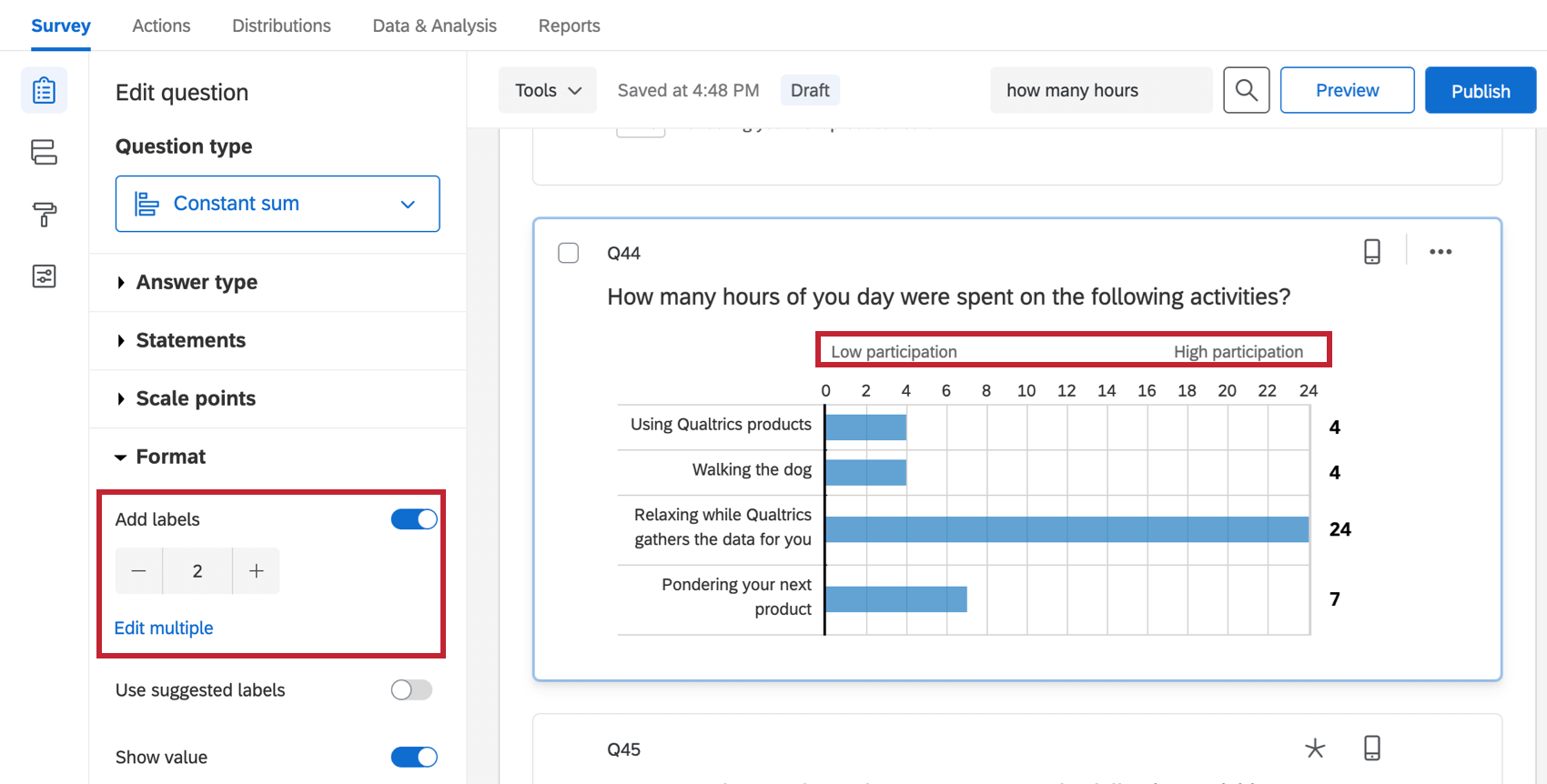 ヒント:事前に記述されたラベルから選択する場合は、[推奨されるラベルを使用]を有効にしてください。使用可能なオプションについては、「推奨される選択肢」を参照してください。
ヒント:事前に記述されたラベルから選択する場合は、[推奨されるラベルを使用]を有効にしてください。使用可能なオプションについては、「推奨される選択肢」を参照してください。
スライダコンスタントサム
スライダのバリエーションは、関数のバー定数合計と似ています。回答者は各ステートメントのスライダハンドルをドラッグして数値を選択します。質問に「合計が必要」の検証が設定されている場合、スライダーハンドルをこの合計の上にドラッグすることはできません。
スライダーの定数和には、バーの定数和と同じオプションがある。これらのオプションの詳細については、上記のセクションを参照してください。
回答の要件
定数に入力された答えの合計が、選択された値であることを要求することができる。合計が一致するまで、回答者は質問を通過することができません。
データ分析
回答が収集された後に、回答データを分析するためのさまざまな方法があります。[レポート]タブから、作成済みのレポートで集計データを表示したり、独自のレポートを最初から作成したりすることができます。[データと分析]タブでは個々の回答者のデータを表示および管理できます
結果の図表
レポートタブの結果ダッシュボードセクションには、定数和問題のデータを表示できるウィジェットがいくつかあります。
質問タイプが メーターチャート は、コンスタントサムの質問に対する優れたビジュアライゼーションです。ゲージの長さは最大値によって決まります。次に、定数合計の各項目が独自のゲージとなり、色付きのバーが値の最大値にどの程度近いかを表します。
定数和データを表示できるその他の視覚化には、縦棒や折れ線がある。これは、メトリックが平均に設定されている場合に最適に機能します。
レポートの図表
レポートタブのレポートセクションでは、互換性のあるビジュアライゼーションは統計テーブル、棒チャート、および折れ線チャートです。
この場合、ゲージ・チャートは、データ・ソースとして「すべての選択肢を使用する」が設定されていない場合にのみ互換性があります。
ダウンロードされたデータ形式
ダウンロードしたデータセットには、定数和の質問の各項目の列があり、各参加者が入力した値が記載されている。
各列のタイトルは質問全体を含み、特定の項目で終わります。
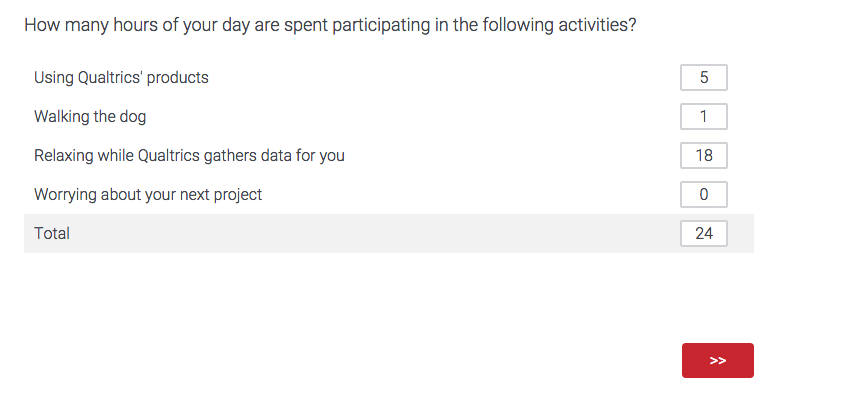
![[コンスタントサム]が[選択肢]に設定されており、テキストボックスがある](https://www.qualtrics.com/m/assets/support/wp-content/uploads//2015/04/constant-sum-1.png)
![編集ペインで左に展開された形式の画像。配置は垂直に設定され、選択肢は上下に並べて表示され、それぞれの単一の選択肢の横にボックスが表示されます。合計ボックスが選択されているため、合計を合計する追加行が表示されます。記号は[後]に設定され、テキストは時間であるため、回答するすべてのボックスの後に[時間]という単語が続きます。](https://www.qualtrics.com/m/assets/support/wp-content/uploads//2015/04/constant-sum-2.png)
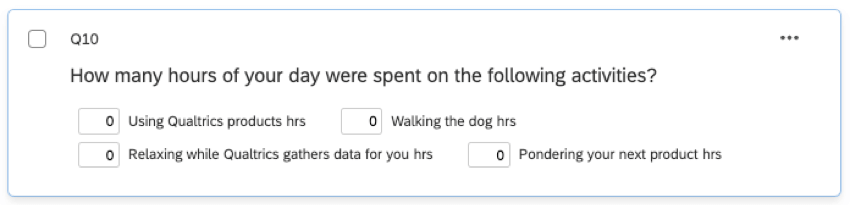
![質問編集ペインの [回答の必要条件] セクションで範囲必要条件を追加するためのオプション](https://www.qualtrics.com/m/assets/support/wp-content/uploads//2015/04/constant-sum-4.png)
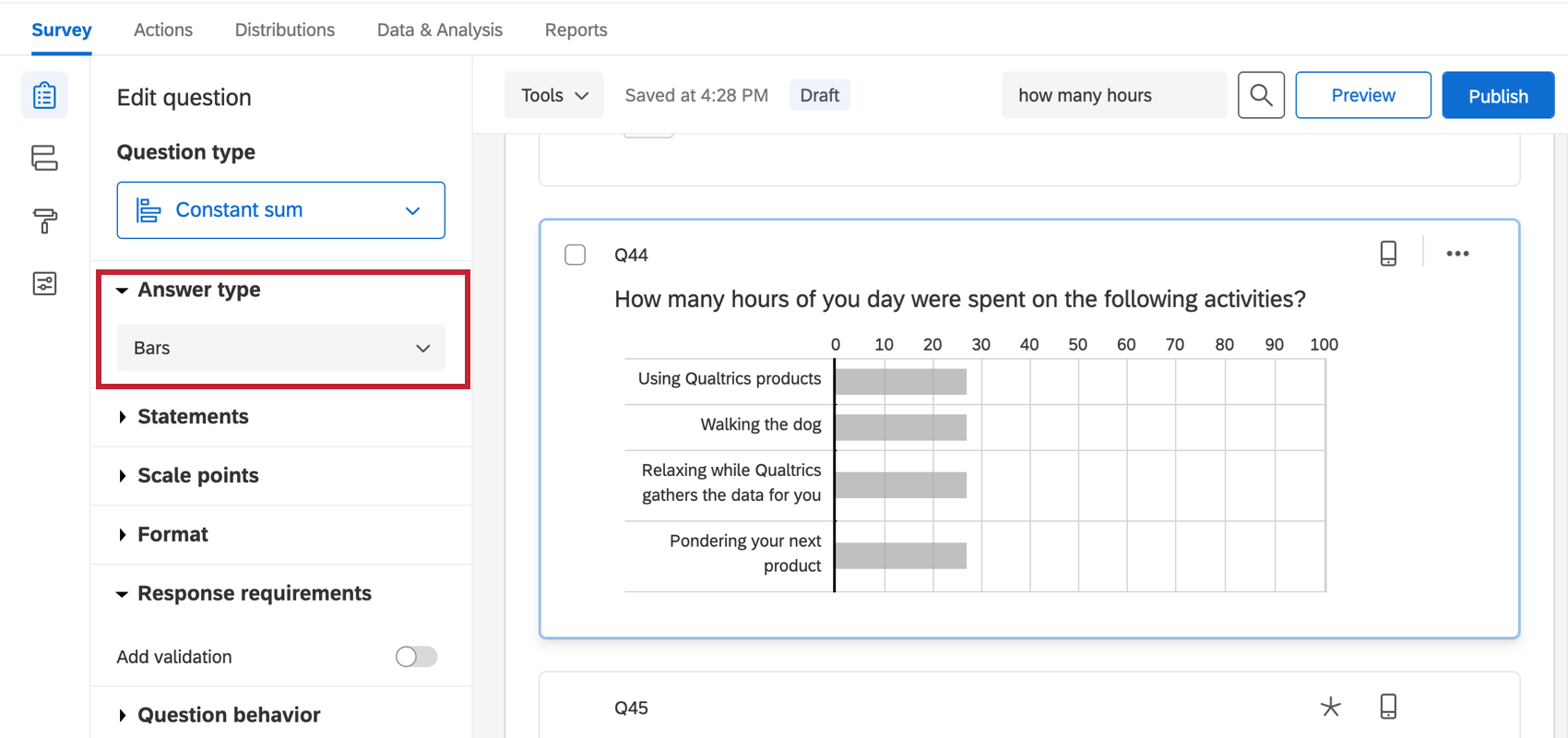
![[値の表示] が選択されているため、各棒の横には、値が右側に表示されます。](https://www.qualtrics.com/m/assets/support/wp-content/uploads//2021/04/constant-sum-9.png)