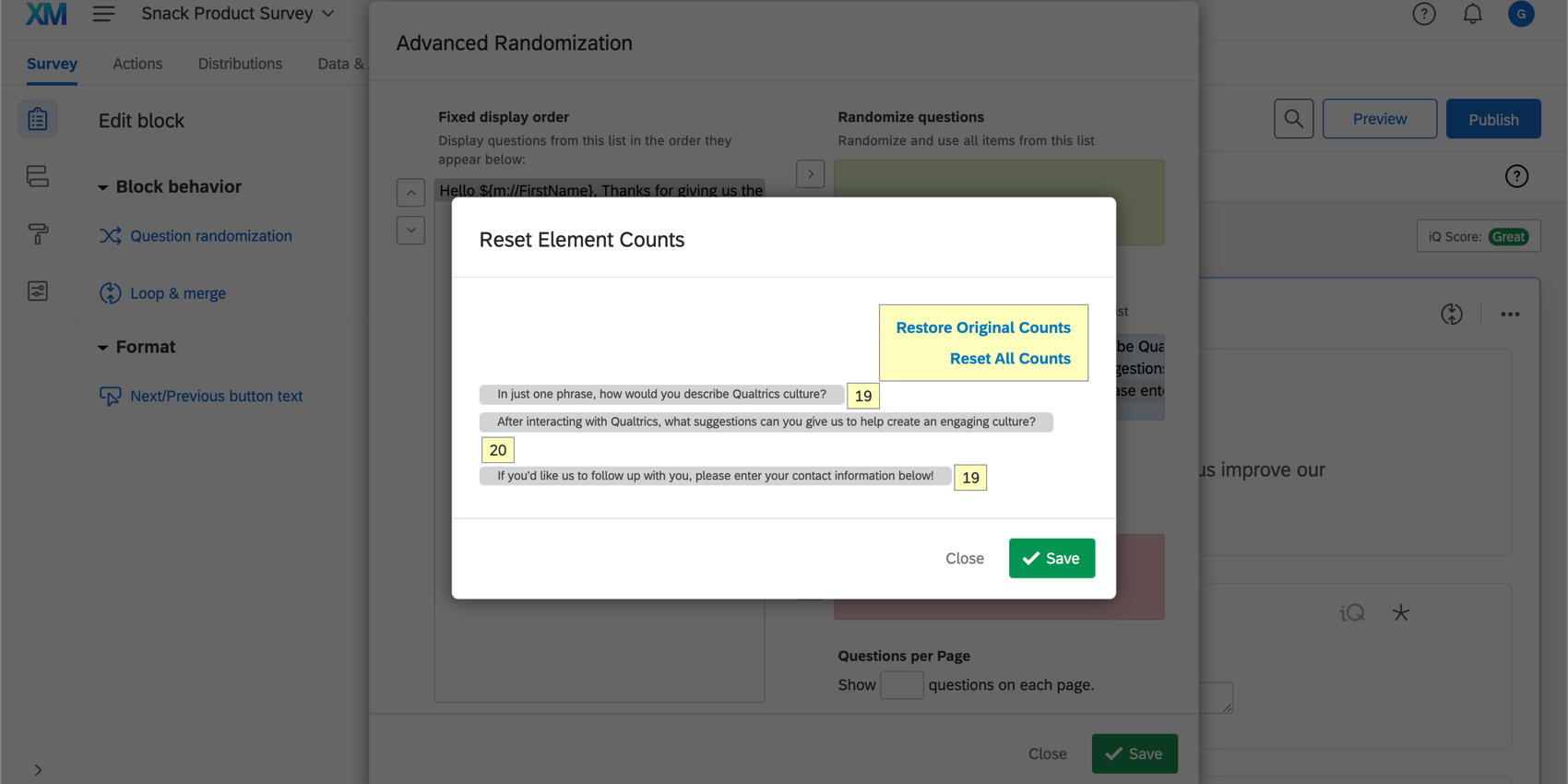質問のランダム化
質問のランダム化機能について
ブロック内で質問の順序をランダム化する必要のある場合があります。質問のランダム化機能を使えば、それ以上のことが可能になります。一般的なオプションは次のとおりです。
- すべての質問をランダムな順序で表示
- 大きなグループからまとまった数の質問を表示
- 特定の質問を指定した位置に固定
- 特定の質問を非表示
質問のランダム化を設定
ランダム化オプション
ランダム化機能は主に4つある:
- ランダム化機能なし: アンケートは、アンケートエディタに表示された順番に表示されます。
- すべての質問の順番をランダム化する: ブロック内のすべての問題をランダムな順序で出題する。
- 全質問のうち __ のみを表示する: アンケート調査でランダムに表示する選択肢の数 (全体のうち) を指定します (4つのうち2つ、7つのうち3つなど)。
- 高度なランダム化機能:さらに多くのランダム化機能にアクセシビリティできます。
高度なランダム化
高度なランダム化には、さらに高度なランダム化機能があります。質問のランダム化」ポップアップから「高度なランダム化の設定 」をクリックして、これらの設定を開きます。
- 固定表示順序: このボックスは、ブロック内の固定質問と、ランダムなサブセットが質問の順序のどこに該当するかを表示します。上/下矢印ボタンを使用して選択肢の順序を並べ替えたり、左/右矢印ボタンを使用してランダム化オプションの中または外に移動したりできます。
Qtip: テキスト/グラフィックのない質問文は、固定表示順ボックスには表示されますが、空行として表示されます。を追加することで対処できる。 問題ラベル。
- 質問のランダム化機能:このボックスに移動されたすべての質問はランダムな順序で表示されます。
- ランダムなサブセット: このボックスから指定された数の質問がランダムで表示されます。
- 除外項目このボックス内の質問は一切表示されません。
- ページあたりの問題数:このオプションは各ページに表示される問題数を決定します (これはブロックのページ区切りよりも優先されます)。
Qtip: 質問そのものだけでなく、質問のグループをランダム化したい場合は、ランダム化機能のページをご覧ください。
ランダムなサブセット機能
ランダムなサブセットを使用すると、ランダム化された各質問が回答者に同じ回数表示されるようにすることができます。ランダム化した質問の表示を均等にするには、Evenly Present Elementsを有効にしてください。
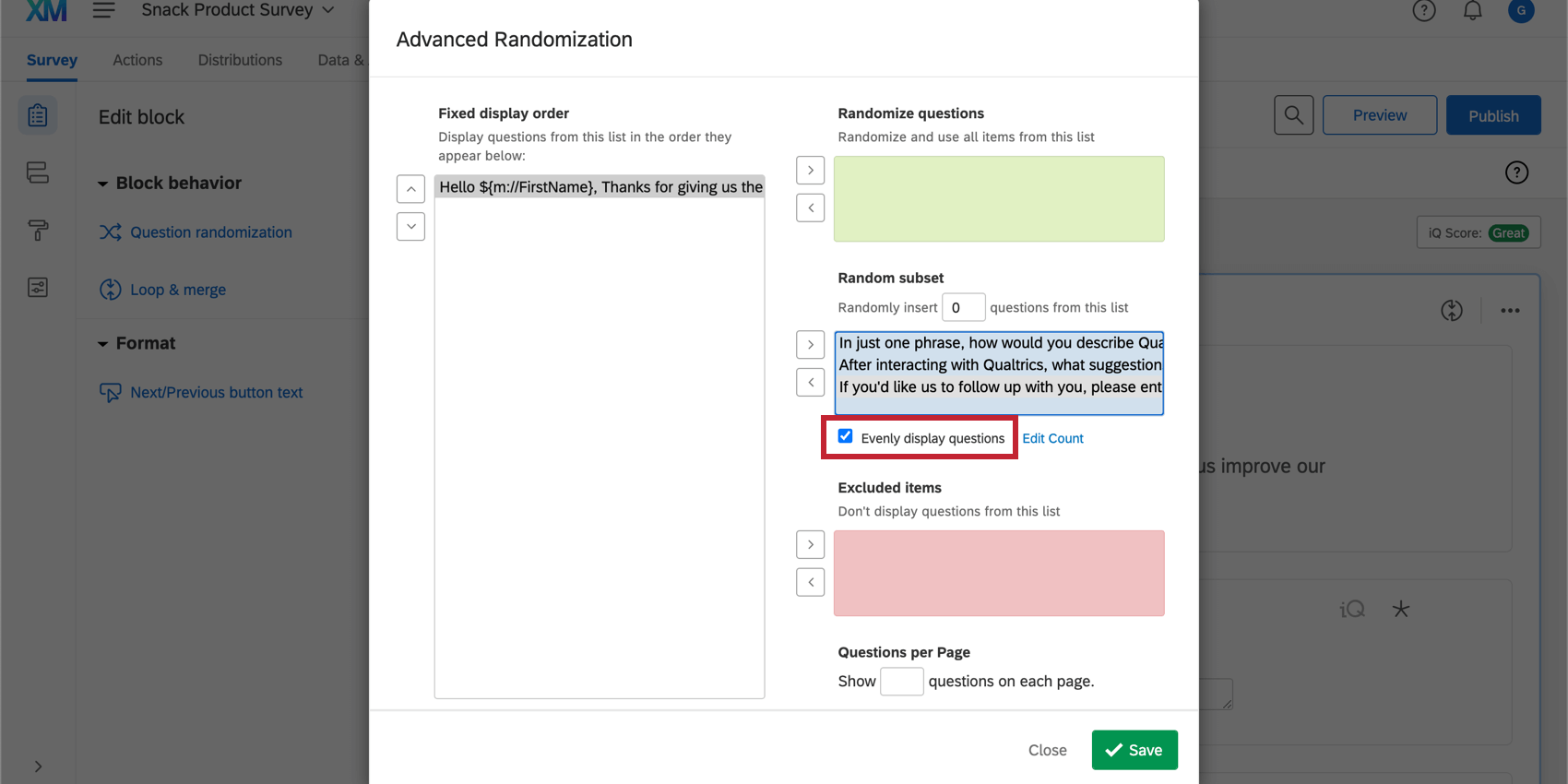
また、特定の質問の表示される回数を調整することもできます。そのためには、Evenly Present Elementsオプションの次へEdit Countをクリックする。数を表示する際、これらの数はほぼ同じである必要がありますが、特定の質問を一時的に優先させる必要がある場合は、この数をオーバーライドできます。質問の数を変更するには、質問文の横にあるボックスに任意の数を入力します。
また、すべてのカウントを0に戻すか、すべてのカウントを変更前の状態に戻すオプションもある。
- 元のカウントに戻す:このオプションは、カウントを編集前の元の数に戻す。
警告このオプションは、[Edit Counts]ウィンドウを開いている時間枠のカウントのみを復元します。カウントを編集し、変更を保存した後、カウントを編集するために戻った場合、「元のカウントに戻す」オプションは、カウントを編集前に戻すことはできません。
- すべてのカウントをリセットする:このオプションは、すべての要素のカウントを0に設定します。
ランダム化データ
データをエクスポートする前にランダム化機能のエクスポートを有効にすると、選択肢を回答者に表示する順序を確認できます。質問の表示順序は、複数の質問が表示された場合に、縦棒「|」で複数の質問が区切られたデータファイルの列として表示されます。
複数値のフィールドを列に分割する ]を選択してエクスポートした場合、表示されたすべての質問を1つの列にリストする代わりに、表示順を別々の列に分割します。
ランダム化機能データのダウンロード
- [データと分析]タブに移動します。
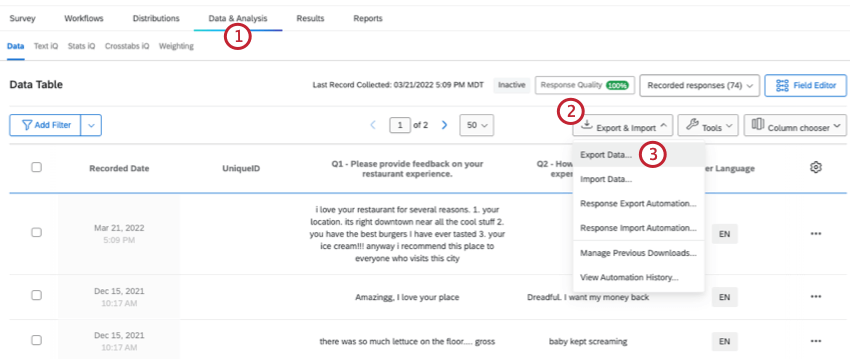
- [エクスポートとインポート]をクリックします。
- データのエクスポートをクリックします。
- ダウンロードしたいファイルの種類を選んでください。
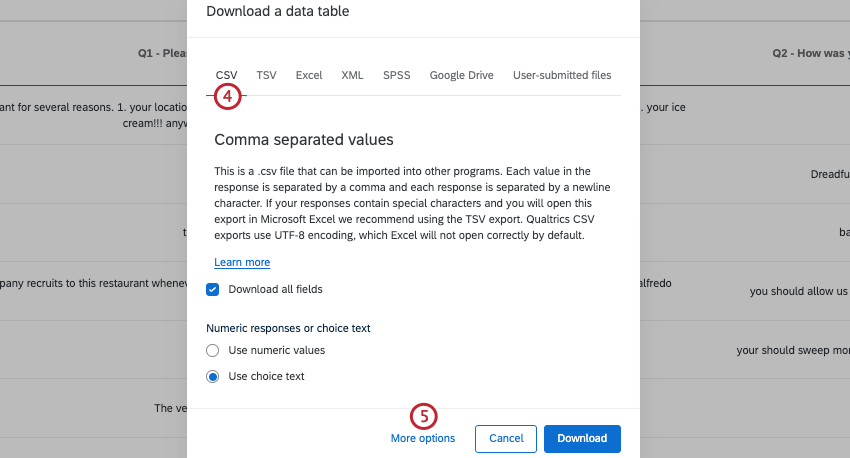
- 青いテキスト「More Options」をクリックします。
- ランダム化アンケートの閲覧順データをエクスポートするチェックボックスを選択します。
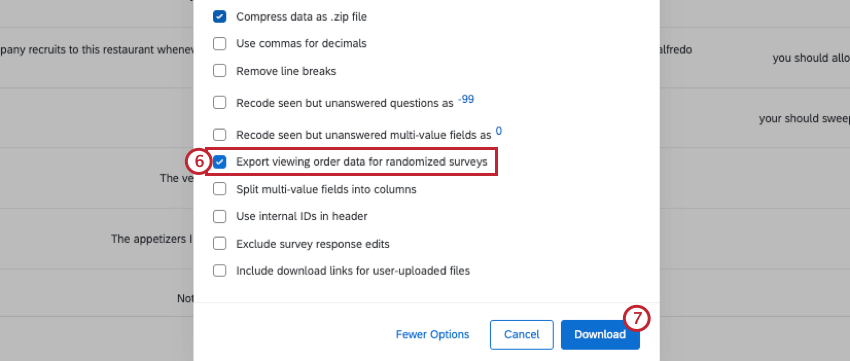
- 緑色のダウンロードボタンをクリックしてください。
異なるプロジェクトタイプにおける質問のランダム化機能
このタイプの質問の動作は、ほとんどすべてのプロジェクトタイプで利用可能です。このページで説明されているオプションは、以下の場所で利用できる:
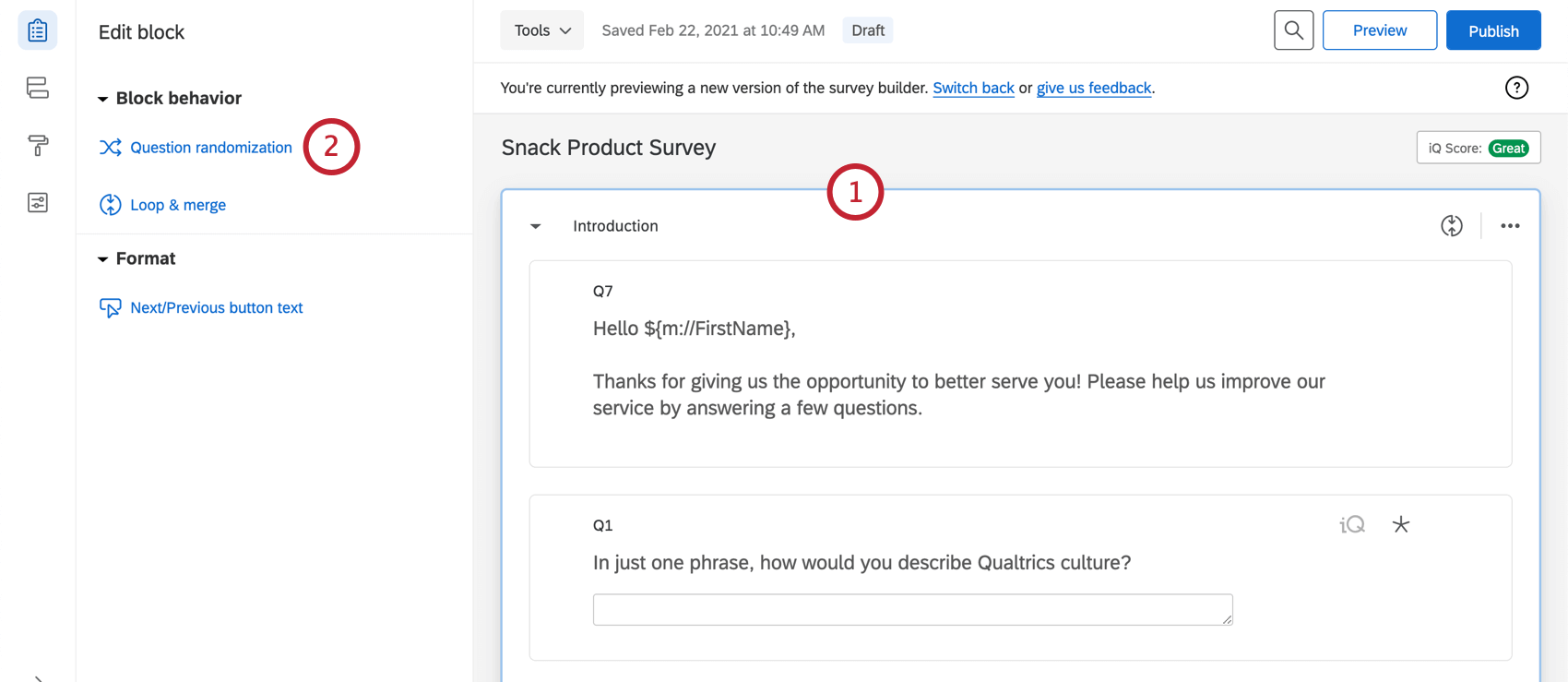
![ランダム化のタイプを選択し、[保存]をクリックして、ランダム化の設定を適用します。](https://www.qualtrics.com/m/assets/support/wp-content/uploads//2015/04/question-randomization-1.png)
![[質問のランダム化]ウィンドウで[高度なランダム化]を設定](https://www.qualtrics.com/m/assets/support/wp-content/uploads//2015/04/question-randomization-2-1.png)
![[高度なランダム化]メニューの[高度なランダム化]オプション(固定された表示順序、質問のランダム化、ランダムなサブセット、除外項目、1ページ当たりの質問数)](https://www.qualtrics.com/m/assets/support/wp-content/uploads//2021/02/question-randomization-4.png)