ループと結合
ループと結合について
ループと結合を使用すると、質問のブロックを取得し、回答者に対して動的に複数回繰り返すことができます。
ループと結合の簡単な例については、ループと結合の例アンケートをご覧ください。
ループと結合をオンにする
ループと結合をオンにすると、質問のブロックがどのように繰り返されるかを指定することができます。に基づいてループを選択する:
質問に基づいたループ
質問を基にループさせることで、前の質問の選択肢ごとに、同じブロックの質問を1回だけ回答者に提示できます。
アンケート調査設定
このループと結合を設定する前に、アンケートに少なくとも 2 つの質問ブロックが必要です。最初のブロックには、どのループを回答者に見せるかを決定する質問を入れなければならない。2つ目のブロックがループされます。
上のスクリーンショットを見てください。最初のブロック(デフォルトの質問ブロック)では、回答者にどの部門で買い物をするかを尋ねます。そして、選択した部門ごとに「製品の認識」ブロックを1回ループさせます。
質問に基づくループ
- 繰り返すブロックをクリックします。
![ブロックをクリックすると、左側の編集ペインに[ループと結合]オプションが表示されます。](https://www.qualtrics.com/m/assets/support/wp-content/uploads//2021/04/loop-and-merge-2.png)
- ループと結合を選択。
- ループと結合をオンにするをクリックします。
![左上にある青い[ループと結合を有効]ボタン](https://www.qualtrics.com/m/assets/support/wp-content/uploads//2021/04/loop-and-merge-3.png)
- Loop based off of a questionチェックボックスをクリックします。
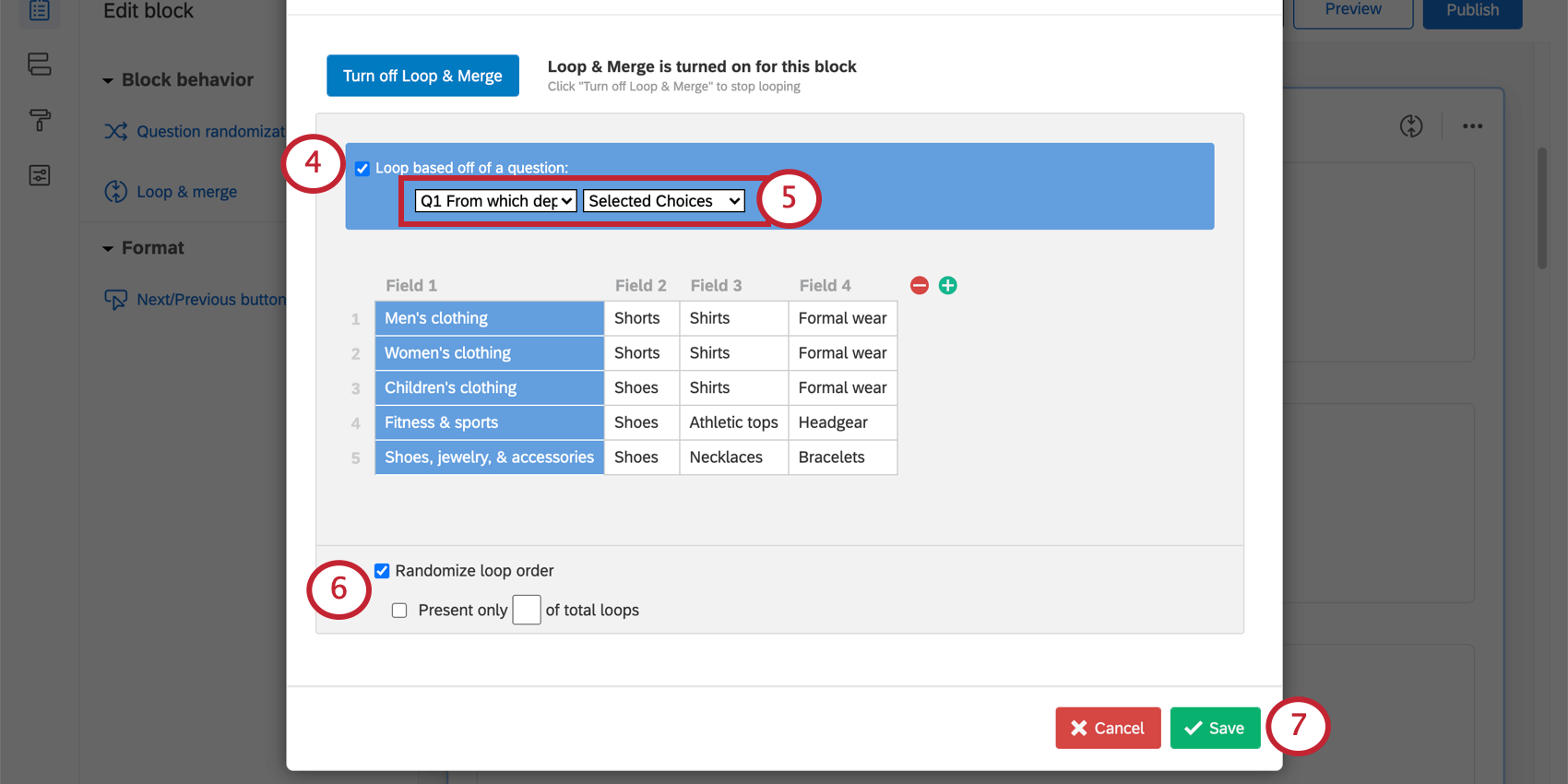 QTIP: ブロックは次の質問タイプに基づいてループさせることができます: 多肢選択式、マトリックステーブル、スライダー、サイドバイサイド、テキスト入力、ランク順、コンスタントサム、グループとランクの選択、ホットスポット。
QTIP: ブロックは次の質問タイプに基づいてループさせることができます: 多肢選択式、マトリックステーブル、スライダー、サイドバイサイド、テキスト入力、ランク順、コンスタントサム、グループとランクの選択、ホットスポット。 - 質問を選択し、どの選択肢をループのトリガーにするかを選択します。オプションは質問の種類によって異なりますが、ほとんどの場合、回答者が選択した選択肢ごとにループが発生するため、「選択した選択肢」に設定します。
Qtip: ループと結合がすでに有効になっているブロック内の問題は選択できません。QTip: ループの元となる質問にテキストの差し込みを許可する設定がされている場合、選択された選択肢 – 入力されたテキストを選択することで、フィールドタイプに差し込まれた回答を確認することができます。
- 必要であれば ループの順序. 詳細はリンクを参照。
注意してください: 各フィールドの回答をエクスポートすることはできますが、回答者に提示されたループの順序をエクスポートすることはできません。
- [保存]をクリックします。
数値に基づいたループ
自由回答の質問文を使って、ブロックをループする回数を決めることができる。これにより、各回答者が同じ質問をループする回数をカスタマイズすることができます。
アンケート調査設定
このループと結合を設定する前に、アンケートに少なくとも 2 つの質問ブロックが必要です。
最初のブロックには、ループを何回回答者に表示するかを決定する自由回答の質問を含めてください。この自由回答質問を数値形式に設定します。2つ目のブロックがループされます。
数値に基づくループ
- アンケート調査タブで、繰り返したいブロックをクリックします。
![ブロックをクリックすると、左側の編集ペインに[ループと結合]オプションが表示されます。](https://www.qualtrics.com/m/assets/support/wp-content/uploads//2021/04/loop-merge-3.png)
- ループと結合を選択。
- ループと結合をオンにするをクリックします。
![左上にある青い[ループと結合を有効]ボタン](https://www.qualtrics.com/m/assets/support/wp-content/uploads//2021/04/loop-and-merge-3.png)
- 質問に基づいてループするチェックボックスを選択します。
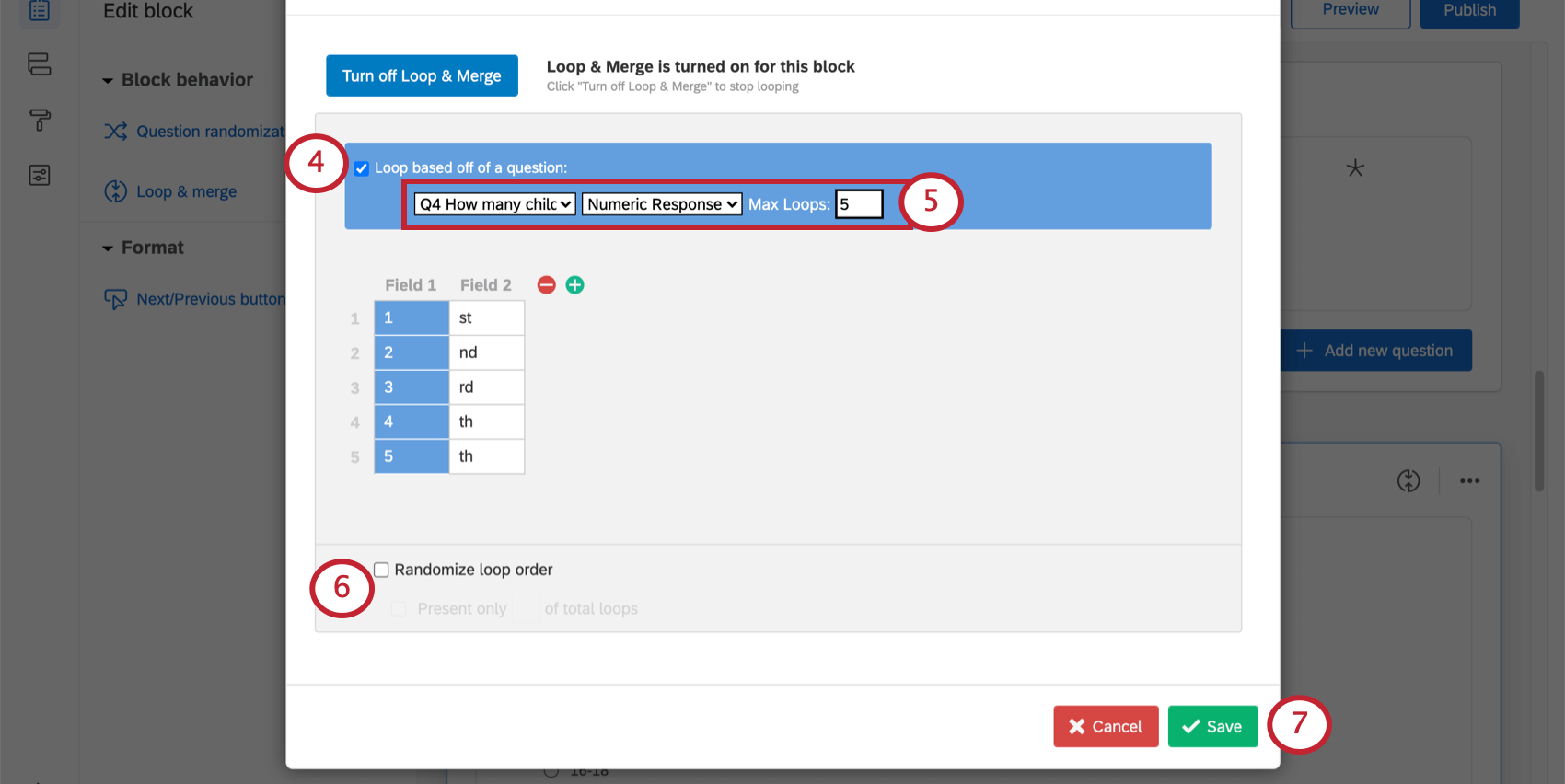
- 自由回答の質問を選択し、数値回答を選択します。次に、許可するループの最大数を指定する。
Qtip:最大数を追加することを強くお勧めします。これでデータファイルが大きくなりすぎるのを防げる。
- 必要であれば ループの順序. 詳細はリンクを参照。
注意してください:ループの順番をエクスポートすることはできませんので、回答者がどの順番でループを見たかはわかりません。回答者が各フィールドに提供した回答のみがわかります。
- [保存]をクリックします。
スタティックループと結合
静的フィールドを設定することで、各回答者に対して同じアンケートのオプションをループさせることができます。各回答者がループするフィールドを手動で入力します。
- [アンケート]タブで、繰り返すブロックをクリックします。
![ブロックをクリックすると、左側の編集ペインに[ループと結合]オプションが表示されます。](https://www.qualtrics.com/m/assets/support/wp-content/uploads//2021/04/loop-merge-5.png)
- ループと結合を選択。
- ループと結合をオンにするをクリックします。
![左上にある青い[ループと結合を有効]ボタン](https://www.qualtrics.com/m/assets/support/wp-content/uploads//2021/04/loop-and-merge-3.png)
- フィールド1の欄に、ループの名前を追加する。この列の行数は、ループの数を指定する。
![[フィールド1]列](https://www.qualtrics.com/m/assets/support/wp-content/uploads/2015/04/image34.png)
- 行はループの数を表す。行を追加するには、最後の行をクリックします。行に名前を付けてキーボードのEnterキーを押すこともできる。
- 行を削除するには、各行の左にある赤いマイナス記号(-)を クリックします。
- フィールド(列)を追加または削除するには、プラスとマイナスのボタンをクリックします。これらのフィールドの使い方の詳細については、ループと結合フィールドを参照。
- 必要であれば ループの順序. 詳しくはリンク先をご覧ください。
![[ループの順番をランダム化]と[ループの合計数のうちXのみ表示]が選択されている](https://www.qualtrics.com/m/assets/support/wp-content/uploads/2015/04/image139.png) 注意してください:ループの順番をエクスポートすることはできませんので、回答者がどの順番でループを見たかはわかりません。回答者が各フィールドに提供した回答のみがわかります。
注意してください:ループの順番をエクスポートすることはできませんので、回答者がどの順番でループを見たかはわかりません。回答者が各フィールドに提供した回答のみがわかります。 - [保存]をクリックします。
![右下に[保存]ボタン](https://www.qualtrics.com/m/assets/support/wp-content/uploads/2015/04/image0324.png)
ループと結合フィールド
ループと結合をオンにするたびに、ループと結合フィールドが作成される。これらのフィールドを利用して、ループごとに異なるダイナミックテキストを作成できます。これは、異なるループに対して特定の情報をパイプインすることを計画している場合に役立つ。
ループフィールドのカスタム化
各ループには独自のフィールドのセットがあります。フィールド1はループの「名」と考えてよい。フィールド1には以前の質問の選択肢を入力するか、手動で入力した文を入力することができます。
例下の画像では、フィールドは質問に対する回答に基づいています。1つ目のループは[紳士服]、2つ目のループは[婦人服]などとなります。
フィールド1にテキストを入力した後、プラス(+)ボタンをクリックして、追加のフィールド(列)を作成することができます。名前を付けたいフィールド名をクリックし、ボックスに直接テキストを入力する。必要なフィールドがすべて揃うまで、フィールドの追加と入力を続けます。マイナスボタン(-)をクリックすると、フィールドを削除できます。
ループ・フィールドの使用
loop &;結合ブロックの中で、これらのフィールドを使って各ループをカスタマイズすることができる。 テキストの差し込み. フィールド 1 の差し込みは、ループのフィールド 1 のテキストを表示し、フィールド 2 の差し込みは、フィールド 2 のテキストを表示する。
回答者が[婦人服]のループにいる場合、最初の質問は「どのくらいの頻度で婦人服売り場で買い物をしますか?」となります。2つ目の質問は、「どのくらいの頻度でショートパンツを購入しますか?」となります。
これは、回答者が婦人服のループにいるとき、フィールド1とフィールド2がどのように表示されるかを示しています。
ループ順序のランダム化
ループ & 結合ブロック内では、ループをランダムな順序で表示したり、各回答者に表示するループの数を制限したりできます。
ループのランダム化機能をオンにするには、Randomize loop order を選択する。各回答者に表示するランダム化機能の数を制限する場合は、[合計ループ数の __ のみを表示する] を選択し、テキスト入力ボックスに値を入力します。
ループと結合データのエクスポートを理解する
データを表示またはエクスポートする場合、各ループは、ファイル内で独自の列を持つ個別の質問セットとして扱われます。例えば、3つの質問があるブロックを5回ループさせると、15列のデータが得られます。回答者にすべてのループが表示されていない場合でも、データエクスポートにはループの可能性があるすべての列が表示されます。
ループと結合 例題データ
サンプルアンケートの「${lm://Field/1}売り場でどのくらいの頻度で買い物をしますか」という質問は、CSVファイルでこのような未加工データを出力します:

各カラム名がフィールド1で追加した部門から始まっていることに気づくだろう。この画像では、「紳士服」の結果を見ています。(他の部門もこのファイルに繰り返し書かれている)。右側に「婦人服」の結果が表示されています)
質問にも分野別に番号が振られています。”紳士服 “はフィールド1の最初のループなので、その質問には “1_Q#”という番号が振られている。”婦人服 “は2番目なので、その質問には “2_Q#”と番号が振られている。
ただし、他のフィールド名はループによって異なるため、データ上では呼び出されていない。その代わり、[Field-2] と[Field-3]がある。ループと結合フィールドを開き、各フィールドをフィールド名に一致させる。
ループと結合ブロックでロジックを使う
ループと結合のブロックでは、以下のようにすることができる。 表示ロジック 回答者が現在どのループにいるのか。この機能を使用して、特定のループの間、質問を非表示にできます。
この質問は、紳士服ループでのみ表示されます。
ループと結合に基づく表示ロジックがどのように機能するかについては、リンク先のサポートページを参照のこと。
ループブロック内の質問に基づく表示ロジックがどのように機能するかについては、リンク先のセクション「ループブロック内の質問」を参照してください。
ループと結合をオフにする
ループと結合の設定をブロック上で解除することができる。無効化後にアンケートに参加した回答者は、ブロックを 1 回だけ移動します (つまり、ブロックは通常どおり動作します)。
異なるプロジェクト・タイプでのループと結合
ライセンスによっては、いくつかのプロジェクトタイプにアクセシビリティがあるかもしれません。ループと結合は、以下のような数種類のプロジェクトでのみ利用できる:
ループと結合は、従業員エクスペリエンス・プロジェクトでは使用できません。
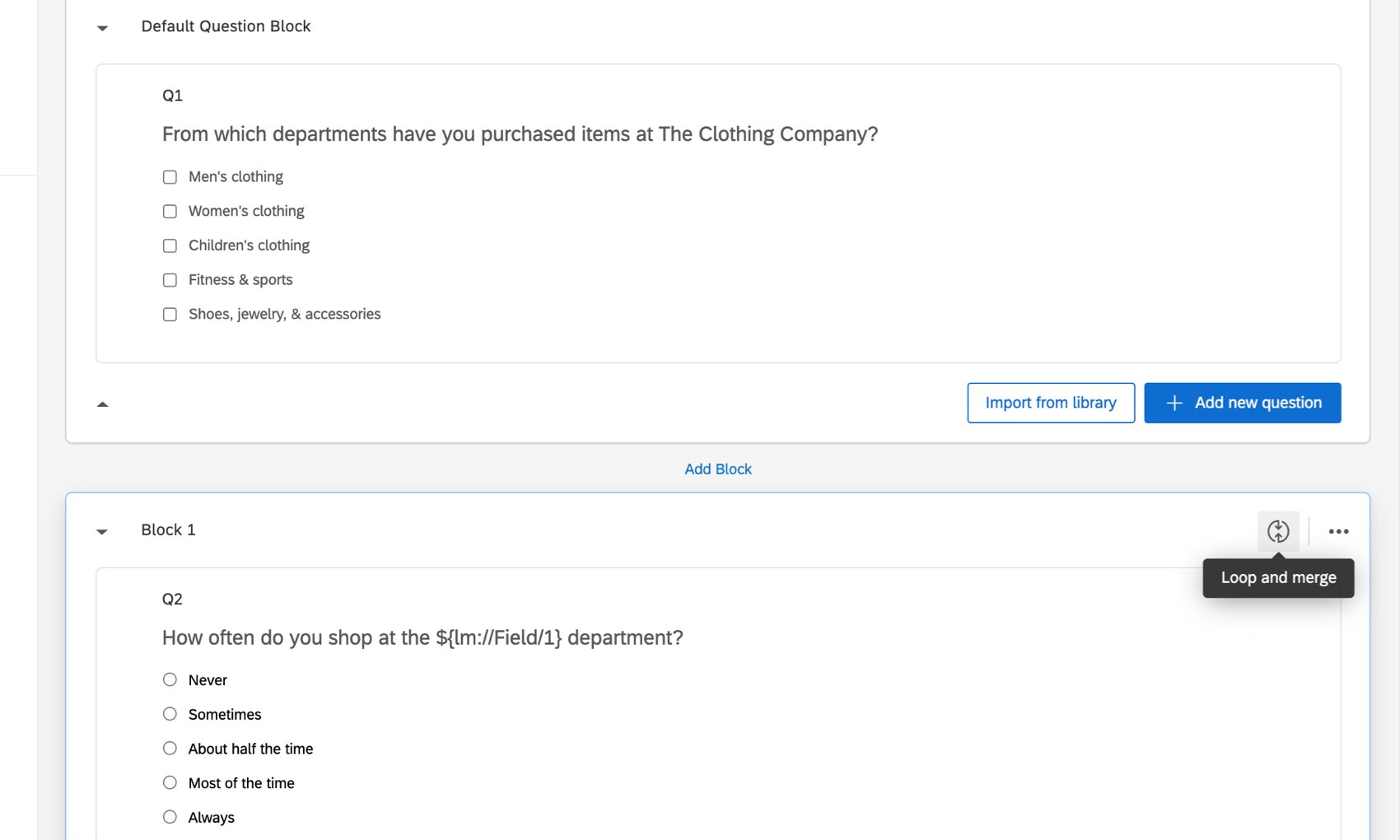
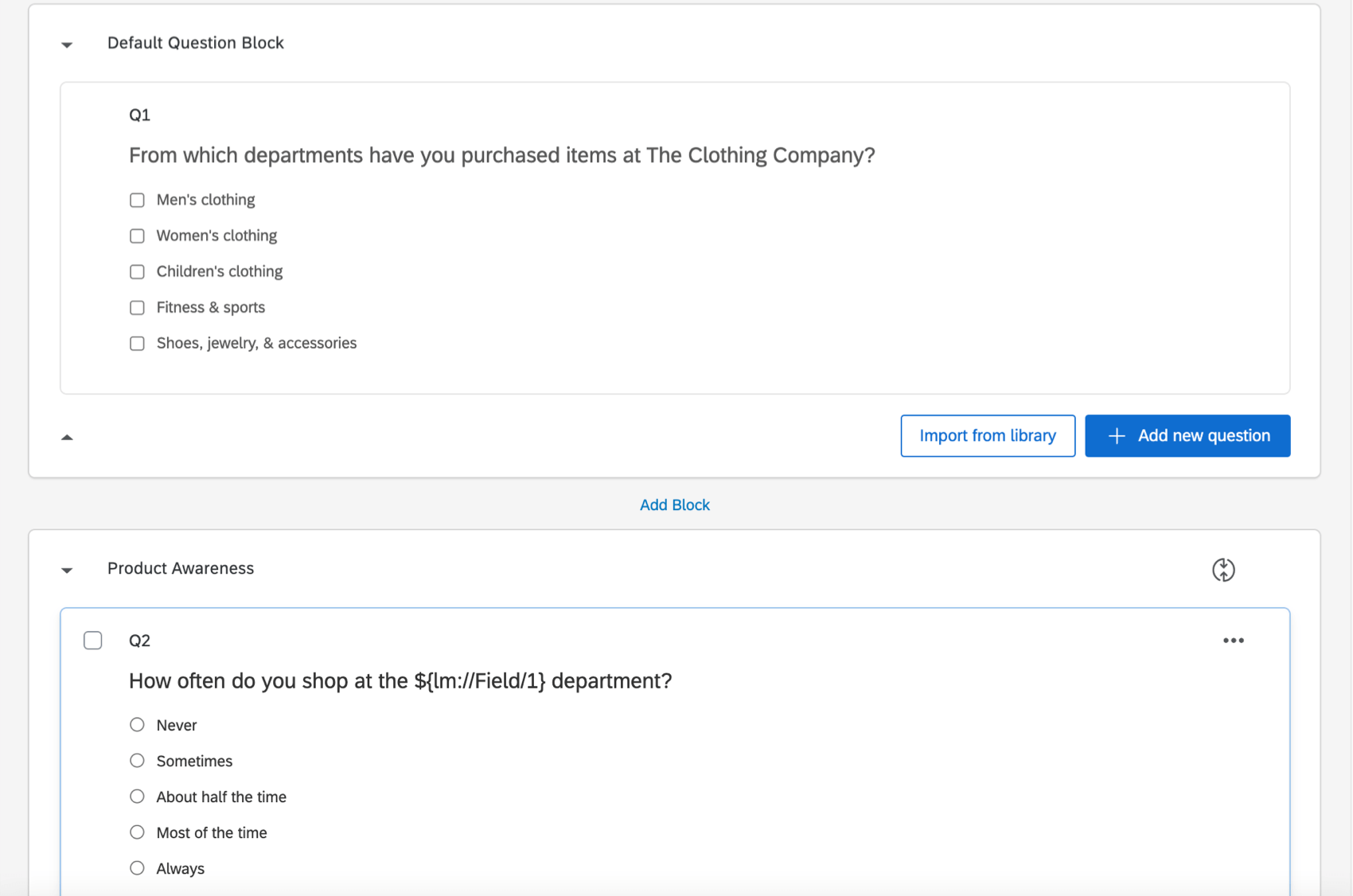
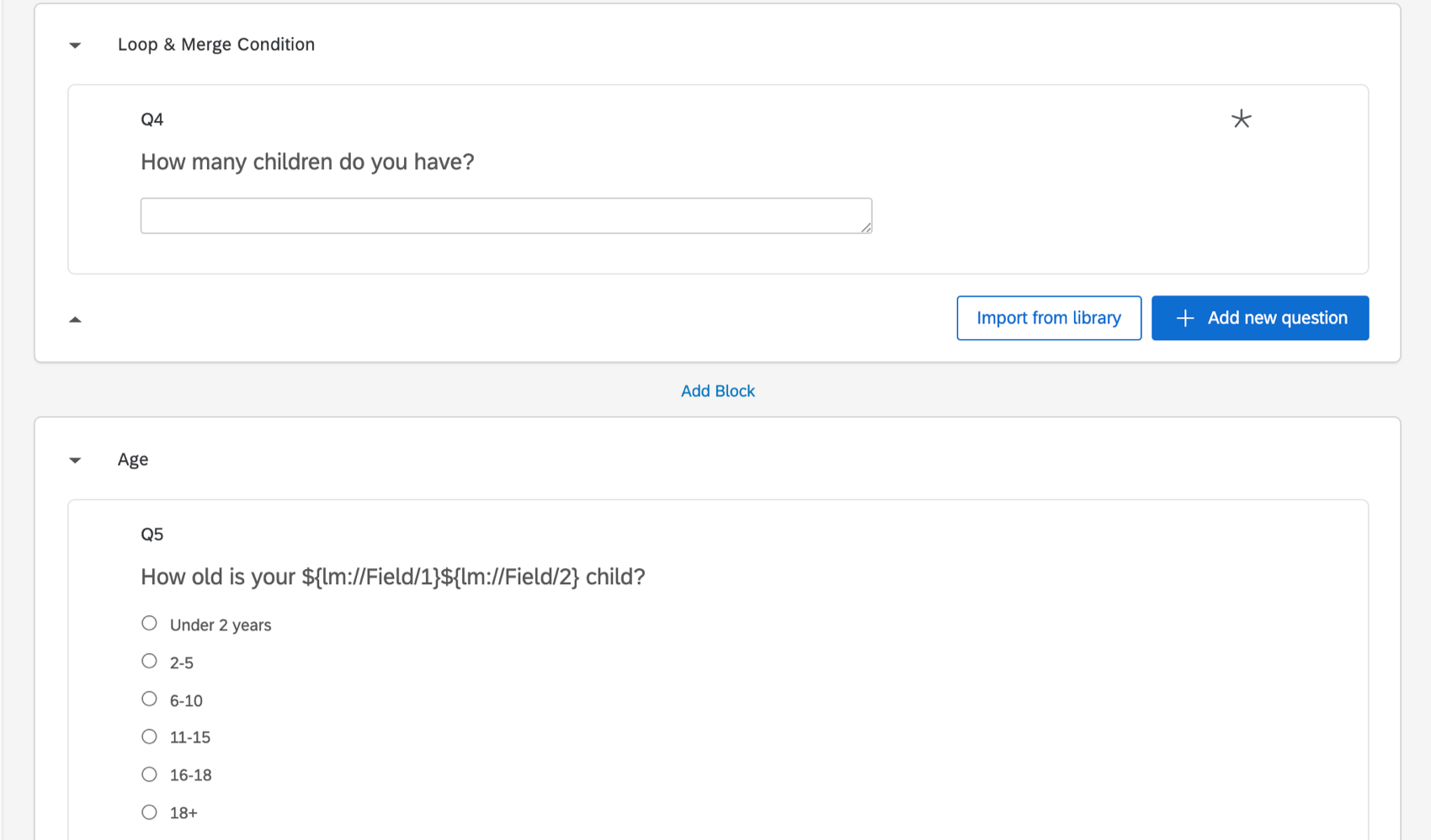
![フィールド[差し込みテキスト]が含まれる質問](https://www.qualtrics.com/m/assets/support/wp-content/uploads//2021/04/loop-merge-4.png)
![[フィールド1]列が強調表示された[ループと結合]ウィンドウ](https://www.qualtrics.com/m/assets/support/wp-content/uploads//2021/04/loop-and-merge-4.png)
![[フィールド2]列の右にあるプラスとマイナスの記号](https://www.qualtrics.com/m/assets/support/wp-content/uploads//2021/04/loop-and-merge-5.png)
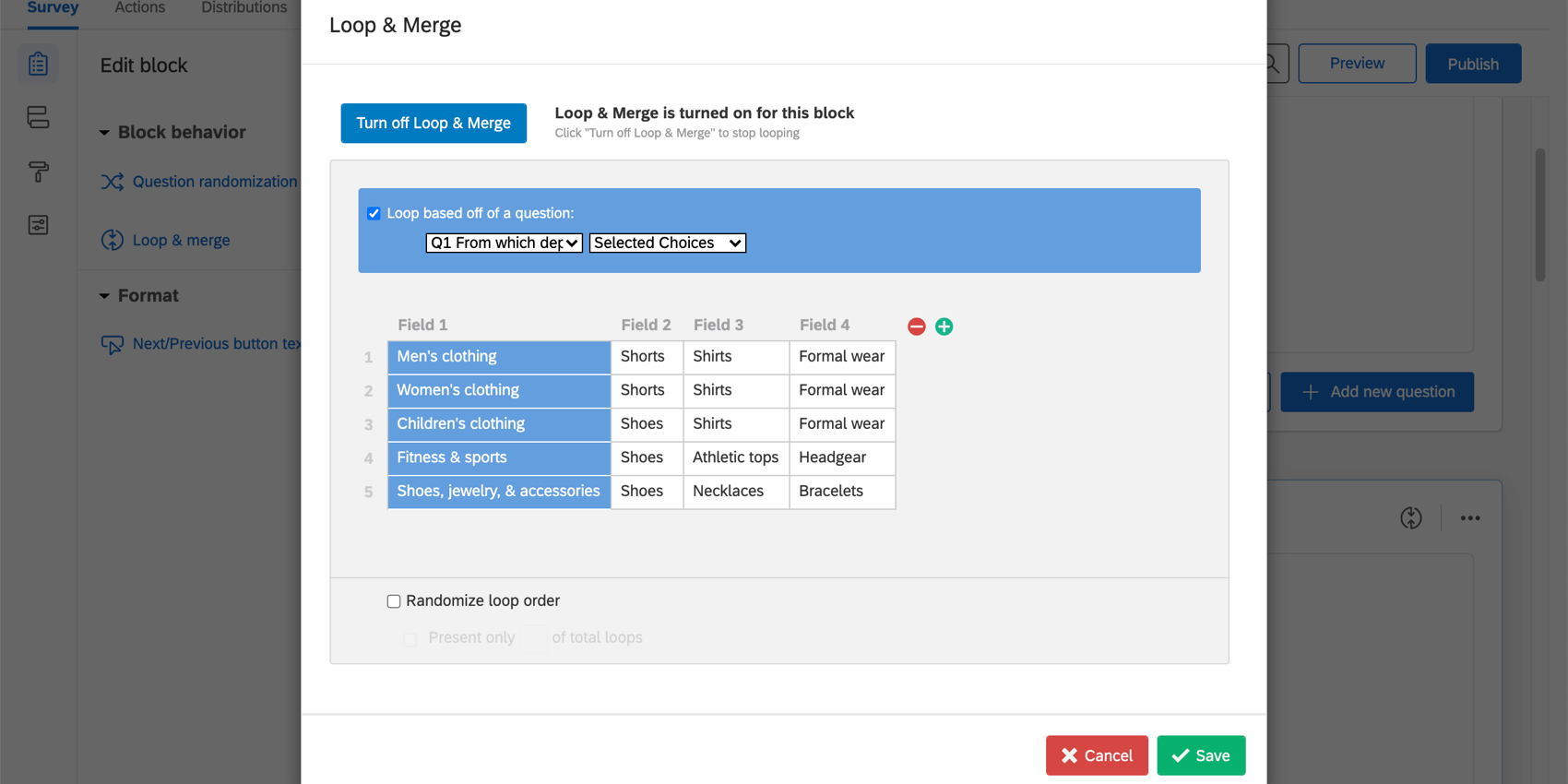
![ループと結合ブロックの質問における[フィールド1]の差し込みテキスト](https://www.qualtrics.com/m/assets/support/wp-content/uploads//2021/04/loop-and-merge-7.png)
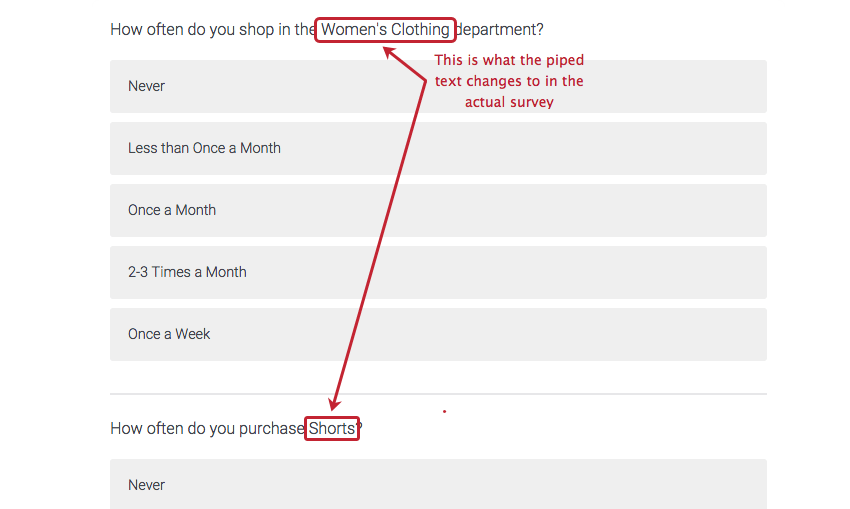
![[ループの合計数のうちXのみ表示]が入力されている](https://www.qualtrics.com/m/assets/support/wp-content/uploads/2015/04/image1310.png)
![ループと結合の特定の[フィールド1]が現在のループである場合と表示されたロジック](https://www.qualtrics.com/m/assets/support/wp-content/uploads/2015/04/image176.png)
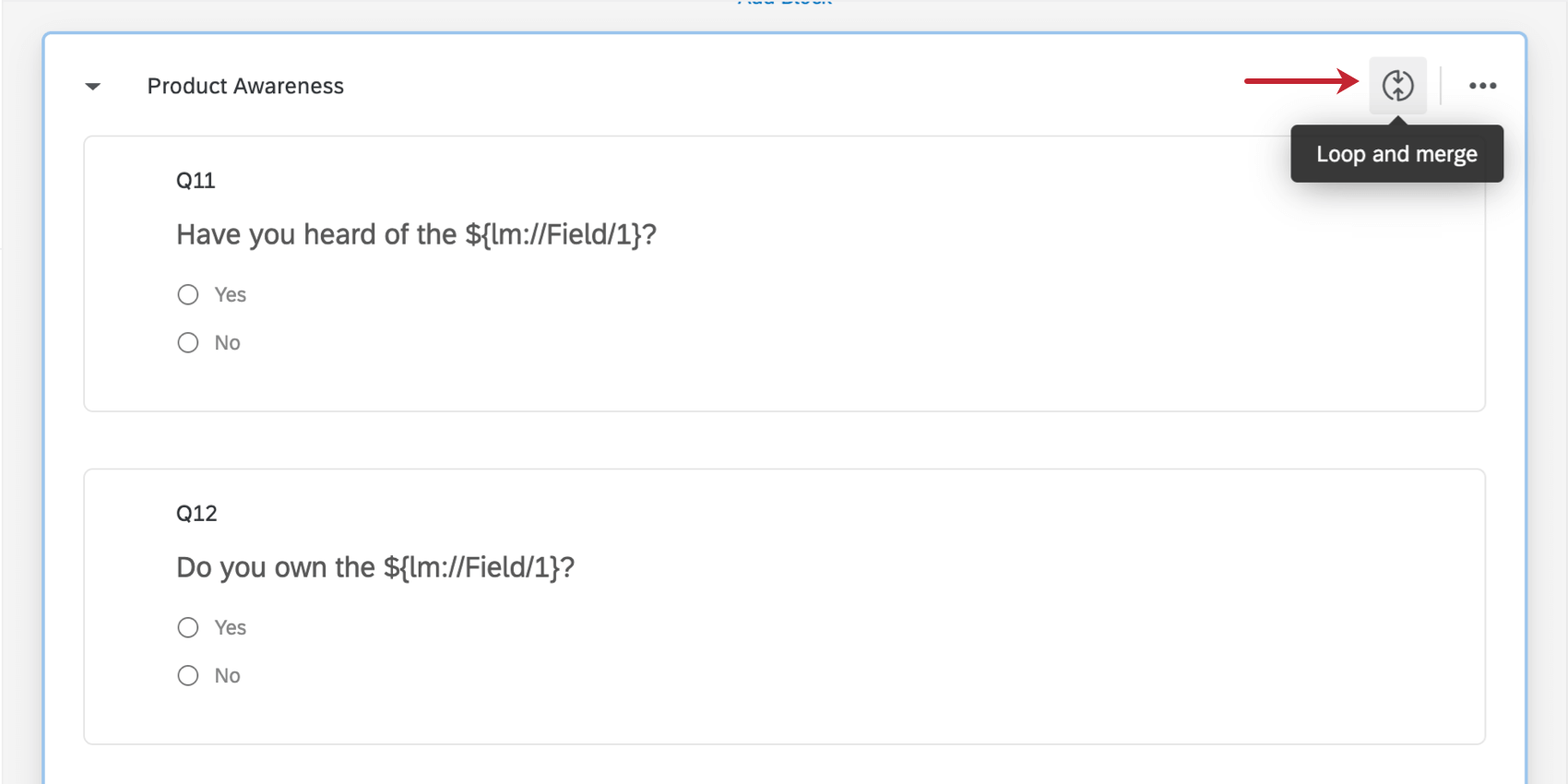
![左上にある[ループと結合を無効]ボタン](https://www.qualtrics.com/m/assets/support/wp-content/uploads/2017/12/loop-and-merge-22.png)