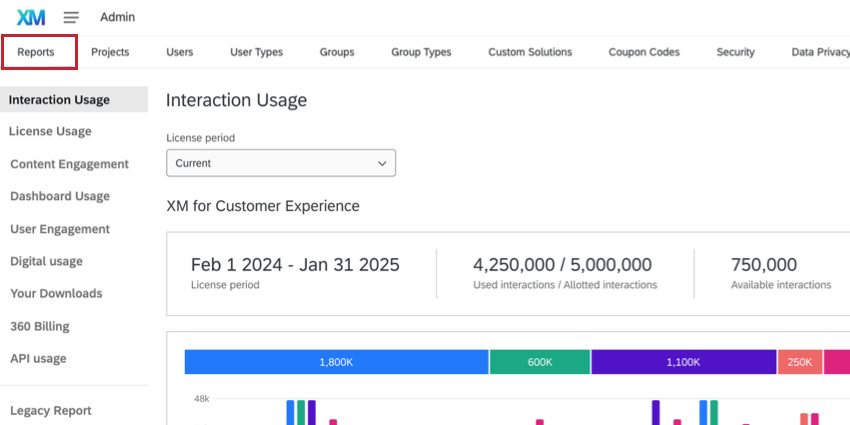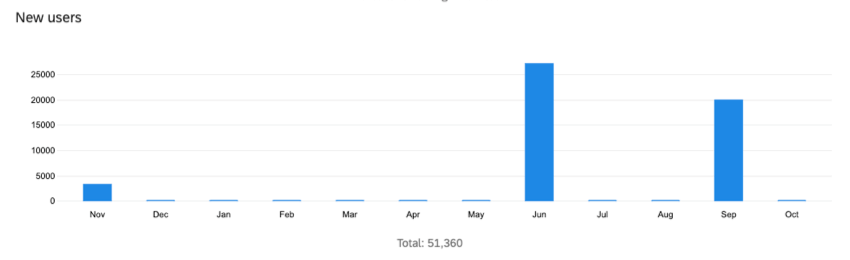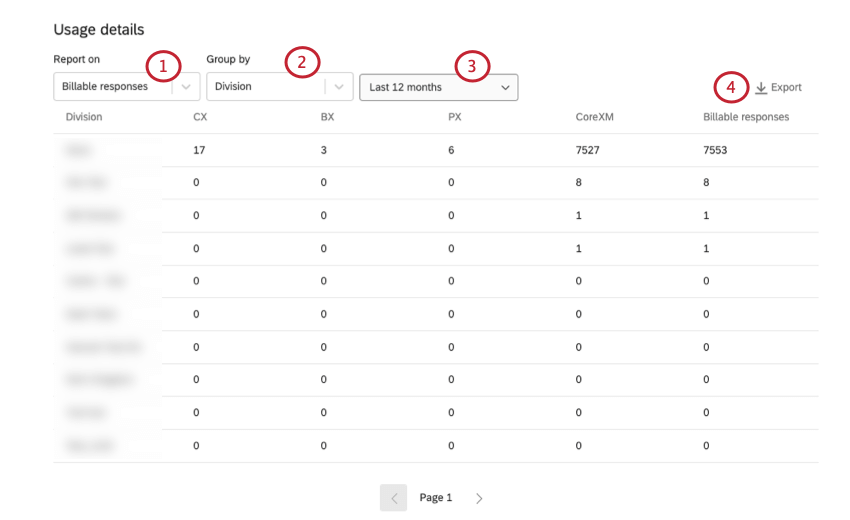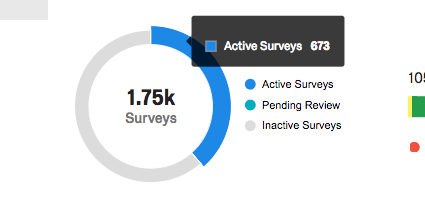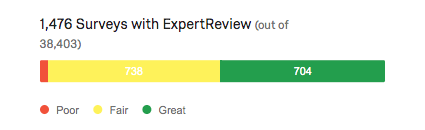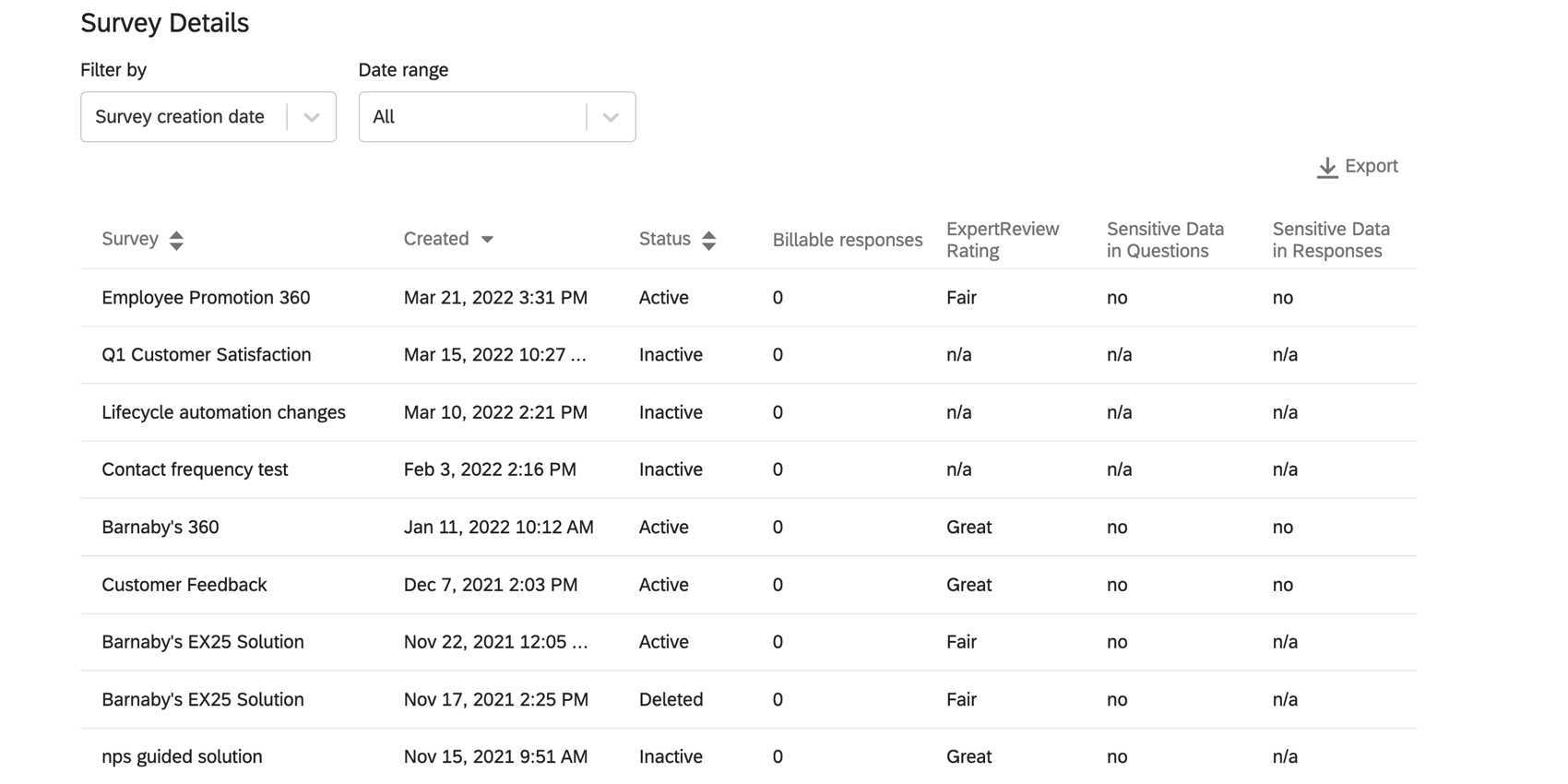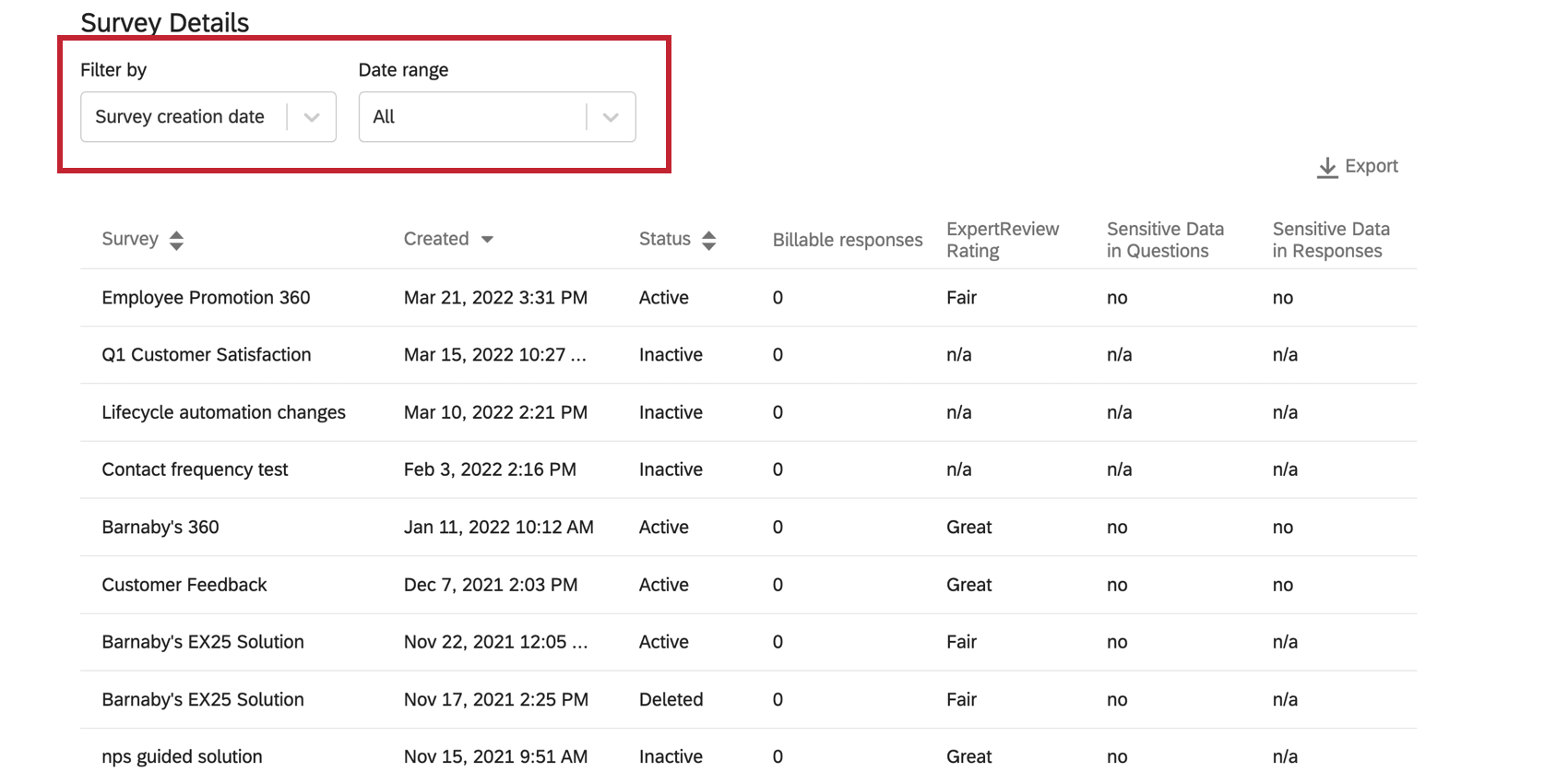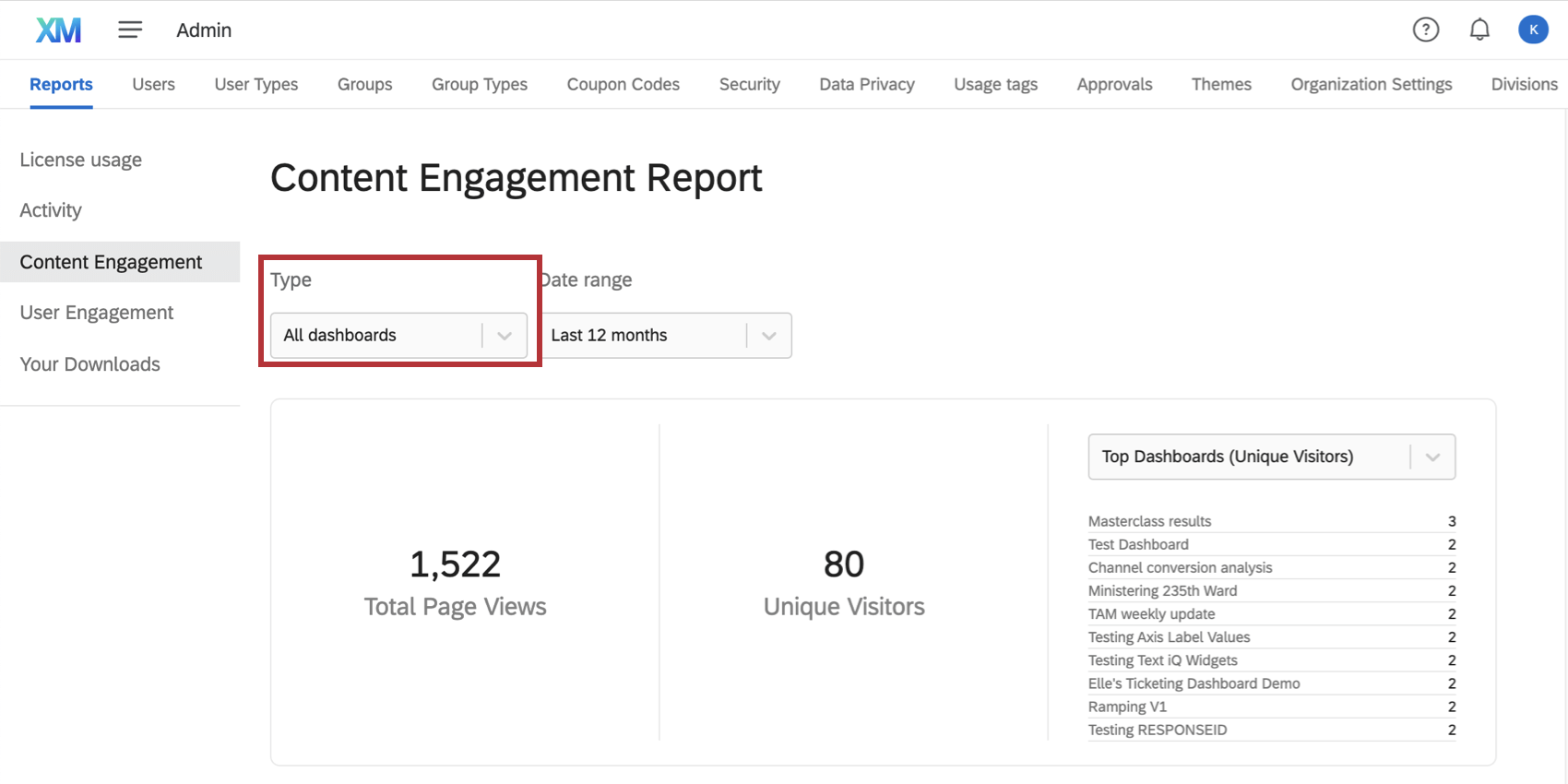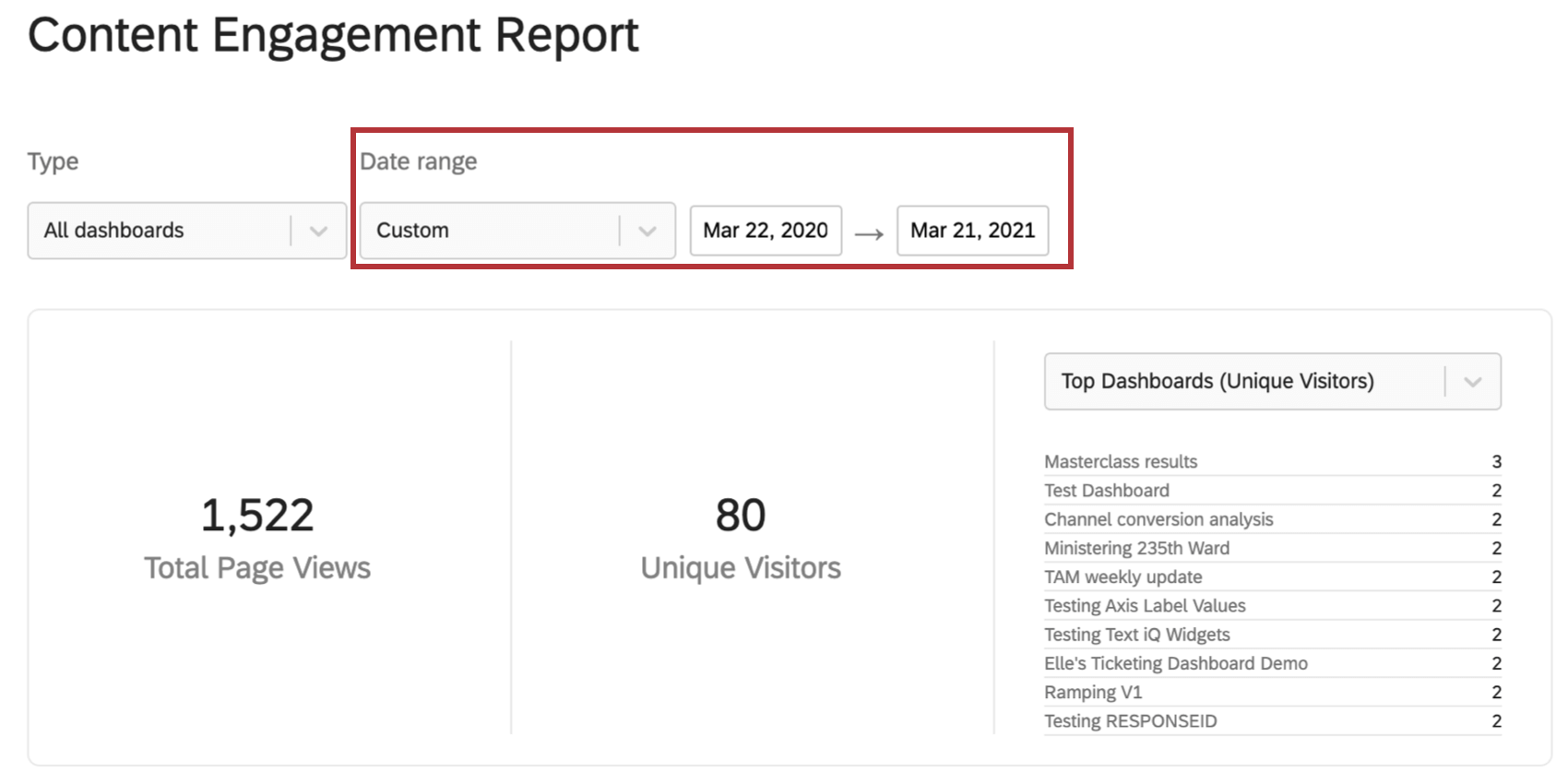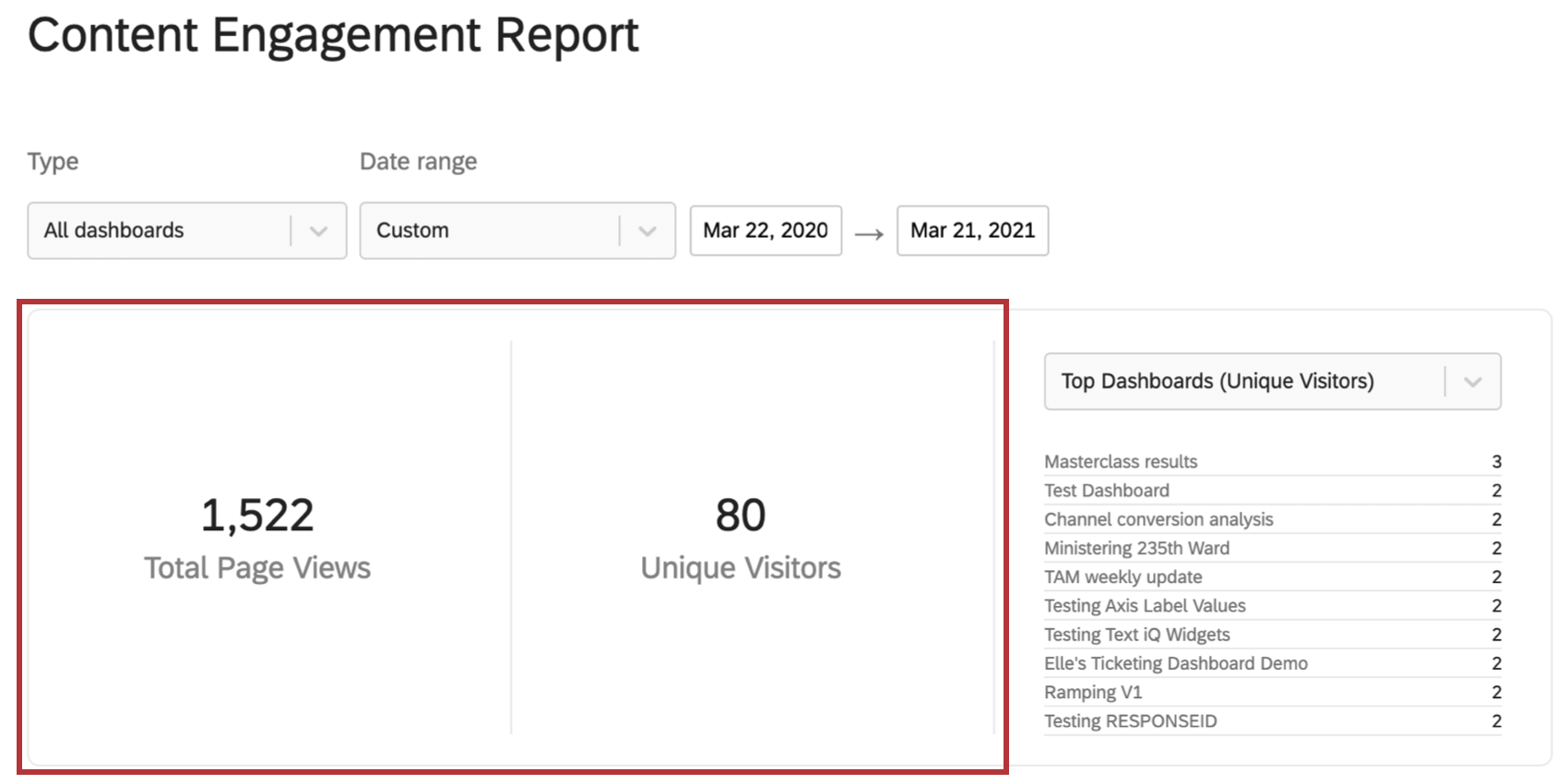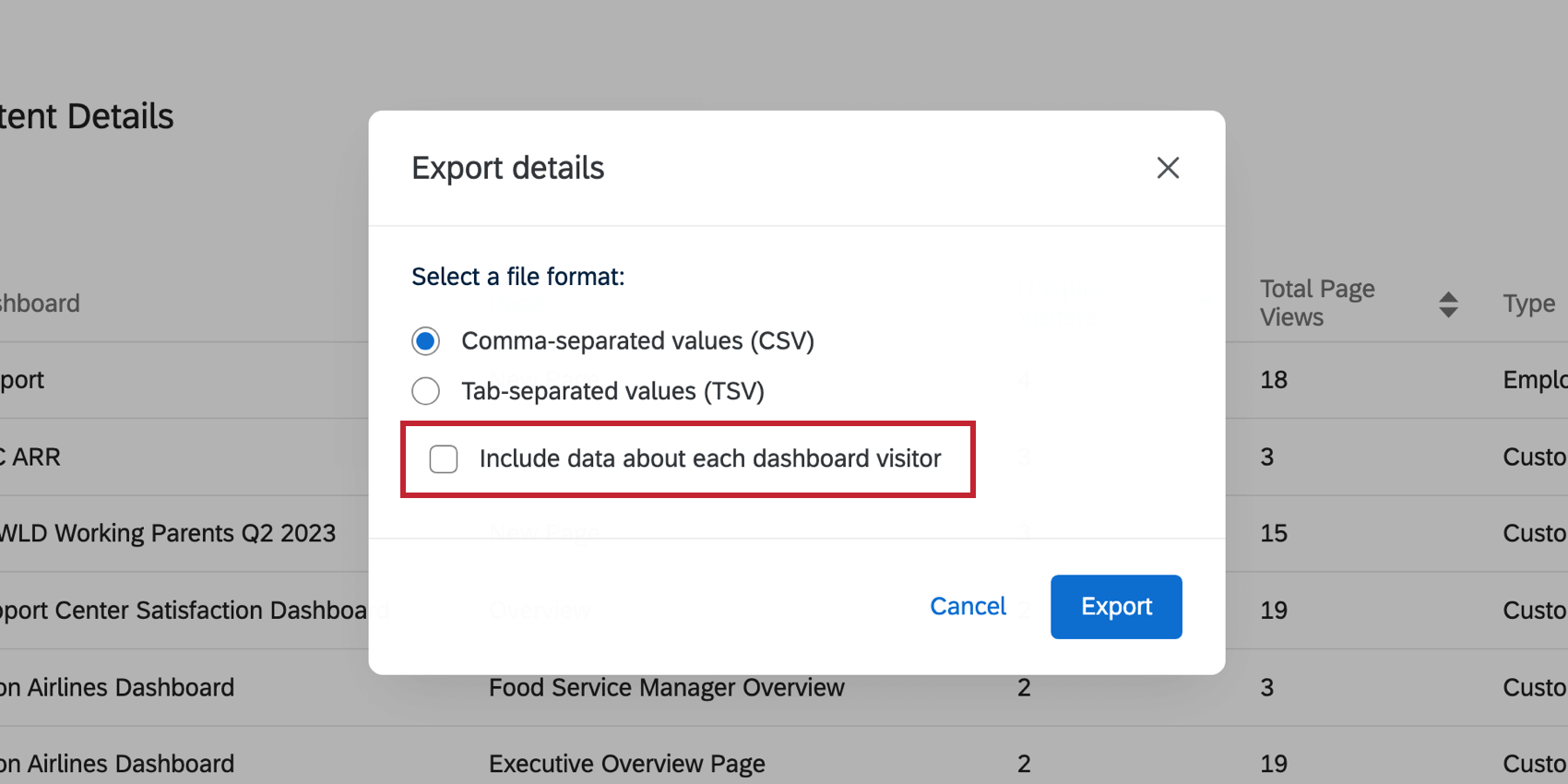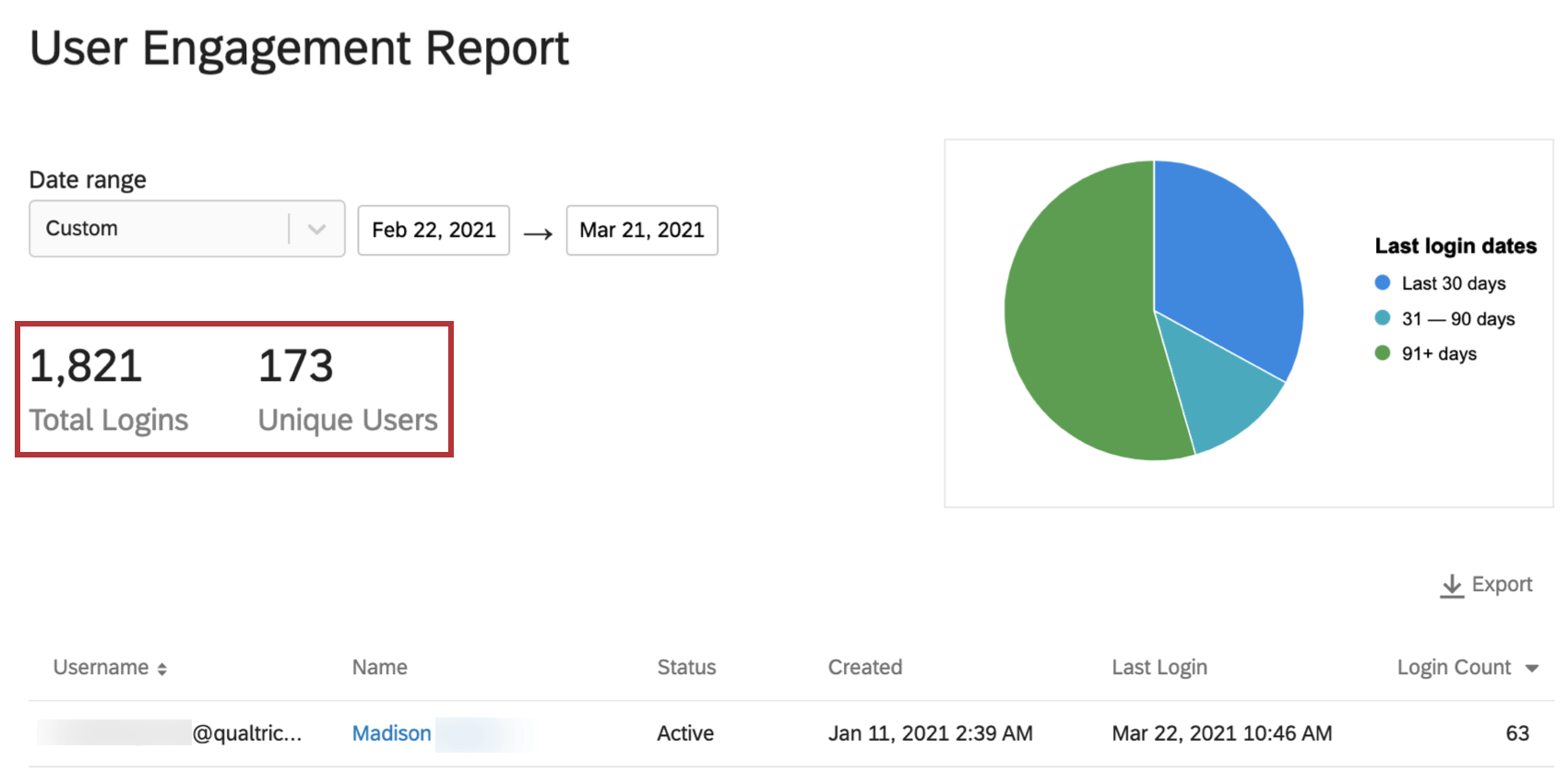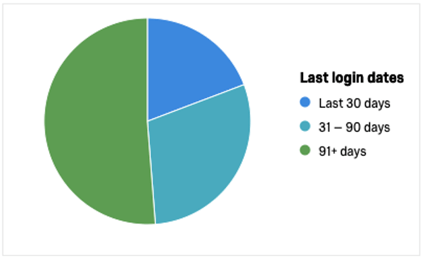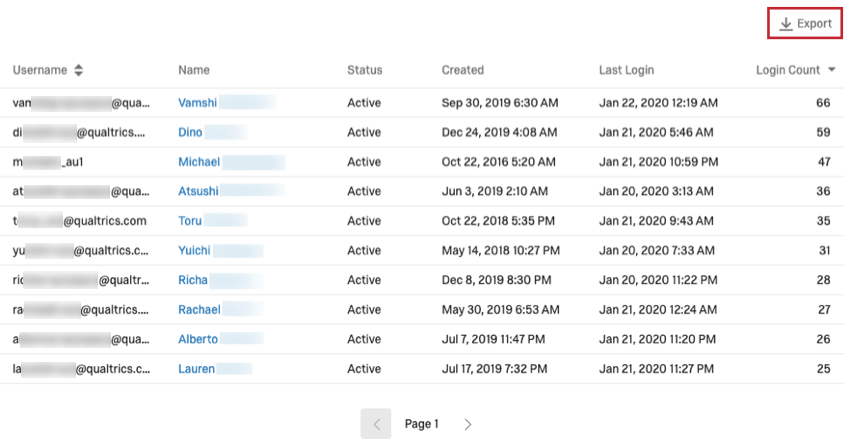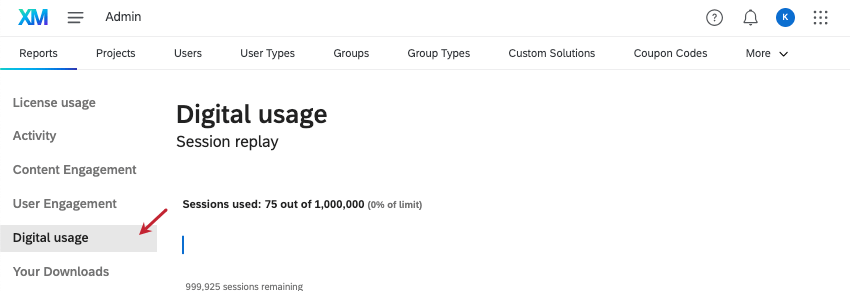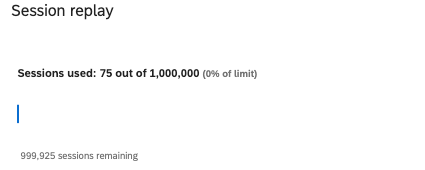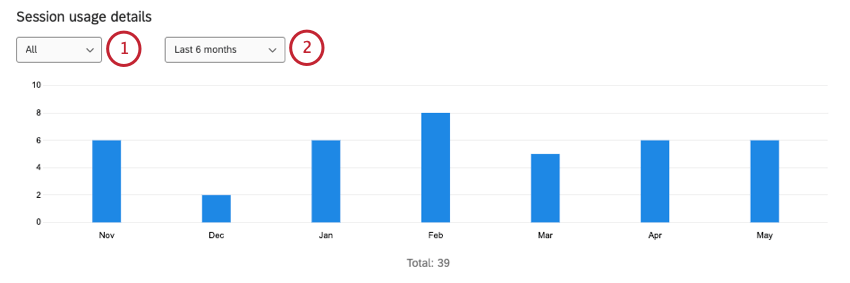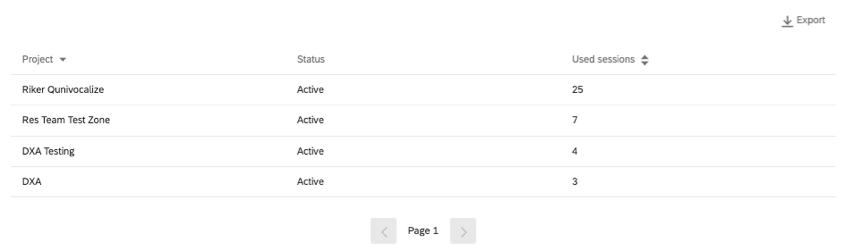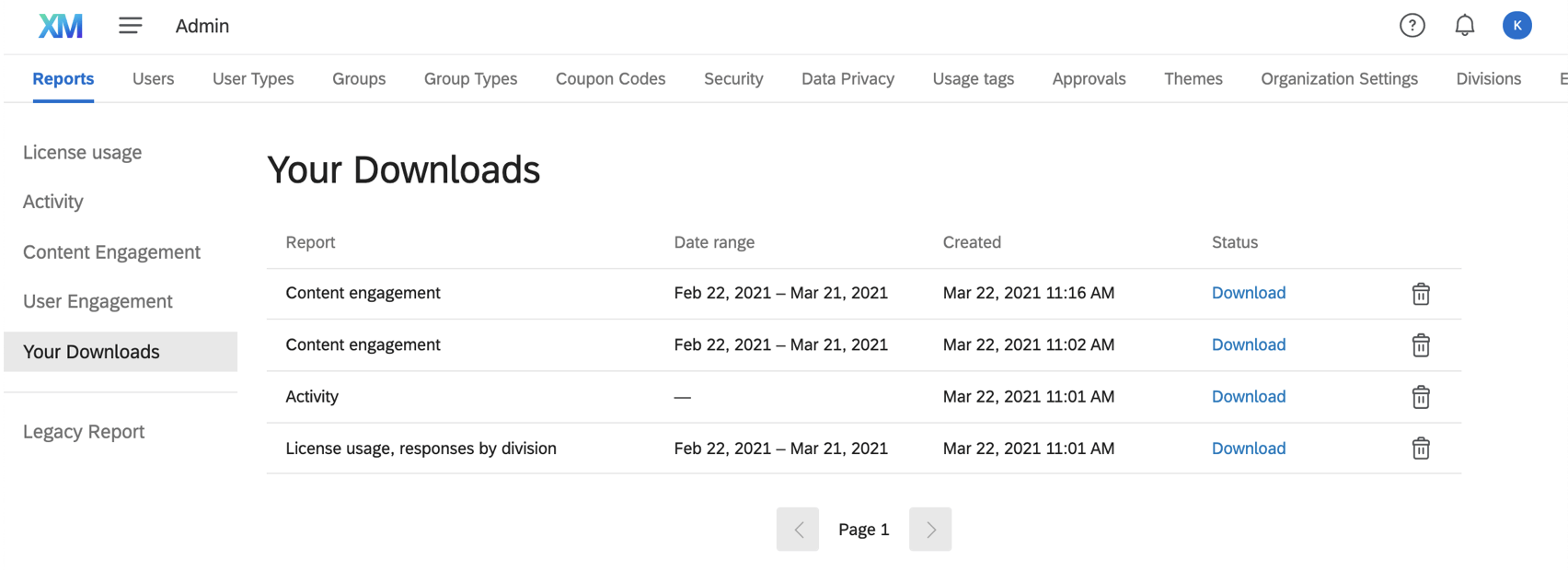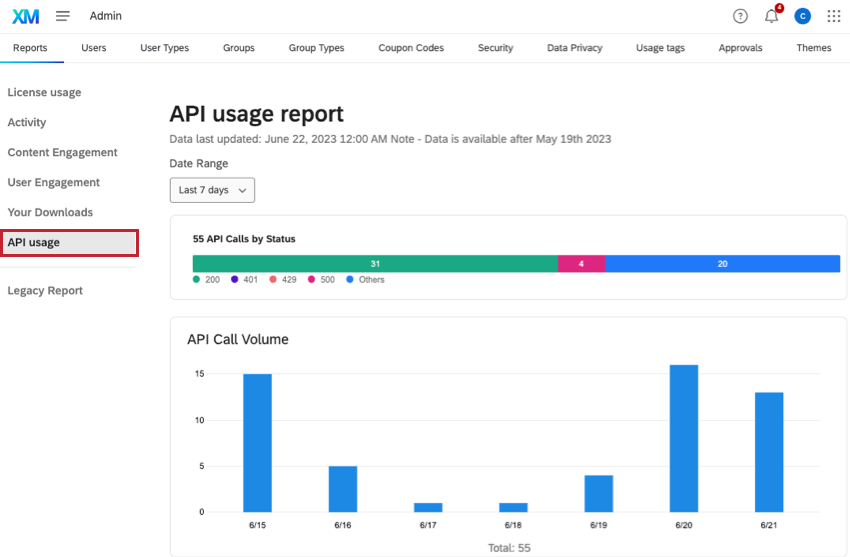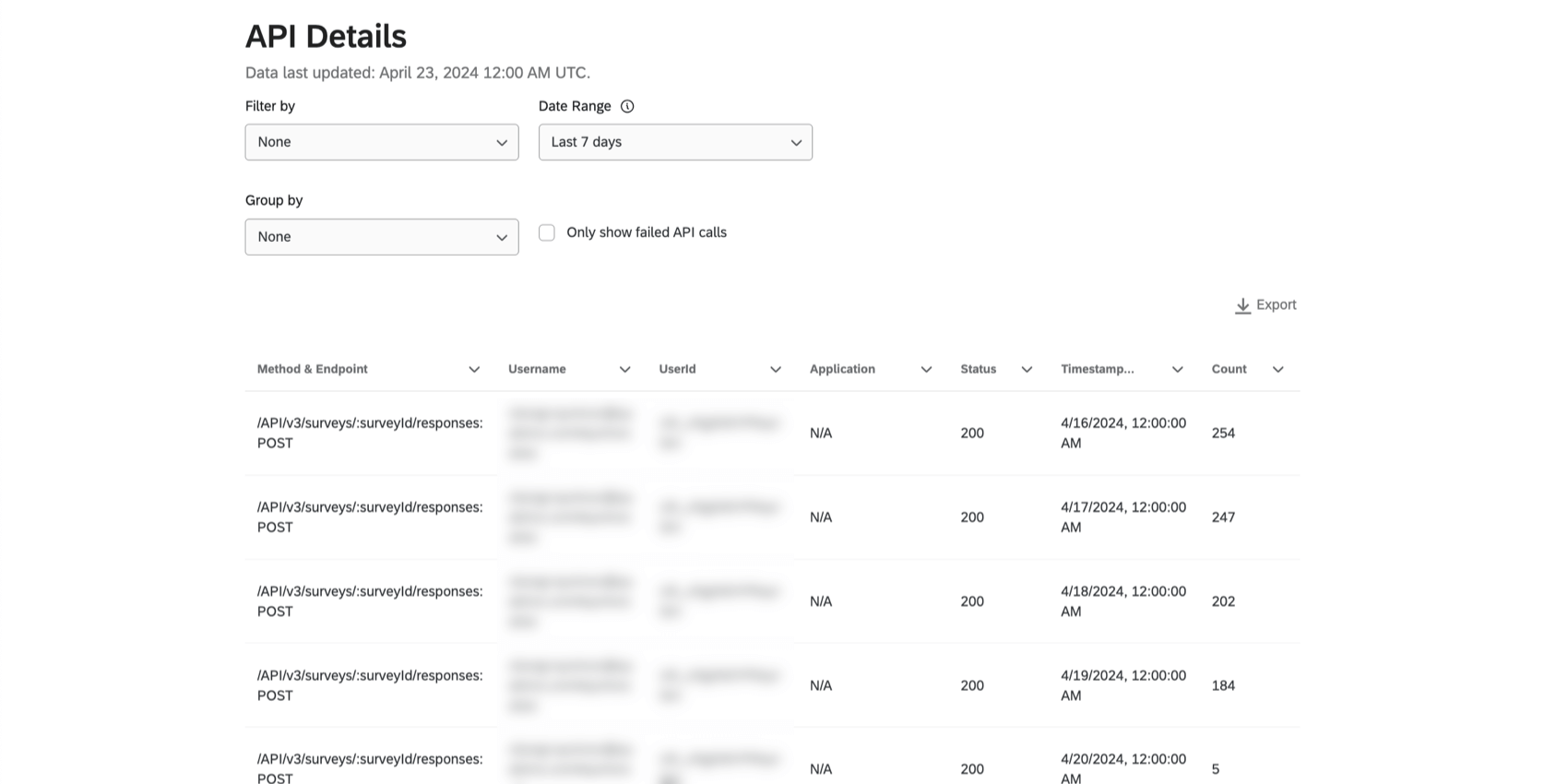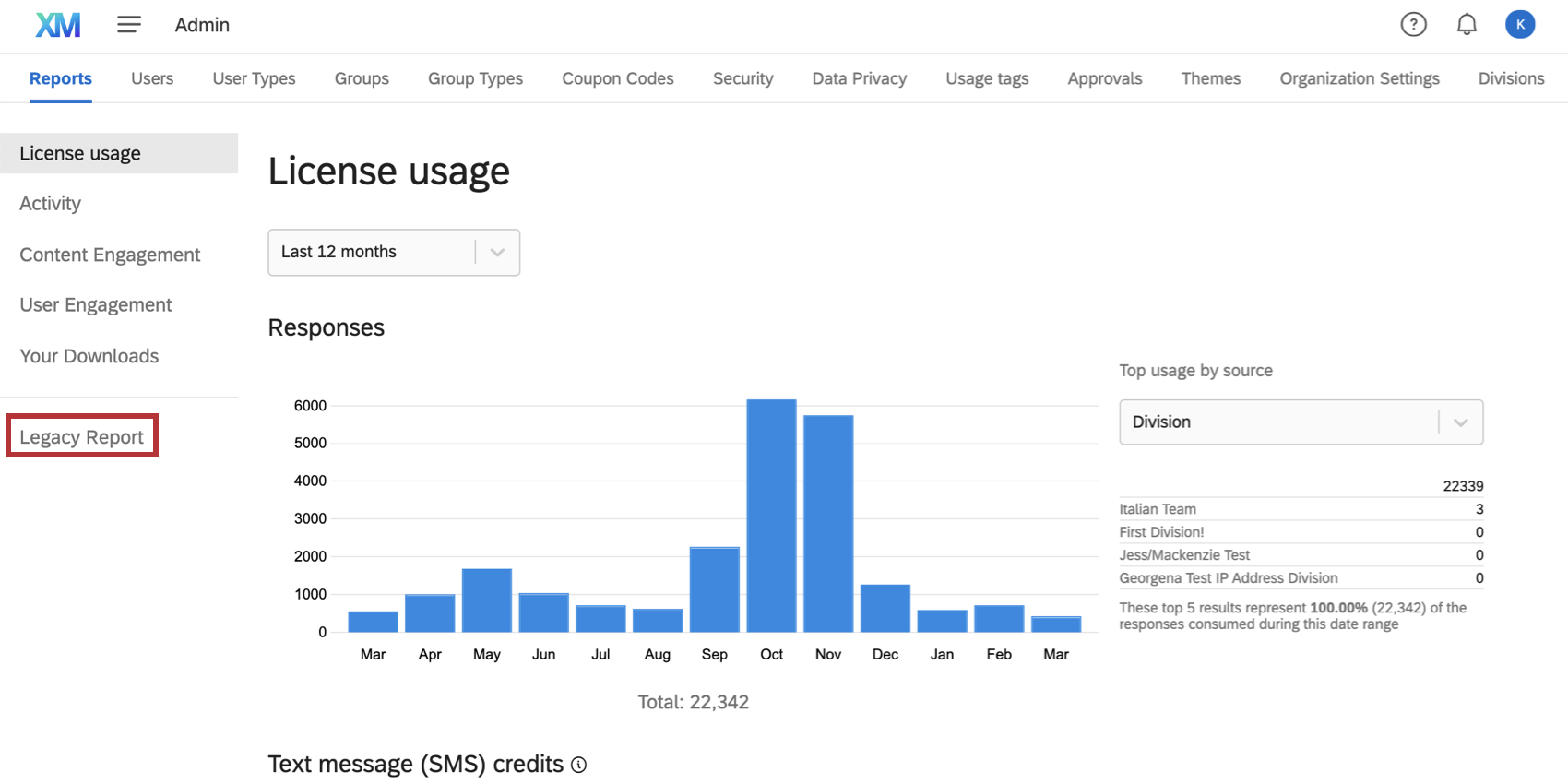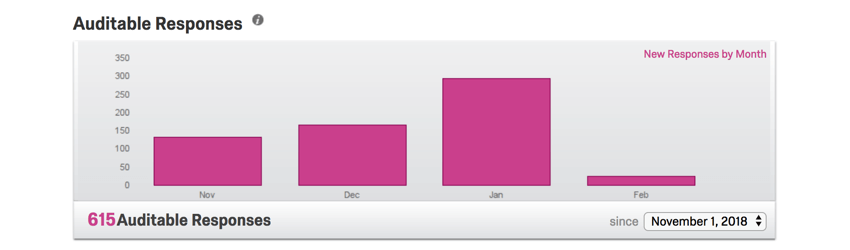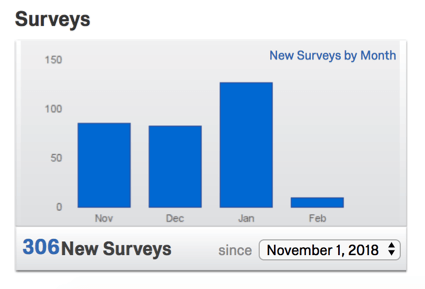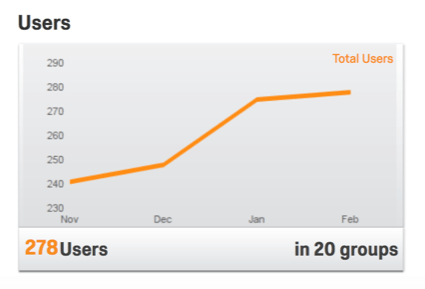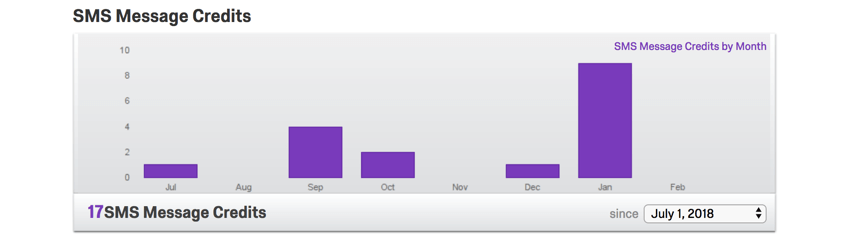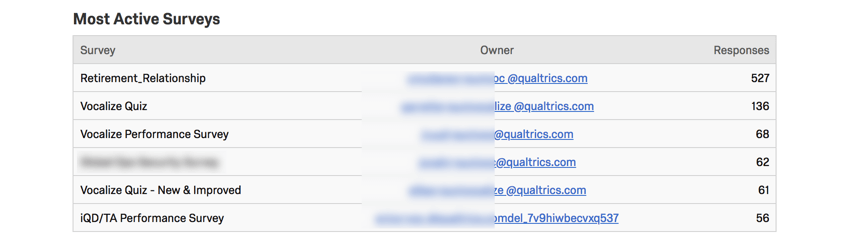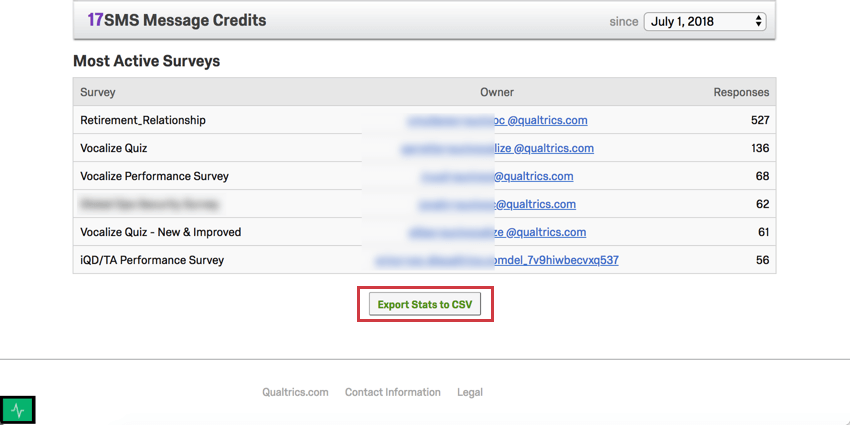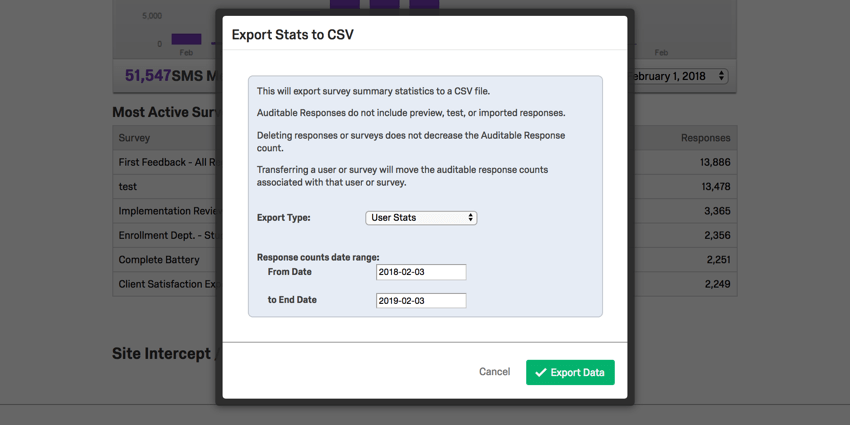管理者レポート
管理者レポートについて
管理者レポートは、誰がどれだけライセンスを使用しているか、最もエンゲージしているユーザーと最もエンゲージしていないユーザーは誰か、Expert Reviewによって測定された社内で行われている調査の質はどの程度か、などの質問に答えるのに最適です。管理者ダッシュボードには、インタラクション使用状況レポート、ライセンス使用状況レポート、アクティビティレポート、コンテンツエンゲージメントレポート、ユーザーエンゲージメントレポートがあります。このタブを使って、ブランドの自己登録コードを表示することもできます。
交流利用レポート
インタラクション使用状況レポートでは、現在のクアルトリクスライセンスのインタラクション消費量が表示されます。これは、データ使用量の詳細な表示であり、ライセンス使用量の透明性を高めることができます。アンケートの回答、オンラインレビュー、ビデオ画面のキャプチャなど、様々なインタラクションが可能です。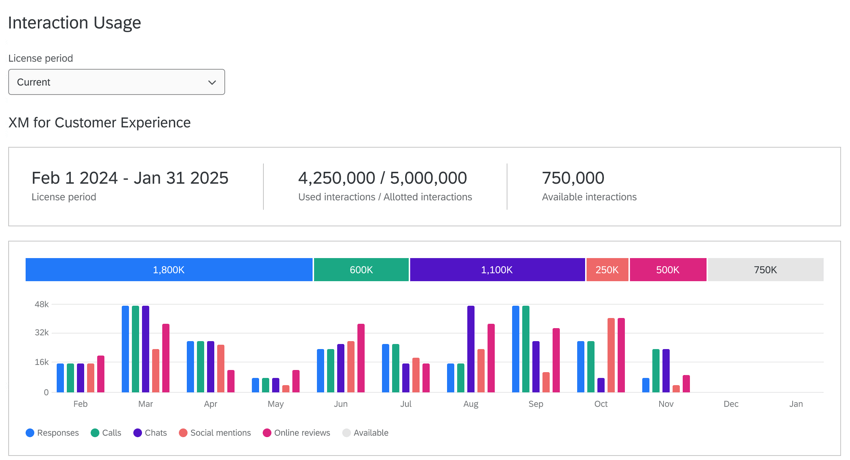
このレポートでは、あなたのライセンスについて以下のことがわかります:
- 現在のライセンス期間
- 割り当てられた交流の回数
- 使用された相互作用の数
- 残りの相互作用の数
また、これらの指標は2つのチャートで表され、全体的なインタラクション数の割合と、各月ごとのインタラクション数の内訳が表示されます。
利用詳細
各タイプのインタラクションに関する詳細な情報は、「使用状況の詳細」セクションで確認できます。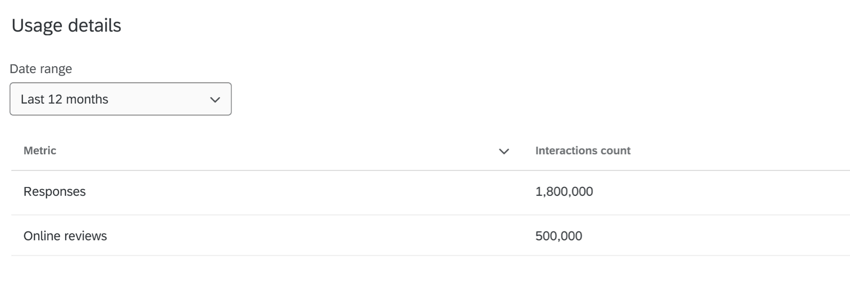
この表は、あなたのライセンスで利用可能なインタラクションの各タイプと、選択した期間に各タイプがどれだけ使用されたかを示しています。日付範囲ドロップダウンを使用して、定義済みの期間を選択するか、カスタム期間を選択することができます。
この表には次のようなやりとりが表示される:
- モデレートされた回答:モデレートされたユーザーテストへの回答。
- オンライン評価者:オンライン評価管理プロジェクトにおける評価者(2024年10月14日現在)。
- 回答:アンケート調査の回答(2024年5月1日現在)。
Qtip:EXアンケートの回答は含まれていません。
- 非モデレート回答:モデレートされていないユーザーテストの質問に対する回答。
- ビデオ議事録:インポートされたオーディオ&アンプにインポートされた回答、ビデオプロジェクト、ビデオ回答質問の画面キャプチャ(2024年7月18日現在)。
ライセンス使用レポート
ライセンス使用状況レポートでは、一定期間内にライセンスが使用された回答数、SMS クレジット数、およびユーザーシート数を確認できます。このデータをエクスポートすることもできる。使用状況タグをコスト管理システムとして設定している場合は、タグごとにデータを分けることもできます。
これらすべてのレポートの上部で、ライセンス使用状況を確認したい期間でフィルタをかけることができます。
回答一覧表
請求可能回答数チャートには、ライセンス内のアンケート調査で収集された回答数が表示されます。
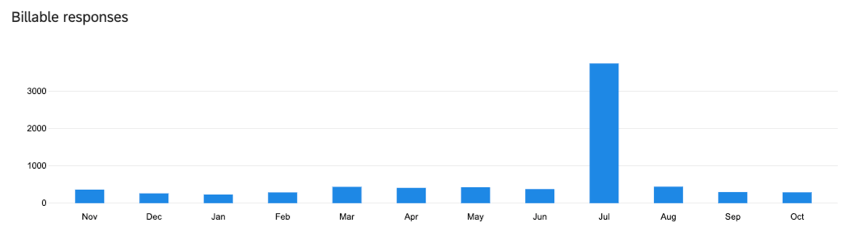
SMSクレジット表
SMSクレジットチャートは、ブランドで消費されたSMSクレジット数と、ブランドの残りのSMSクレジットを表示します。
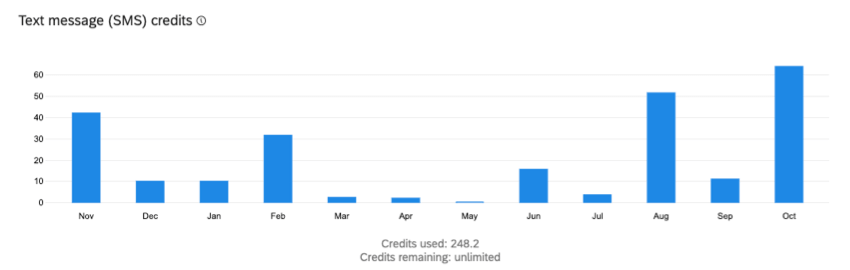
新規ユーザーチャート
New Usersチャートには、ライセンスで作成された新規ユーザアカウントの数が表示されます。チャートの右側にあるドロップダウンメニューを使って、チャートの表示内容を変更することができます。部署や作成したタグごとにデータを分けることができます。
利用詳細表
使用状況の詳細]テーブルには、ライセンス使用状況レポートのチャートと同じ情報が表示さ れますが、フォーマットが異なります。このセクションからデータをエクスポートすることもできます。使用状況の詳細]表は、[ライセンス使用状況レポート]ページの下部にあります。
- レポート」ドロップダウンを使用して、レポート対象を選択します。回答、SMS クレジット、またはユーザーのレポートを選択できます。
- ドロップダウンメニューを使用して、データを分割します。部署、ユーザー、作成したタグでグループ化することも、グループ化しないこともできます。
- 日付範囲ドロップダウンメニューは、レポートに含めるデータの時間枠を選択するために使用します。ユーザーに関するレポートを作成している場合、この日付範囲はその期間内に作成されたユーザーを表示します。
- 表の CSV または TSV バージョンをダウンロードするには、[Export]ボタンをクリックします。
請求可能回答数欄には、選択したグループの総回答数が表示されます。また、データはさらにライセンスタイプ別(CX、BXなど)に分類されるため、複数の製品にアクセシビリティがある場合、回答がどこで使用されたかを確認することができます。「COREXM」とは、CX、BX、PXに含まれないアンケートプロジェクトやその他のコアプラットフォーム機能の使用を指します。請求可能な回答について質問がある場合は、アカウントチームに相談してください。
Qtip: フィルターを設定することで、ブランド内の全ユーザーの詳細をエクスポートできます:
レポートする:ユーザー
グループなし
日付の範囲すべて
アクティビティレポート
アクティビティレポートには、ブランド内のアンケート活性化が表示されます。ここでは、エキスパートレビューで測定された品質を含む、ブランド内のすべてのアンケートの詳細を見ることができます。
アクティブ、保留、およびアクティブでないアンケート調査
活動レポートの最初のグラフは、ブランド(円の中心)のアンケート調査の総数を示しています。この円グラフの色は、これらのアンケートのうち、アクティブなもの、評価待ちのもの、非アクティブなものの数を表しています。数値グラフのカラフルな部分を強調表示すると、そのステータスを持つブランド内のアンケートの正確な数値が表示されます。
- アクティブなアンケート調査:アンケートの回答を収集できるアンケート調査。これらのアンケートは、新規でも休止でも終了したアンケートでもありません。
- 評価待ち:アンケートを公開する前に、ユーザーがアンケートを承認する必要がある場合、このステータスには、承認のために送信されたものの、まだ承認されてアクティブになっていないアンケートの数が表示されます。このプロセスを設定するために必要なアンケート権限については、アンケート調査承認プロセスのサポートページで詳細をご覧ください。
- 休止中のアンケート調査:これらのアンケートは一時停止または終了しました。
凡例のステータスをクリックすると、そのステータスをグラフから除外したり、再びグラフに含めることができる。
ExpertReview
ExpertReview の内訳棒グラフは、ExpertReview が有効になっているアンケートのスコアを表示することで、ブランドのアンケートの質をチェックするのに役立ちます。このグラフの棒グラフを強調表示すると、アンケート調査件数が表示されます。
ExpertReviewとアンケート調査のスコアリング方法について詳細を見るには、リンク先のサポートページをご覧ください。
アンケート詳細
アンケートの詳細] テーブルでは、アンケートの作成日、収集した回答数、ステータス、EXPERTREVIEW の回答率、質問や回答に機密データが含まれているかどうかを確認できます。
テーブルの上にあるドロップダウンを使用して、アンケート作成日範囲と回答日範囲でアクティビティレポートをフィルタリングすることができます。
アンケート調査の詳細は、センシティブデータの有無を「はい」または「いいえ」で報告します。違反されている特定のトピックについて詳細を見るには、アンケート調査実施者にお問い合わせください。
| はい | いいえ | 該当なし | |
| 質問に機密データが含まれています | アンケート調査には、機微(センシティブ)データを求める質問が含まれています。 | アンケート調査には、機密情報を尋ねる質問は含まれていません。 | このアンケート調査では、センシティブデータの評価は利用できません。ブランドの機密データポリシーを有効にする前に作成されたアンケートは、両方の列に該当なしが表示されます。 |
| 回答に機密データが含まれています | アンケート調査回答には機密データが含まれます。 | いずれの回答にも機密データは含まれていない。 | このアンケート調査では、センシティブデータの評価は利用できません。ブランドの機密データポリシーを有効にする前に作成されたアンケートは、両方の列に該当なしが表示されます。 |
エクスポートをクリックすると、アンケート詳細テーブルの CSV または TSV をエクスポートできます。列には、アンケート ID、アンケート名、作成日、オーナー ID、部署 ID、部署名、アンケートステータス、回答、オーナーユーザー名、オーナーユーザータイプ ID、オーナーユーザータイプ名、EXPERTREVIEW スコア、質問のセンシティブデータ、回答のセンシティブデータが含まれます。このエクスポートには、削除されたものも含め、ブランド内のすべてのアンケートが含まれます。
コンテンツエンゲージメント
コンテンツ・エンゲージメント・レポートは、ユーザーが最もエンゲージしているダッシュボードを判断するのに最適な方法です。ここでは、時間枠ごとにトップダッシュボードを決定し、ページビューとユニークビジターに関するデータをエクスポートすることができます。
ダッシュボードの種類
ブランド内のすべてのダッシュボードを表示するか、CX、EX、BXのいずれかに基づいて指定するかを選択できます。あなたのライセンスや、どのようなプロジェクトにアクセシビリティがあるかによって、これらのオプションのすべてが利用できるとは限りません。
日付フィルター
日付ドロップダウンを使用して、Content Engageレポートに表示されるデータを調整します。プリセットの日付を選択することも、カスタムタイムフレームでフィルターをかけることもできます。この日付フィルターは、この管理者レポートのすべてのデータを調整します。
ダッシュボード全体の総閲覧数とユニークビジター数
レポートの左側には、ブランド内に存在するすべてのダッシュボード(選択した期間)の総ページビューとユニークビジターが表示されます。
- 総ページビュー数:個別のページビュー数ダッシュボードのページ間を移動すると、ページビューが増加します。この指標は、一般的にユニークビジターよりも高い数値となりますが、これは個人が複数のページや同じページを何度も訪問する可能性があるためです。
- ユニークビジター:選択した時間枠内にダッシュボードを閲覧した、クアルトリクスブランド内の個々のユーザー。
総閲覧数またはユニーク訪問者数で上位のダッシュボード
リストの上にあるドロップダウンを使用すると、ブランド内の上位10個のダッシュボードを見ることができます。
- 総ビュー数:選択した時間枠内で最もページビューを獲得したダッシュボードを表示します。ダッシュボードの全ページにわたる正確なビュー数は、ダッシュボードごとに表示されます。
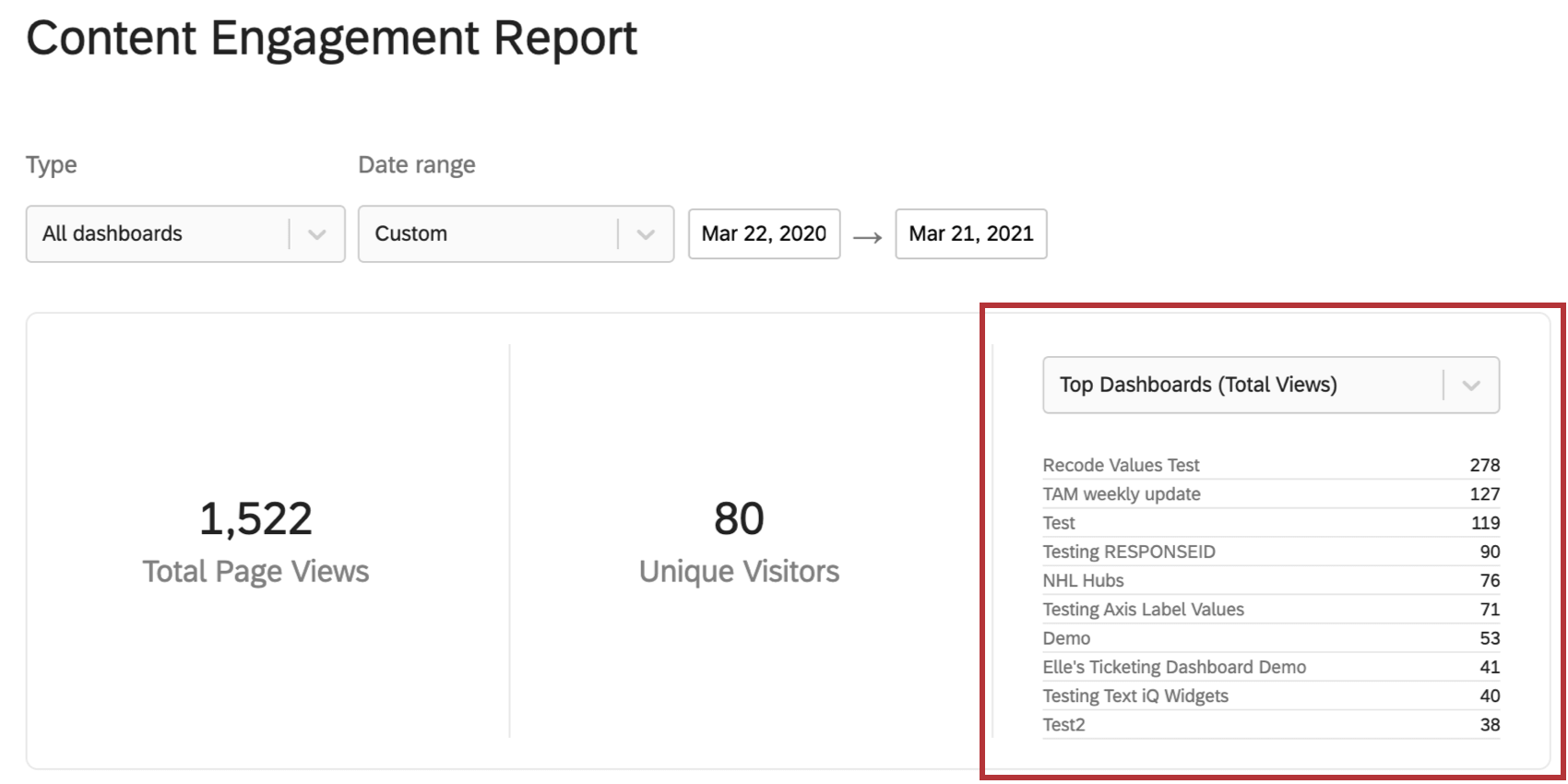
- ユニークビジター選択した時間枠内で最もクアルトリクスユーザーに閲覧されたダッシュボードを確認できます。正確なユニークビジター数は、ダッシュボードごとに表示されます。
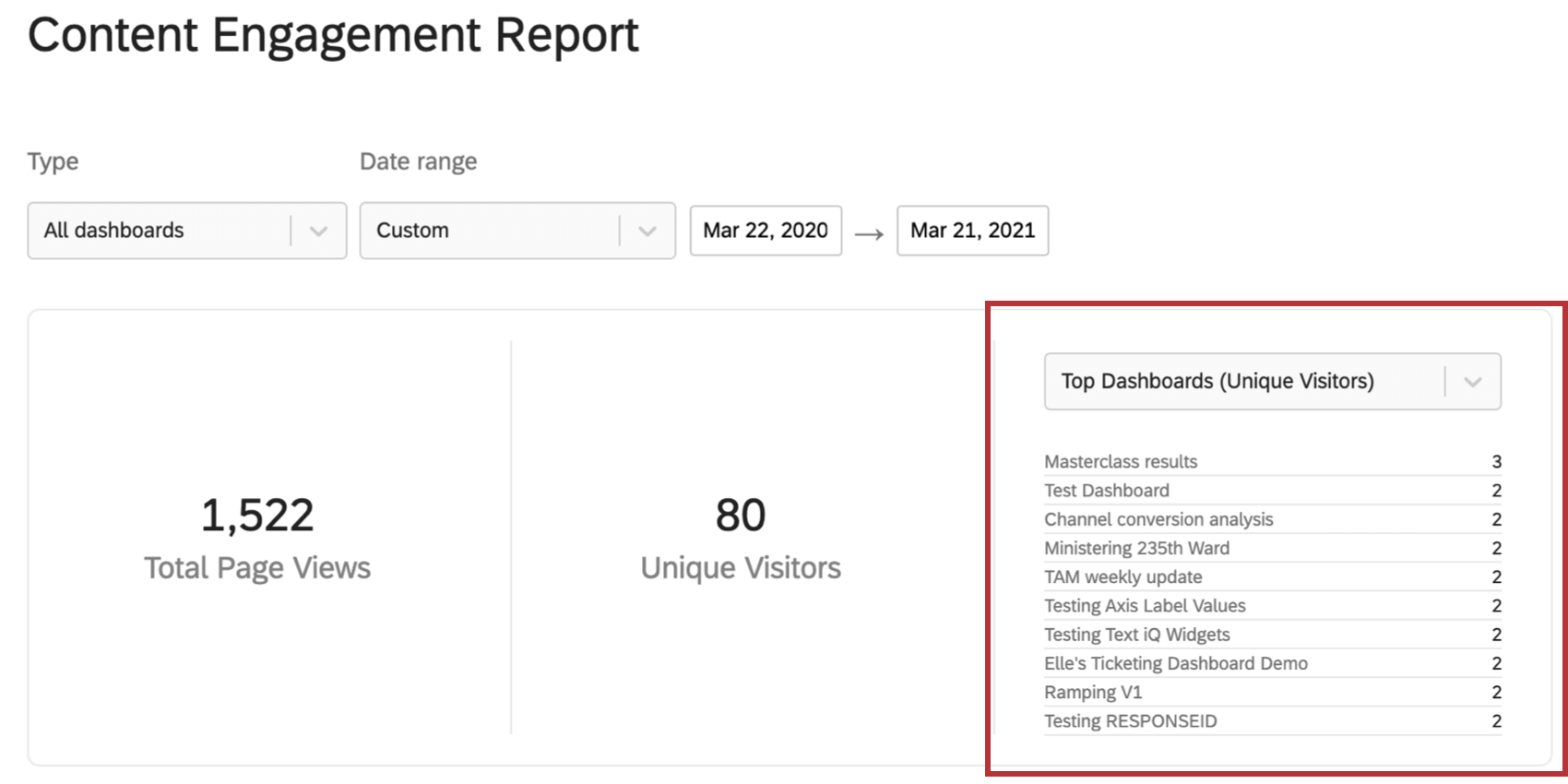
コンテンツ詳細
Content Details(コンテンツの詳細)では、ブランド内のダッシュボードの特定のページに対するユニークビジターとページビューが表示されます(ダッシュボード全体に対してこの情報を提供する代わりに)。ページビューや訪問者数で表を並べ替えることができます。
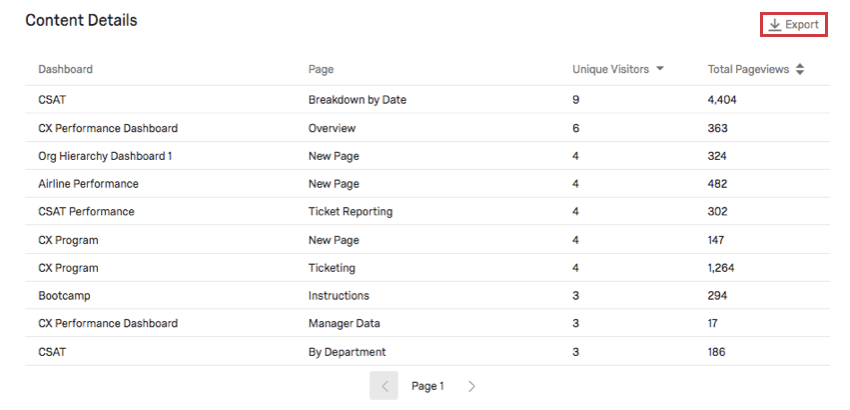
エクスポートをクリックすると、このデータを CSV または TSV にダウンロードできます。エクスポートには、ダッシュボードID(クアルトリクスが割り当てた内部ID)、ダッシュボード名、ページID(クアルトリクスが割り当てた内部ID)、ページ名、ユニークビジター総数、ページビュー総数が含まれます。それぞれの行は、異なるダッシュボードページのデータを表しています。
ダッシュボードにアクセスしたユーザーのリストをエクスポートするには、エクスポートの詳細で各ダッシュボード訪問者に関するデータを含めるを有効にします。
ユーザーエンゲージメント
ユーザーエンゲージメントレポートは、どのユーザーがクアルトリクスライセンスに最もエンゲージしているかを判断するのに最適な方法です。ここでは、トップユーザーとログイン行動に関する情報が表示されます。
日付フィルター
日付ドロップダウンを使用して、User Engageレポートに表示されるデータを調整します。プリセットの日付を選択することも、カスタムタイムフレームでフィルターをかけることもできます。この日付フィルターは、ログインとユーザー概要、およびこの管理者レポートのデータテーブルを調整します。
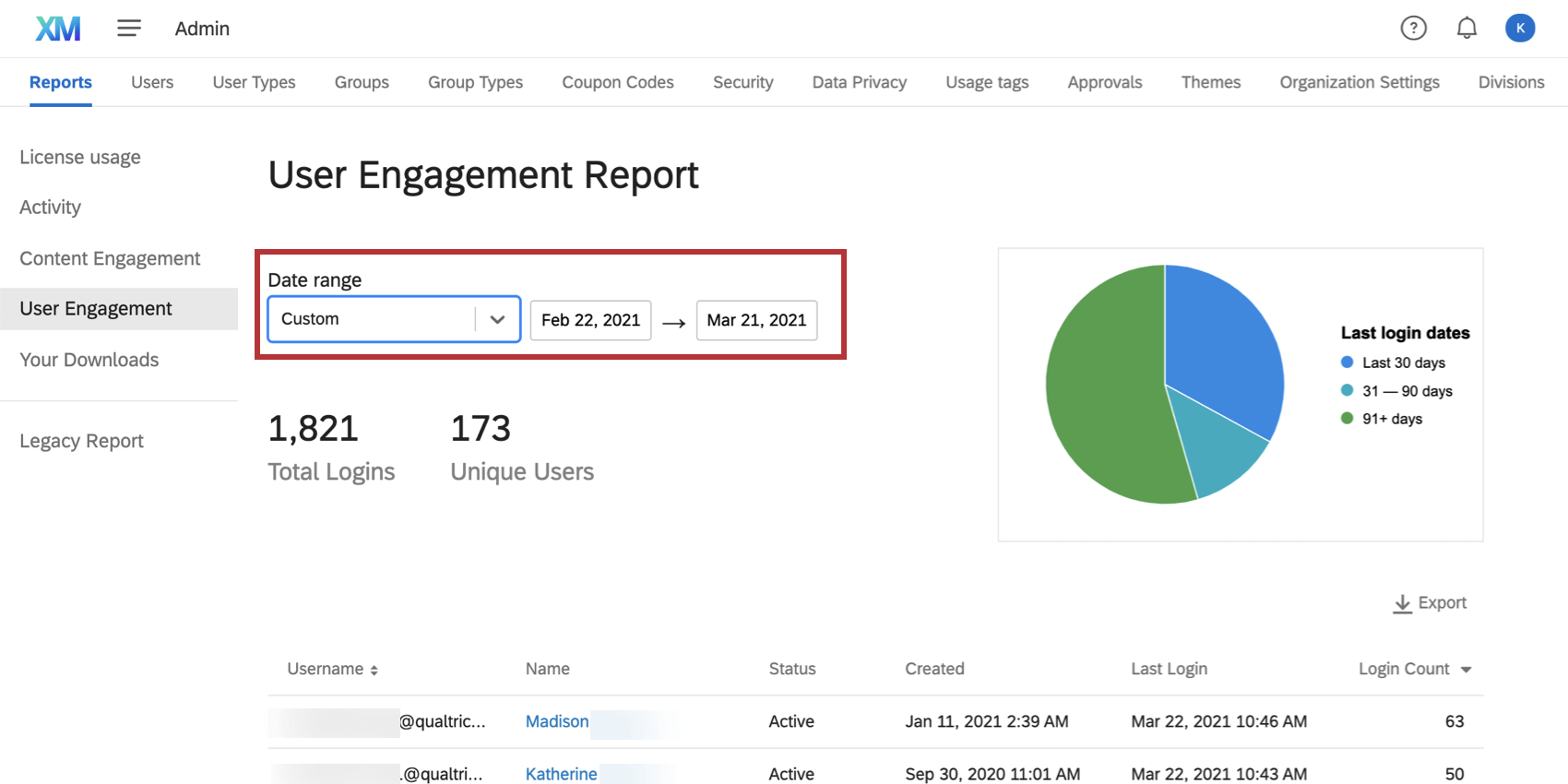
ログイン
- 総ログイン数:ユーザーがアカウントにログインした回数。これには、同じユーザーが複数回ログインすること、ダッシュボード(CXとEXの両方)にログインすること、ブランド管理者が管理ページからアカウントにプロキシログインすることなどが含まれます。
- ユニークユーザー数:ログインしたユニークユーザー数。
ユーザー詳細
この円グラフは、ログインしたユーザーの内訳を示しています:
- 過去30日以内(青)
- 31~90日前(ティール)
- 90日以上前(緑)
色の上にカーソルを置くと、そのカテゴリーに当てはまるユーザーの正確な数が表示されます。
ユーザー詳細のエクスポート
このテーブルは、フィルタリングされたユーザのユーザ名、名前(ユーザのメールアドレスにリンク)、アカウントステータス、アカウント作成日、最終ログイン日、ログイン回数を示します。このテーブルは、ユーザー名またはログイン回数でソートできる。
このデータをエクスポートすると、ファイルにはユーザーID(クアルトリクスが割り当てる内部ID)、ユーザー名、姓、名、Eメール、アカウントステータス、アカウント作成日、最終ログイン日、ログイン回数が含まれます。このレポートのすべてのデータと同様に、エクスポートも日付フィルターと一致する。
このデータはCSVまたはTSV形式でエクスポートできます。
デジタル利用
デジタル使用状況レポートは、デジタル エクスペリエンス アナリティクス(DXA)の使用状況を追跡します。このレポートを使用すると、セッション・リプレイの使用状況を確認し、そのデータを月別またはプロジェクト別に分けることができます。
組織でデジタル・エクスペリエンスを導入している場合は、このレポートにアクセスできます。ただし、このレポートではデジタル エクスペリエンス アナリティクスのデータのみを表示しています。
デジタル使用状況レポートは1時間ごとに更新されます。
セッションの再生
セッション再生は、訪問者のウェブサイトセッションを追跡し、彼らが表示する可能性のある欲求不満の行動についてインサイトを提供する機能です。セッションリプレイレポートは、ライセンスで利用可能なセッションリプレイレコーディングの数、使用済み数、残数を表示します。使用したセッションの数値は、正確な数値、総使用量に対するパーセンテージ、棒グラフで表示されます。
セッション利用詳細
Session Usage Details(セッション使用状況の詳細)には、毎月ライセンスに記録されたセッション数が表示されます。
このレポートには、調整可能なフィルターも付いている:
- プロジェクトフィルター:最初のドロップダウンを使用して、セッションリプレイが有効な特定のウェブサイト & アプリインサイトプロジェクトをフィルターします。All(すべて)」を選択すると、対象となるすべてのプロジェクトのセッション使用状況が表示されます。
- 日付フィルター:グラフに表示するデータの月数を選択します。
セッションの使用状況の詳細をエクスポートする
セッション使用状況の詳細」グラフに適用したフィルターは、以下の表にも適用されます。この表には、各プロジェクトのレコーディング・セッションに関する情報が含まれている:
- プロジェクト名。
- プロジェクトの状況。
- 選択した時間枠の中で、このプロジェクトが使用したセッション数。
このデータを CSV または TSV ファイルとしてダウンロードするには、[エクスポート] をクリックします。
自分のダウンロード
あなたのダウンロード」セクションでは、管理者レポートからダウンロードしたファイルを見ることができます。ファイルは30日間ここに表示されます。
このページには、ダウンロード元のレポート(ライセンス使用状況やアクティビティなど)、フィルタリングされた日付、ファイルのダウンロードを要求した日付、ステータス、ダウンロード履歴からファイルを削除する機能とともに、レポートのリストが表示されます。タイムゾーンはアカウントで設定したものと一致します。
ファイルを再ダウンロードするには、「ダウンロード」をクリックします。
APIの使用法
API使用実態] セクションでは、ブランド使用実態によって行われたすべてのAPIコールのカウントを確認できます。また、APIコールのステータスや、時系列でのAPIコール量も確認できます。過去60日間のデータのみが表示されます。
また、APIコールの詳細については、API詳細テーブルを参照してください。これにはMethod & Endpoint, UserID, Statusが含まれる。クアルトリクスAPIの詳細については、APIリファレンスを参照してください。
Application欄には、クアルトリクスでこの特定のAPIが実行されたワークフローがあるかどうかが表示されます。N/A “と表示された場合は、ワークフロー外でAPIが実行された可能性が高い。
API使用状況の詳細のエクスポート
Api DetailsテーブルのデータをCSVまたはTSVにエクスポートできます。結果にフィルターをかけたり、エクスポートされたファイルのグループ分けを選択することもできます。
- 必要であれば、テーブルに表示される結果をフィルタリングする。完全一致を選択することも、おおよその検索結果を入力することもできます。フィルターできるカテゴリーには以下のものがあります:
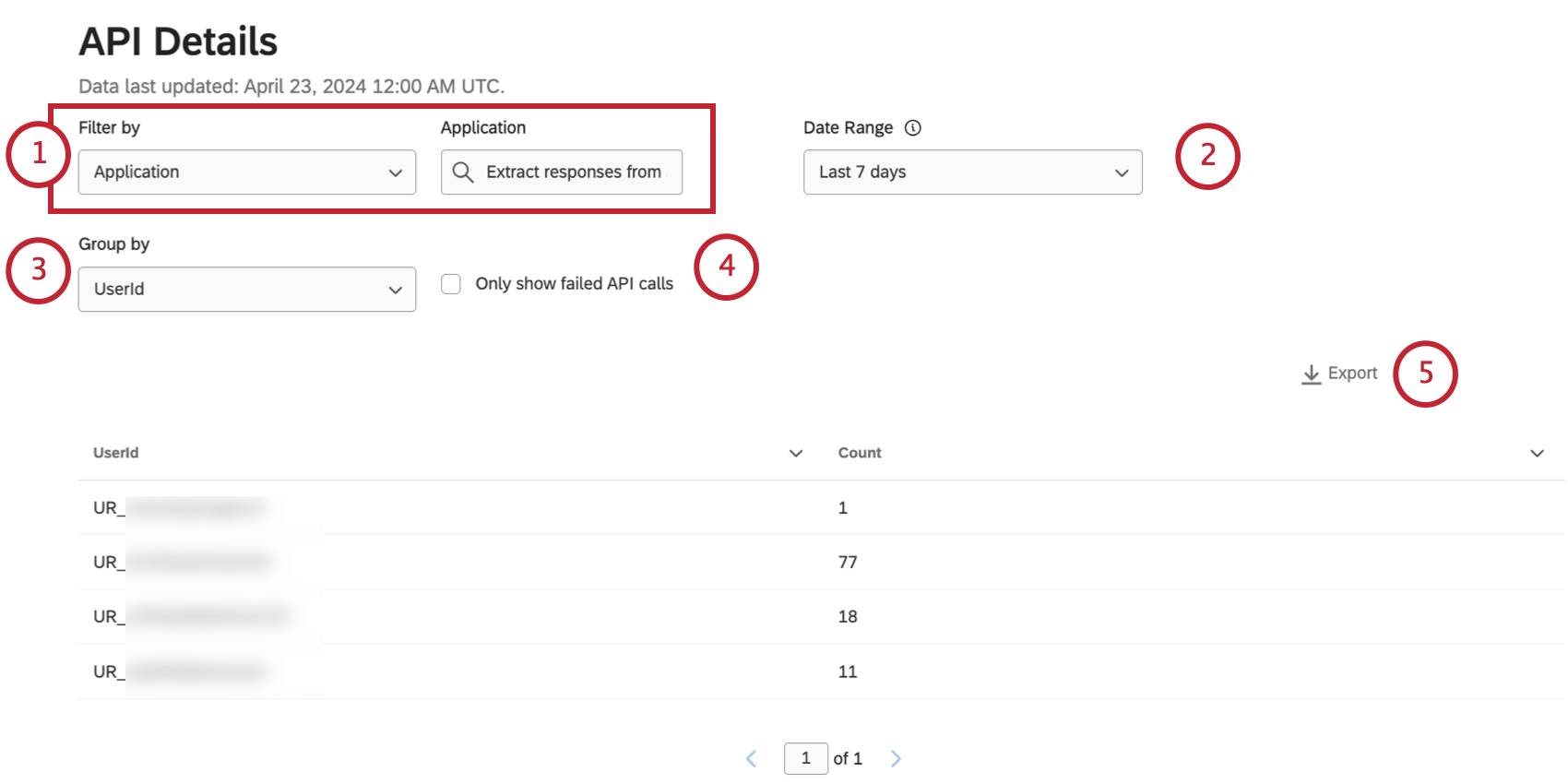
- メソッド&アンプ;エンドポイント
Qtip:特定のAPIコールに興味がある場合は、APIの詳細をメソッド & エンドポイントでフィルタしてください。
- ユーザー名
- ユーザーID
- アプリケーション
- ステータス
Qtip:1度に1つのカテゴリーに1つの値しかフィルターできません。例えば、誰かのUserIdでフィルタリングしている場合、追加のユーザーをフィルタリングしたり、Statusフィルタを追加したりすることはできません。
- メソッド&アンプ;エンドポイント
- 日付の範囲を選択してください。
Qtip:API Usage Detailsは90日分のAPIコール履歴のみを表示します。
- 組織内で行われた各通話の詳細情報を見る代わりに、結果をグループ化することができます。結果をグループ化すると、選択した各カテゴリーのapiコール数が表示されます。
例ユーザー名でグループ化し、各ユーザーが行ったAPIコールの数を確認する。選択した日付範囲にAPIコールを行ったユーザーのみがリストに含まれます。
- API失敗に関するデータのみが必要な場合は、失敗したAPIコールのみを表示するを選択します。このチェックを外すと、成功したAPIコールと失敗したAPIコールの両方の情報が表示されます。
- [エクスポート]をクリックします。
- ファイル形式を選択してください:
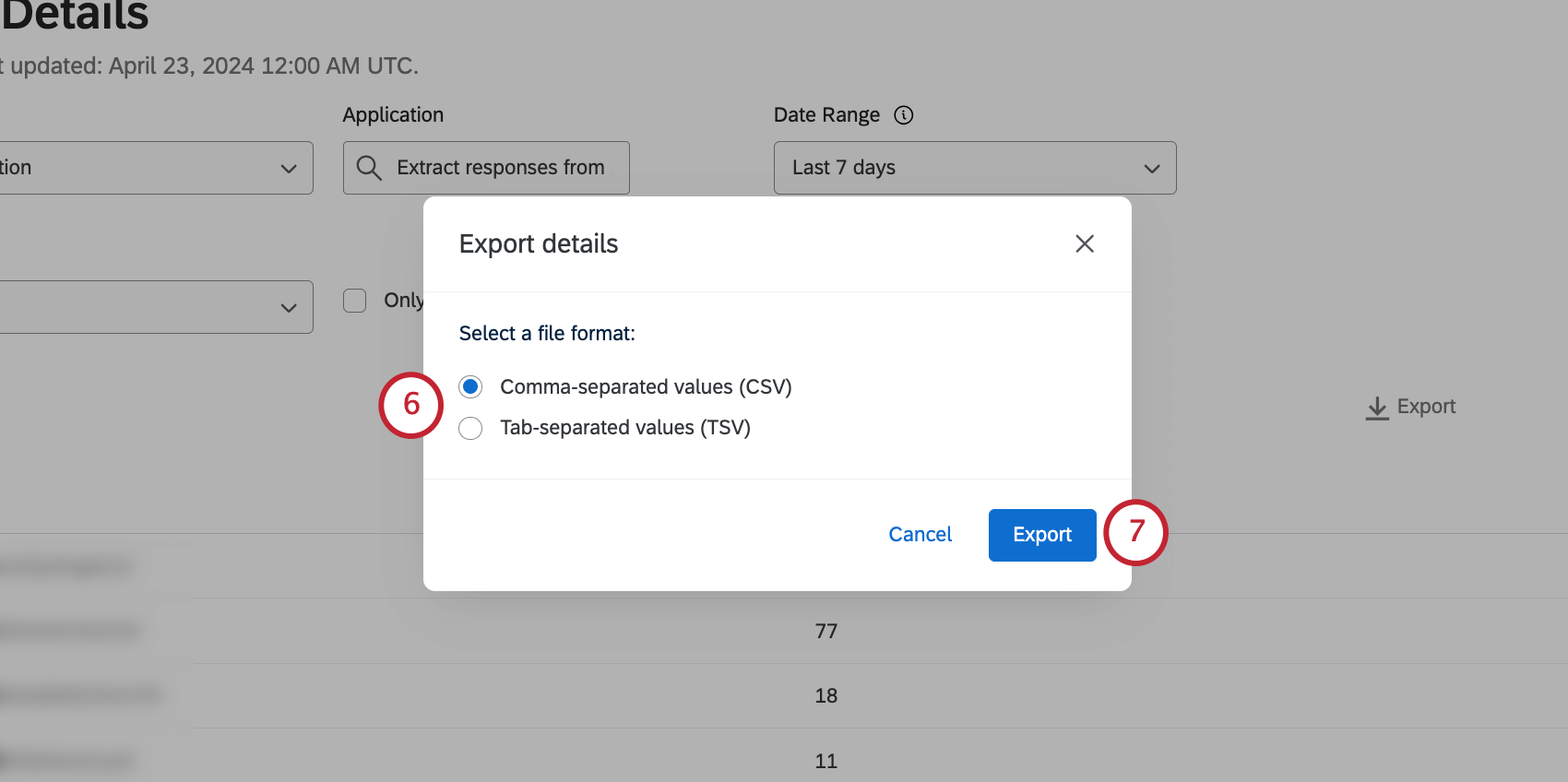
- CSV (カンマ区切り値)
- TSV (タブ区切り値)
- [エクスポート]をクリックします。
- ファイルの準備ができたら、ダウンロードをクリックします。
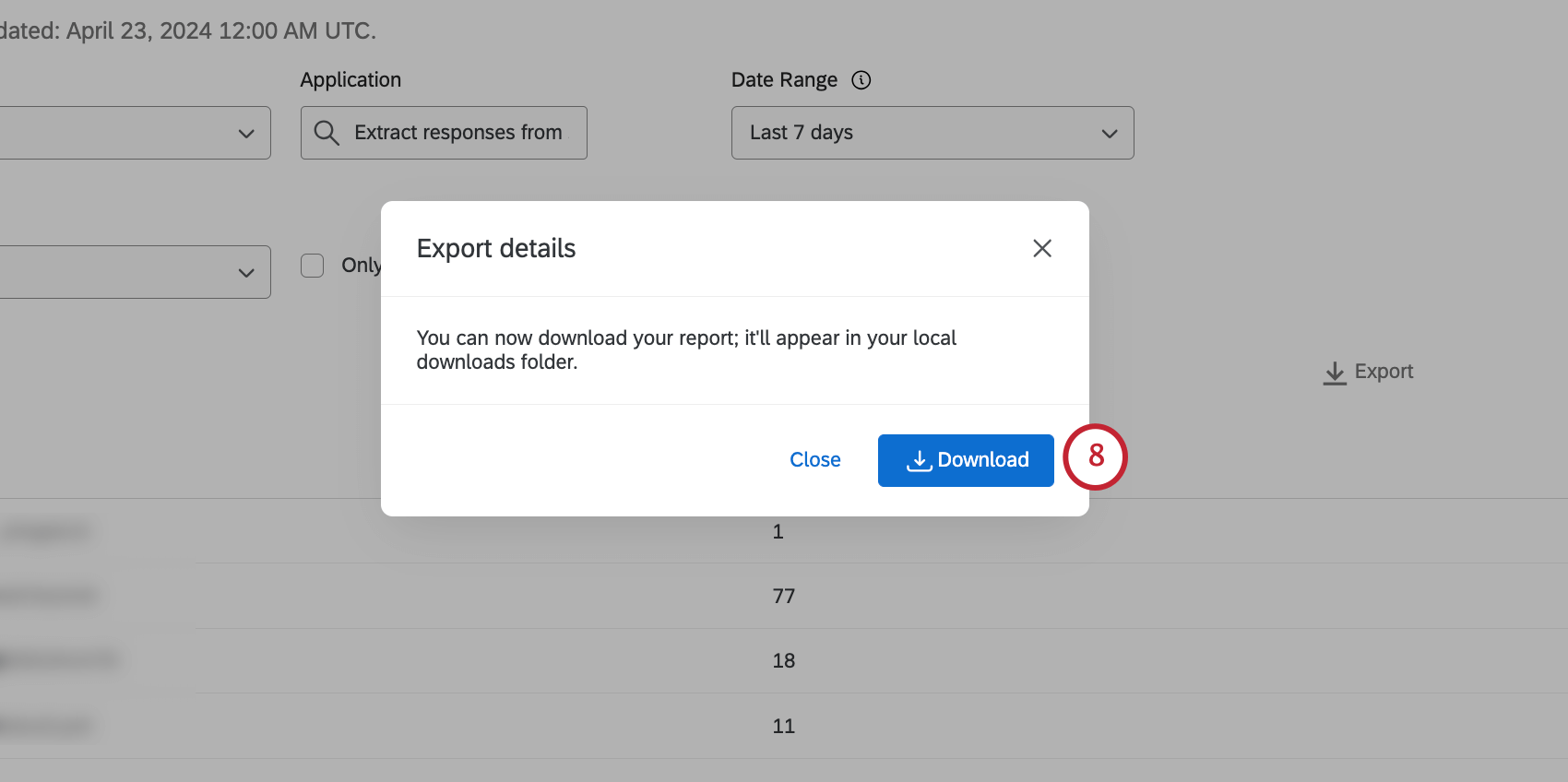
自己登録用アクセスコード
[自己登録コード]は追加のセキュリティ対策となります。例えば、クアルトリクスライセンスの登録に使用できるメールドメインを制限したくない場合は、代わりにSelf-Enrollment Codeを選択することができます。これは、新規ユーザーがアカウント登録を完了するためにサインアップする際に入力が必要なコードとして機能します。
Self-Enrollment Codeはランダムに生成され、管理者レポートの上部に表示されます。
監査可能な回答
このセクションでは、ライセンスで収集された回答数を追跡します。これには、プレビューデータ、テストデータ、およびインポートされた回答を除き、記録された回答ページで収集されたすべての回答が含まれます。
アンケート
このセクションでは、ステータスが新規のライセンス上のすべてのアンケートをカウントします。
ユーザー
SMSメッセージクレジット
ライセンスでSMS配信のアクセシビリティを購入している場合、このセクションには利用可能クレジットの使用量が表示されます。
最もアクティブなアンケート
受信回答数を基準に、最多から最小に並べ替えたアンケートのリストです。アンケート名と所有者が表示されます。
統計をCSVにエクスポート
これらのメトリクスに加えて、利用状況の詳細スプレッドシートをエクスポートすることもできます。このエクスポートオプションはページの一番下にあります。
これらの統計をエクスポートする際、日付範囲とエクスポートするデータの種類を指定するオプションがあります。
- ユーザー統計:ブランド内の全ユーザーの統計。ユーザー ID、ユーザー名、E メール、姓名、ユーザーの作成日、アカウントの有効期限(有効期限が設定されている場合)、最終ログイン日、ユーザータイプ、ユーザーステータス (有効、無効、未確認)、部門、アンケート数、収集した監査対象回答、「その他の回答」 (プレビュー、テストなど、監査対象外) のカラムが含まれます。
- アンケート調査の統計:ブランド内のすべてのアンケートの統計。アンケート ID、アンケート名、アンケートの説明(メタ説明)、そのアンケートで収集した監査可能な回答、そのアンケートで収集した「その他の回答」 (プレビュー、テストなど)、アンケートのステータス、作成日、オーナー ID、アンケートのオーナーのユーザー名、ユーザーの姓と名、ユーザーのタイプ、部門のカラムが含まれます。データをエクスポートする前に、データを並べ替える列のリストを選択できます。
- グループ化されたアンケート調査: 監査可能な回答と「その他」(監査不可能な回答)のエクスポートデータ。このデータは、ユーザー別(姓、名、ユーザー名、またはオーナーID)、アンケート別(アンケート名またはアンケート調査ID)、または部署別に表示することができます。