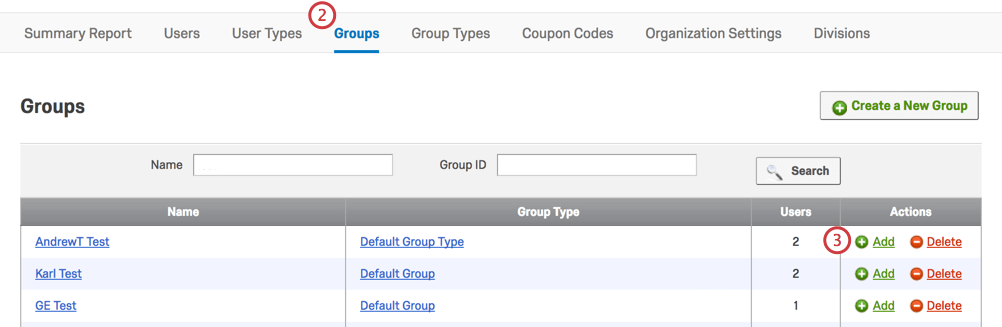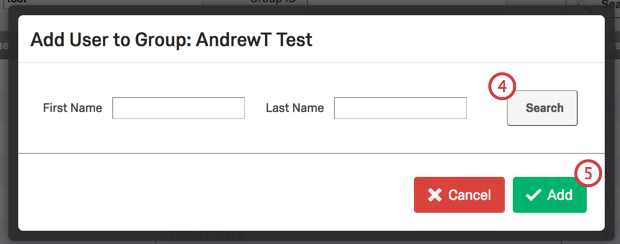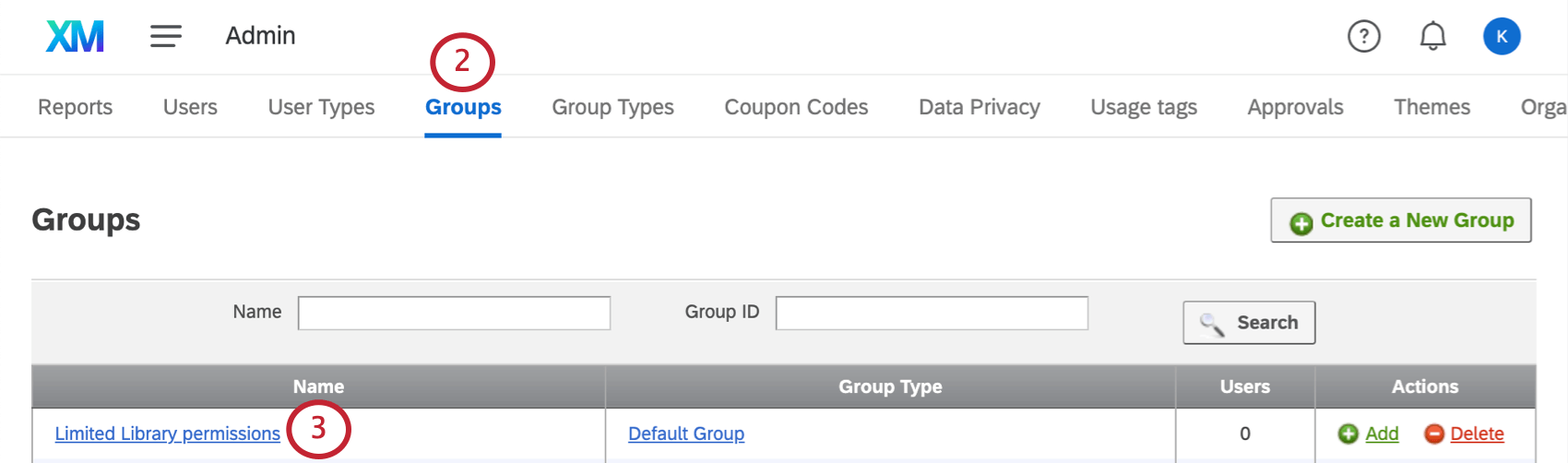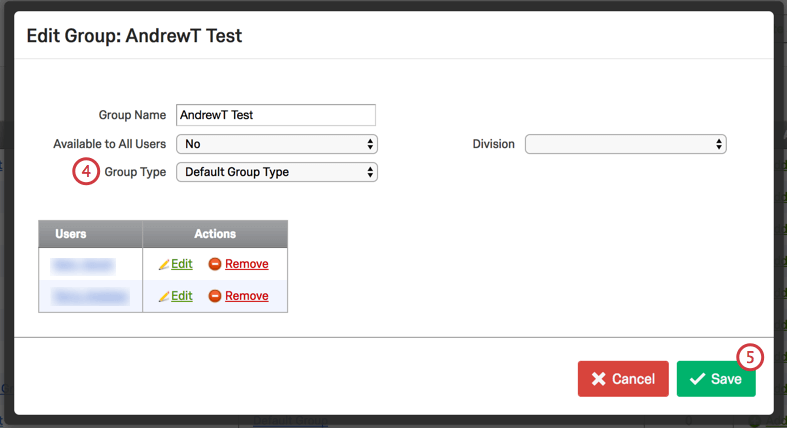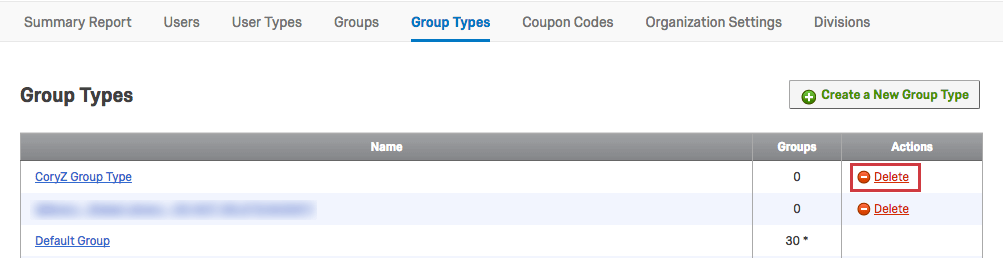ユーザーグループ
ユーザーグループについて
ブランド管理者として、グループを使用して、2人以上のユーザーがプロジェクト、グラフィック、ファイル、およびメッセージを共有できるようにすることができます。 ライブラリ。グループ内のユーザーは、連絡先ページで連絡先リストを共有することもできます。グループには、組織内のすべての人、特定の人、またはそのグループのメンバーを含めることができます。 部署または、手動で選択した特定のユーザーのみ。
グループ管理は、ブランド管理者と部署管理者のみが管理ページでアクセスできます。
新しいグループの作成
- [管理者]ページに移動します。
![ウェブサイトの各ページの左上にある最上位のナビゲーションから[管理者]を選ぶ](https://www.qualtrics.com/m/assets/support/wp-content/uploads//2018/03/admin-global-navigation.png)
- グループを選択する。
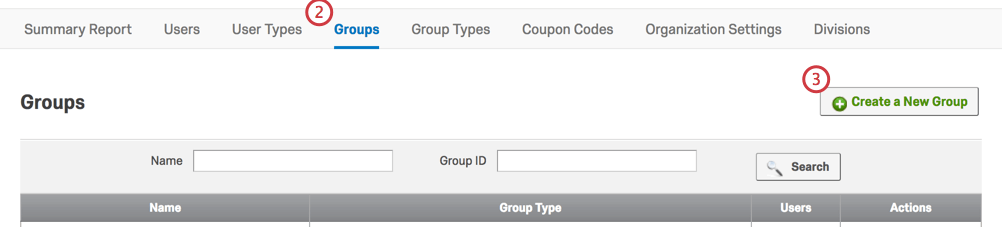
- 新しいグループを作成」をクリックします。
- グループ名を入力します。
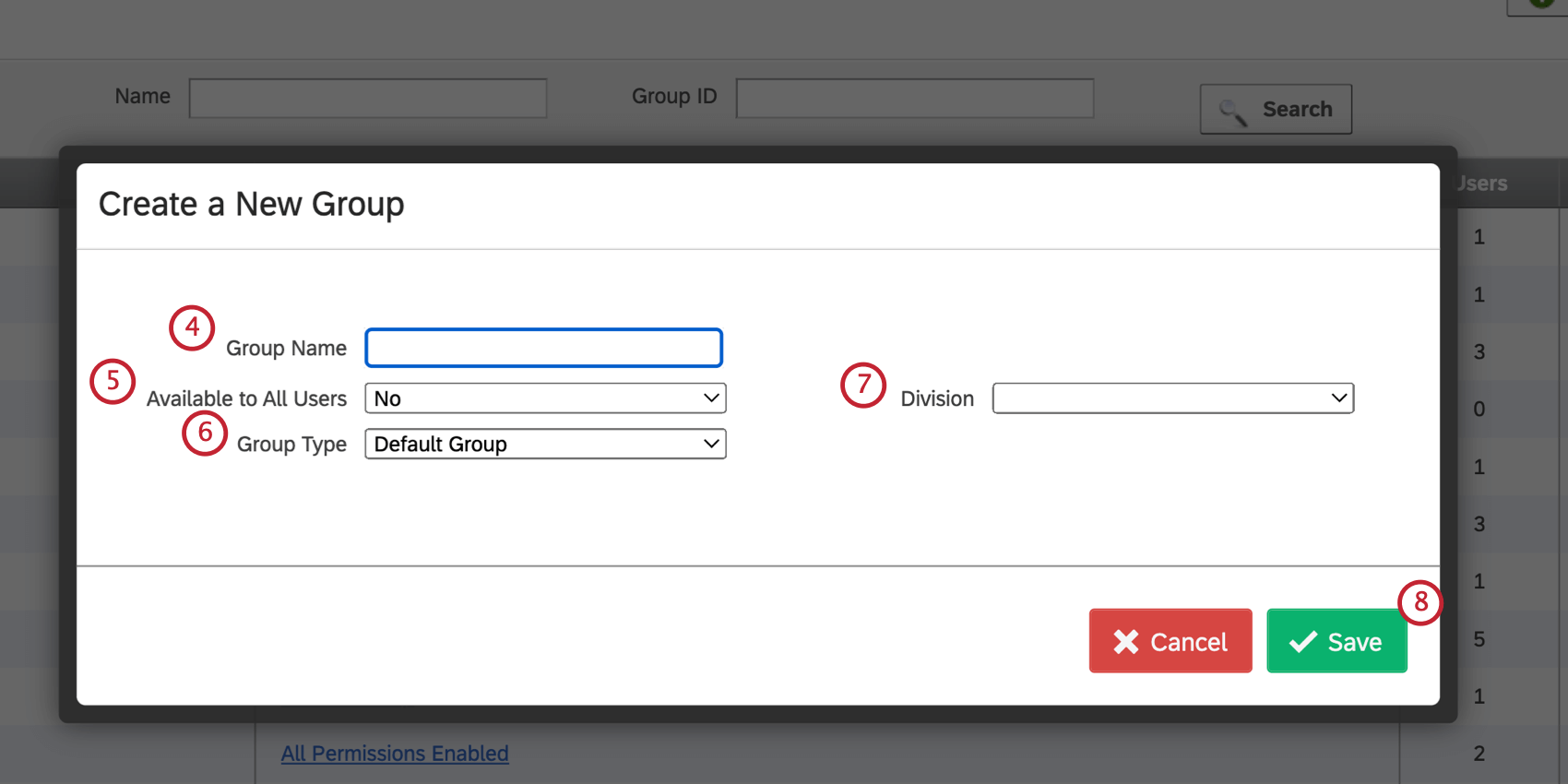 Qtip: グループ名には特殊文字を含めないでください。
Qtip: グループ名には特殊文字を含めないでください。 - グループを利用できる人を設定します。
Qtip: For this brand およびFor this divisionは、それぞれ組織または指定部署内のすべてのユーザーが自動的にグループコンテンツにアクセスできることを意味します。管理者は、特定の個人を手動でグループに追加する必要があります。
Qtip: Available to All Usersパーミッションは、プロジェクト承認設定にも適用されます。
- グループに [すべてのユーザーが利用状況]権限が設定されていて、このグループが[承認者] グループとして選択されている場合、アンケートを公開すると、ブランド内のすべてのユーザーが [承認者を選択]リストに表示されます。
- グループの [すべてのユーザーが利用状況] 権限が [このブランドの場合] に設定されており、このグループがアンケート調査オーナーグループとして選択されている場合、アンケートを公開する前に、ブランド内のすべてのユーザーの承認が必要になります。
- 対照的に、グループの [すべてのユーザーが利用状況]権限が [いいえ] に設定されている場合、このグループに属するユーザーのみが承認者として表示されるか、アンケートの承認を必要とします。
- グループタイプを選択します。
- 部署を選択してください。
- [保存]をクリックします。
ユーザーを手動でグループに追加する
ブランドまたは特定の部署のすべてのユーザーがグループを利用できるようにしていない場合は、手動でユーザーを追加する必要があります。
グループにユーザーを追加するには
ユーザーに追加のグループ権限を与える
ブランド管理者は、ユーザーのグループアクセシビリティを編集できます。これは、グループのコンテンツを追加・変更するために、他のグループメンバーに与えられている以上の特別なアクセシビリティをユーザーに与えたい場合に便利です。
グループメンバーの権限を変更するには
- ユーザーをグループに追加する。これは、グループがすべてのユーザーに利用可能であっても必要である。
- グループ名をクリックする。
![グループ]タブの左側の[名前]列のグループ名](https://www.qualtrics.com/m/assets/support/wp-content/uploads/2015/04/Picture5-3.png)
- ユーザー名の右にあるEditをクリックします。
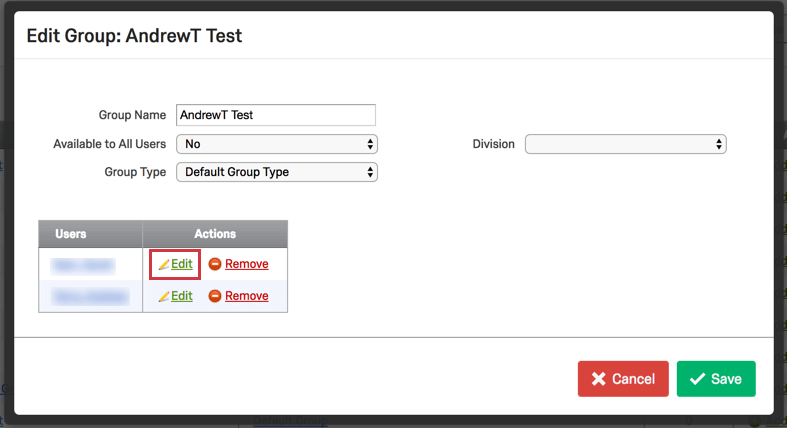
- チェックボックスをクリックして、このユーザーに適用される権限を設定します。
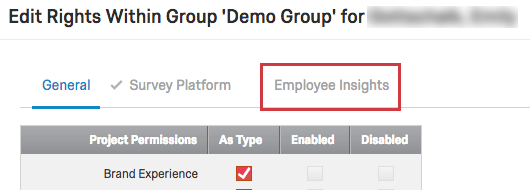 Qtip: ユーザーが手動でグループに追加された場合、選択されたパーミッションによって、そのユーザーがグループによって所有されているコンテンツに対して何ができるかが決定されます。これらのパーミッションは、そのユーザーのグループタイプのパーミッションを上書きします。
Qtip: ユーザーが手動でグループに追加された場合、選択されたパーミッションによって、そのユーザーがグループによって所有されているコンテンツに対して何ができるかが決定されます。これらのパーミッションは、そのユーザーのグループタイプのパーミッションを上書きします。 - [保存]をクリックします。
グループタイプ
グループ・タイプ ユーザータイプグループ・パーミッションとは、あるグループが所有するコンテンツに対して、ユーザーが何をすることができるかを決定するパーミッションのセットである。グループ・タイプのパーミッションは、個々のメンバーに特に指定がない限り、すべてのグループ・メンバーに適用されます。
新しいグループ・タイプを作成するには
- [管理者]ページに移動します。
![ウェブサイトの各ページの左上にある最上位のナビゲーションから[管理者]を選ぶ](https://www.qualtrics.com/m/assets/support/wp-content/uploads//2018/03/admin-global-navigation.png)
- グループタイプを選択する。
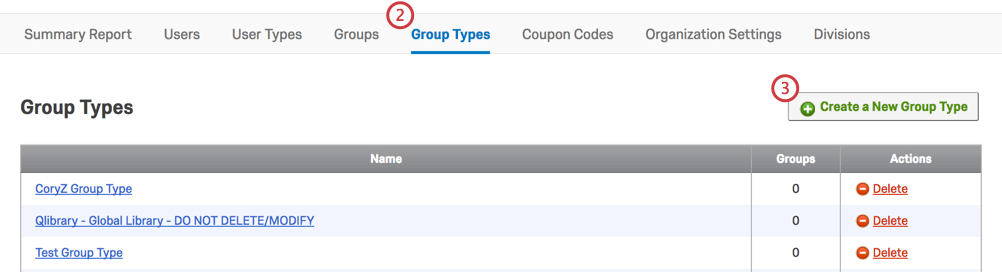
- 新しいグループタイプを作成」をクリックします。
- グループタイプに名前を付け、チェックボックスをクリックして必要な権限を有効/無効にします。
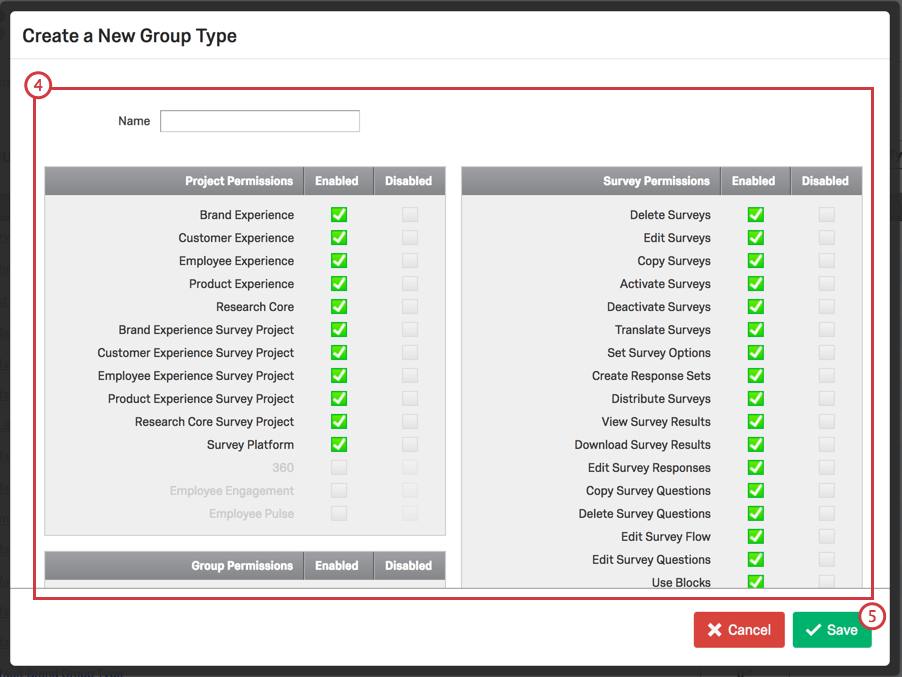
- [保存]をクリックします。
保存されたグループタイプは、使用可能なグループタイプのリストに表示されます。このリストには、デフォルトのグループタイプもすべて含まれている。
グループタイプを適用するには
グループまたはグループ・タイプの削除
グループまたはグループタイプを削除するには、削除したい特定のグループの「Actions」列で「Delete」をクリックします。
ユーザーグループの使用
アンケートをグループで共有する方法については、プロジェクトの共有サポートページの手順に従ってください。
アンケート調査、グラフィック、ファイル、メッセージをグループライブラリにコピーすることもできます。ライブラリーのページに説明があります。
連絡先リストをグループで共有する方法については、メーリングリストの検索、並べ替え、サンプルページの「メーリングリストの共有」セクションをご覧ください。
組織全体のライブラリの作成
クアルトリクスユーザー全員が共有できる組織全体のライブラリを作成すると便利なことがよくあります。ここには、ユーザーがアンケート調査を作成する際に使用するアセットを保存できます。組織全体のライブラリを設定する際、新しいコンテンツをアップロードできるユーザーを制限することができますが、その一方で、すべてのユーザーがライブラリ内のコンテンツにアクセシビリティを持つことができます。
- 管理者 タブに移動します。
![ウェブサイトの各ページの左上にある最上位のナビゲーションから[管理者]を選ぶ](https://www.qualtrics.com/m/assets/support/wp-content/uploads//2018/03/admin-global-navigation.png)
- グループ・タイプへ。
![グループタイプ]タブの右側にある[新しいグループタイプを作成する]ボタンをクリックします。](https://www.qualtrics.com/m/assets/support/wp-content/uploads//2021/03/groups6.png)
- 新しいグループタイプを作成」をクリックします。
- グループタイプに名前をつける。
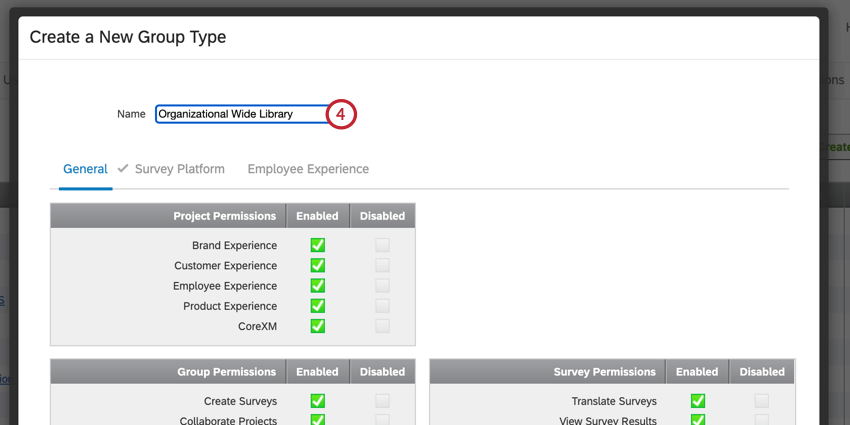
- 一般」タブの「ライブラリ権限」セクションで、「ライブラリの使用」で始まるすべての権限を有効にし、「ライブラリのマネージャー」で始まるすべての権限を無効にします。
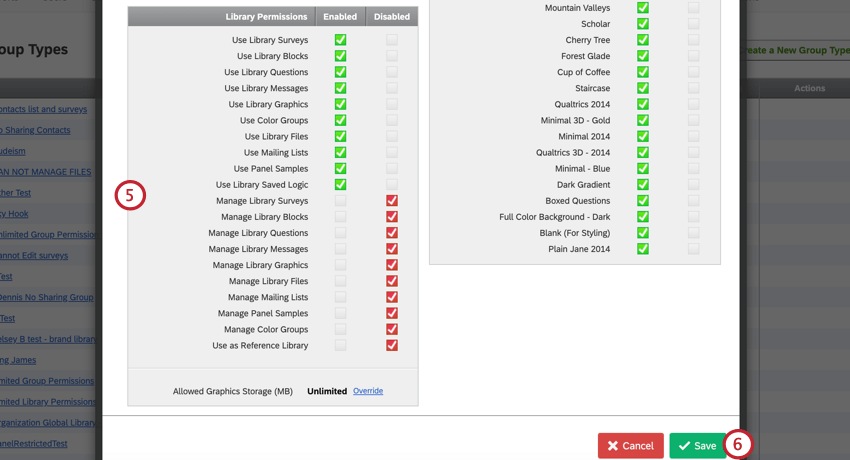
- [保存]をクリックします。
- Groups タブに移動する。
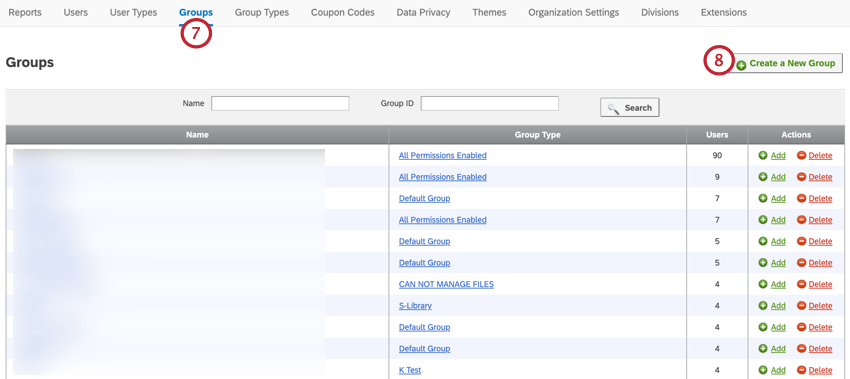
- 新しいグループを作成」をクリックします。
- グループに名前をつける。グループライブラリを選択する際に、ユーザーに表示される名前です。
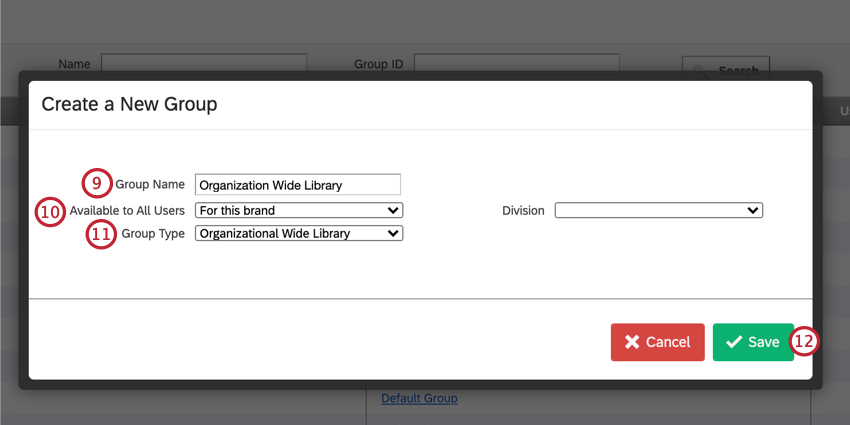
- Available to All Users(すべてのユーザーが使用可能)」フィールドで「For this brand(このブランド用)」を選択します。
- 先ほど作成したグループタイプを選択する。
- [保存]をクリックします。
- ライブラリコンテンツを管理するユーザー(グループコンテンツを追加・削除できるユーザー)を追加するには、新しく作成したグループに移動し、「追加」をクリックします。
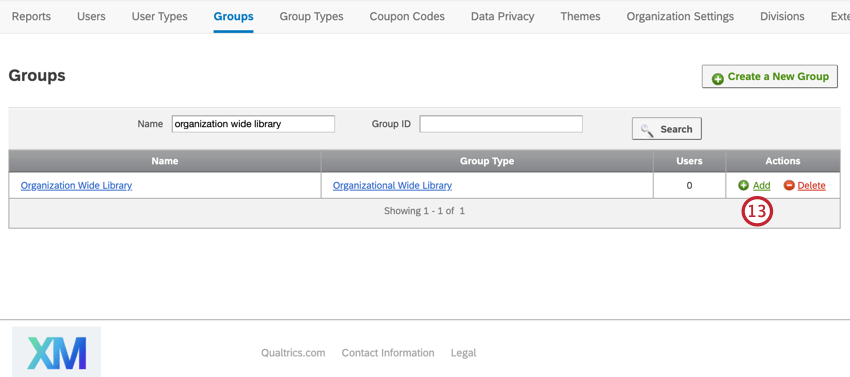
- 姓または名でユーザーを検索します。
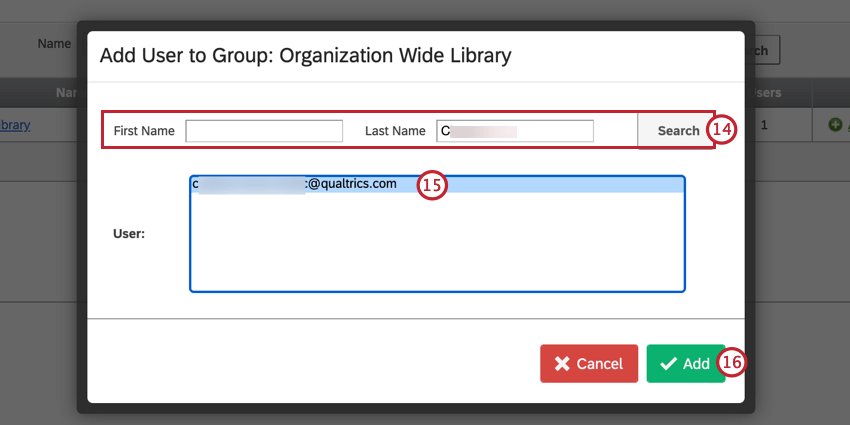
- グループコンテンツを管理するユーザーを選択します。
- [追加]をクリックします。
- グループ名をクリックします。
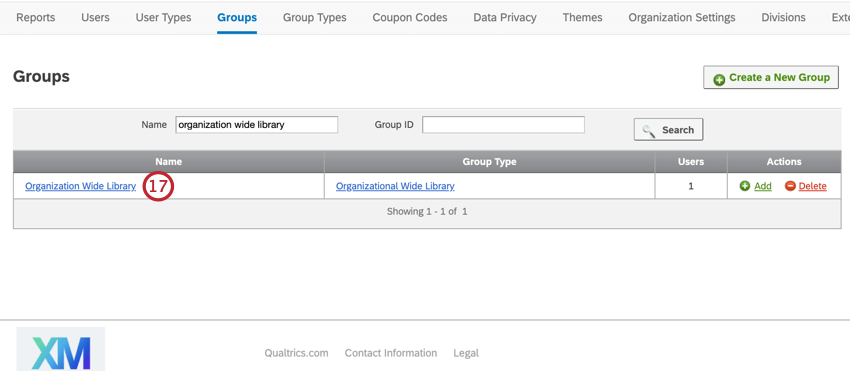
- グループ内のユーザーの次へ[Edit]をクリックします。
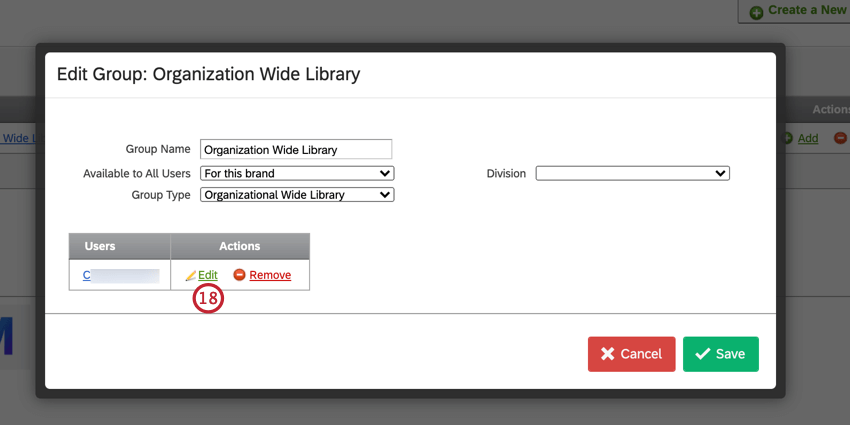
- 全般」タブの「ライブラリ権限」セクションで、「ライブラリのマネージャー」権限を有効にします。これらの権限により、ユーザーはライブラリのコンテンツをアップロードしたり、削除したりすることができます。
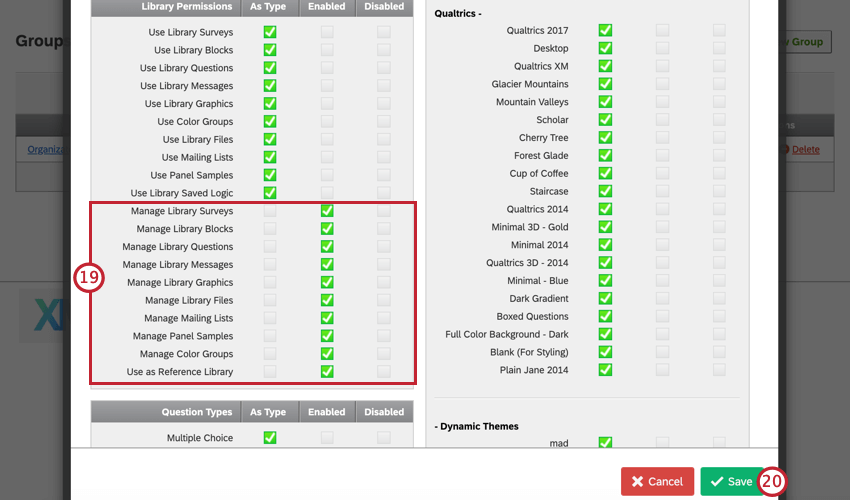
- [保存]をクリックします。
- グループ内のすべてのユーザーについて、ステップ18から20を繰り返します。
- 終了したら、[保存]をクリックします。
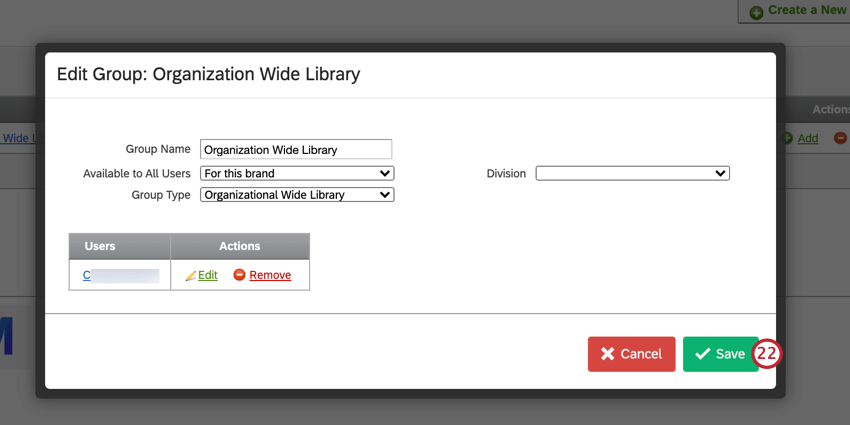
上記の設定では、グループライブラリは組織内の全員が利用できますが、実際にライブラリにコンテンツをアップロードできるのは限られたユーザーだけです。しかし、あなたのライセンスに属するユーザーであれば誰でも、ライブラリにアップロードされたコンテンツを利用することができます。
ベストプラクティス
実用的なユーザーグループの例をいくつか挙げる:
- プロジェクト、グラフィック、ファイル、メッセージをライブラリで共有したい場合。
- 組織全体のライブラリを作成し、全ユーザーの協力体制が構築可能
- 組織全体のライブラリは、特定の用途には優れている。しかし、様々なチームに特化したグループを持つことで、全員がすべてを見ることを防ぐことができる。
グループを作る際には、以下の重要な点に留意してください: