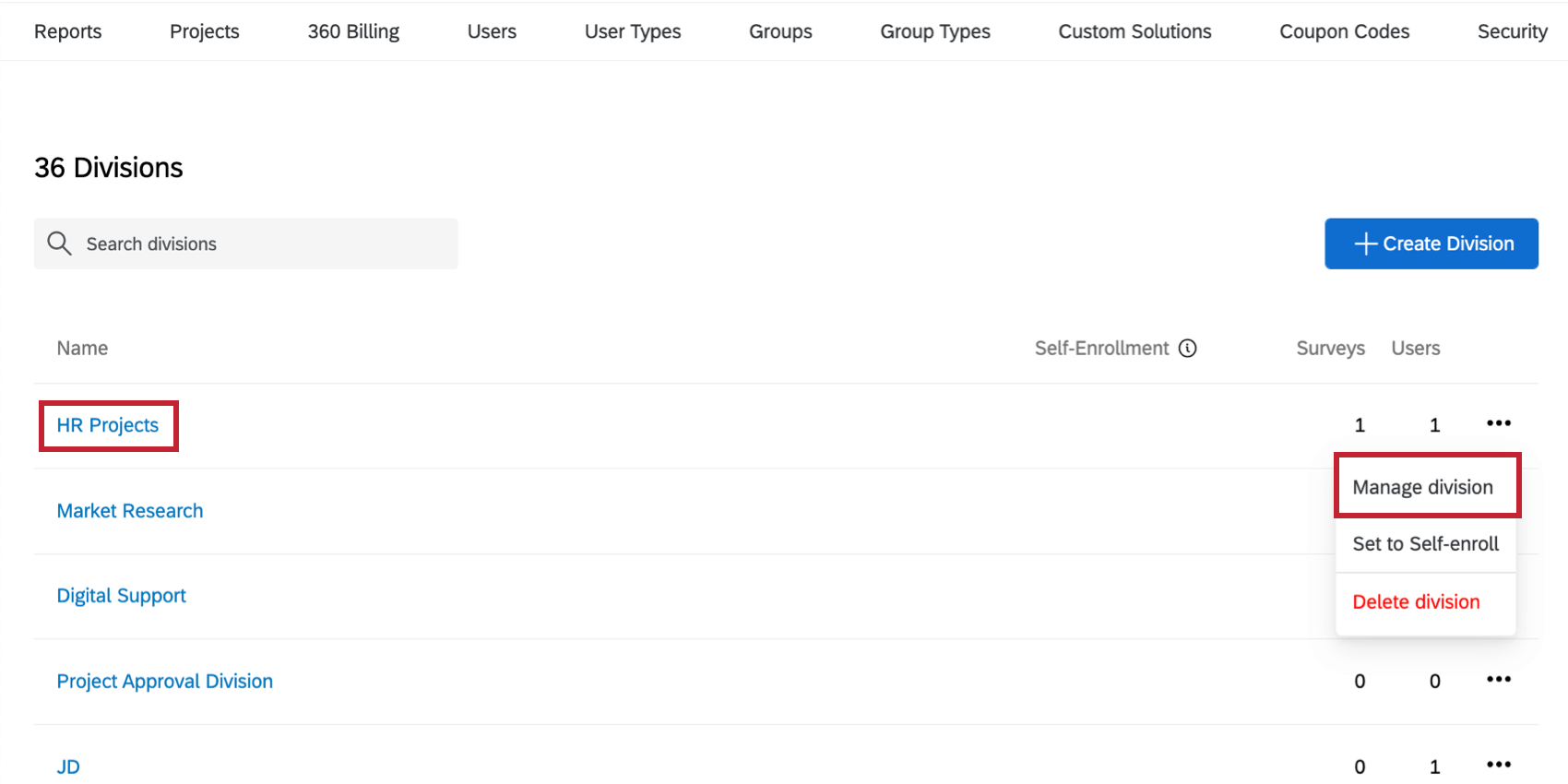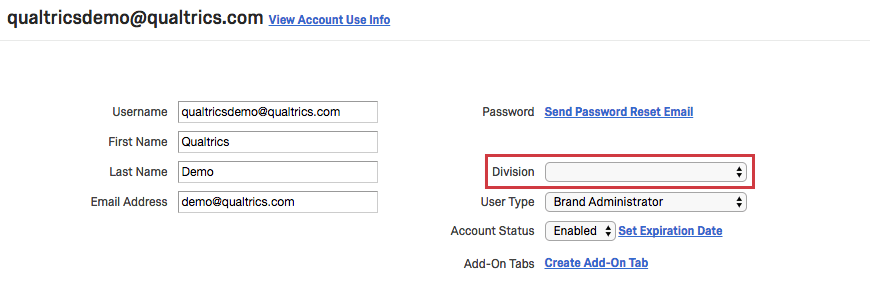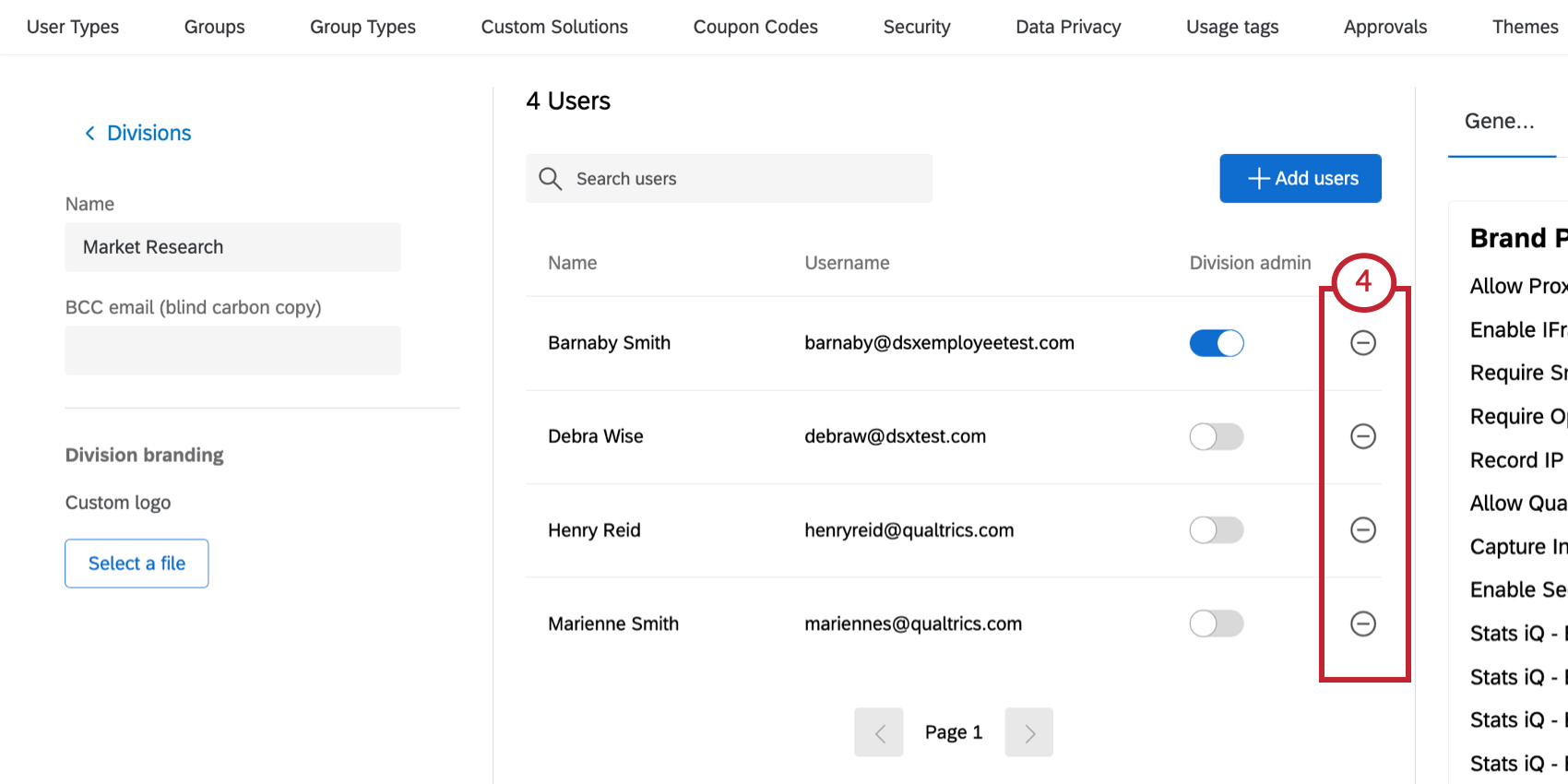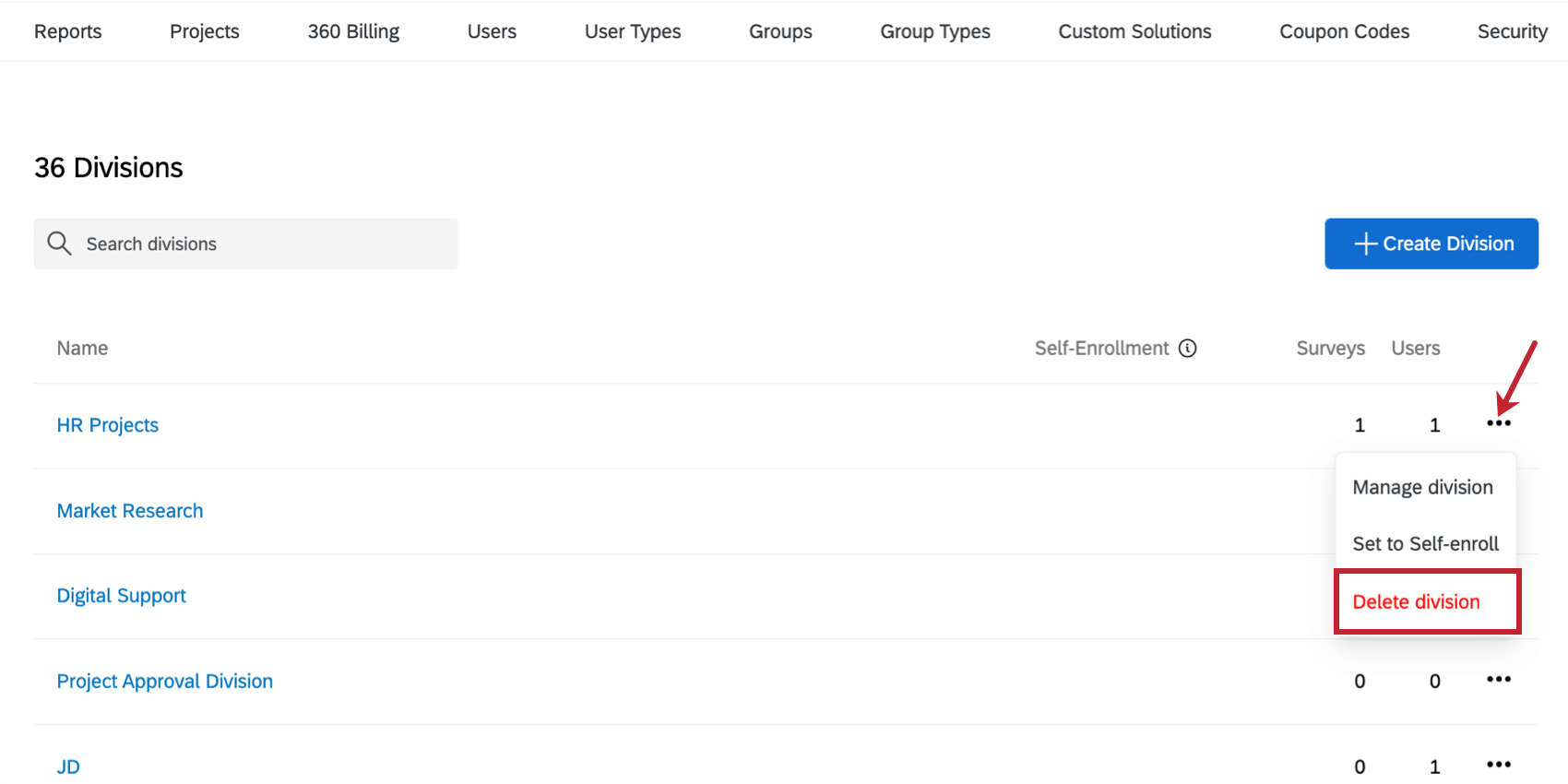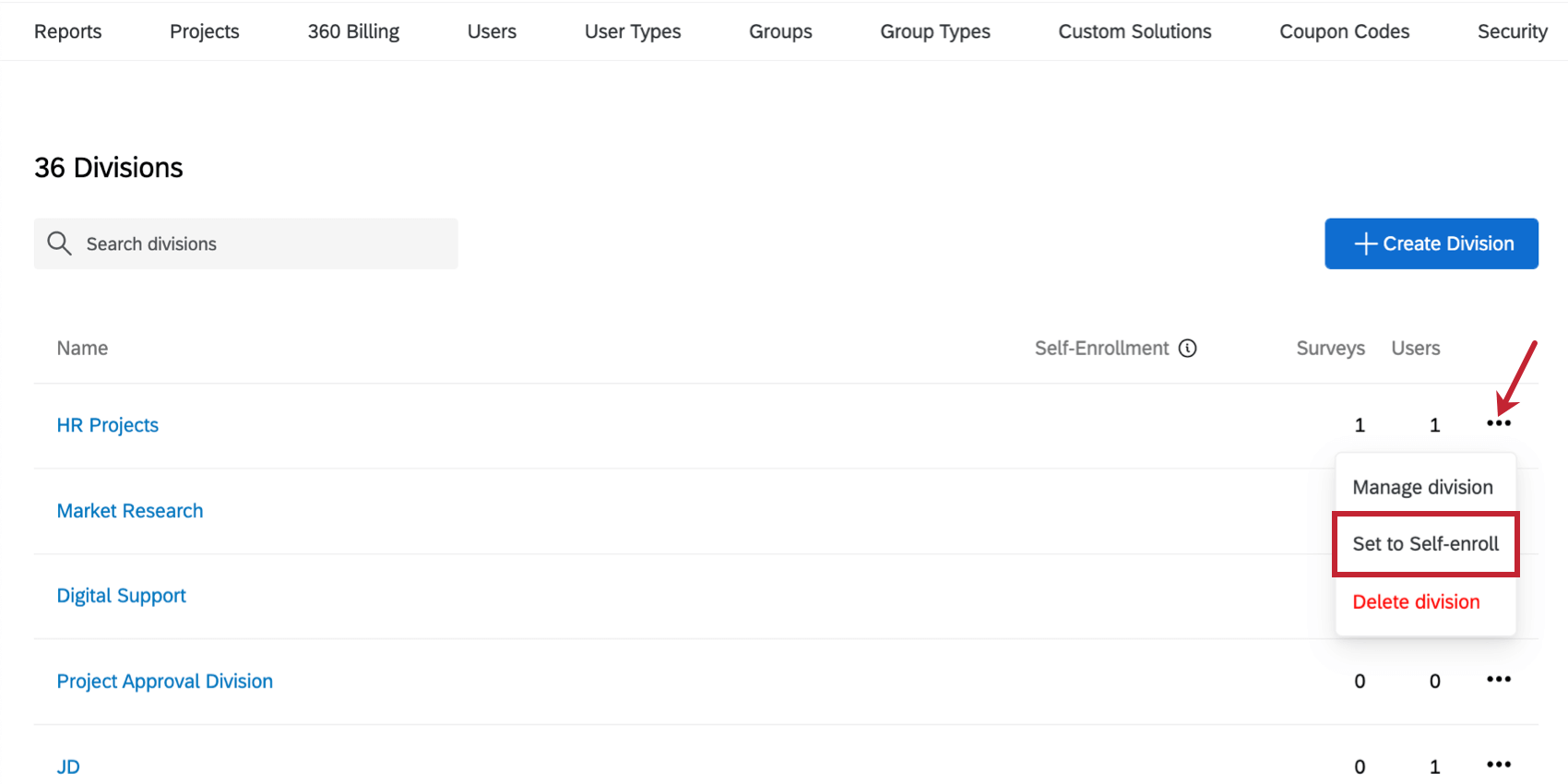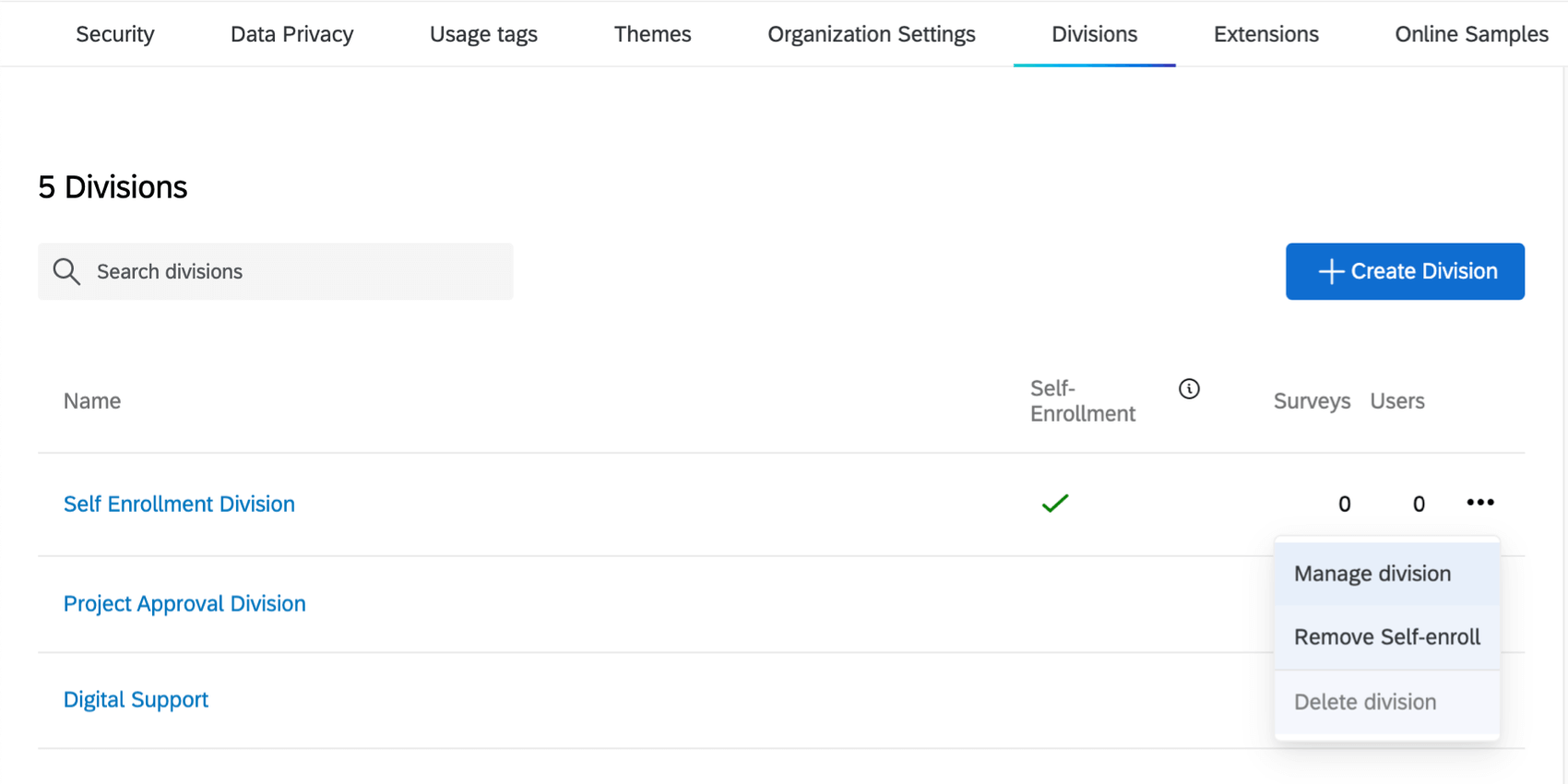ユーザーの部署
部署について
ブランド管理者として、部署を設定することができます。部署化により、ライセンスを細分化することができる。異なる部署に対して、その部署に所属するユーザーに対して特定の権限を与えたり、特定のユーザーに対して、その部署に所属する他のユーザーに対する完全な管理者権限を与えたりすることができます。
部署レベルの管理者は、異なるチーム、部署、カレッジなど、それぞれ独自の管理コントロールが必要な部署が組織内にある場合に役立ちます。
部署を作る
- [管理者]ページに移動します。
![ウェブサイトの各ページの左上にある最上位のナビゲーションから[管理者]を選ぶ](https://www.qualtrics.com/m/assets/support/wp-content/uploads//2018/03/admin-global-navigation.png)
- 部署を選択。
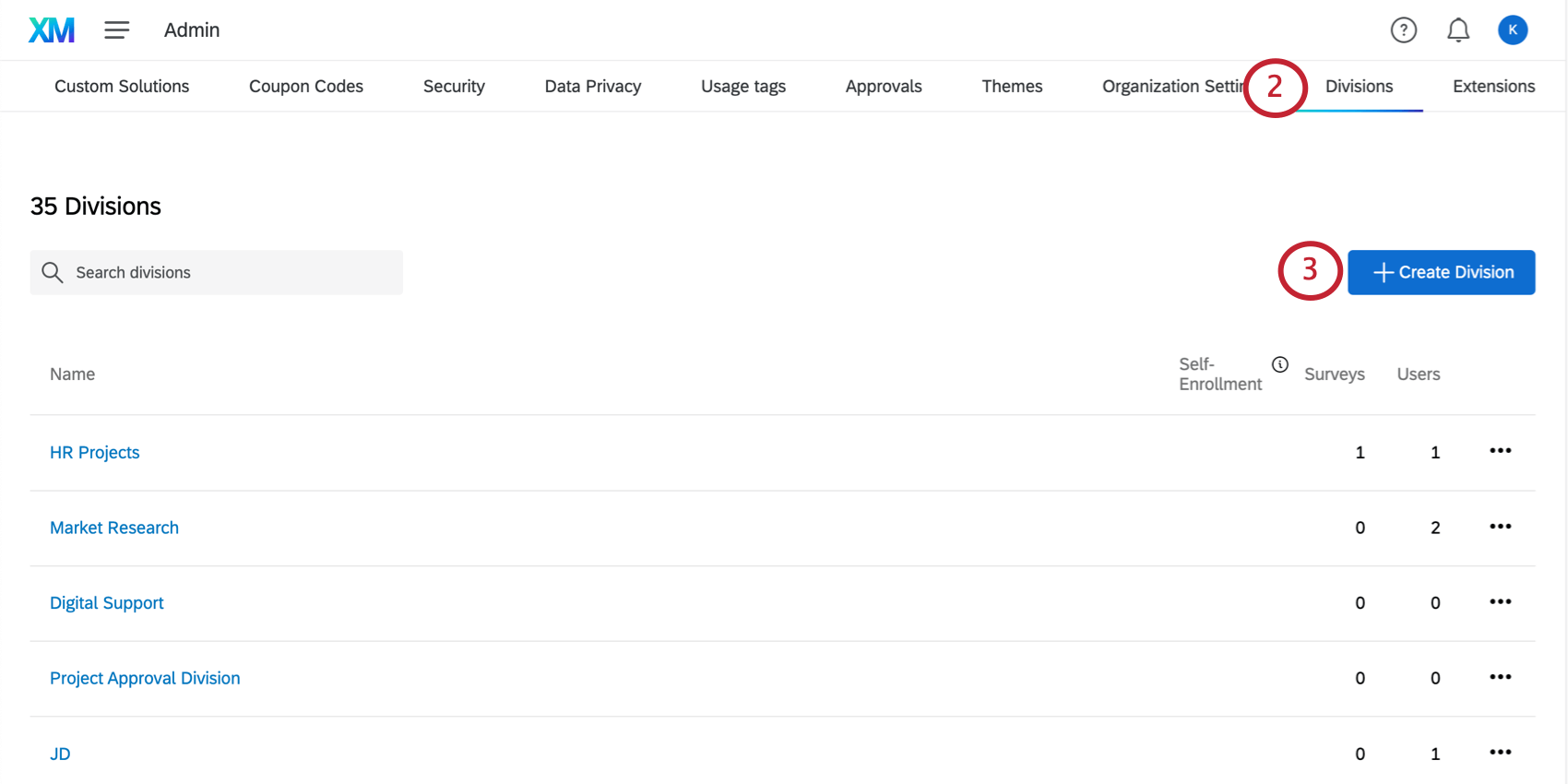
- 部署の作成」をクリックします。
- 部署名を挙げてください。
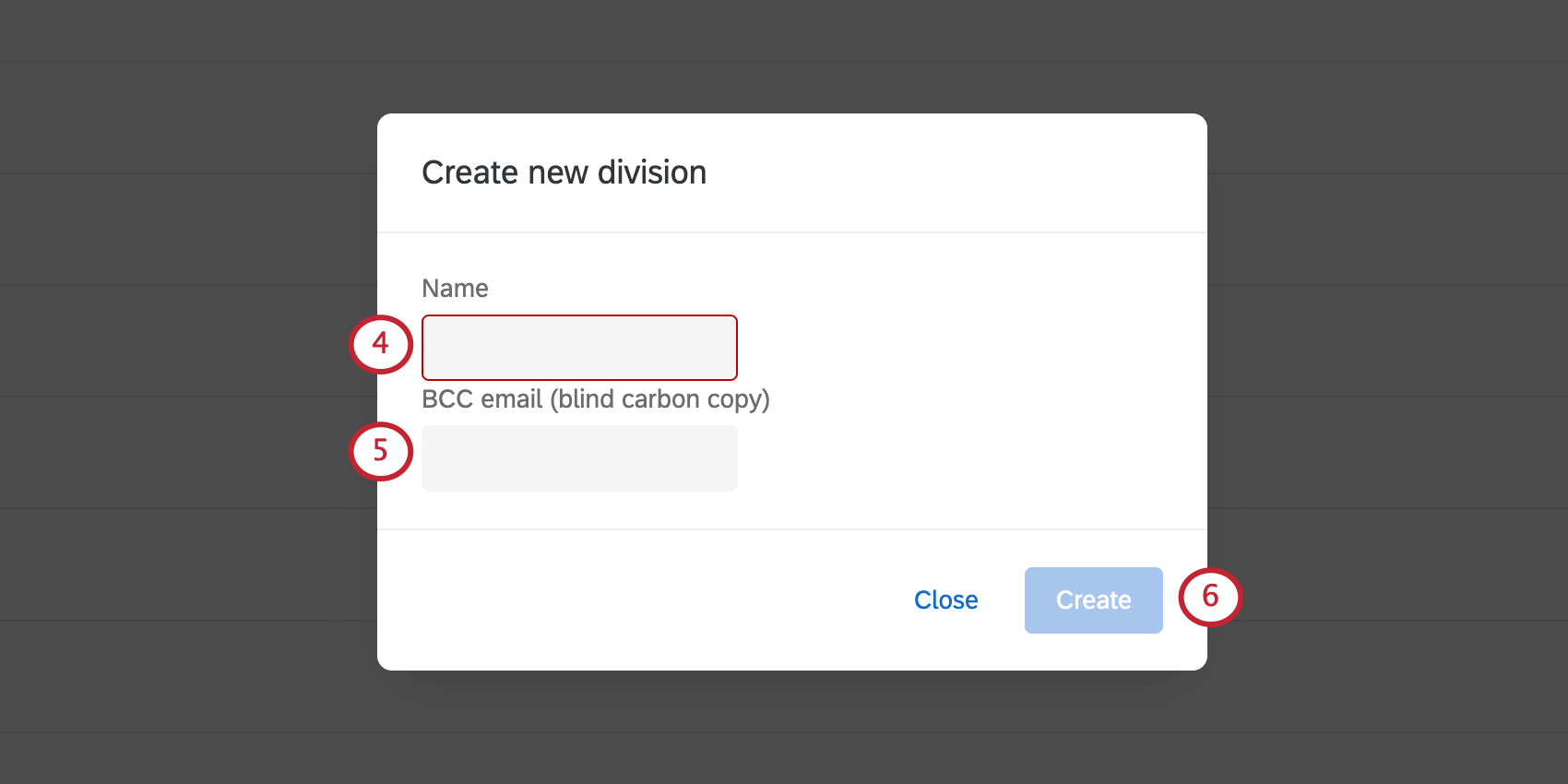
- 必要であれば、ブラインドカーボンコピーのメールアドレスを設定します。つまり、部署内のユーザーが送信したメールはすべて、このアドレスにコピーされることになる。これには、ユーザーが所有するアンケートのメール配信、メールのトリガー、連絡先リストへのメール送信などが含まれます。
- 作成」をクリックする。
- 部署ブランドでは、次のように設定できます。 カスタムロゴ。
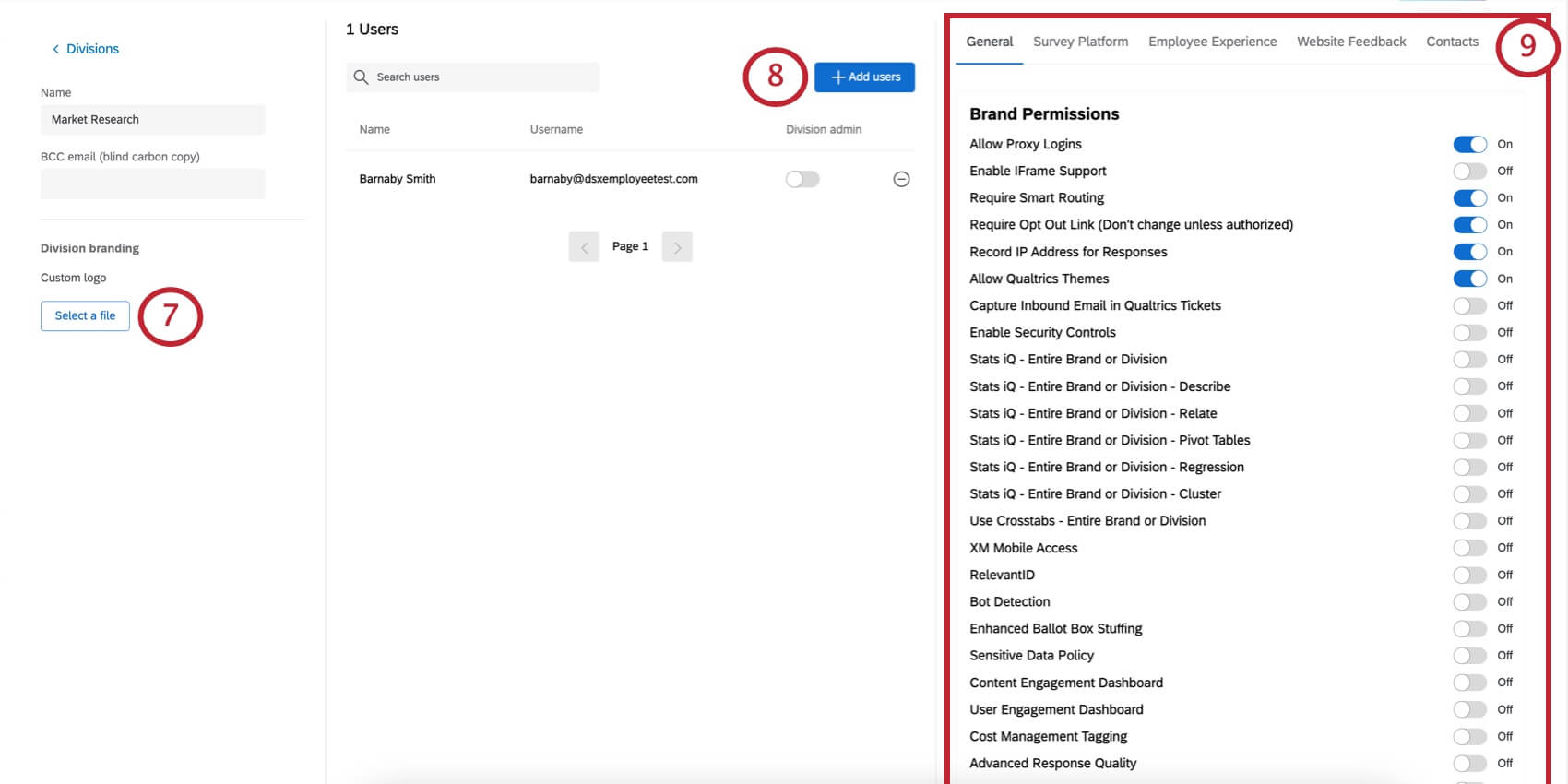
- 必要に応じて部署にユーザーを追加する。
- 各パーミッションの右側にあるスイッチをクリックして、パーミッションのオン/オフを切り替えます。権限の詳細リストについては、ユーザー、グループ、部署権限のページをご覧ください。
- ページの一番下までスクロールし、適用をクリックして変更を保存します。
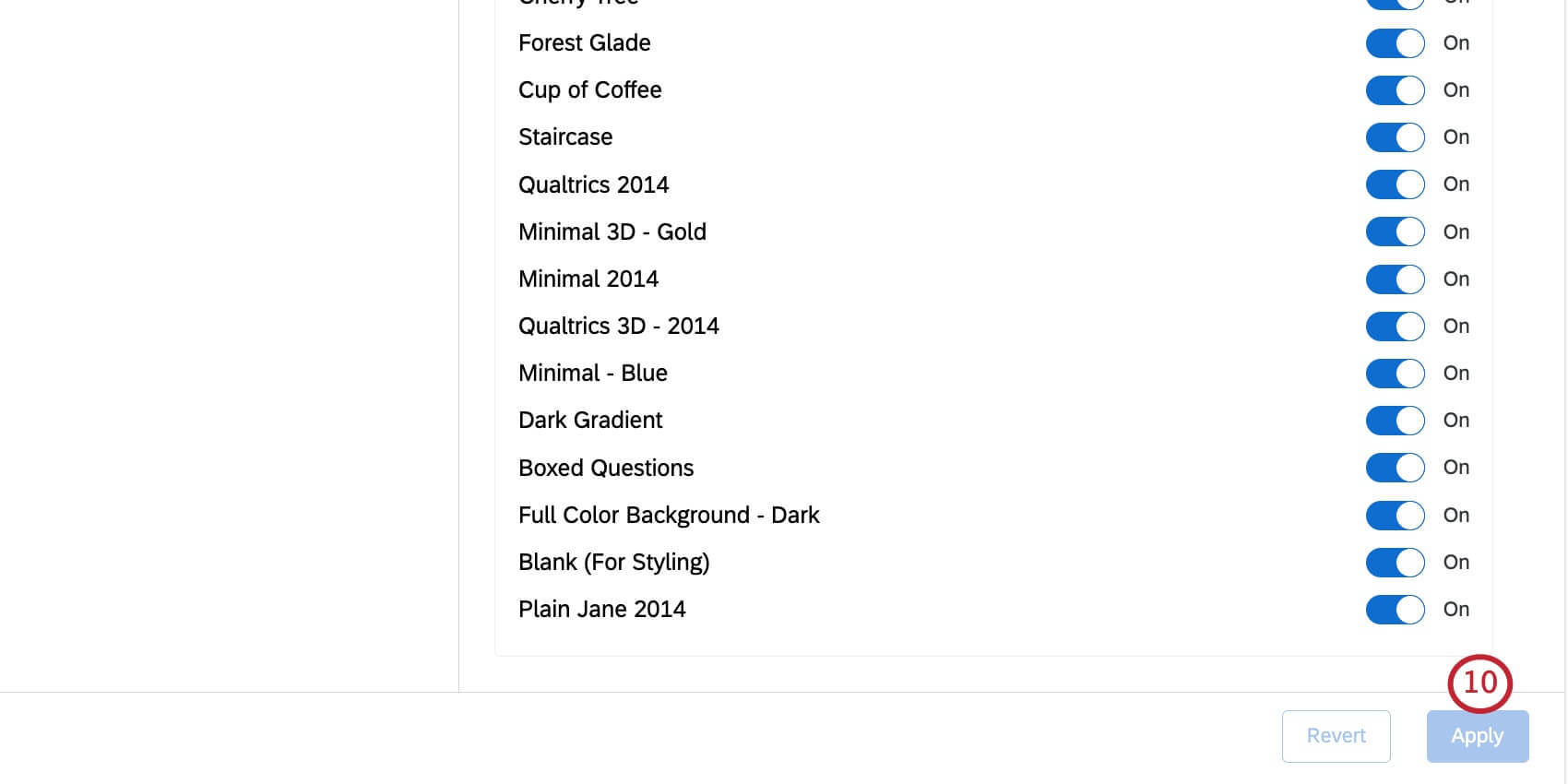
部署へのユーザーの追加
- [管理者]ページに移動します。
![ウェブサイトの各ページの左上にある最上位のナビゲーションから[管理者]を選ぶ](https://www.qualtrics.com/m/assets/support/wp-content/uploads//2018/03/admin-global-navigation.png)
- 部署を選択。

- ユーザーを追加したい部署名をクリックします。
- Add usersをクリックします。
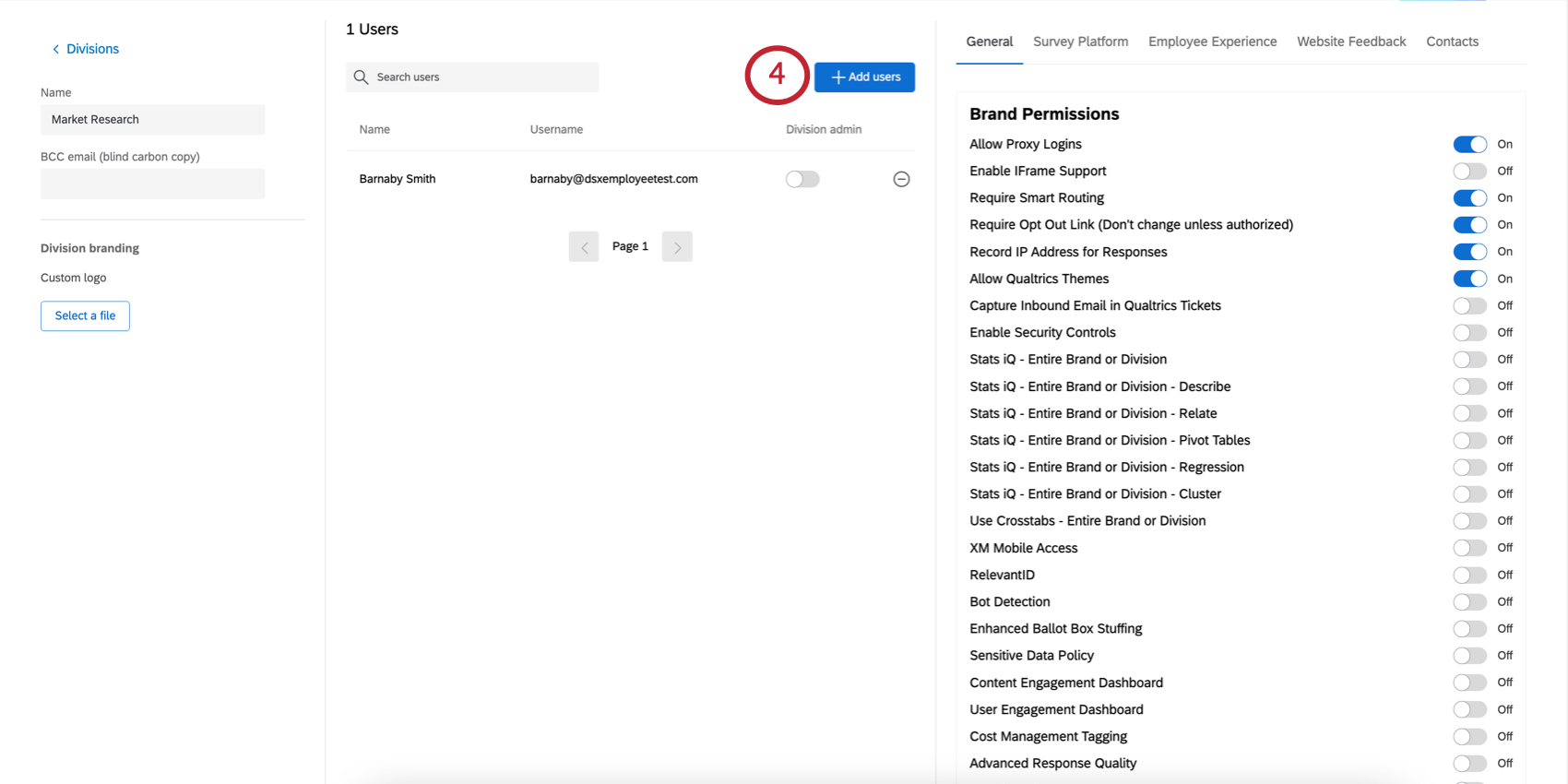
- 追加したいユーザーを検索する。
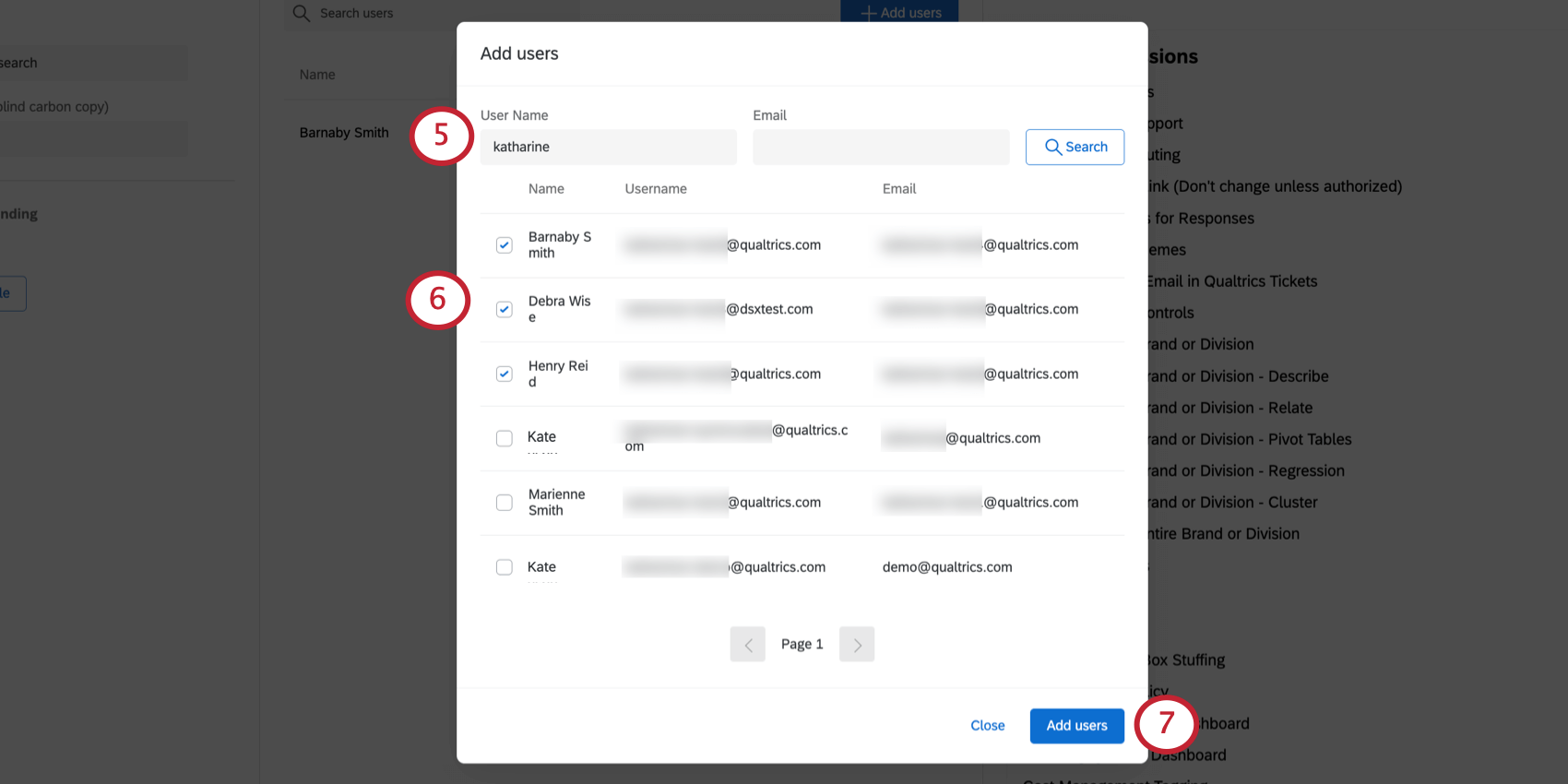 Qtip:ユーザー名で検索する場合は、不完全な単語を使用できますが、電子メールの場合は、正確な電子メールアドレスを入力する必要があります(例:barnabysmith@example.com)。
Qtip:ユーザー名で検索する場合は、不完全な単語を使用できますが、電子メールの場合は、正確な電子メールアドレスを入力する必要があります(例:barnabysmith@example.com)。 - 追加したいユーザーをそれぞれ選択してください。
- Add usersをクリックします。
- ページの一番下までスクロールし、適用をクリックして変更を保存します。
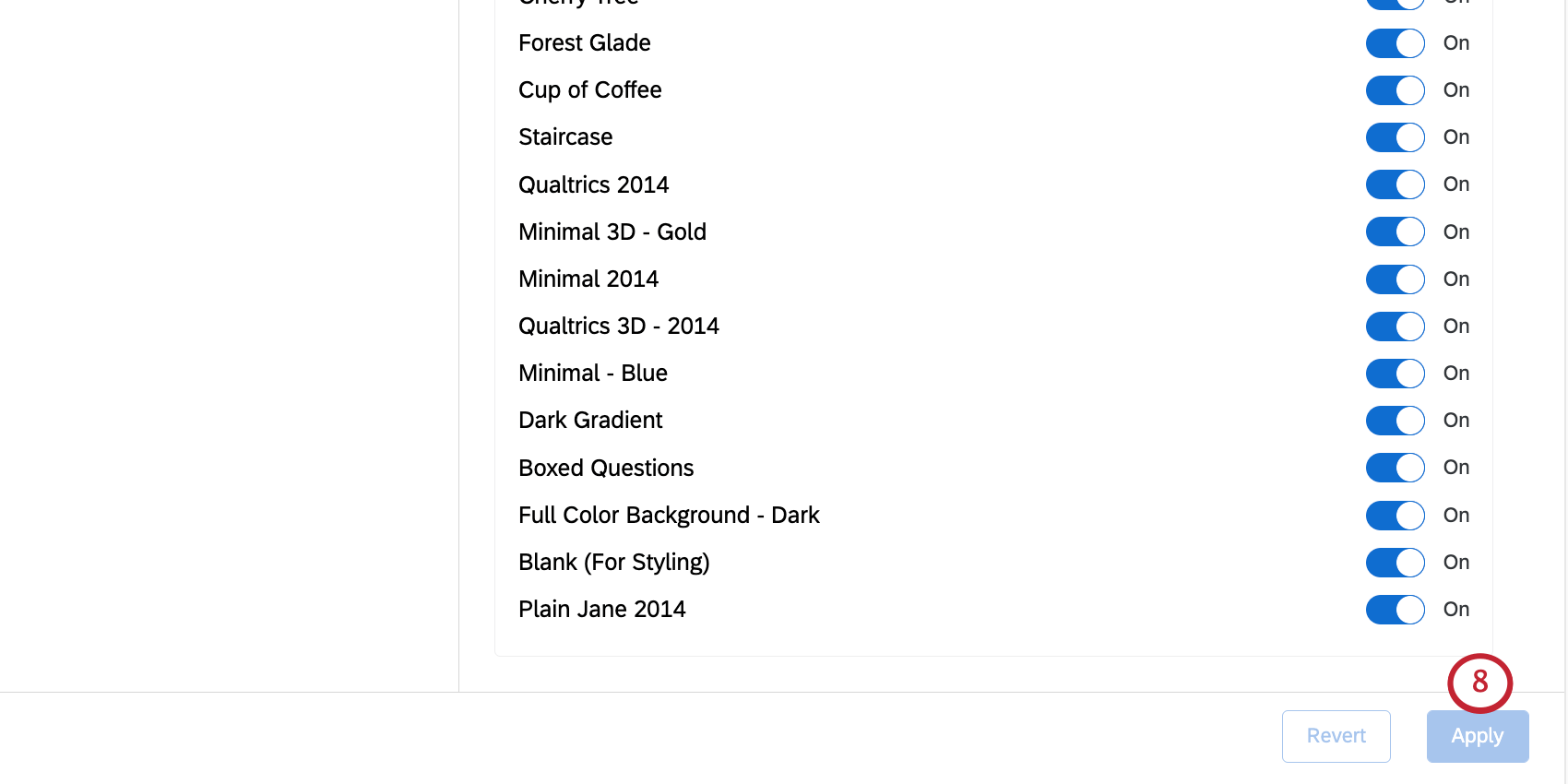
でユーザー名を検索して、部署にユーザーを追加することもできます。 ユーザー ]タブにアクセスすることもできます。次に、ユーザー名をクリックし、部署のドロップダウンから選択して部署を設定します。
部署管理者の割り当て
部署管理者は、自分の部署のユーザーにのみアクセシビリティを持ち、変更を加えることができます。部署管理者は、自分が作成したグループに自分の部署のユーザーを追加することはできますが、他の部署や自分が作成していないグループにユーザーを追加することはできません。部署管理者は、新しいユーザーを作成することはできますが、その際、そのユーザーは自動的に部署管理者の部署に追加されます。
ブランド管理者は、部署に関係なくすべてのユーザーのアカウント設定にアクセスできます。
- [管理者]ページに移動します。
![ウェブサイトの各ページの左上にある最上位のナビゲーションから[管理者]を選ぶ](https://www.qualtrics.com/m/assets/support/wp-content/uploads//2018/03/admin-global-navigation.png)
- 部署を選択。

- 部署名をクリックしてください。
- 部署に追加された各ユーザーの次へ、部署管理スイッチがあります。ユーザーを部署管理者にするには有効にします。
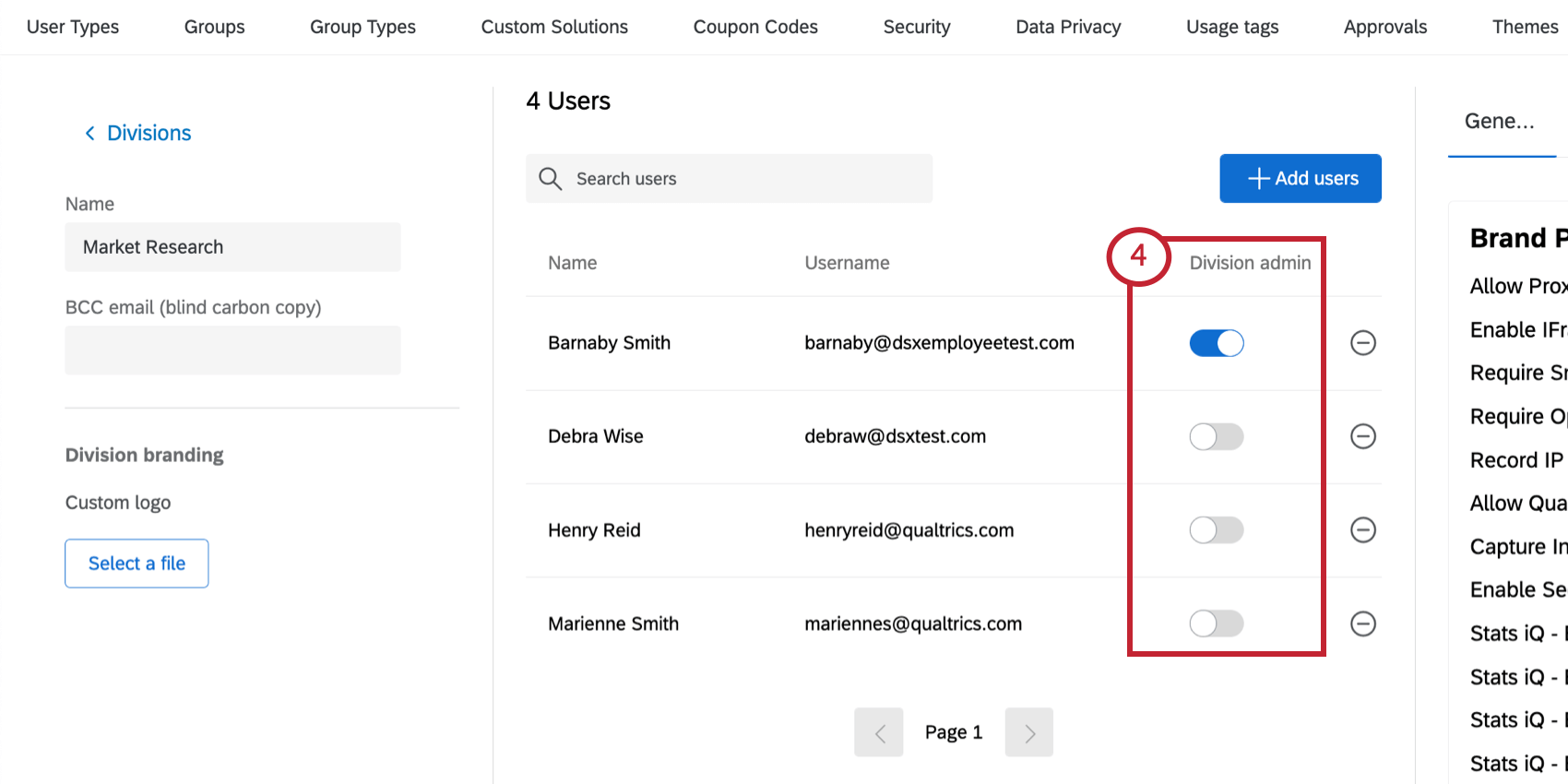
- ページの一番下までスクロールし、適用をクリックして変更を保存します。

部署管理者アクセス
部署管理者は、その部署内のアカウントにのみ影響を与えることができます。彼らは、レポート、ユーザー、ユーザータイプ、グループ、およびグループタイプタブにアクセ シビリティを持ちますが、これらのタブのコンテンツは、所属部署のデータとユーザーによって制限さ れます。
ブランド管理者とは異なり、部署管理者は組織設定を編集できず、以下の変更を要求できません:
- メールドメイン、SPFレコード、SMTP
- SSO設定
- ログインURL
- 自己登録
- アンケートの説明
- アンケート調査承認者/調査員
- ブランドロゴ
- テーマ
- クーポンコード
部署からのユーザーの削除
部署の削除
部署を削除するには、部署の次へドロップダウンを選択し、Delete divisionをクリックします。
一度削除された部署は復元できない。削除した部署を再利用したい場合は、部署を再構築する必要がある。
部署が削除されると、その部署に所属していたユーザーの権限は、ユーザータイプに応じて更新されます。
自己登録部署の設定
部署を作成したら、ユーザがライセンスに自己登録するときのデフォルトとして、その部署を設定できます。部署の次へドロップダウンを選択し、Set to self-enrollをクリックします。
部署が自己登録に設定されると、自己登録欄にチェックマークが付きます。他の自己登録部署を選択するか、ドロップダウンをクリックして「自己登録を削除」を選択することで削除できます。
部署ブランディングオプション
ブランド管理者は部署のロゴを編集できます。部署管理者は、ブランド管理者にこれらの変更を依頼する必要があります。
ロゴが保存されると、部署内のすべてのアカウントの左下に表示されます。使用する画像はPNGまたはJPG形式でなければなりません。
- [管理者]ページに移動します。
![ウェブサイトの各ページの左上にある最上位のナビゲーションから[管理者]を選ぶ](https://www.qualtrics.com/m/assets/support/wp-content/uploads//2018/03/admin-global-navigation.png)
- 部署を選択。

- 部署名をクリックしてください。
- カスタムロゴ]で[ファイルを選択]をクリックし、画像をアップロードします。
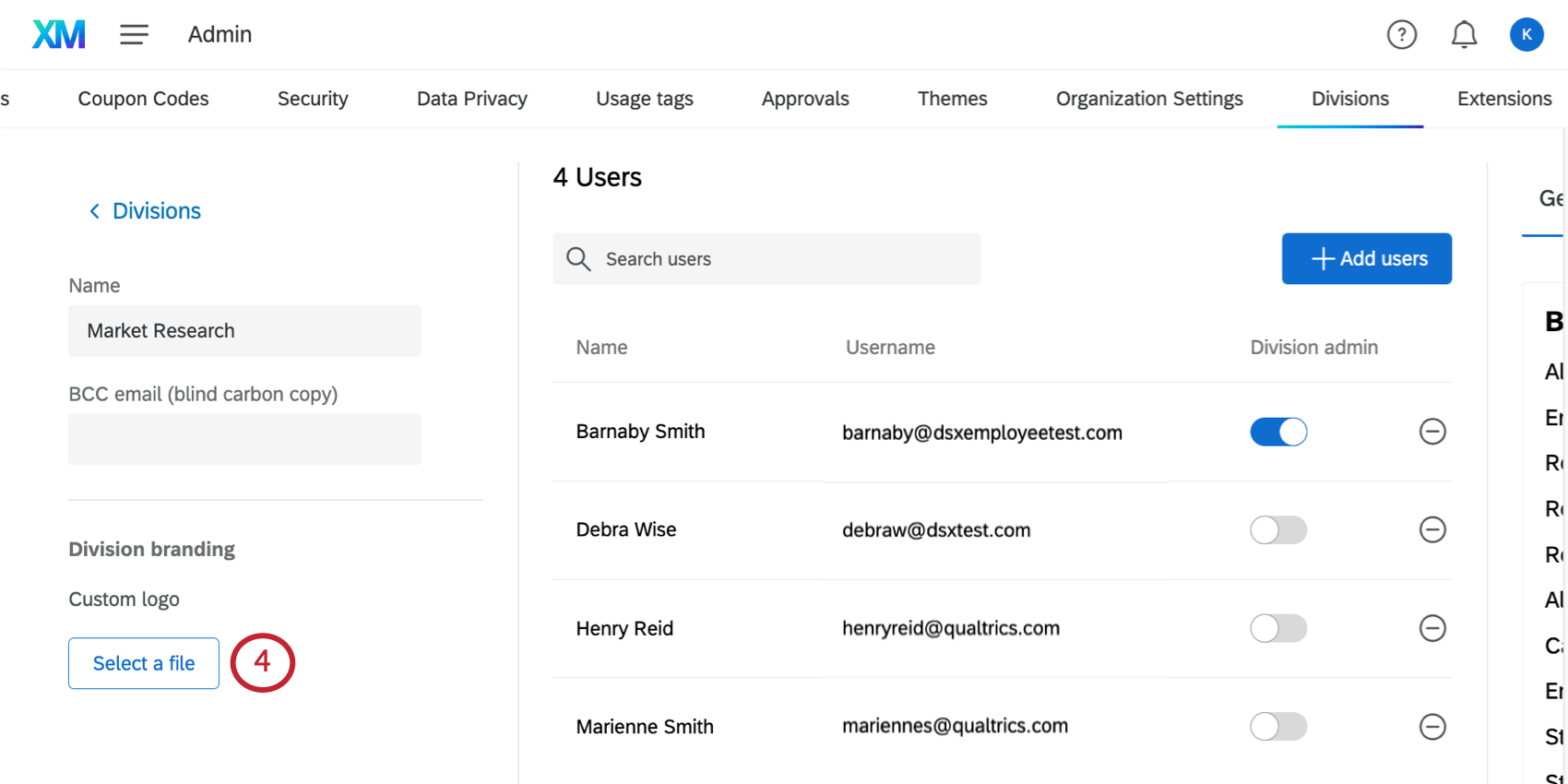
- ページの一番下までスクロールし、適用を クリックして変更を保存します。

ベストプラクティス
実用的なユーザー部署の例としては、以下のようなものがある:
- 組織内の事業部門(人事、マーケティング、リサーチなど)
- 国際組織内の地域(北米、南米、アジアなど)
- それぞれ独自の部署管理者を必要とする、自然な部署を持つ組織
- ユーザー・コストを個々のコスト・センターで区切り線にする必要がある場合に非常に便利。
部署を作る際には、以下の重要な点に留意すること:
- ユーザーは一度に1つの部署にしか所属できない。
- 部署は、パーミッションのレイヤーを追加します。パーミッションの変更は、適切なアクセシビリティが付与されていることを確認するために、部署、ユーザータイプ、およびユーザーレベルで評価する必要があります。
- 割り当てられた部署の管理者は、それぞれの部署を完全に管理することができます。
- ブランドが新しい製品分野に分岐したい場合、部署は解決策にはならない。例えば、現在クアルトリクスでCXプログラムを持っていて、EXプログラムを作成したい場合、全く新しいプログラムを作成するのが適切な方法です。