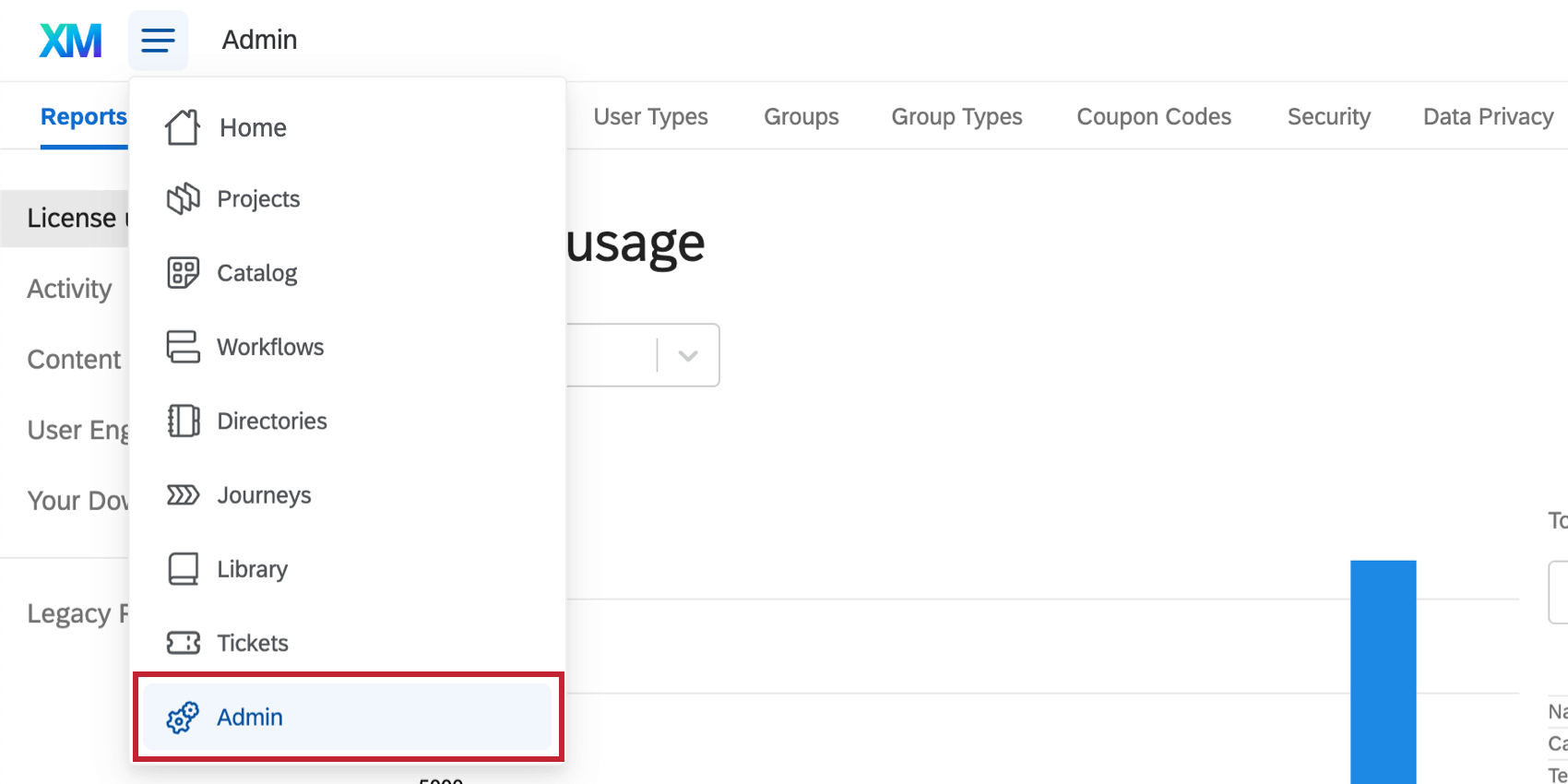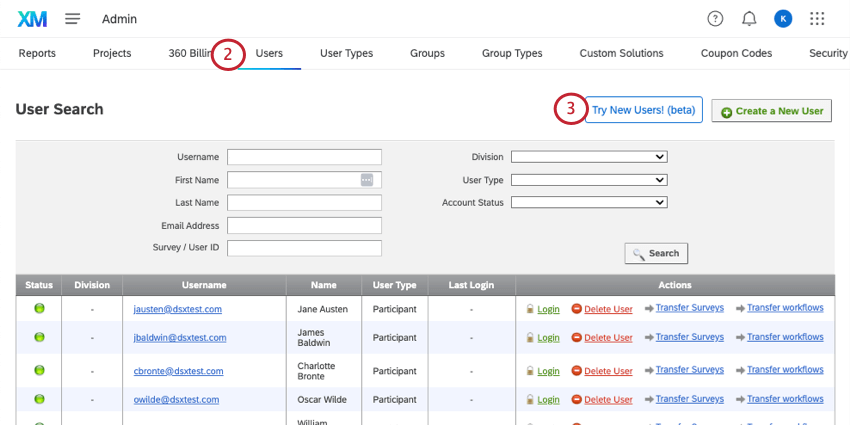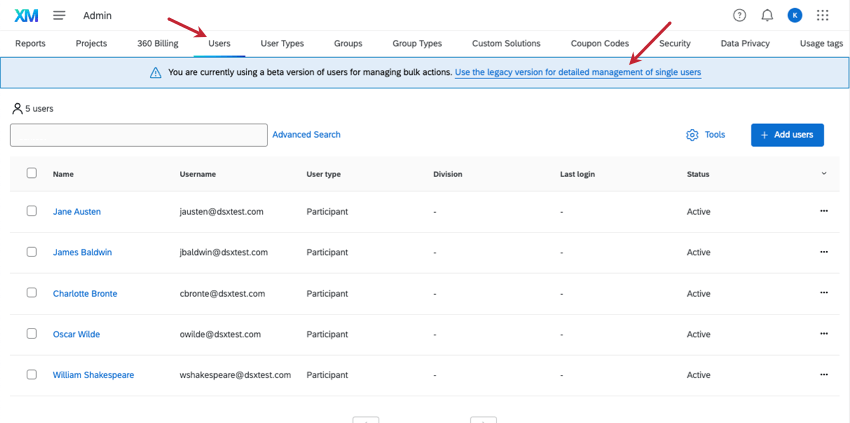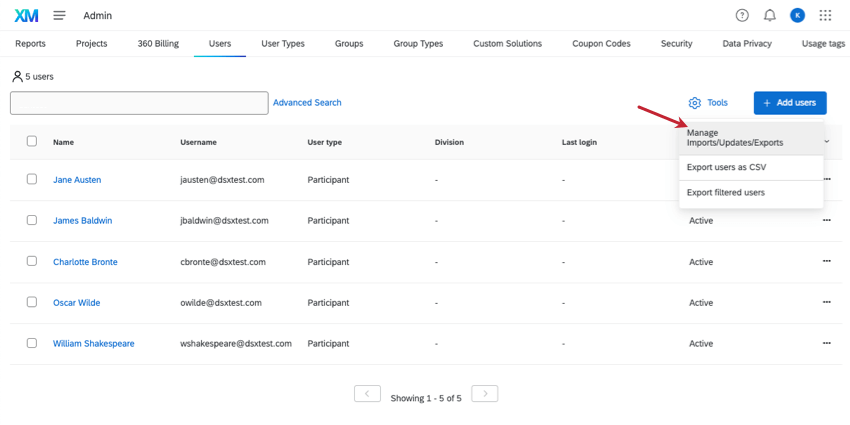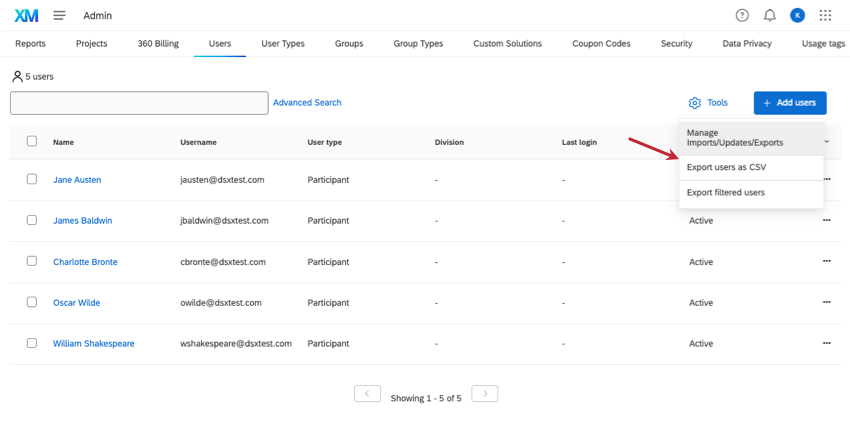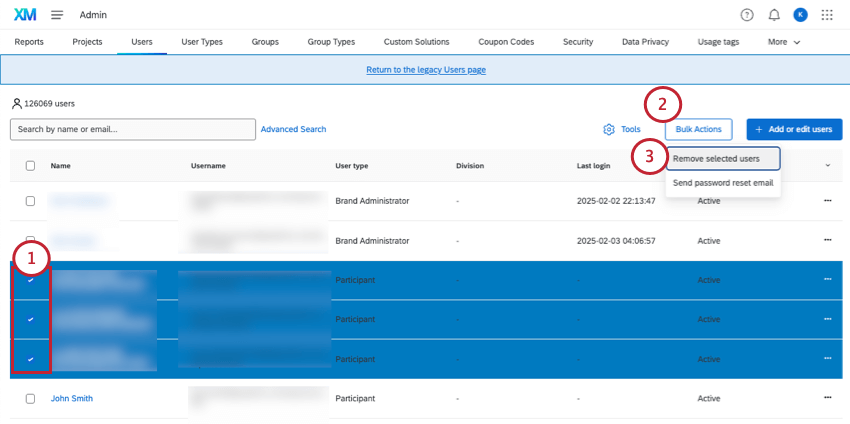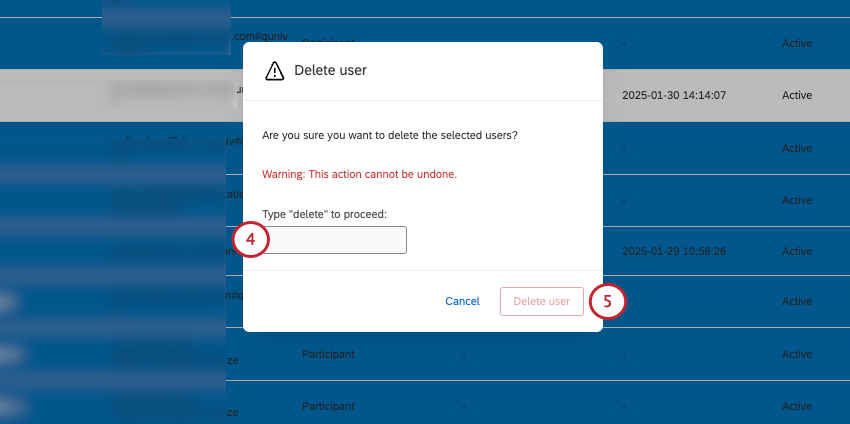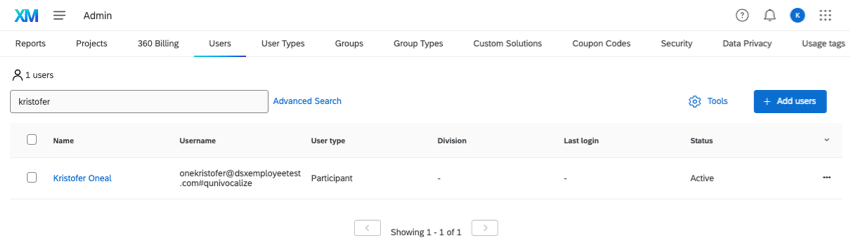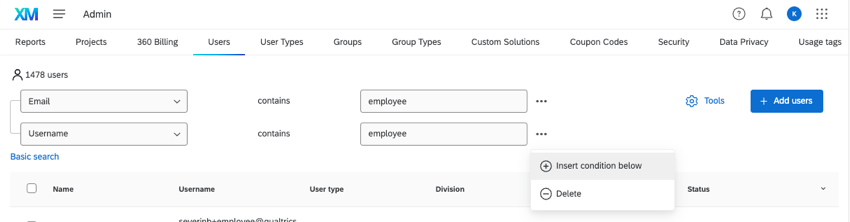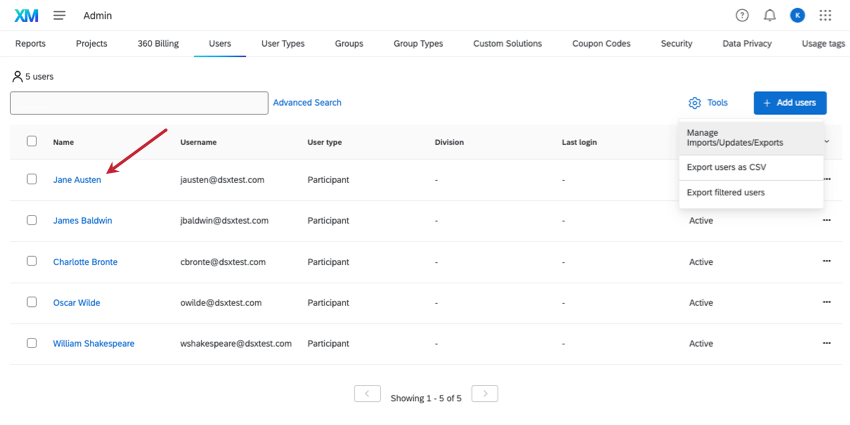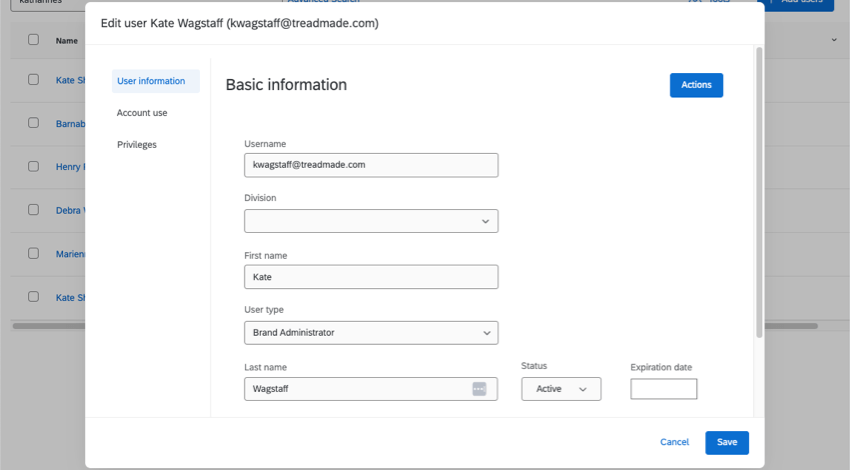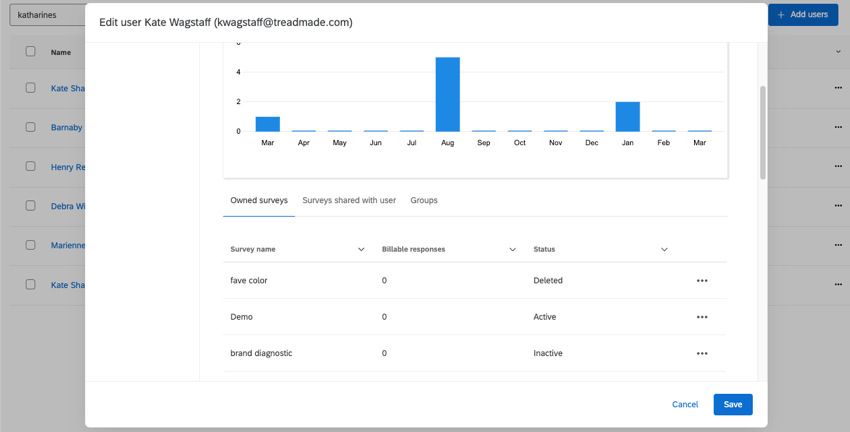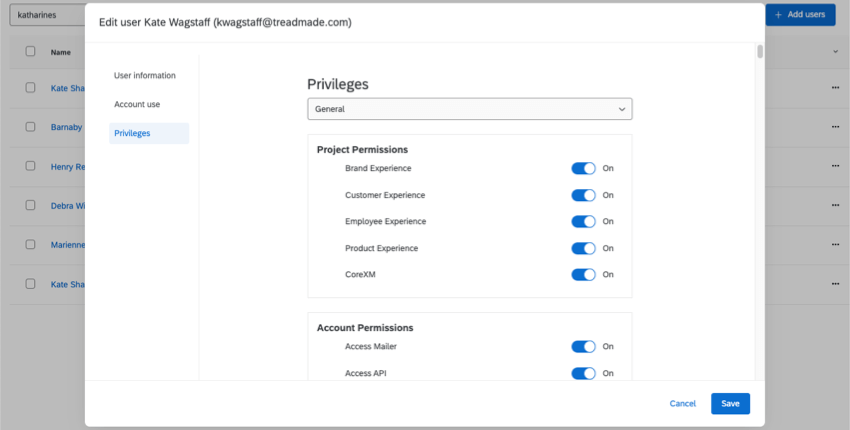ユーザーの作成と管理
スタンプの作成とマネージャーについて
ブランド管理者として、管理ページの [ユーザー]タブでライセンスの新しいユーザーアカウントを作成できます。また、アカウント権限の編集、アカウントへのログイン、パスワードリセットメールの送信、ユーザーの削除、アンケートの所有権の移転などを行うこともできます。このページでは、ライセンス内でユーザーアカウントを作成および管理するために利用できるオプションについて説明します。
新しいユーザーの作成
- [管理者]ページに移動します。
![[ユーザー]タブで新しいユーザーを作成します。](https://www.qualtrics.com/m/assets/support/wp-content/uploads//2021/03/creating-managing-2.png)
- [ユーザー]を選択します。
- [新しいユーザーを作成]をクリックします。
- ユーザー名を入力します。これはメールアドレスの形式である必要がありますが、機能するメールアドレスである必要はありません。クアルトリクスブランドの既存のアカウントと同じユーザー名を使用しないでください。
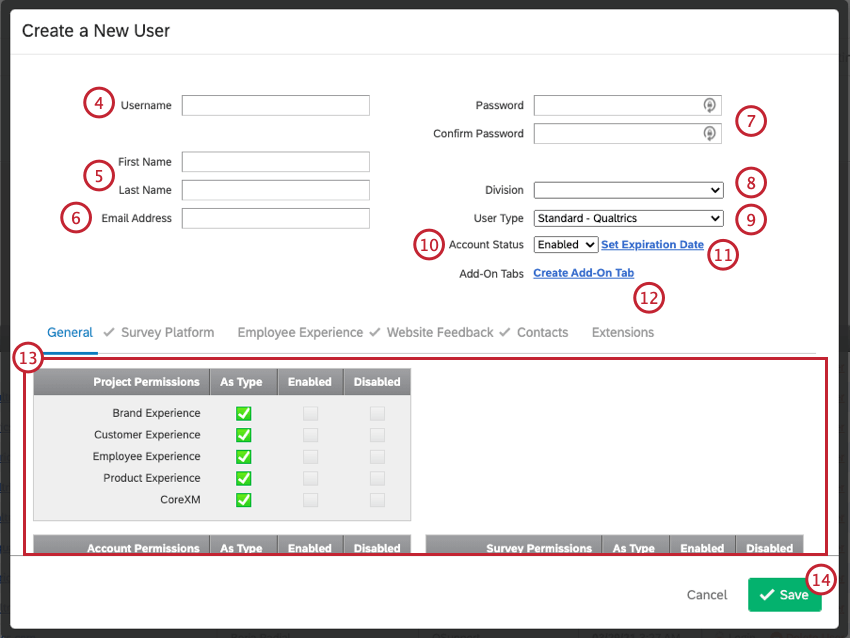 例:Joelはすでに旧会社のQualtricsアカウントを持っていたため、新しいアカウントのユーザー名にメールアドレス joel@demo.com を使用することはできません。ただし、実際のメールアドレスではない場合でも、ユーザー名として joel+1@demo.com または joel+newcompany@demo.com を指定できます。Qtip:既存のユーザー名で新しいユーザーを作成することはできません。ただし、ユーザー名が過去に360またはエンゲージメントの参加者としてアップロードされた場合は、同じ名前で標準のクアルトリクスアカウントを作成できます。この場合、新しく作成されたアカウントでは、ログインするたびにドロップダウンからブランド(クアルトリクスライセンス)を選択して、アクセスするアカウントを選択する必要があります。これは唯一の違いであり、ログインすると通常どおりにアカウントが機能します。この動作を無効にしたい場合は、クアルトリクスサポートに連絡して360/エンゲージメント参加者のユーザー名を変更できます。
例:Joelはすでに旧会社のQualtricsアカウントを持っていたため、新しいアカウントのユーザー名にメールアドレス joel@demo.com を使用することはできません。ただし、実際のメールアドレスではない場合でも、ユーザー名として joel+1@demo.com または joel+newcompany@demo.com を指定できます。Qtip:既存のユーザー名で新しいユーザーを作成することはできません。ただし、ユーザー名が過去に360またはエンゲージメントの参加者としてアップロードされた場合は、同じ名前で標準のクアルトリクスアカウントを作成できます。この場合、新しく作成されたアカウントでは、ログインするたびにドロップダウンからブランド(クアルトリクスライセンス)を選択して、アクセスするアカウントを選択する必要があります。これは唯一の違いであり、ログインすると通常どおりにアカウントが機能します。この動作を無効にしたい場合は、クアルトリクスサポートに連絡して360/エンゲージメント参加者のユーザー名を変更できます。Qtip:ユーザー名やユーザーフィールドと互換性のない一般的な記号のリストです:
=;~!&*%{}<>[]|\"\\^ - [名]と[姓]を入力します。
- [メールアドレス]を入力します。
Qtip:メールアドレスは機能している任意のメールアドレスでよく、以前のクアルトリクスアカウントで使用されたものでも構いません。このメールアドレスが正確であることを確認してください。パスワードリセットの送信や、同僚からの共有招待メールの受信にこのメールアドレスが使用されるためです。
- 新規ユーザーの パスワード を入力します。[パスワードの確認]フィールドに同じパスワードを入力します。
Qtip:ブランド管理者は、ユーザーパスワードに関するブランド全体の要件を設定できます。標準ライセンスについては、[組織設定]タブを参照してください。セキュリティ標準がアップグレードされたライセンスについては、[セキュリティ]タブを参照してください。
- 必要に応じて、 部門 を設定します。部署は、ライセンスの管理上の下位区分を決定するのに役立ちます。
- 必要に応じて、 ユーザータイプ を設定します。これにより、ユーザーのデフォルト権限が決定されます。
- アカウントのステータスを設定します。通常、これは 有効 である必要があります。
Qtip:[アカウントのステータスと有効期限]セクションで詳細を確認してください。
- 必要に応じて、 有効期限の設定 を選択して、ユーザーのアカウントの有効期限が切れる日付を指定することもできます。
Qtip:[アカウントのステータスと有効期限]セクションで詳細を確認してください。
- 必要に応じて、ユーザーのアカウントの右上隅にある[ヘルプ]ページの左側に[アドオン]ページを表示する場合は、[アドオンタブを作成]を選択します。
- チェックボックスをクリックして、アカウントの権限をカスタマイズします。
Qtip:[有効]の下のチェックボックスをクリックするとユーザーの権限が有効になり、[無効]の下にあるチェックボックスをクリックすると無効になります。複数のアカウントを編集してカスタマイズされた権限を付与している場合、新しい ユーザータイプ を新規に作成することをおすすめします。
- [保存]をクリックします。
自己登録
新しいユーザーアカウントを手動で作成することは、大規模なライセンスでは実用的ではない場合があります。組織にカスタムブランドのログインページがある場合は、自己登録機能を有効化することができます。有効にすると、組織のメンバーはブランドのログインページに移動して、独自のアカウントを作成できます。
ブランドログインページは、組織がクアルトリクスにサインインまたはアカウント登録する専用のリンクがあるときです。たとえば、https://stateu.az1.qualtrics.com/というページを所有する州立大学は、大学のロゴを最上部に配置して、学生が正しいサイトにいることを認識できるようにします。
既存ユーザーの管理
ブランド管理者として、既存のユーザーのアカウントを管理できます。ユーザーアカウントの管理には、アンケートの有効化、プロジェクトの所有権の変更、ユーザーの連絡先情報の更新、ユーザーの権限の変更が含まれます。
- [管理者]ページに移動します。

- [ユーザー]を選択します。
- 検索基準およびフィルタのいずれかを使用して、既存のユーザーを検索します。
- 目的のユーザーアカウントのユーザー名をクリックします。
- ユーザーのアカウントを編集します。これらのフィールドの詳細については、「 新しいユーザーの作成 」セクションを参照してください。
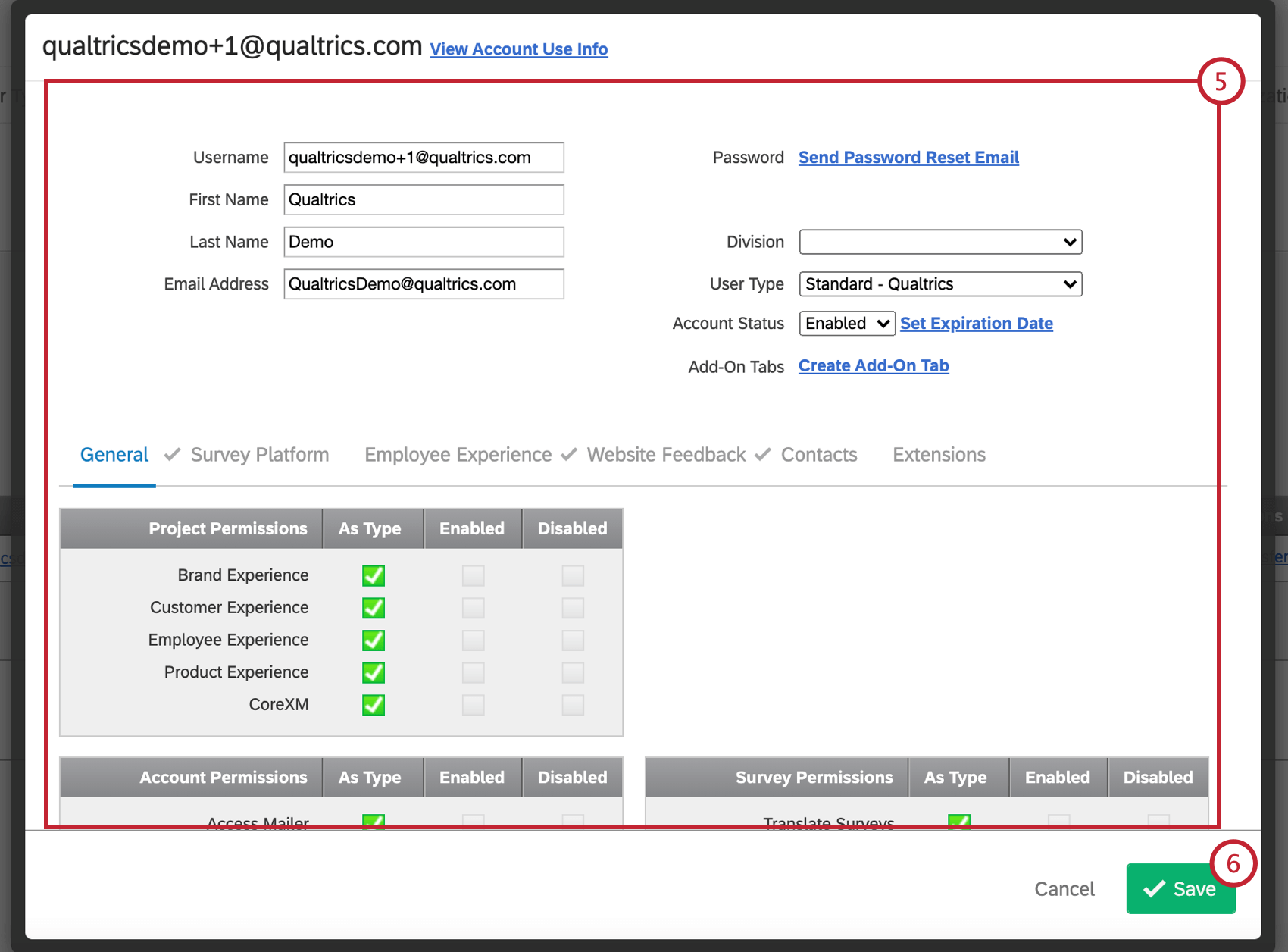
- [保存]をクリックします。
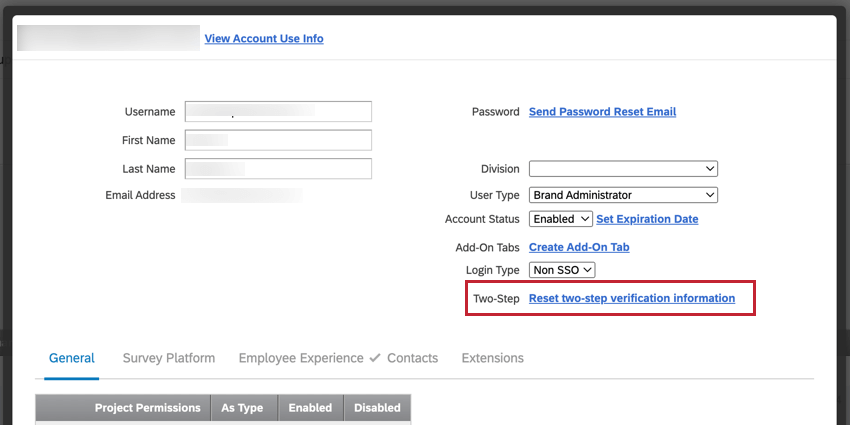
既存ユーザーの検索
特定のユーザーを編集する必要があり、ブランドに多数のユーザーがいる場合は、ユーザーの一覧を手動でナビゲートせずに、代わりに検索を行ってください。
- ユーザーのユーザー名、名、姓、または電子メールアドレスで検索します。完全な値を入力する必要はありません。たとえば、ユーザー名項目で “demo” を検索すると、ユーザー名に “demo” が含まれているユーザーを見つけることができます。
Qtip:複数の検索フィールドに入力すると、これらの値は「and」で結合されます。つまり、入力したすべての基準に一致する結果が返されます。たとえば、ブランドに「Brian」という名前の人がいるとします。また、姓が “Smith” のユーザーもいます。名で “Brian” を、姓で “Smith” を検索した場合、結果に “Brian Washington” も “John Smith” も見つかりません。
- クアルトリクスアンケートIDまたはユーザーIDで検索します。
Qtip: アンケートIDまたはユーザーIDで検索する場合、他の検索条件を含めることはできません。入力したその他のフィールドはすべて無視されます。
- ユーザーが所属する 部署 で検索します。
- アカウントの ユーザータイプ で検索します。
- アカウントステータスで検索します。
パスワードリセットメールの送信
ユーザーがクアルトリクスにログインできない場合があります。クアルトリクスにパスワードを忘れたことを伝え、アカウントに記載されたメールアドレスに安全なメールを送信します。ただし、ユーザーが受信ボックスまたは迷惑メールフォルダでこのメールを見つけられない場合があります。その場合は、ユーザー自身でパスワードのリセットを送信してみてください。
パスワードリセットメールの送信先
パスワードリセットのメールは、ユーザー名ではなく、ユーザーアカウントのメールフィールドに入力されたものに送信されます。ユーザーのEメール・フィールドに入力されているものが、実際に機能しているEメールアドレスであることを再確認することが重要です。このフィールドに複数のメールアドレスを追加することはできません。
特定のパスワードの設定
最初にアカウントを作成する際、そのユーザーに特定のパスワードを設定することができます。
一度アカウントを設定すると、そのアカウントに特定のパスワードを設定することはできなくなります。これは、ユーザーのプライバシーおよび個人パスワード設定を保護するためです。新しいパスワードを要求するユーザーがいる場合は、代わりにパスワードリセットのメールを送信します。
アンケートの所有権の移行
協力体制が十分でない場合もあります。ユーザーが組織やチームを離れる場合、アンケートの所有権を他の人に移したいと思うかもしれません。管理者は、一度に1つのアンケートの所有権を移行することも、すべてのユーザーのアンケートの所有権を同時に移行することもできます。
1 つのアンケートの転送
- [管理者]ページに移動します。

- [ユーザー]を選択します。
- 任意の検索基準とフィルタ(ユーザー名、名、姓や、部門、ユーザータイプ、アカウントステータス)を使用して、既存のユーザーを検索します。一度に複数の基準を使用できます。
- 目的のユーザーアカウントのユーザー名をクリックします。
- [アカウント使用情報を表示]をクリックします。
![ユーザーページの上部にある[ユーザー名]の横にある[アカウント使用情報を表示]オプション](https://www.qualtrics.com/m/assets/support/wp-content/uploads/2017/09/Picture6-1.png)
- 目的のプロジェクトの横にある[所有者を変更]をクリックします。
![[アクション]列に[所有者変更]オプションがあるアンケートの一覧](https://www.qualtrics.com/m/assets/support/wp-content/uploads/2017/09/Picture7-1.png)
- プロジェクトの所有権を移行するユーザーを検索します。
![[所有権変更]メニューおよび[転送ボタン]の[名]および[姓]検索ボックス](https://www.qualtrics.com/m/assets/support/wp-content/uploads/2017/10/ChangeOwnership.png)
- [転送]をクリックします。
複数の調査の転送
ワークフローの所有権の譲渡
例えば、従業員が退職した場合など、ワークフローの所有者を変更したい場合があります。ブランド管理者 は、ユーザーのワークフローの1つ以上の所有権を同時に移行できます。
- [管理]ページに移動します。
![管理 の[ユーザー]セクションをアクセス、ユーザーの検索、およびワークフローを移行をクリック](https://www.qualtrics.com/m/assets/support/wp-content/uploads//2015/04/transfer-workflows-1-4.png)
- [ユーザー]タブに移動します。
- ワークフローを現在所有しているユーザーを検索します。
- [ワークフローの移行]をクリックします。
- 新しい所有者にするユーザーの名前を入力します。
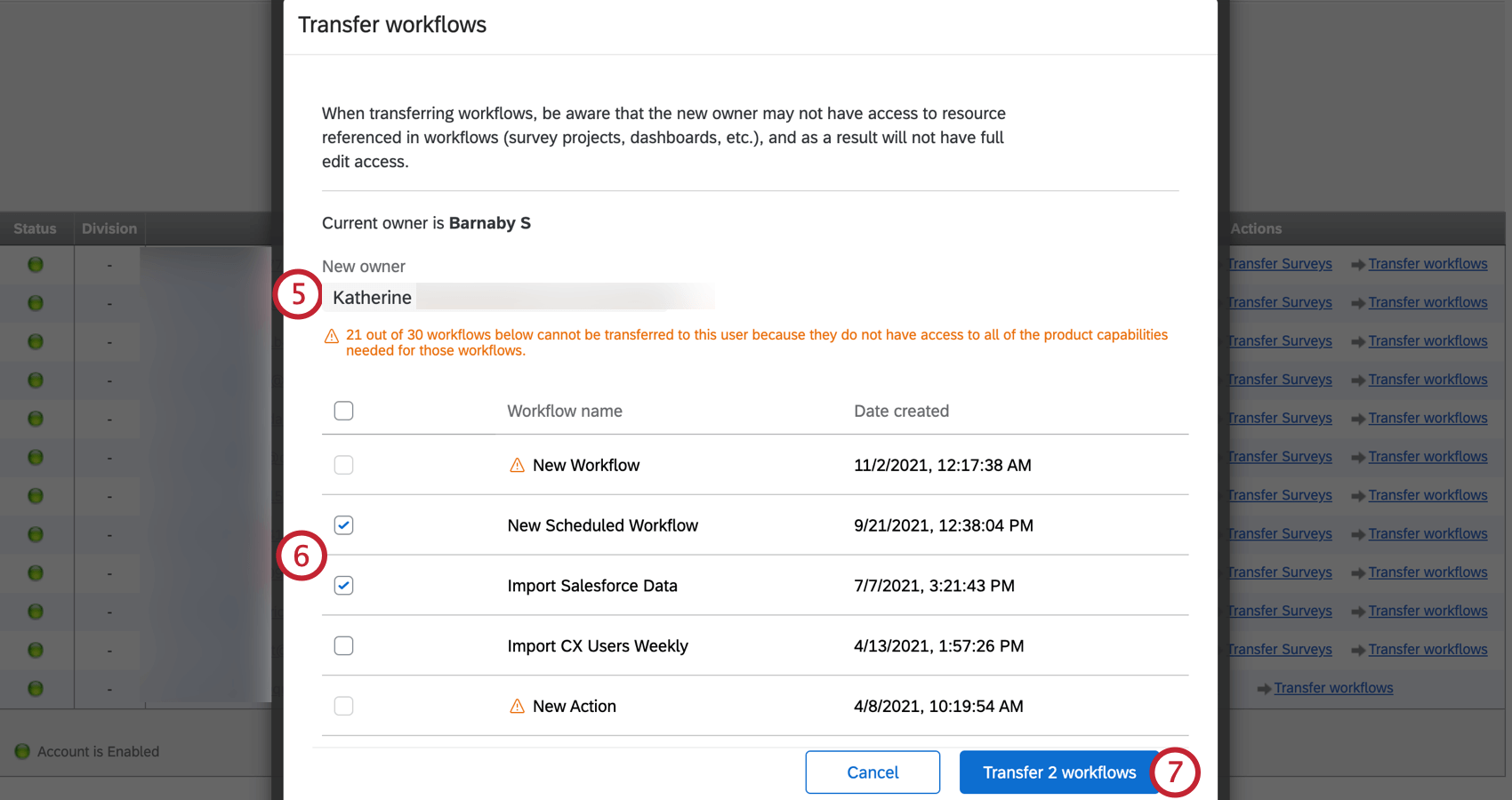
- 移行するワークフローの横にあるチェックボックスをクリックします。
- ワークフローを移行 をクリックします。
- 移行されたワークフローをレビューします。ワークフローの移行に失敗すると、どのワークフローが失敗したかを示すエラーが表示されます。
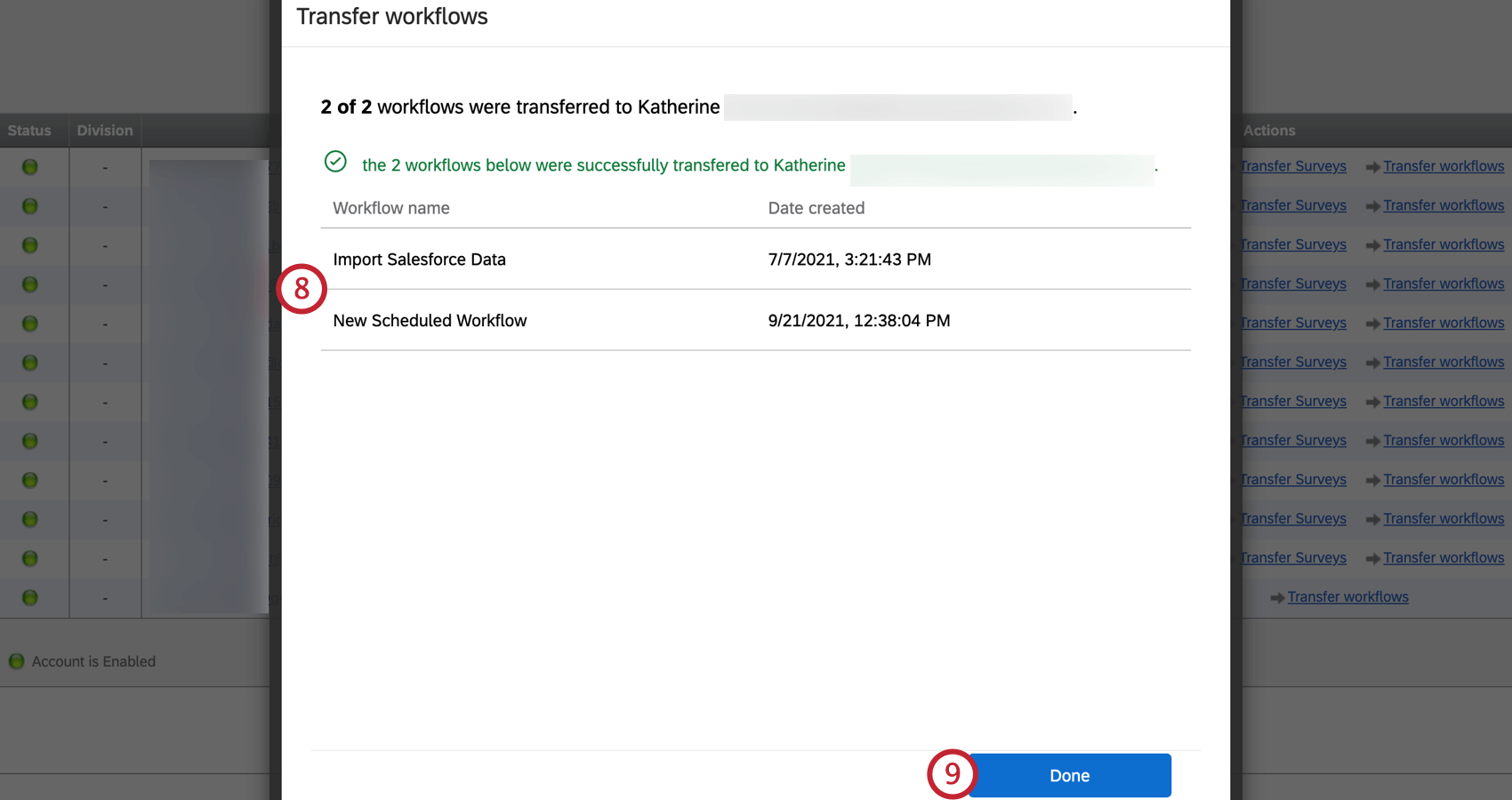 Qtip:ワークフローを移行できなかった場合は、移行を再試行します。問題が解決しない場合は、クアルトリクスサポートにお問い合わせください。
Qtip:ワークフローを移行できなかった場合は、移行を再試行します。問題が解決しない場合は、クアルトリクスサポートにお問い合わせください。 - 終了したら、[完了]をクリックします。
ユーザーアカウントへのログイン
ブランドのユーザーのアカウントにプロキシログインできます。これは、アカウントの不正利用を調査する場合、プロジェクトでコラボレーションする必要がある同僚が不在である場合、または別のアカウント権限をテストする場合に役立ちます。
ユーザーの削除
ユーザーを削除するのは、絶対にそうしたいと確信できる場合だけにしてください。クアルトリクスサポートがユーザーまたはそのアカウントのコンテンツを復元できる保証はありません。
ユーザーが削除されると、XM DIRECTORYオートメーション、プロジェクト内のワークフロー、ダッシュボードなど、多くのアカウントコンテンツが永久に削除され、復元できなくなります。ユーザーが後で正常に復元された場合でも、ダッシュボードは復元されないことに注意してください。ユーザーを削除する前に、ブランド管理者はユーザーとしてログインし、ダッシュボードへの編集アクセス権を付与するとともに、アクセス権を保持するプロジェクトの所有権を移行する必要があります。
ユーザーアカウントのステータスと有効期限
ユーザーアカウントには、有効と無効の2つのステータスがあります。有効なアカウントとはアクティブなアカウントであり、権限があるすべての機能を実行できます。
アカウントの無効化
アカウントやプロジェクトを削除 することなく、クアルトリクスへのアクセシビリティを削除することができます。アカウントが無効になっていると、ユーザーはログインできなくなり、そのアカウントのアンケートでメールの送信が停止されます。アカウントのアクティブなアンケートは、引き続き回答を収集します。
有効期限
ユーザーアカウントに有効期限を設定すると、アカウントにアクセスできなくなる日付が設定されます。一部の大学では、卒業後の学生のクアルトリクスアカウントへのアクセスを削除するために、有効期限を使用します。それにより、管理者が年度末にクアルトリクスにログインしてアカウントを更新する必要がなくなります。
ユーザーの有効期限を設定するには、[有効期限を設定]をクリックします。
有効期限は、yyyy-mm-dd 形式の特定の日付として設定されます。日付を削除するには、[有効期限の設定を解除]をクリックします。
ユーザーの確認
ユーザーから、アカウント確認メールが届いていないという連絡を受けることがあります。ブランド管理者は以下を実行してユーザーを手動で検証できます。
- [管理]ページに移動します。

- [ユーザー]タブを選択します。
- 目的のユーザーを検索します。
- ユーザー名をクリックします。
- [アカウントステータス]で、「有効」を選択します。
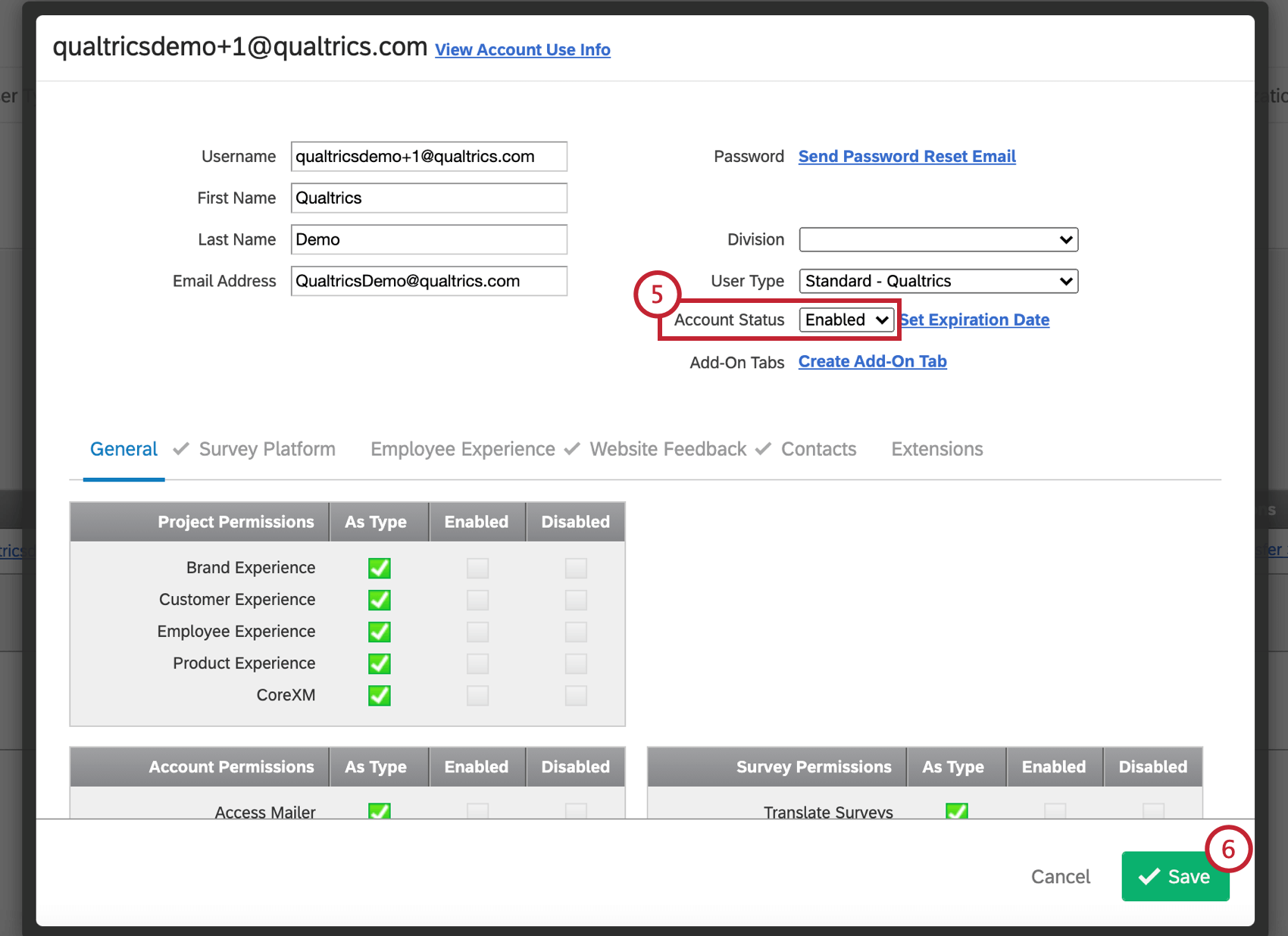
- [保存]をクリックします。
アンケートの復元と完全削除
削除されたアンケートの復元
- [管理]ページで、[ユーザー]タブに移動します。
![管理セクションの[ユーザー]タブ(下部にユーザーが一覧表示されている)](https://www.qualtrics.com/m/assets/support/wp-content/uploads/2015/04/delete-surveys-1.png)
- ユーザーのユーザー名をクリックします。
- [アカウント使用情報の表示]をクリックします。
![ウィンドウの最上部にある[アカウント使用情報の表示]ボタン](https://www.qualtrics.com/m/assets/support/wp-content/uploads/2018/06/delete-surveys-2.png)
- 名前が赤色のアンケートがユーザーによって削除されました。[削除を取り消し]をクリックします。
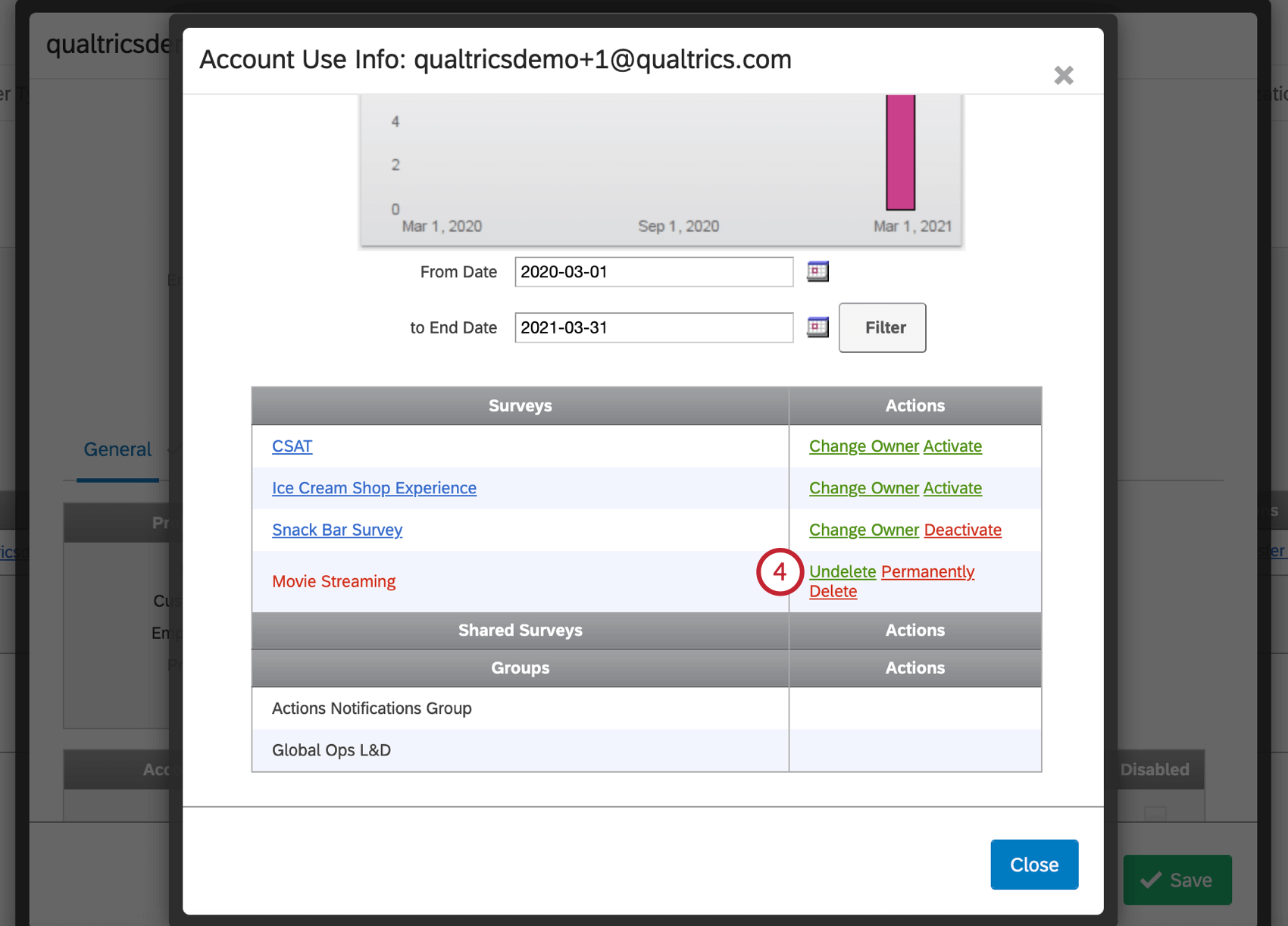
アンケートを完全に削除
ユーザーのアカウントからプロジェクトを完全に削除するには、最初にユーザーが自分でプロジェクトを削除する必要があります。その場合、ブランド管理者は以下を行う必要があります:
アカウント使用情報を表示
アカウントを編集すると、上部に「アカウント使用情報を見る」リンクが表示されます。このセクションでは、アカウントが収集した回答の数と、アカウントが所有するプロジェクトを確認できます。また、プロジェクトの所有権を組織内の別のユーザーアカウントに移行したり、プロジェクトの有効化/無効化、削除の取り消し、完全削除を実行したりできます。
- [回答数]グラフには、アカウントによって収集された回答が表示されます。日付フィールドを使用して、収集された回答の日付をフィルタリングします。
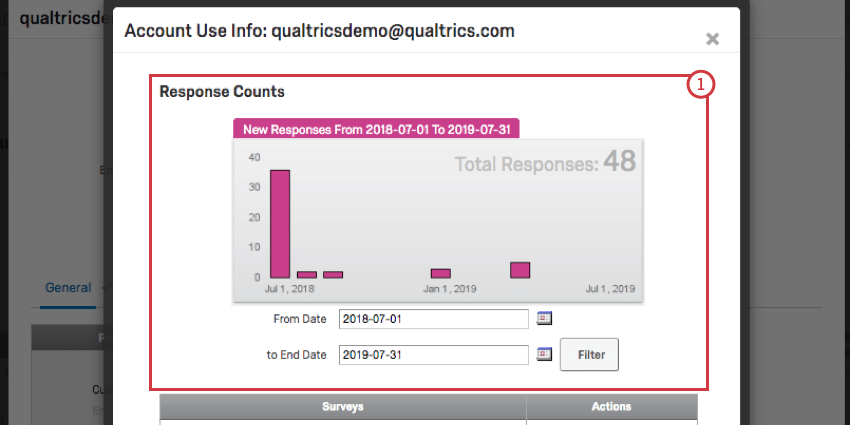
- アンケート名をクリックすると、[プレビュー]リンクが開きます。
![左列に青で一覧表示されているアンケート。右列には有効化/無効化のリンクの横に[所有者を変更]リンクがある。](https://www.qualtrics.com/m/assets/support/wp-content/uploads/2019/07/account-use-1.png)
- [所有者を変更]をクリックして、他の人にアンケートを転送します。詳細については、リンク先のセクションを参照してください。
- アンケートを無効にするには、[無効にする]をクリックします。これにより、回答の収集が停止されます。アンケートが終了しているか新規である場合、代わりに[有効化]を選択できます。
- 「 アンケートの復元と完全削除 」を参照してください。
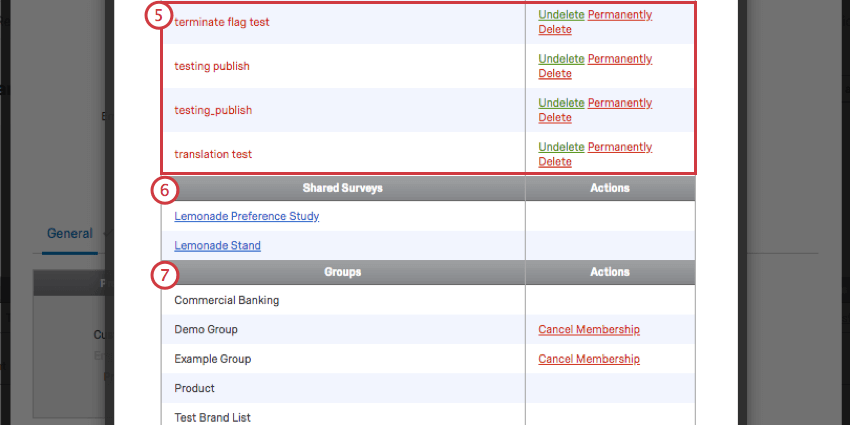
- ユーザーが共有に招待されたアンケートのリストを表示します。
- ユーザーが属するグループの一覧を表示します。グループの範囲がブランド全体でない場合は、[メンバー登録をキャンセル]をクリックして、グループからユーザーを削除できます。
新規ユーザータブ
ユーザー」タブがよりモダンなデザインに生まれ変わりました。新しい「ユーザー」タブは、これまでと同じ動作をサポートするだけでなく、ユーザーの一括アップロードと一括アップデートの機能も備えています。
新規ユーザータブと既存ユーザータブの切り替え
旧ユーザー・インターフェースに戻るには、ページ上部のバナーをクリックしてください。リンク先には、単一ユーザーの詳細な管理にはレガシーバージョンを使用してくださいと書かれています。もう一度「ユーザー」タブをクリックすることもできます。
ユーザーの一括アップロード
CSVまたはTSVファイルを使用して、一度に多くのユーザーをアップロードできます。
- Add usersをクリックします。
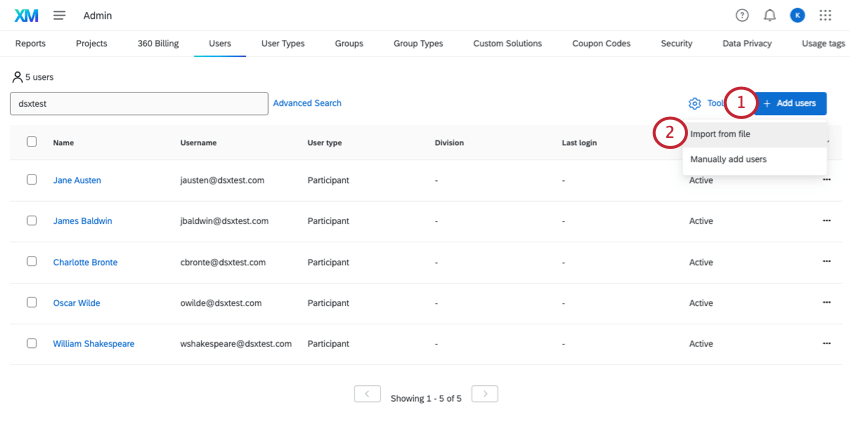
- ファイルからインポートをクリック
- CSVテンプレートをダウンロードする。
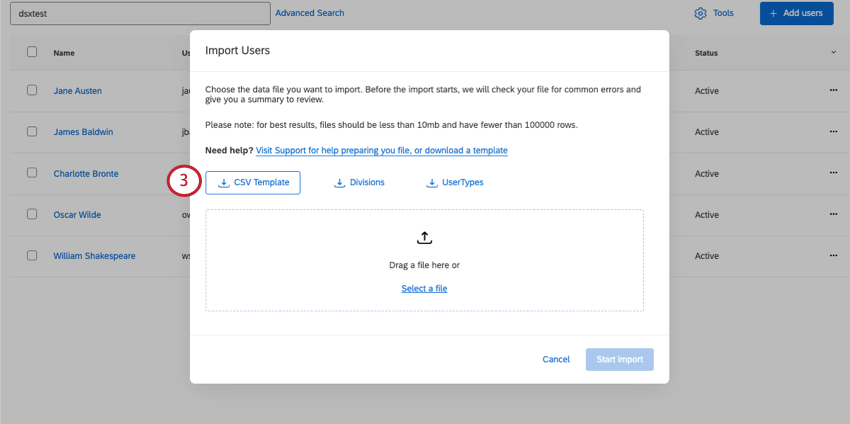
- ファイルを編集する。以下のフィールドを含む:
- userID:すべての新規ユーザーには空白のままにしてください。
- ユーザー名:クアルトリクスにログインするユーザー名。手動でユーザーを作成する場合と同じガイドラインに従ってください。
- FIRSTNAME: 名前
- LASTNAME:姓。
- 電子メール Eメール
- divisionId:ユーザーが帰属意識する部署のID。組織内にどの部署が存在し、そのIDがわからない場合は、Divisionsファイルをダウンロードしてください。このフィールドは任意である。
- accountType:ユーザが帰属意識するユーザタイプのID。組織内にどのようなユーザー・タイプが存在し、そのIDが何であるか不明な場合は、UserType ファイルをダウンロードしてください。
- アカウントステータス:ユーザーがクアルトリクスアカウントにアクセスできることを示すため、”Active “に設定する必要があります。アカウントステータスと有効期限をご覧ください。
- expirationDate: 有効期限はMM/DD/YYYY形式で設定できます。アカウントの有効期限を指定したくない場合は、このフィールドを空白のままにしておくことができます。
警告列の削除や順番の変更はしないでください。
- 終了したら、UTF-8エンコードされたCSV、またはTSVとして保存します。
Qtip:トラブルシューティングのアドバイスについては、CSV &; TSV Upload Issuesをご覧ください。
- インポートしたいファイルを選択します。
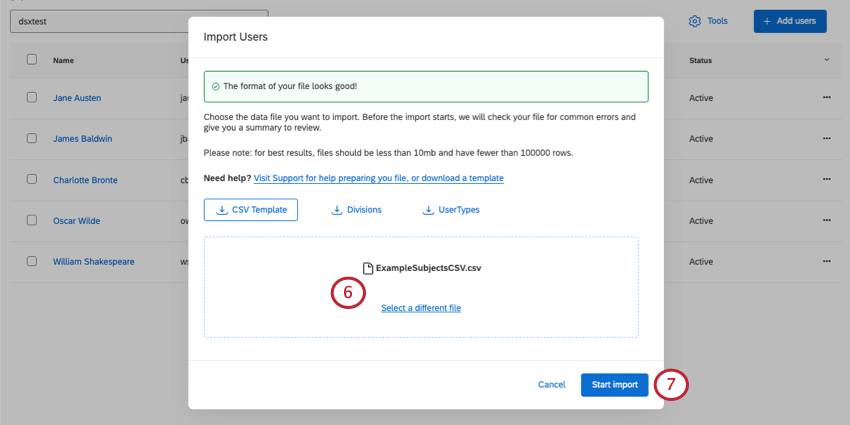 Qtip: 参加者アップロードシステムと同様に、システムはファイル形式とエラーを素早くチェックします。
Qtip: 参加者アップロードシステムと同様に、システムはファイル形式とエラーを素早くチェックします。 - インポートの開始をクリックします。
Qtip:参加者アップロードシステムと同様に、システムはファイル形式とエラーを素早くチェックします。
インポートのステータスは、ツールの下にある「Manage Imports」→「Manage Imports」→「Updates」→「Exports」をクリックすることで確認できます。インポートが完了すると、インポートジョブのステータスに関する詳細なメッセージを表示することもできます。
ブランドの全ユーザーをエクスポートする
ツール]に移動し、[CSVとしてユーザーをエクスポート]を選択します。TSVオプションはない。
ユーザーの一括更新
- ユーザーをCSVにエクスポートします。
- このCSVを開き、必要に応じて編集する。編集できるのは以下のフィールドのみ:
- FIRSTNAME(ファーストネーム
- LastName
- メール
- 部門ID
- アカウントタイプ
- アカウントステータス
- ユーザー名
Qtip: userNameフィールドを更新する場合、ブランドがSSOを使用している場合は、更新されたユーザー名がSSOユーザー名属性値と一致していることを確認してください。そうでない場合、SSOでのログインに問題が発生する可能性があります。
警告どのユーザのuserIDも変更しないでください。このIDは、ファイルが正しいユーザーを編集することを知るためのものである。新規ユーザーは空白のuserIDを持つべきである。警告 部署名とユーザータイプ名の列を削除してください(ただしIDは残してください)。他の列を削除したり、順番を変えたり しないで ください。Qtip:変更したくないユーザーがいる場合は、行を削除しても問題ありません。 - 終了したら、UTF-8エンコードされたCSV、またはTSVとして保存します。
Qtip:トラブルシューティングのアドバイスについては、CSV &; TSV Upload Issuesをご覧ください。
- 新規ユーザーと同じようにファイルをインポートしてください。
ユーザーの一括削除
ユーザーの検索
テキストタイプで条件に合うフィールドを検索します。
ユーザー名、姓名、Eメール、ステータス、ユーザータイプ、部署を指定して検索するには、「詳細検索」をクリックします。
必要に応じて条件を挿入したり削除したりできる。複数の条件がある場合、ユーザーが結果に含まれるには、すべての条件に一致する必要があります。
基本検索をクリックすると検索バーに戻ります。
個人ユーザー情報
ユーザー名をクリックすると、そのユーザーの詳細情報が表示され、編集ができます。
ユーザー情報には、ユーザーのユーザー名、部署、姓名、ユーザータイプ、ステータス、有効期限、Eメールが含まれます。これらのフィールドのいずれかを編集することができます。アクション]では、ユーザーを削除したり、パスワードリセットを送信したり、多要素認証から削除したり、代理でアカウントにログインしたりすることもできます。
アカウント使用状況には、アカウント使用情報と同じ情報が表示されます。所有するアンケートでは、アンケートの横のドロップダウンをクリックして、所有権の譲渡、アンケートのアクティブ化、アンケートの削除などを行うことができます。(オプションは、ユーザーが実際にそのアンケートを所有しているかどうかによって異なります。) 他のタブを使用して、ユーザーとそのユーザーが帰属するグループで共有されているアンケートを確認することができます。
Privileges タブはユーザー権限を調整する場所です。ドロップダウンを使用して、権限のタイプを切り替えます([一般]、[連絡先]、[従業員エクスペリエンス]など)。
すべての変更を保存することを忘れないでください。
![最上部の左端に[管理]、左上の 2 番目の[ユーザー]を選択済み](https://www.qualtrics.com/m/assets/support/wp-content/uploads//2021/03/creating-managing-1.png)
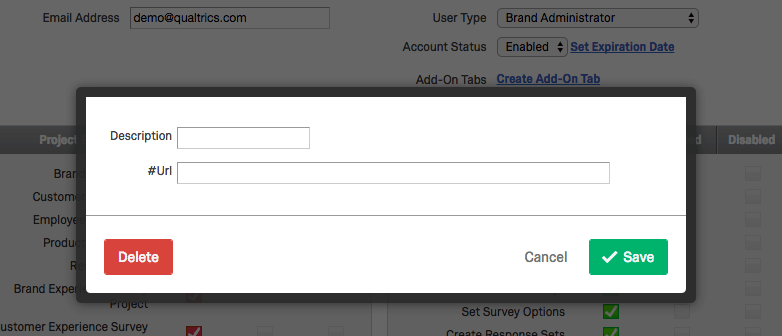
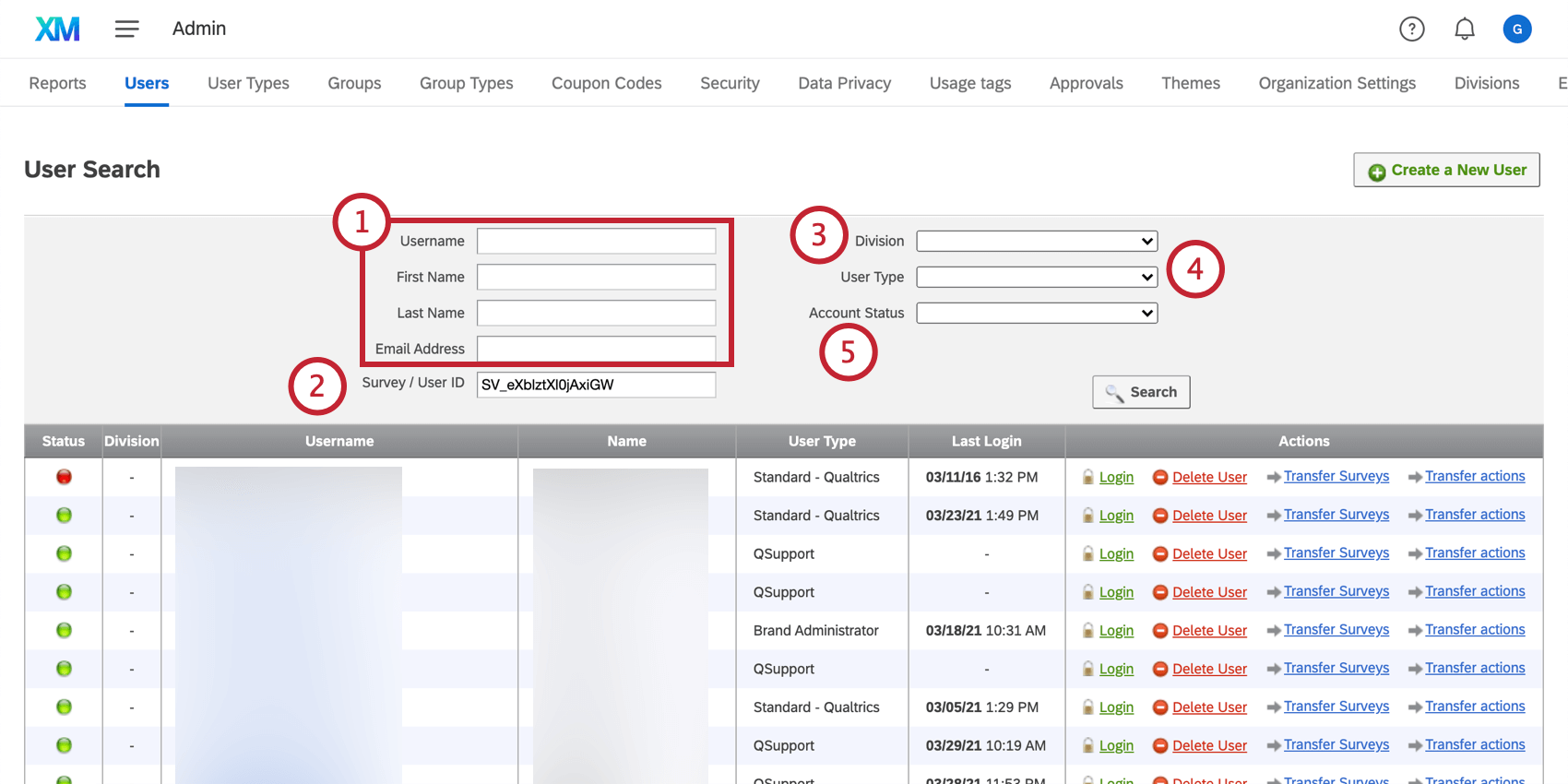
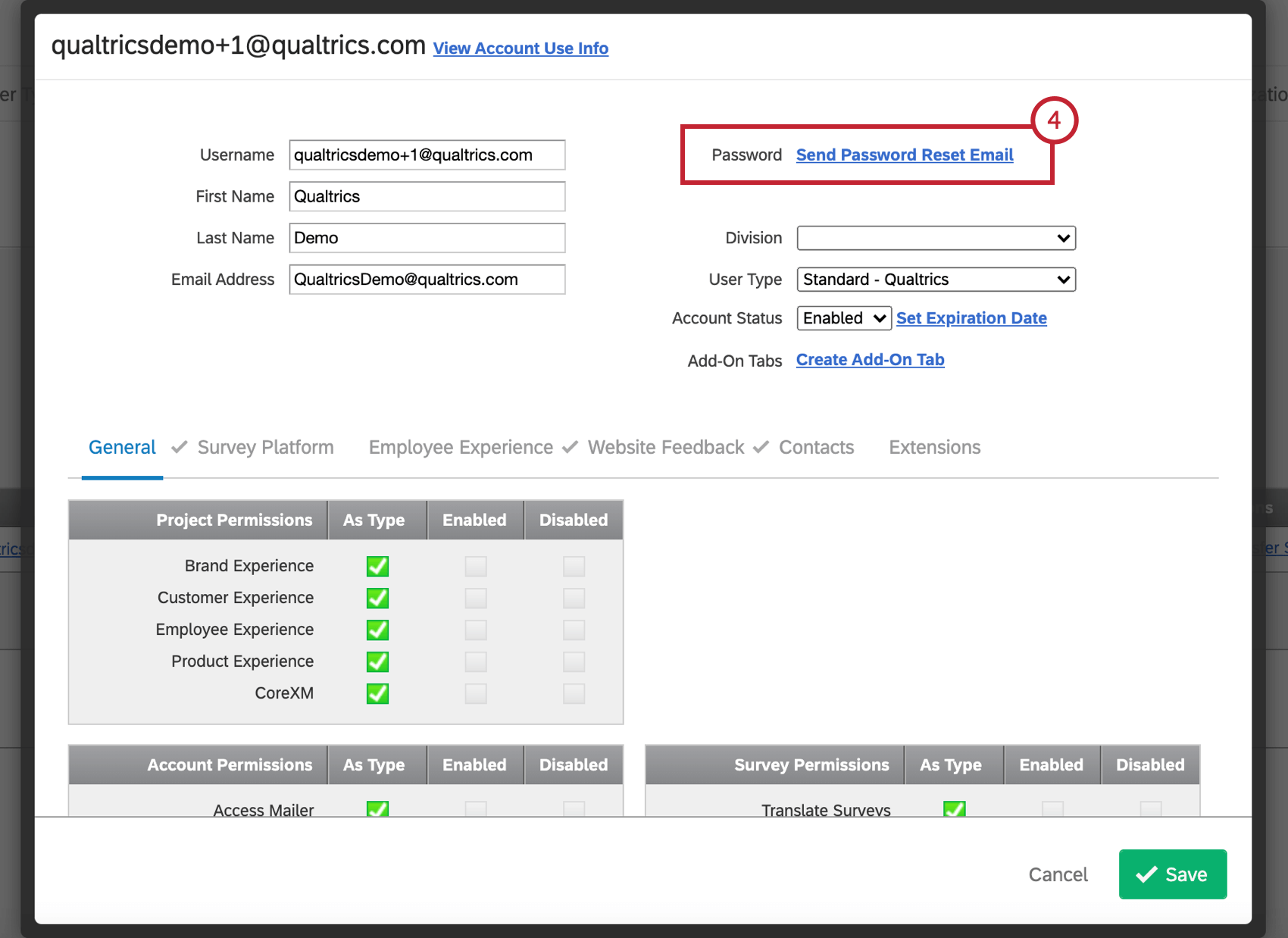
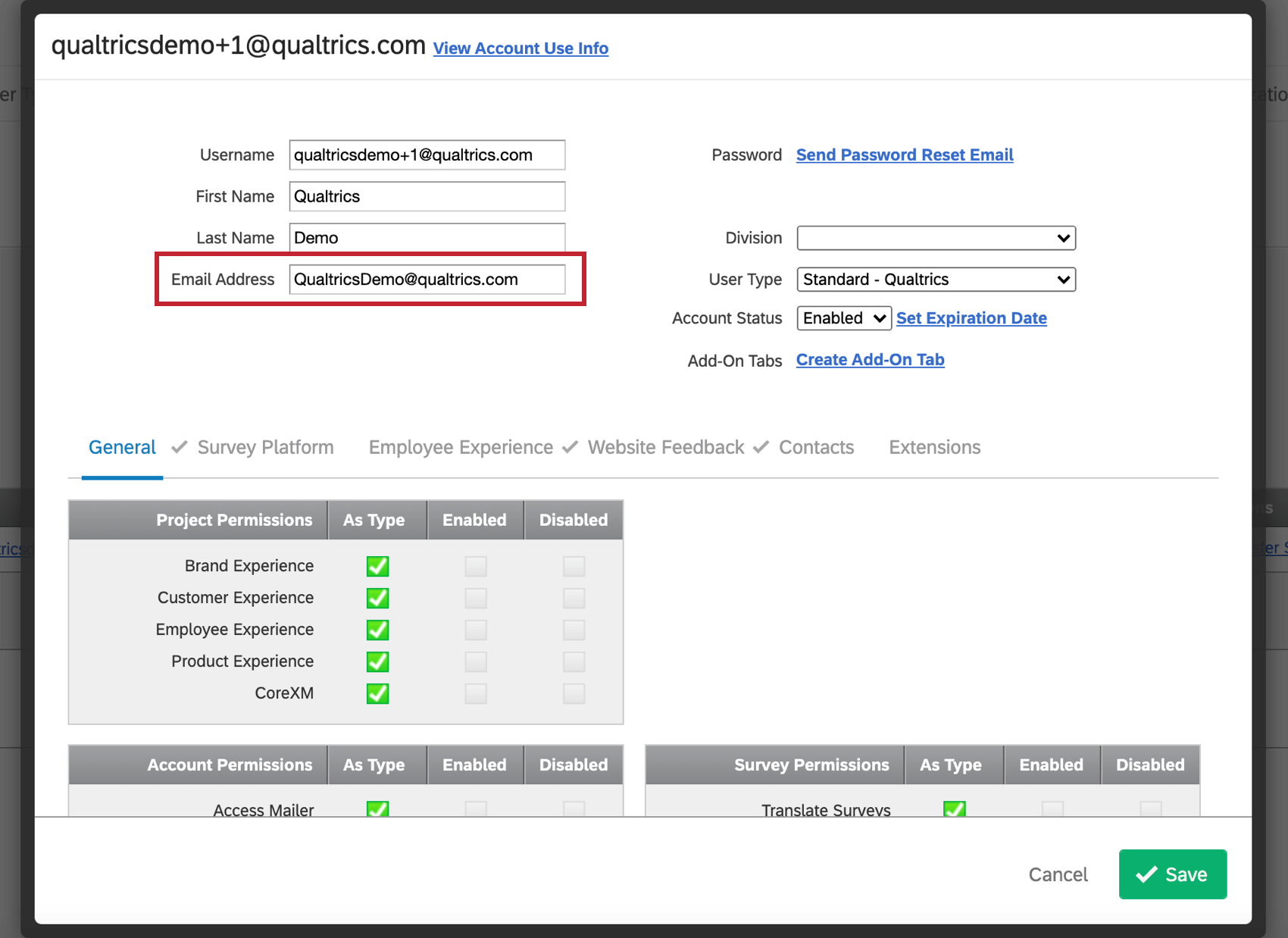
![[ユーザー]ページの[アンケートを移行]オプション](https://www.qualtrics.com/m/assets/support/wp-content/uploads//2021/03/creating-managing-14.png)
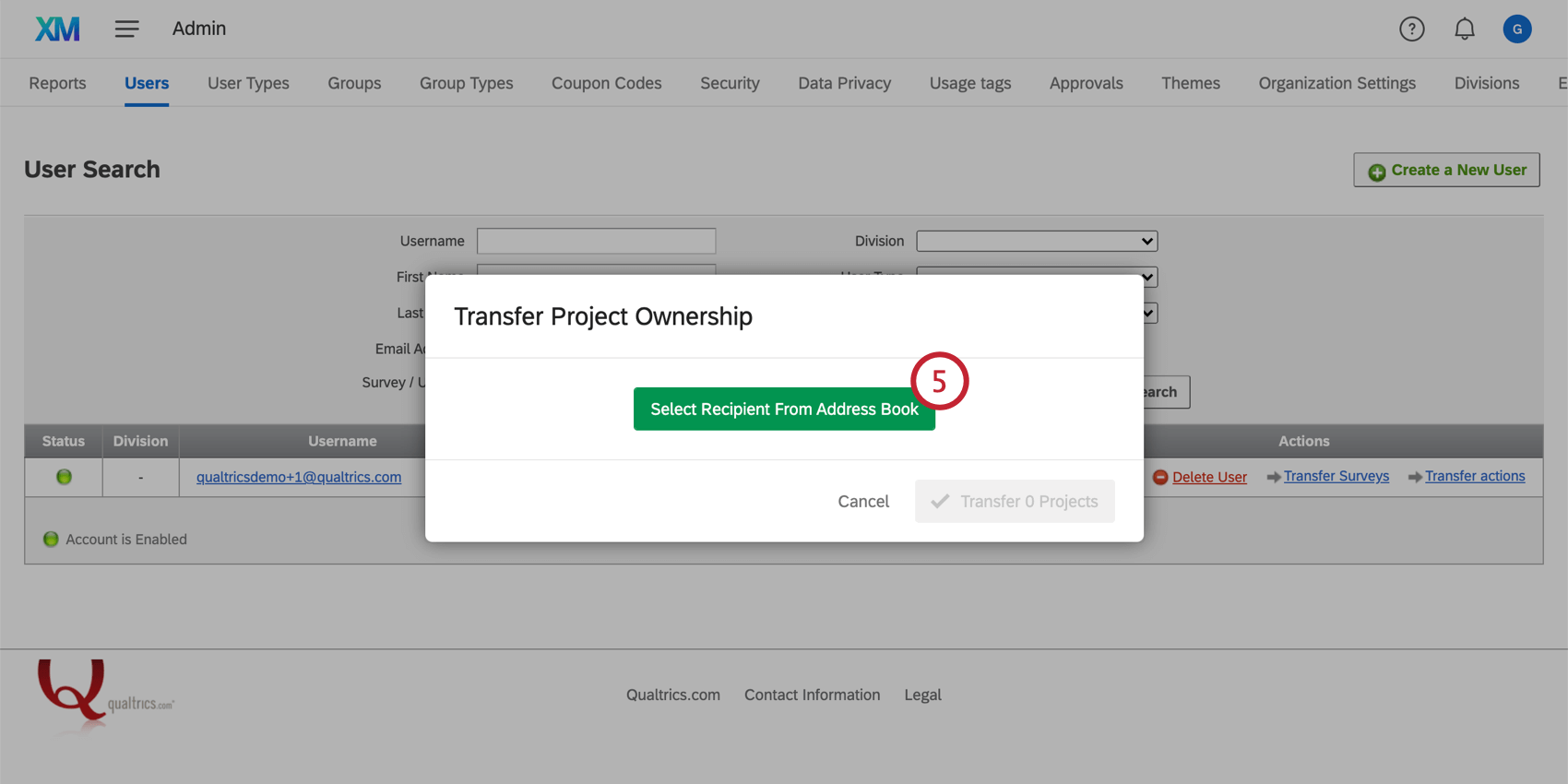
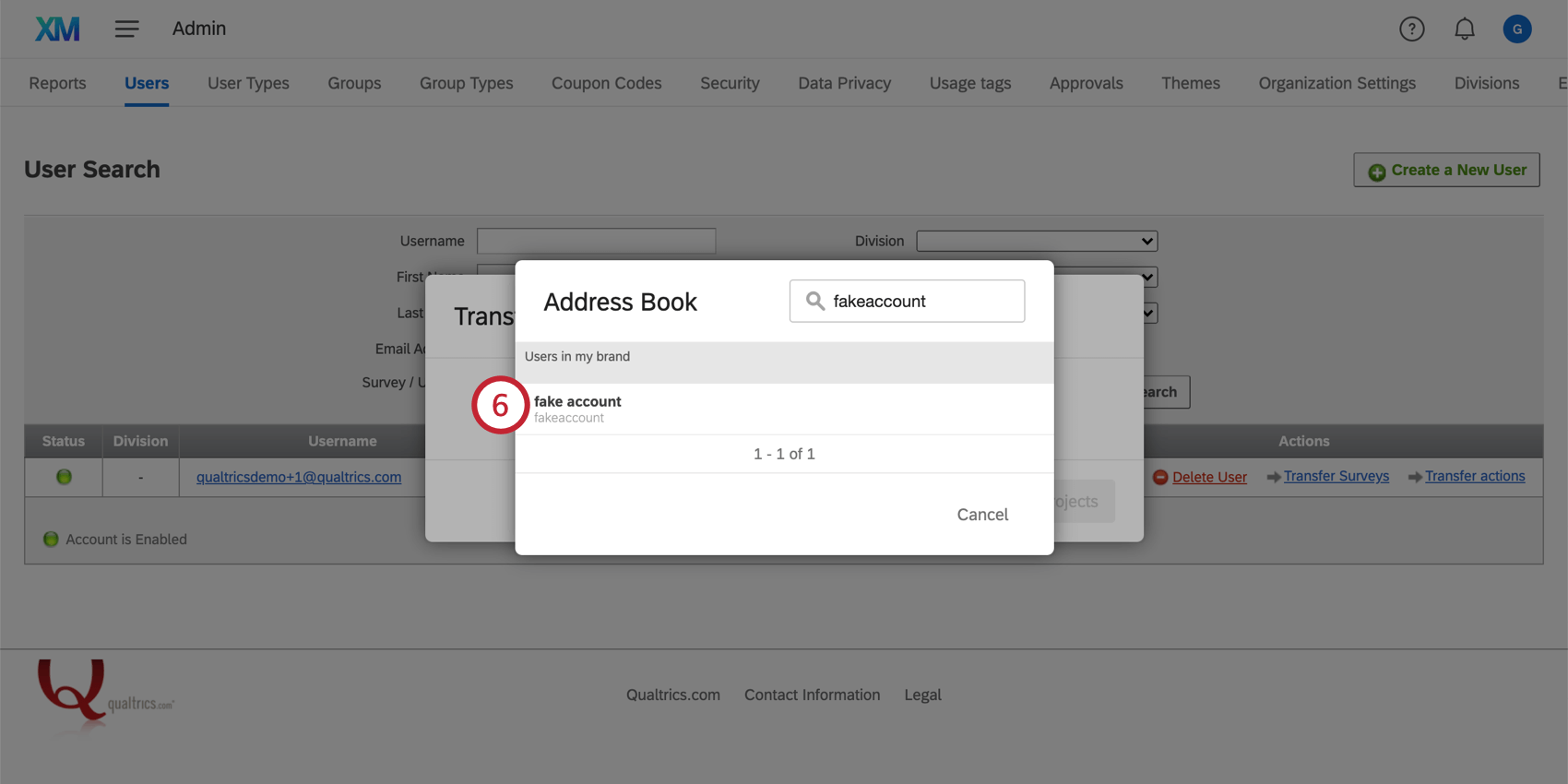
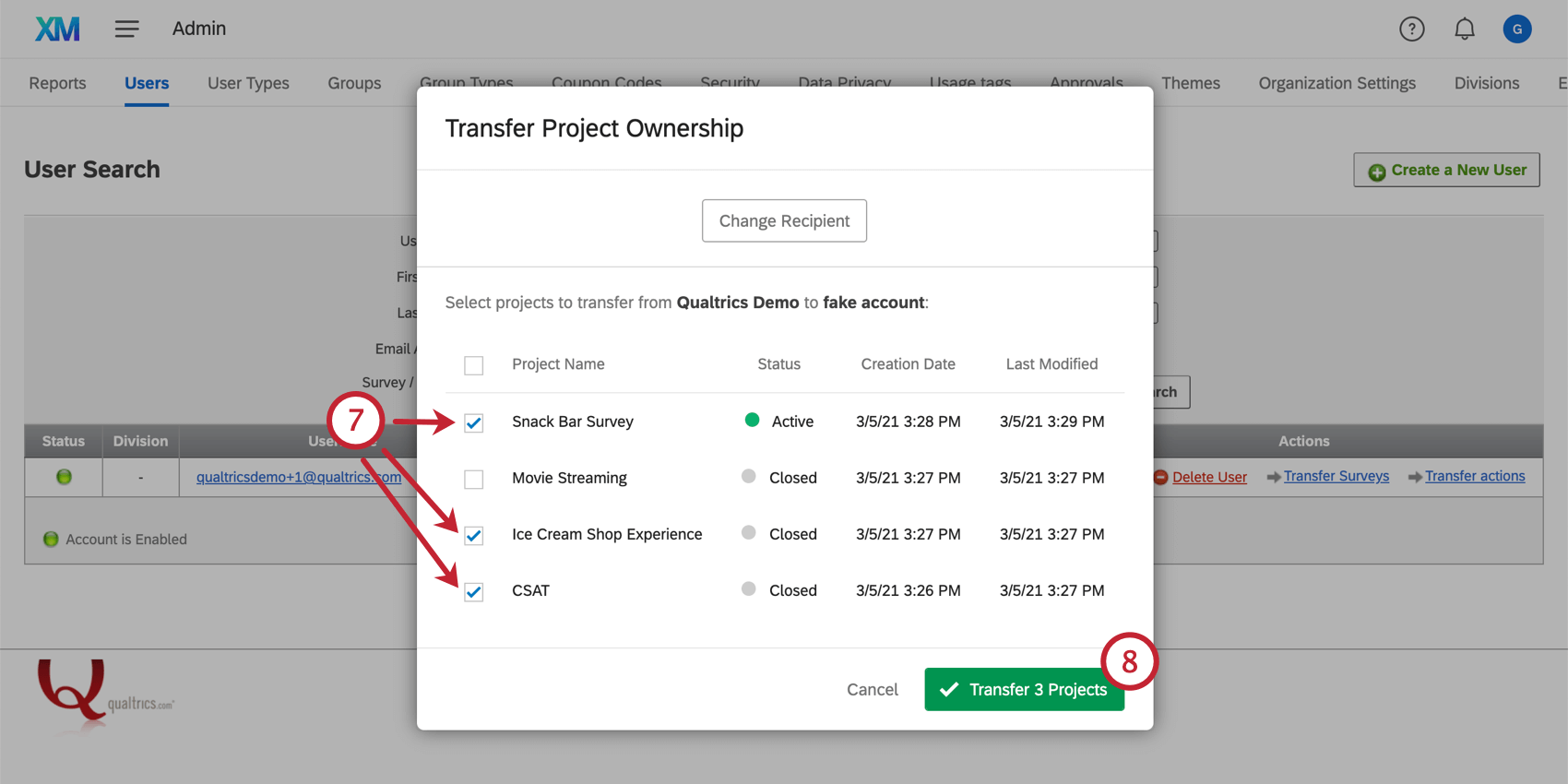
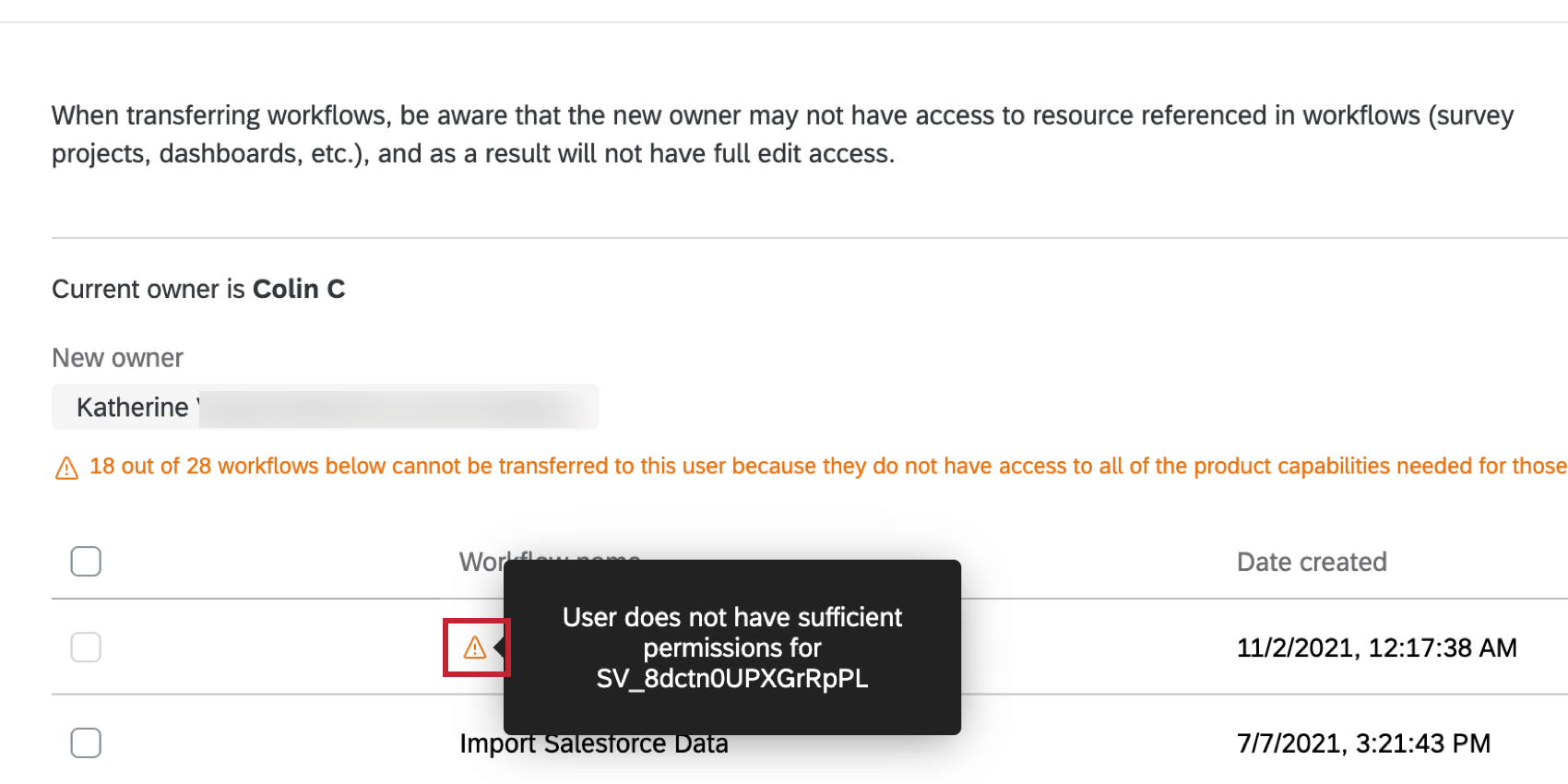
![[ユーザー]ページでの代理ログインのオプション](https://www.qualtrics.com/m/assets/support/wp-content/uploads//2021/03/creating-managing-19.png)
![[ユーザーの削除]設定](https://www.qualtrics.com/m/assets/support/wp-content/uploads//2021/03/creating-managing-20.png)
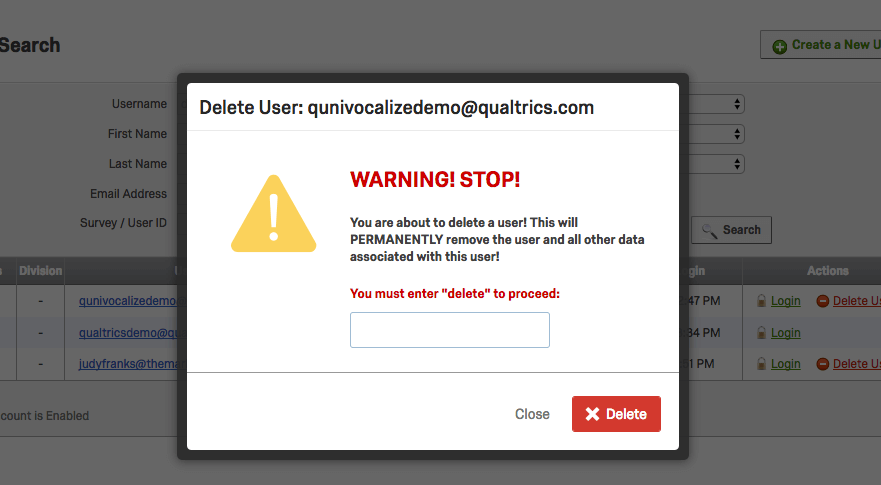
![アカウント編集ウィンドウで[アカウントステータス]フィールドが強調表示されている](https://www.qualtrics.com/m/assets/support/wp-content/uploads/2019/07/users-tab-5.png)
![アカウントステータスのすぐ横にある[有効期限を設定]リンク](https://www.qualtrics.com/m/assets/support/wp-content/uploads/2019/07/users-tab-3.png)
![[有効期限]にある指定された日付と書式を入力するフィールド](https://www.qualtrics.com/m/assets/support/wp-content/uploads/2019/07/users-tab-4.png)
![[アカウント使用情報の表示]設定](https://www.qualtrics.com/m/assets/support/wp-content/uploads//2021/03/creating-managing-27.png)
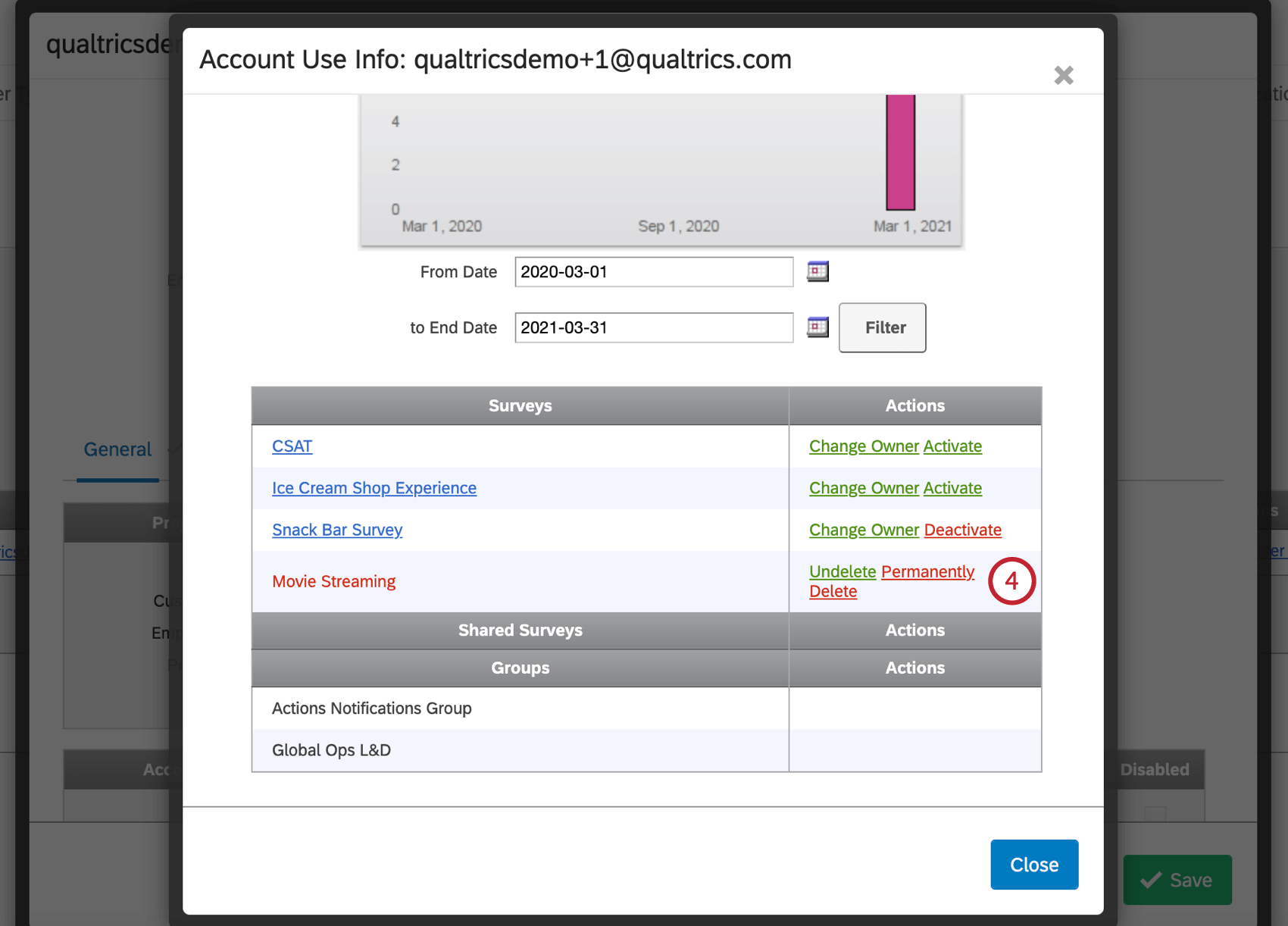
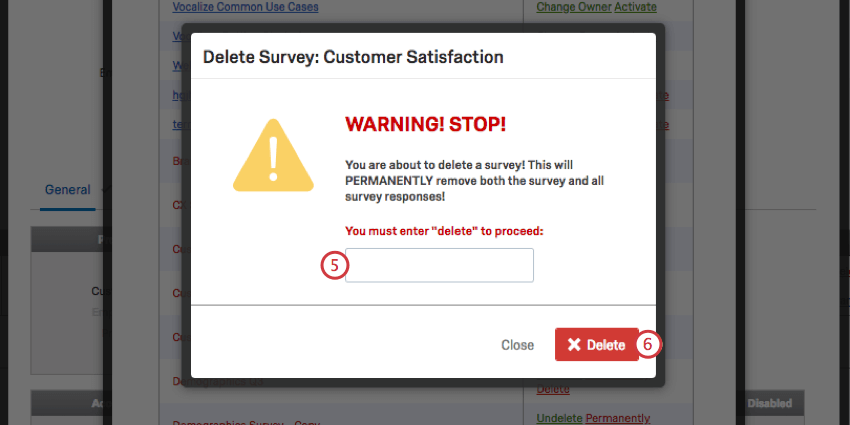
![説明のとおり、ウィンドウの最上部に表示された[アカウント使用情報を表示]](https://www.qualtrics.com/m/assets/support/wp-content/uploads/2019/07/view-account-use-info.png)