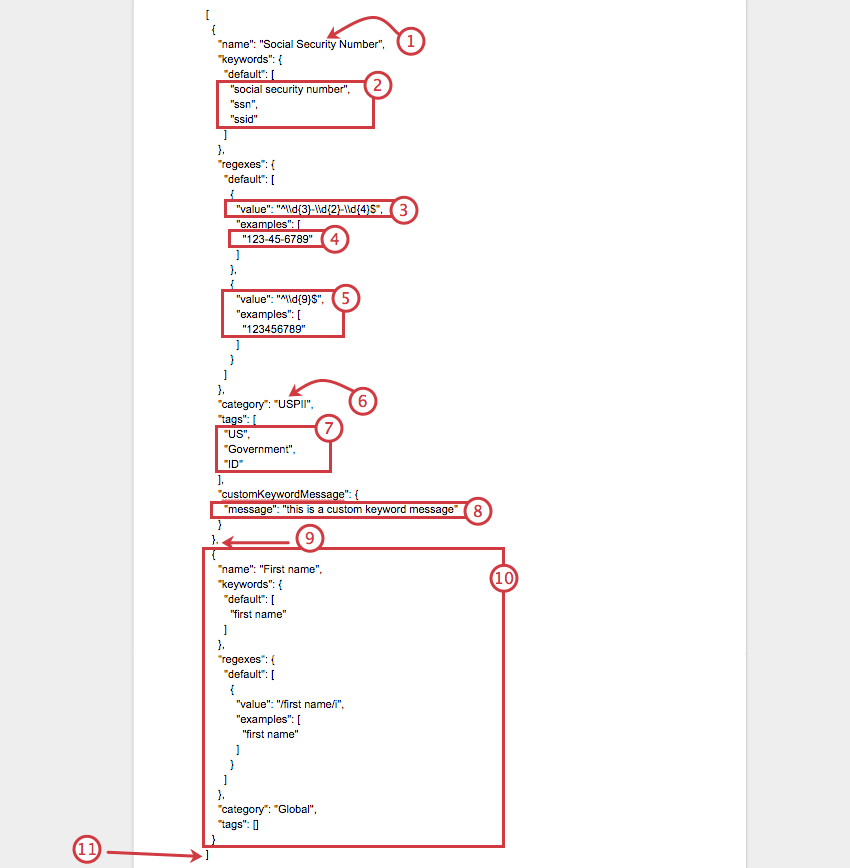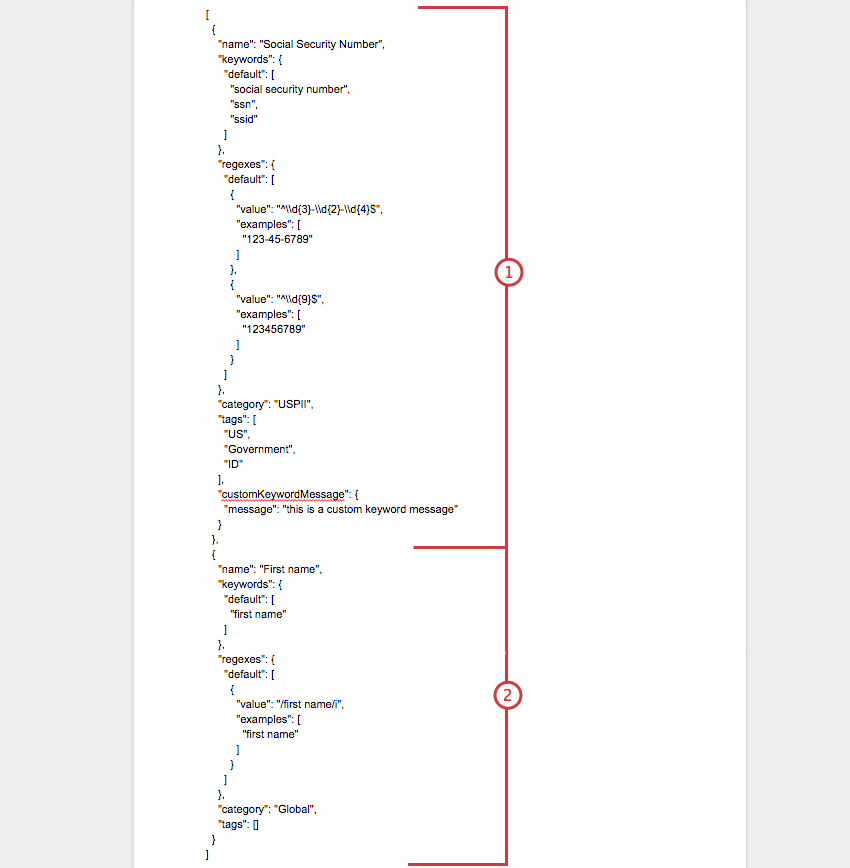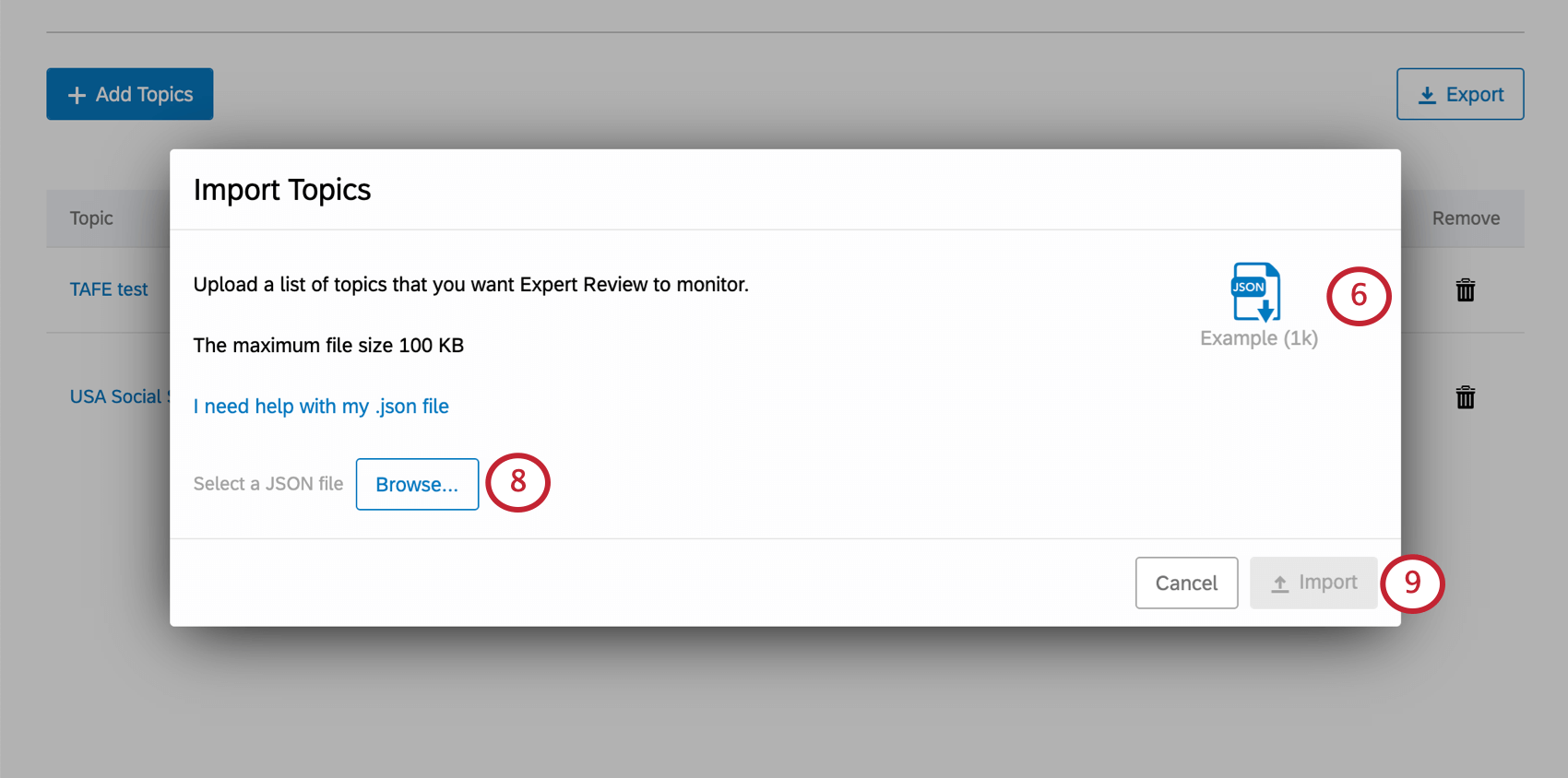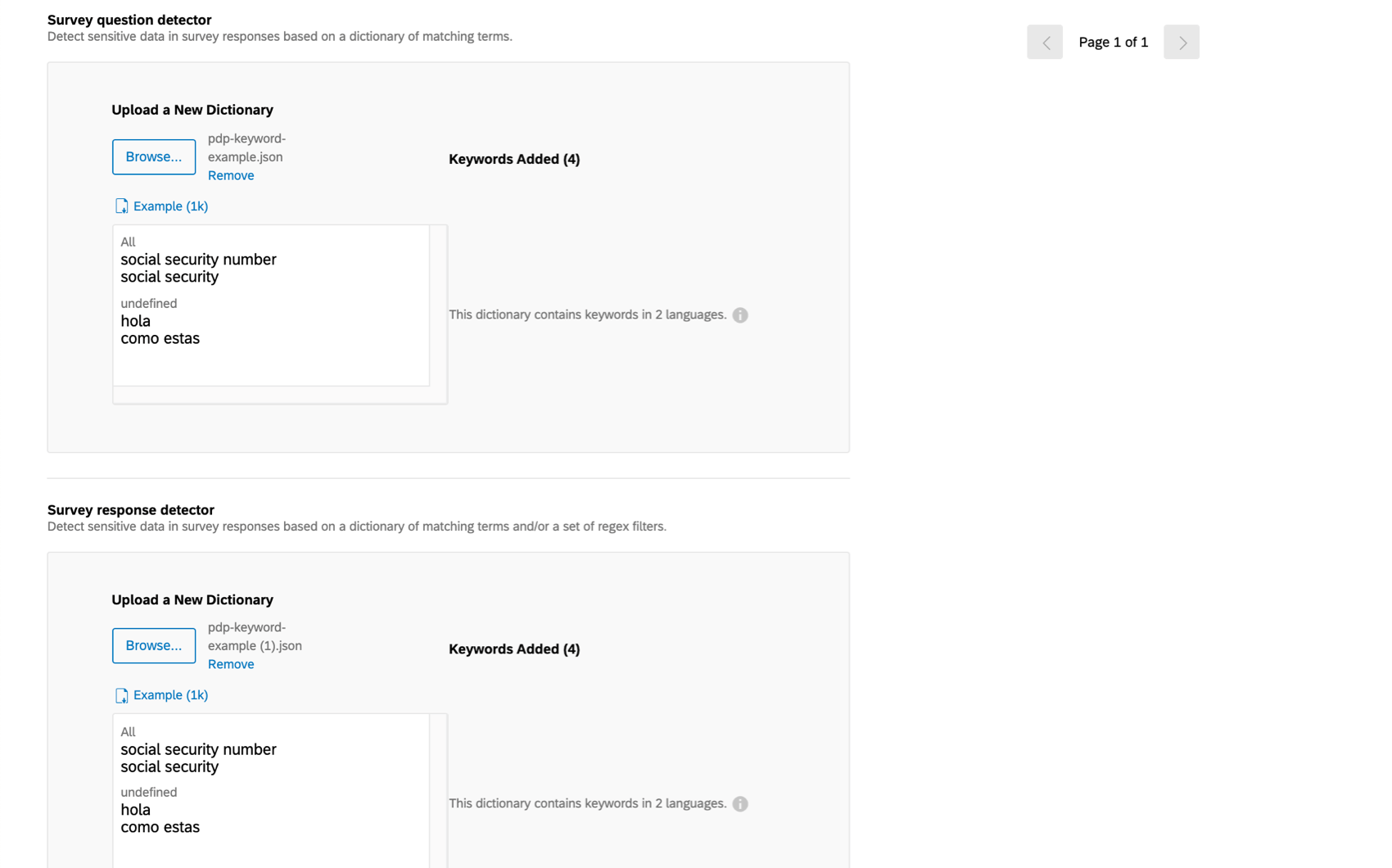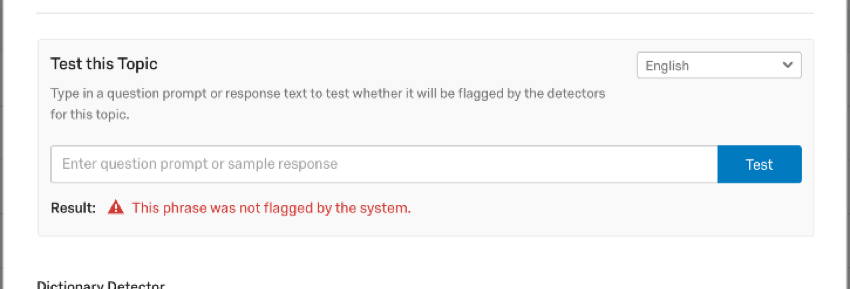カスタム・トピックのインポート
カスタムトピックのインポートについて
機密データポリシー機能では、ブランドのユーザーがアンケートを作成するとき、ユーザーがデータを収集するとき、および回答者がアンケートに回答を提供するときに、フラグを立てたいカスタムトピックをインポートすることができます。このページでは、これらのトピックを正常にインポートするための JSON ファイルのフォーマット方法について説明します。
JSON ファイルを使用する場合、インポートするトピックは常に新しいトピックとして追加され、既存の類似トピックに追加されることはありません。たとえば、トピックとして社会保障を手動で選択し、さらにキーワードを追加した社会保障というトピックを持つ JSON ファイルをインポートした場合、機密データポリシーには 2 つの社会保障トピックが存在することになります。これは、あなたのブランドがプライバシーに違反していないかチェックするツールの能力を損なうものではありません。
JSONファイルの編集
- 最初のトピックの名前を入力します。
- キーワードを入力する。それぞれ引用符で囲み、コンマで区切る。
- 正規表現を入力する。
Qtip:キーワードは問題のある質問にフラグを立てるために使用され、正規表現は問題のある回答にフラグを立てるために使用されます。両方の場所でフラグを立てたい場合は、キーワードと正規表現を追加する必要がある。
- 定義した正規表現の例を入力してください。
- トピックに複数の可能な形式がある場合は、追加の正規表現を入力してください。
- トピックが帰属するカテゴリーを指定します。
- このカテゴリのタグを入力します。それぞれ引用符で囲み、コンマで区切る。
- 必要であれば、カスタムメッセージを入力してください。
- 追加トピックはコンマで区切る。
- ステップ 1-9 で説明した形式に従って、2 番目のトピックを作成します。
- JSONファイルの最後を括弧で囲む。
インポート用JSONファイルのフォーマット
このセクションでは、カスタムトピックを PII チェッカーにインポートできるように、JSON ファイルをフォーマットする方法について説明します。
以下は完成したJSONファイルの例で、1つのカスタムトピック(社会保障番号)がどこで終わり、もう1つのカスタムトピック(名前)がどこで始まるかを示しています。
ファイルの種類とプログラム
JSONファイルは、デスクトップ上のテキストエディタで作成・編集できる。例えば、TextEdit、Sublime Editor、Notepad++などだ。
JSON ファイルの例をダウンロードするには、[複数のカスタム・トピックのインポート] セクションの手順 1 ~ 6 に従います。提供されたフォーマットから逸脱しないようにしてください。
トピックスの名称とキーワード
これらはカスタムトピックで、好きな名前をつけることができます!例えば、あなたのブランドのユーザーが社会保障番号を収集しようとしないことを確認したいかもしれません。この話題を “社会保障番号 “と呼ぶこともできる。
キーワードは、ソーシャル・セキュリティー・ナンバーを収集しようとしている人物を特定する方法である。質問にフラグを立てるには、”ssid”、”ssn”、”social security number “というキーワードを探すとよい。これらのキーワードは大文字と小文字を区別しない。
{
"name":"Social Security Number",
"keywords":{
"default":[
"social security number",
"ssn",
"ssid"
]
}.トピックのカテゴリーとタグ
カテゴリは、クアルトリクスにフラグを立てさせたいさまざまなトピックを整理するための組織です。名前と同じように、カテゴリーも好きなように呼ぶことができる。例えば、「ファーストネーム」というトピックの場合、カテゴリーを「グローバル」とすることができる。これは、全世界の個人情報を明らかにするものであり、どの地域のデータを収集するユーザーにも適用されるからである。対比として、「社会保障番号」は「USPII」に分類されるかもしれない。U.S.は米国の分類システムであることを意味し、PIIは非常にプライベートで保護された情報であることを意味するからだ。
タグは、指定されたカテゴリーを検索し、定義するのに役立ちます。USPIIの場合、タグは “US”、”government”、”ID “となる。
"category":"USPII",
"tags":[
"US",
"Government",
"ID"
].カスタムメッセージ
ユーザーがアンケート調査でフラグ付きのキーワードを使用しようとしたときに表示されるカスタムメッセージを定義することができます。
カスタムメッセージを入れたくない場合は、このフィールドをファイルから削除すればよい。
"customKeywordMessage":{
"message":"this is a custom keyword message"
}.
正規表現
Regex(「正規表現」の略)は、トピック値のパラメータを定義する。
例えば、”あなたの電話番号を教えてください “というような質問を考えてみてください。米国の電話番号の場合、数字を含む答えだけが必要で、10桁以上の長さは必要ない。
"regexes":{
"default":[
{
"value":"^d{3}-\d{3}-\d{4}$",
"examples":[
"123-456-7890"
]
},
{
"value":"^d{10}$",
"examples":[
"1234567890"
]
}.
クアルトリクスサポートでは、正規表現については技術的にカスタムコーディングとなるため、アドバイスすることができません。しかし、これらのリソースをチェックすることで、より多くの助けを得ることができる:
完全なJSONファイルの例
[
{
"name":"Social Security Number",
"keywords":{
"default":[
"social security number",
"ssn",
"ssid"
]
},
"regexes":{
"default":[
{
"value":"^d{3}-\d{2}-\d{4}$",
"examples":[
"123-45-6789"
]
},
{
"value":"^d{9}$",
"examples":[
"123456789"
]
}
]
},
"category":"USPII",
"tags":[
"US",
"Government",
"ID"
],
"customKeywordMessage":{
"message":"this is a custom keyword message"
}
},
{
"name":"First name",
"keywords":{
"default":[
"first name"
]
},
"regexes":{
"default":[
{
"value":"/first name/i",
"examples":[
"first name"
]
}
]
},
"category":"Global",
"tags":[]
}
].複数のカスタム・トピックのインポート
単一のカスタムトピックの追加
- [管理]ページに移動します。
![ウェブサイトの各ページの左上にある最上位のナビゲーションから[管理者]を選ぶ](https://www.qualtrics.com/m/assets/support/wp-content/uploads//2018/03/admin-global-navigation.png)
- データプライバシー」タブを選択します。
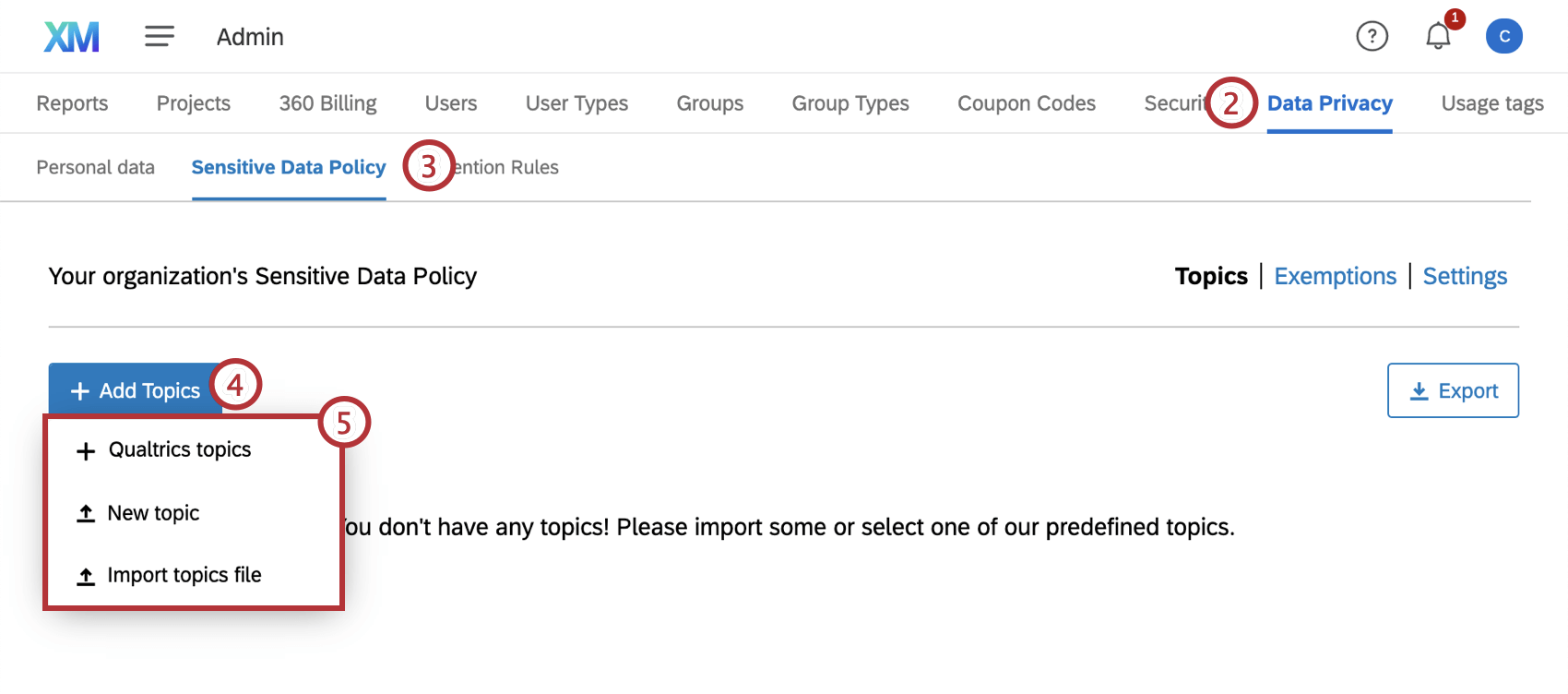
- 機密データポリシーのセクションに移動します。
- トピックの追加] をクリックします。
- 新しいトピックを選択します。
- 必要に応じて、このトピックの対象外とするアンケートを追加します。
![カスタムトピックの編集] ウィンドウ上部のフィールド](https://www.qualtrics.com/m/assets/support/wp-content/uploads//2021/03/sensitive-data-4.png)
- トピックに名前をつける。
- このトピックのカテゴリーを選択してください。
- 説明を追加します。これは任意ですが、他のブランド管理者にこのトピックの目的を明確にするのに役立ちます。
- アンケートの質問で機密データを検出するための辞書と、アンケート回答で機密データを検出するための辞書 を作成する必要があります。まずは、Exampleをダウンロードしてください。
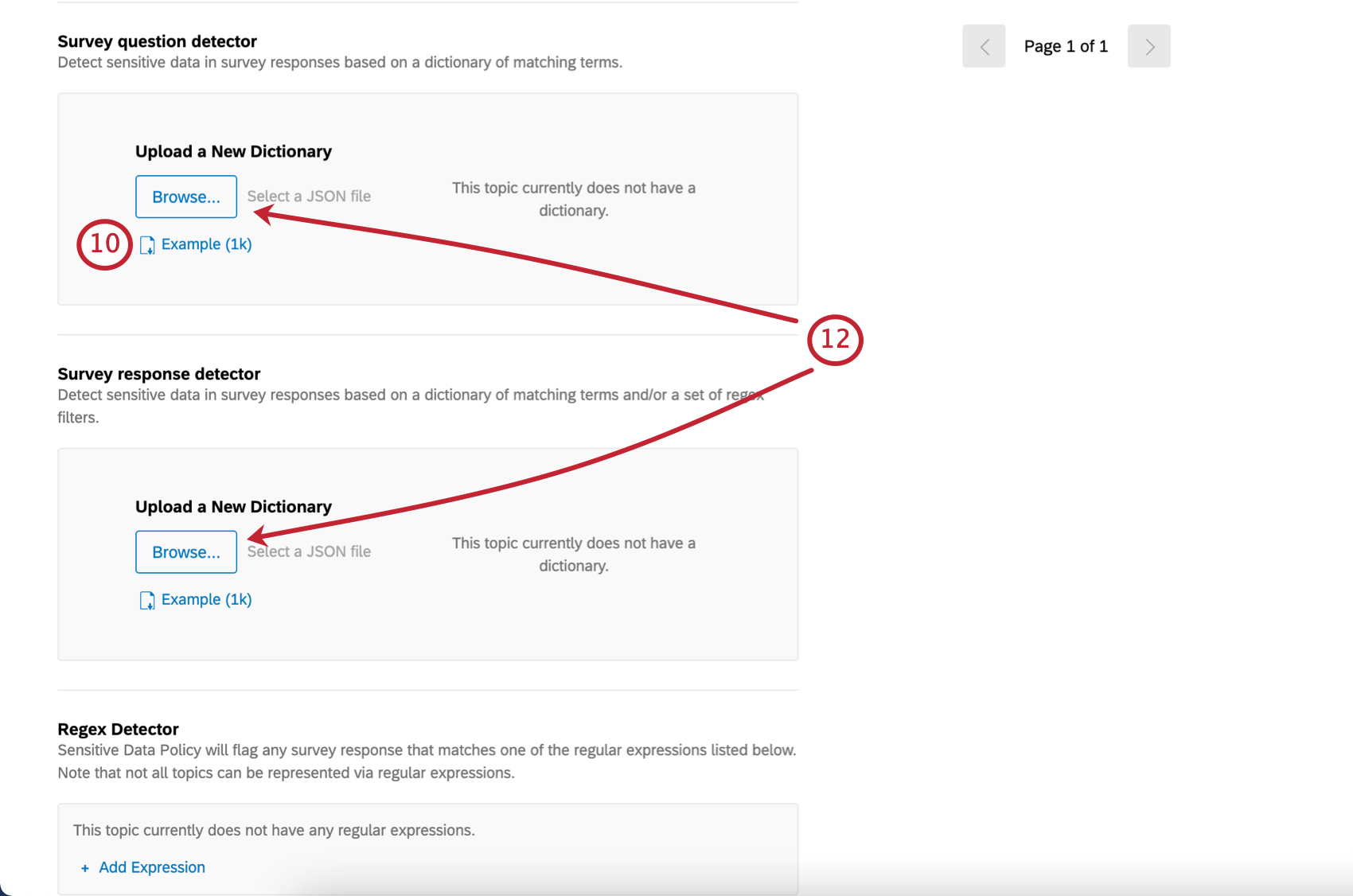
- JSONを編集し、キーワードのリストを含める。正規表現については次へ進むので心配しないでほしい。
Qtip:このJSONフォーマットは、このページで先に説明したものと似ていますが、複数のトピックではなく、1つのファイルにつき1つのトピックとそれに関連するキーワードにのみ関係します。
- ファイルをアップロードするには、[参照]をクリックします。
- Add Expressionをクリックして正規表現を追加する。 左のRegular Expressionフィールドには正規表現そのものを、右のExamplesフィールドには正規表現にマッチする例を入力します。
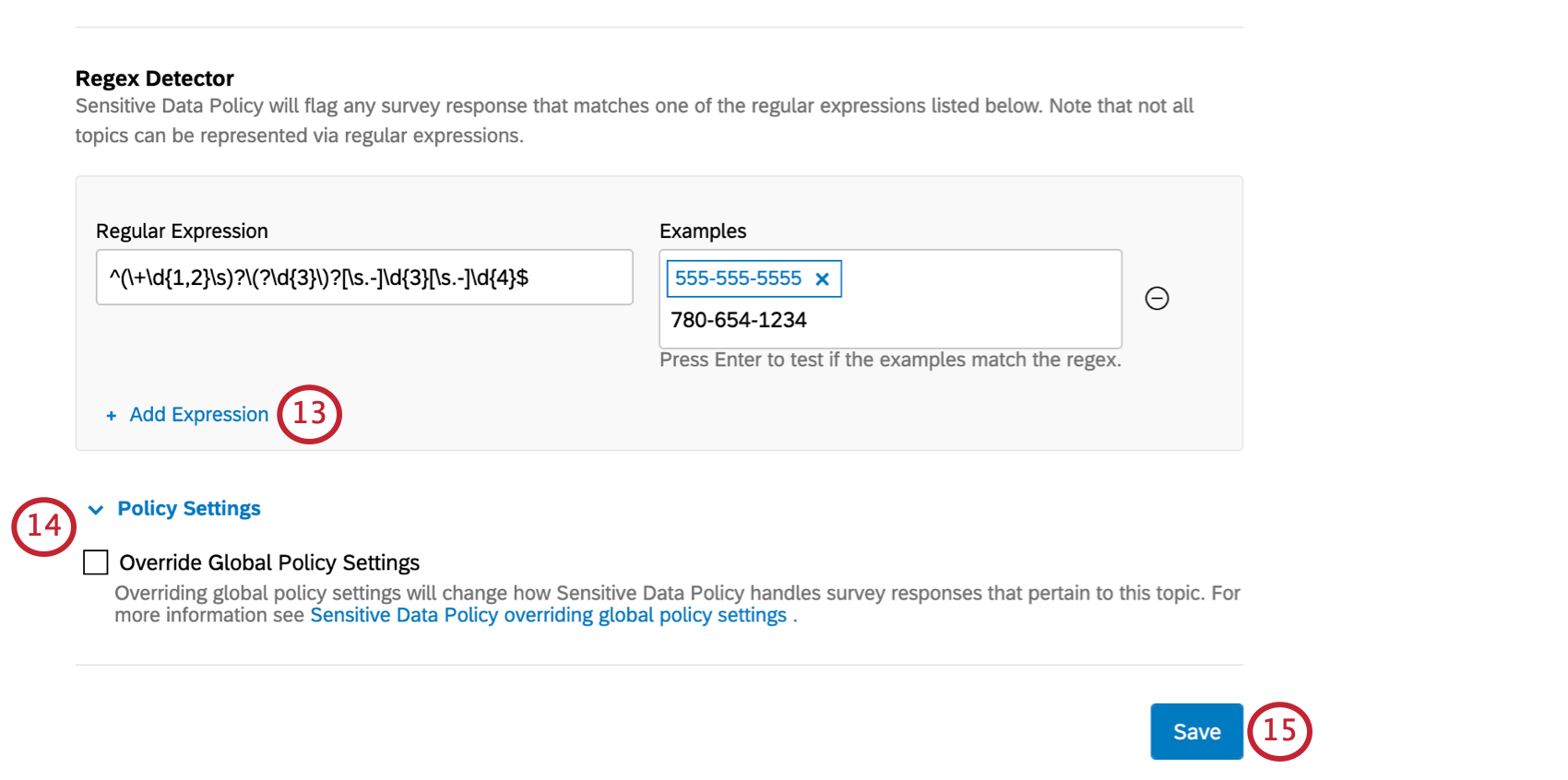
Qtip:正規表現は技術的にカスタムコーディングとなるため、クアルトリクスサポートではアドバイスできません。しかし、これらのリソースをチェックすることで、より多くの助けを得ることができる:
注意正規表現は常に大文字小文字を区別せずに評価されます。 - このカスタムトピックの機密データをアンケートビルダーから編集する場合は、[ポリシー設定] ヘッダーの [グ ローバルポリシー設定の上書き]を選択し、次へを選択します。グローバルと特定のトピックの再編集について詳細を見るには、グローバル vs. 特定トピックの再編集をご覧ください。トピックの再編集.
- [保存]をクリックします。