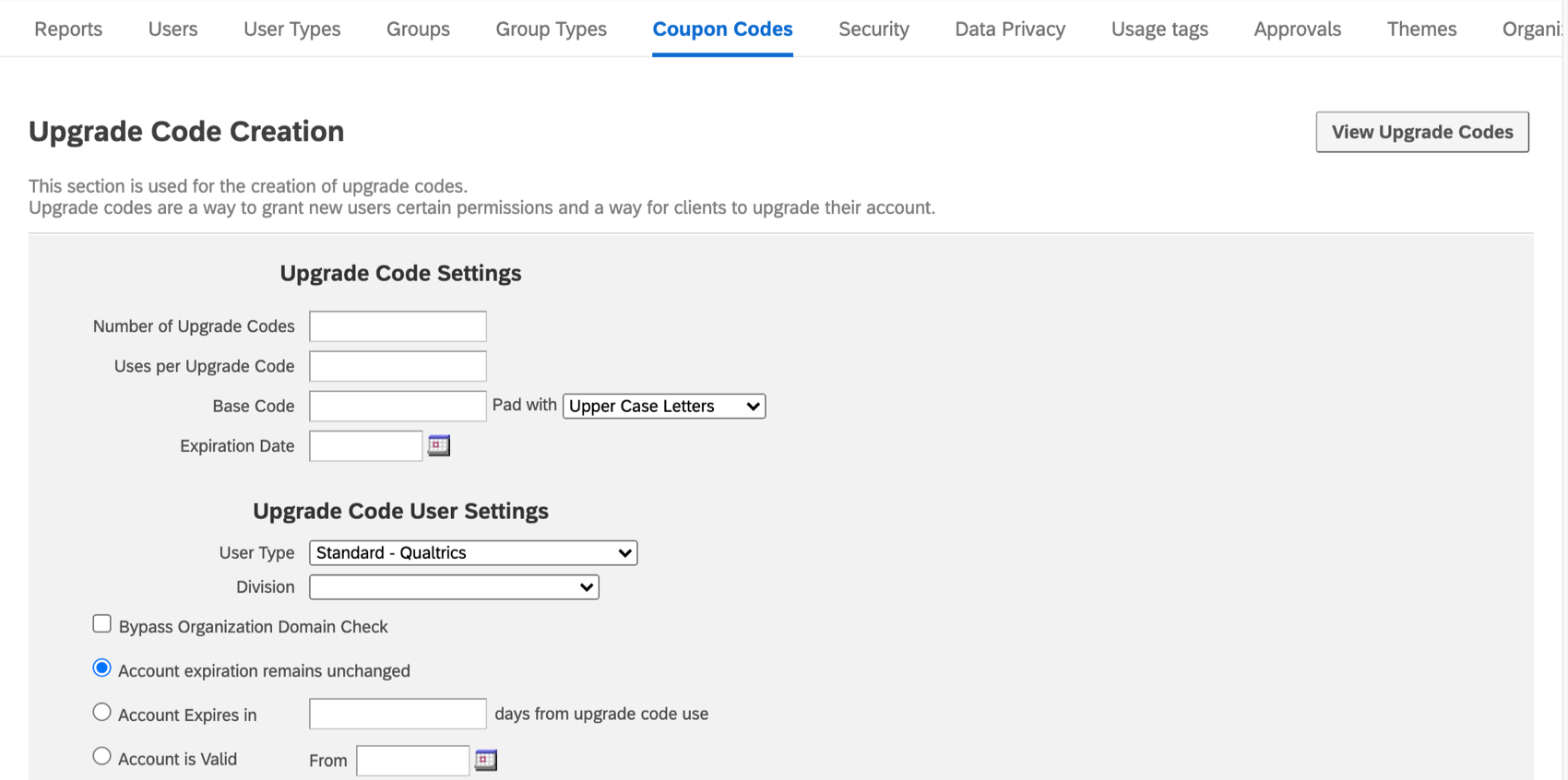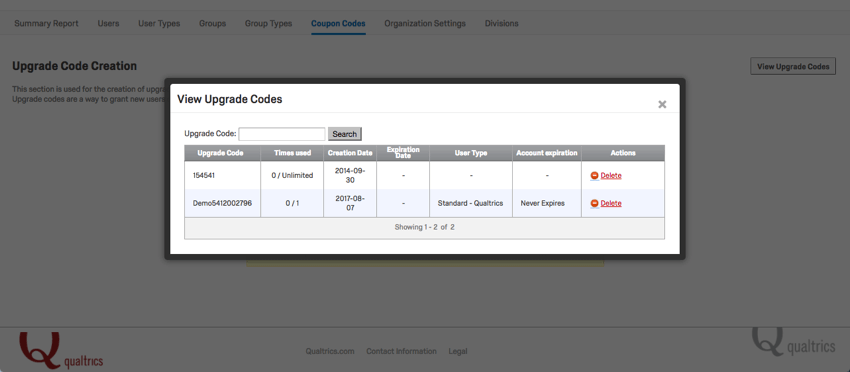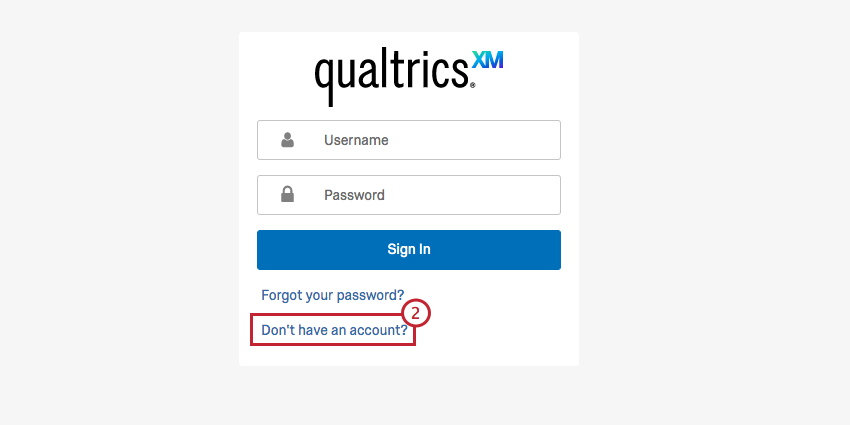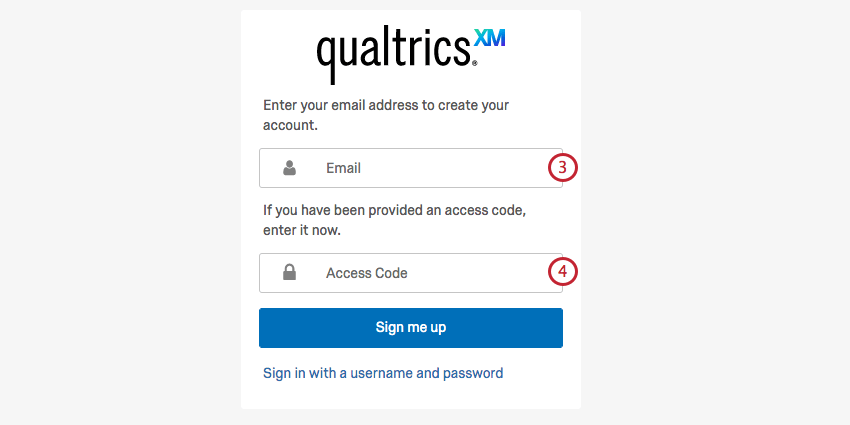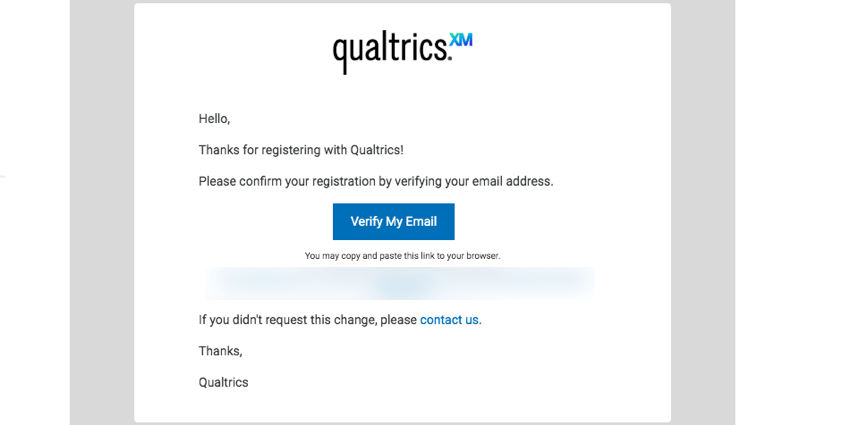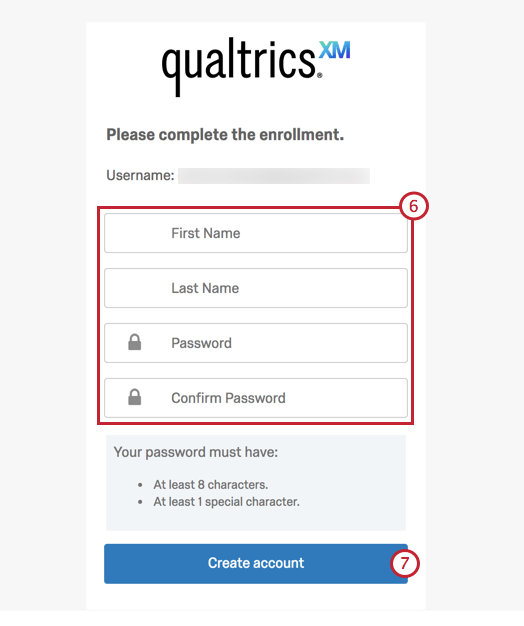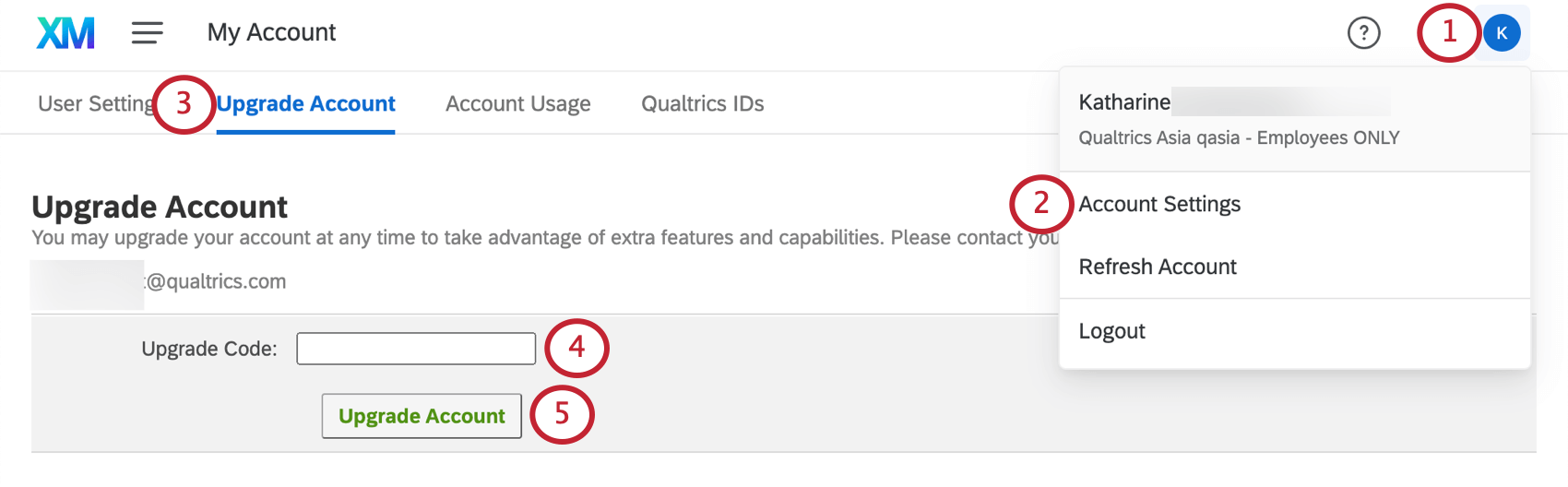クーポンコード
クーポンコードについて
大きな組織のブランド管理者として、クーポンコード(またはアップグレードコード)はユーザー権限の管理を容易にします。複数のユーザーの権限を1つずつ変更するのではなく、ユーザータイプや部署を変更するクーポンコードを作成することができます。一度コードを作成したら、それをユーザーにEメールで送るだけです。ユーザーはそのコードをアカウントに入力して既存のアカウントの権限を更新したり、サインアップの過程でこのコードを使用したりします。
クーポンコードの作成
- [管理者]ページに移動します。
![ウェブサイトの各ページの左上にある最上位のナビゲーションから[管理者]を選ぶ](https://www.qualtrics.com/m/assets/support/wp-content/uploads//2018/03/admin-global-navigation.png)
- クーポンコードを選択してください。
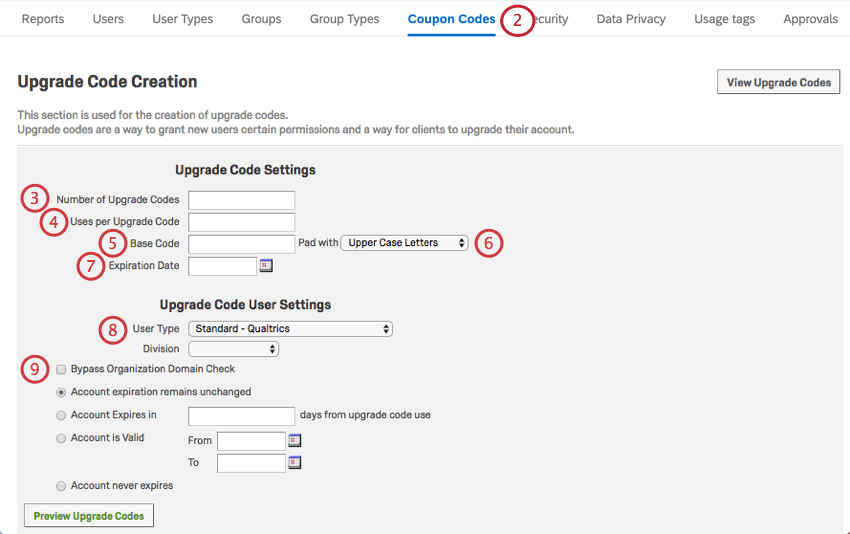
- 作成するアップグレードコードの数を入力します。
- Uses per Upgrade Code(アップグレードコードごとの使用回数)フィールドに、各コードの使用可能回数を入力します。コードを何度でも使用できるようにするには、空白のままにします。
- Base Code(基本コード)フィールドに、すべてのコードの最初に表示したいテキストを入力します。
Qtip:コードが何をするのかを明確にするために、ベースコードのテキストを使うことができます。ユーザーを営業部署に移動させるコードは “Sales “で始まるかもしれないし、ユーザーをサポート部署に移動させるコードは “Support “で始まるかもしれない。
- 必要であれば、[Pad with]ドロップダウンをクリックして、ベースコードの後にどのような文字を含めるかを決定します。
- 有効期限の次へカレンダーをクリックして、コードの有効期限を選択してください。
- 必要であれば、コードがアカウントを移動するユーザータイプおよび/または部署を選択します。これらのフィールドを変更したくない場合は、空白のままにしておいてください。
- バイパス組織ドメインチェックを有効にして、クーポンコードでサインアップするユーザーに特定のメールドメインを要求しないようにします。
Qtip: ほとんどの組織では、適切なメールアドレスを持つ人しかアカウントを作成できません。例えば、あなたの大学では、メールアドレスに同じ大学を含むユーザーにのみアカウント登録を許可することができます。バイパス組織ドメインチェックを有効にすると、この要件はクーポンコードを使用するすべての人に対して無視されます。
- 必要に応じて、コードがアカウントに付ける有効期限の種類を選択します。
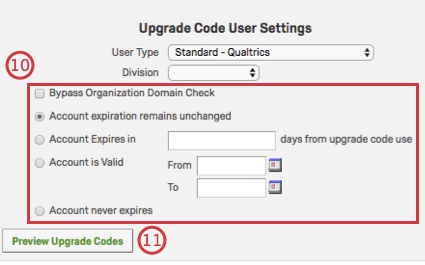
A) アカウントの有効期限は変更されません:アカウントの有効期限は変更されません。
B) アカウントの有効期限は、アップグレードコードの使用から○日後です:アカウントは、コードの初回使用から指定した日数で失効します。この日付が過ぎると、アカウントは無効になりますが、削除はされません。
C) アカウントの検証期間は ____ から ____ までです:アカウントが有効な期間を選択してください。それ以降、アカウントは無効となります。
D) アカウントに有効期限はありません: アカウントに有効期限はありません。 - アップグレードコードのプレビューをクリックします。
- 設定が完了したら、アップグレードコードの作成をクリックします。
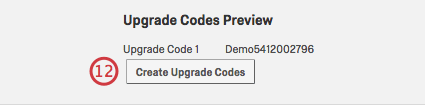
- 必要に応じて提供されたコードを配信する。
ブランド用に作成したすべてのコードをいつでも確認できます。下の例のように、クーポンコードタブの右上にある「アップグレードコードを表示」に移動します。
新規ユーザーとしてのアップグレード
既存ユーザーとしてのアップグレード
- アカウントの右上にあるアカウント設定ボタンをクリックします。
- アカウント設定を選択します。
- アカウントのアップグレードをクリックします。
- アップグレードコードフィールドに移動し、コードを貼り付けます。
- アカウントのアップグレードをクリックします。